Idea常用插件 IntelliJ Idea常用11款插件(提高开发效率)
solin418 人气:0插件安装方式:
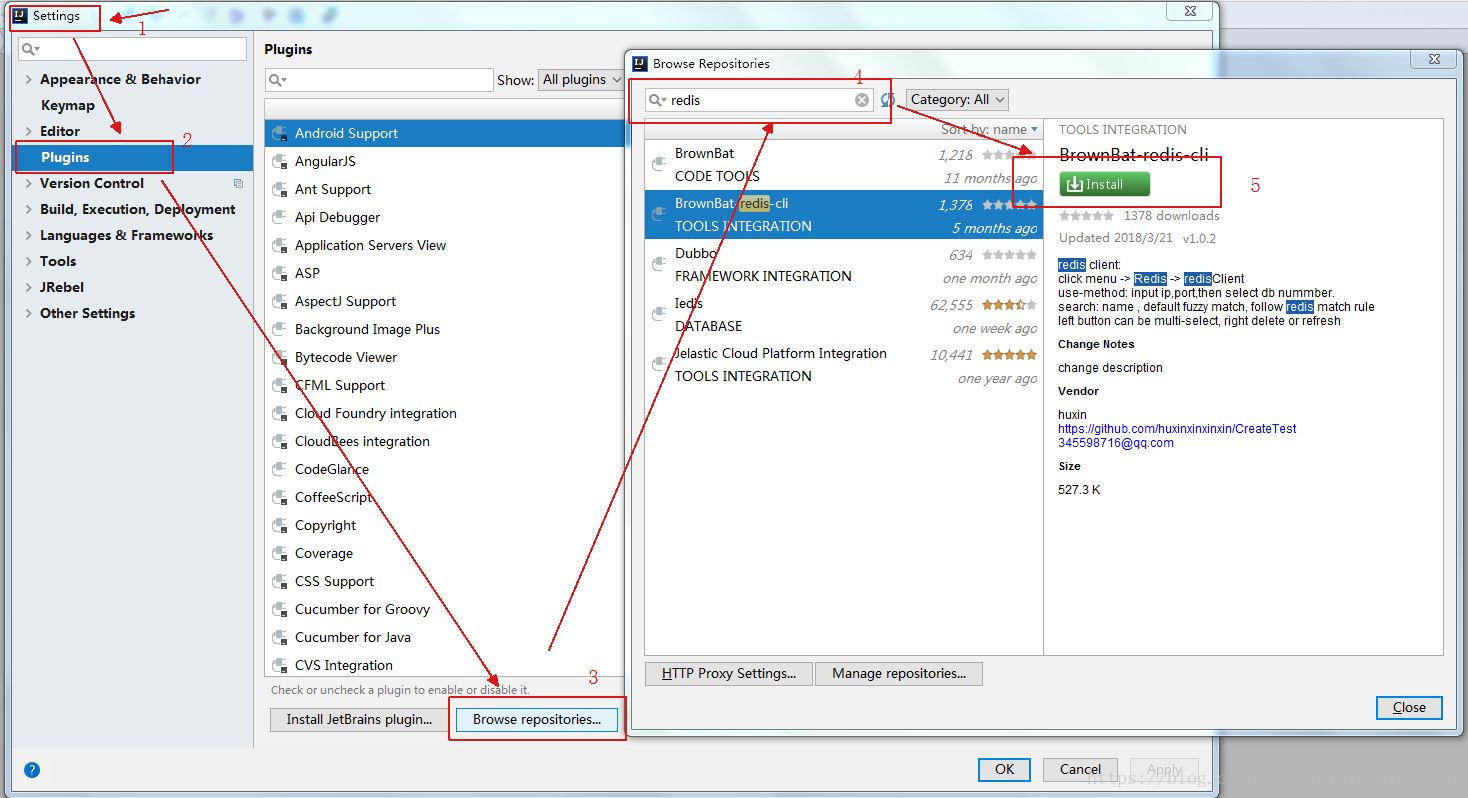
新版本IDE安装方式略有不同,不一一赘述
1、Background Image Plus
这款插件并不能直接提高你的开发效率,但是可以让你面对的IDE不再单调,当把背景设置成你自己心仪的的图片,
是不是会感觉很赏心悦目,编码效率会不会因此间接的提高?!
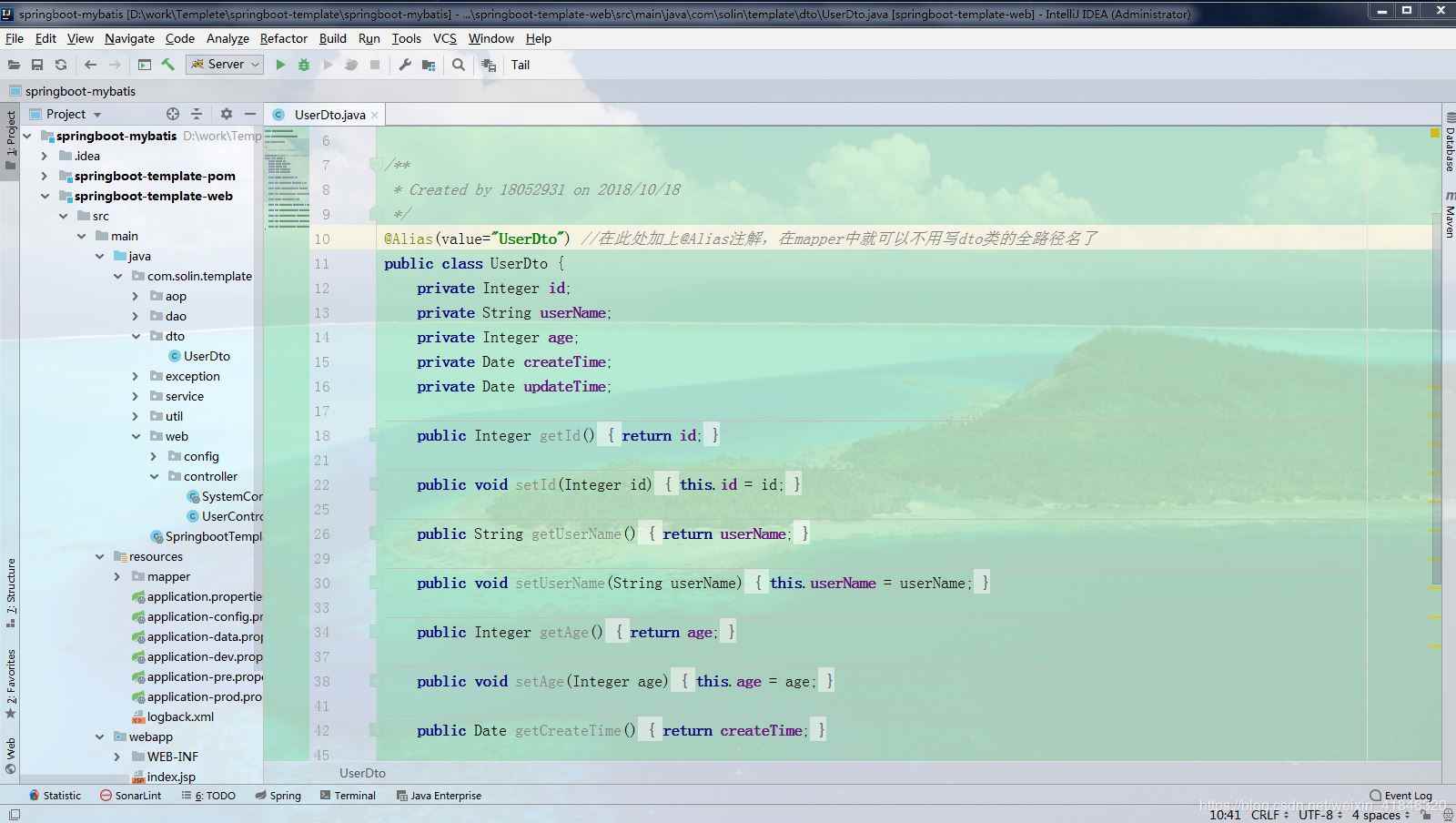
使用方法:
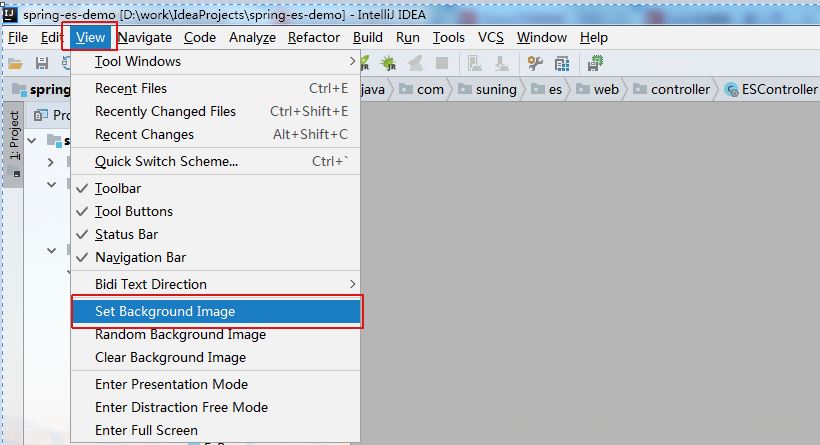

注意,如果是IDEA版本是2020.1版本以上就不需要再额外装这个插件,这个插件是已经内置安装了。
2、Mybatis Log Plugin
Mybatis现在是java中操作数据库的首选,在开发的时候,我们都会把Mybatis的脚本直接输出在console中,
但是默认的情况下,输出的脚本不是一个可以直接执行的。
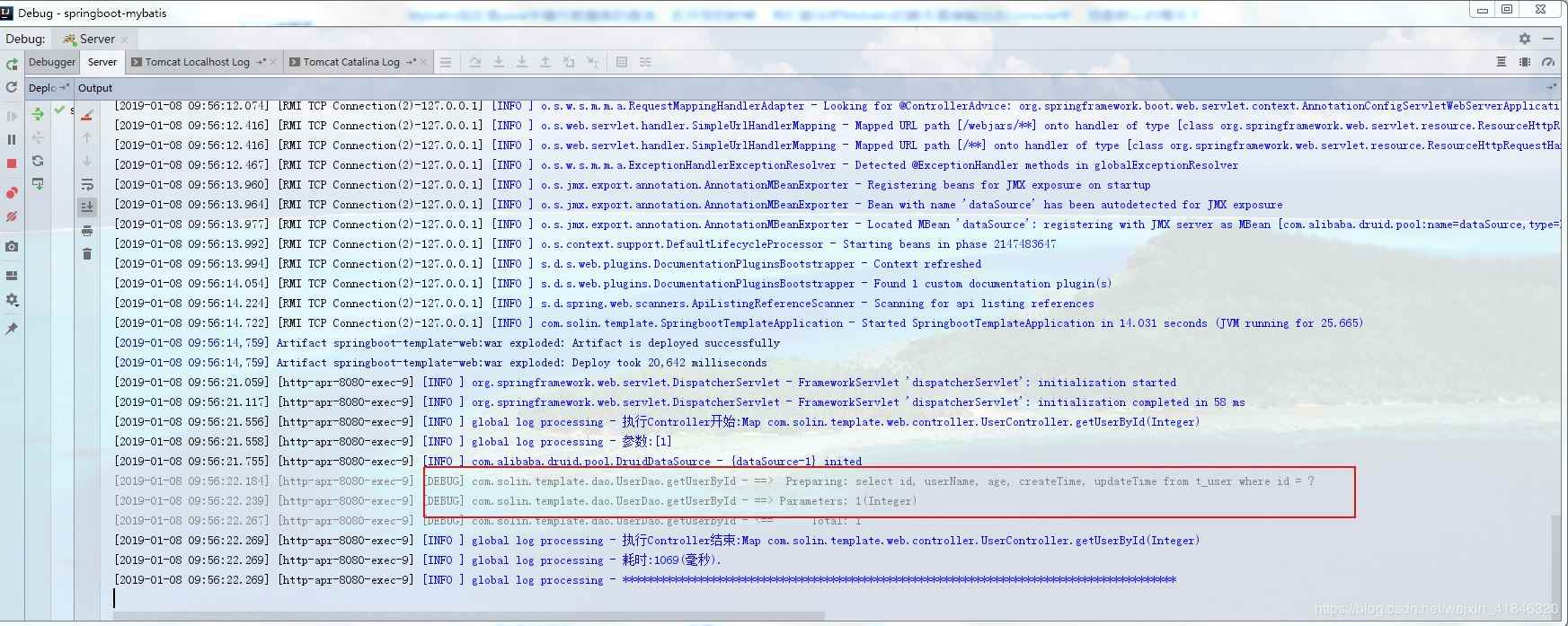
如果我们想直接执行,还需要在手动转化一下,比较麻烦。
MyBatis Log Plugin 这款插件是直接将Mybatis执行的sql脚本显示出来,无需处理,可以直接复制出来执行的 。
Tools -- > Mybatis Log Plugin 打开其日志框,注意其转换的SQL不是输出到IDE的控制台!!!
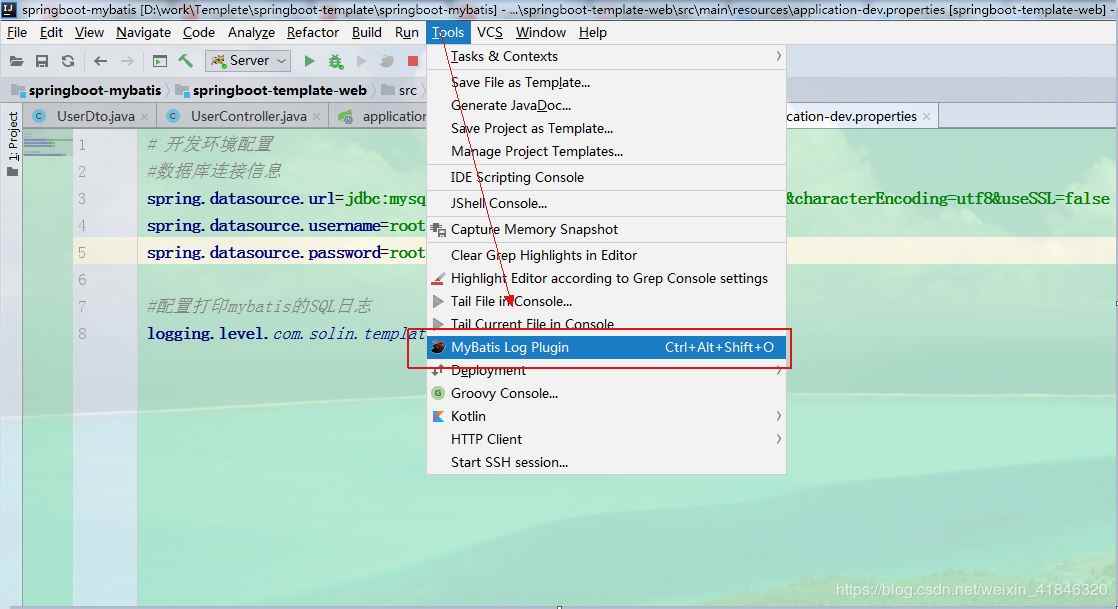
再执行, 效果是不是很赞
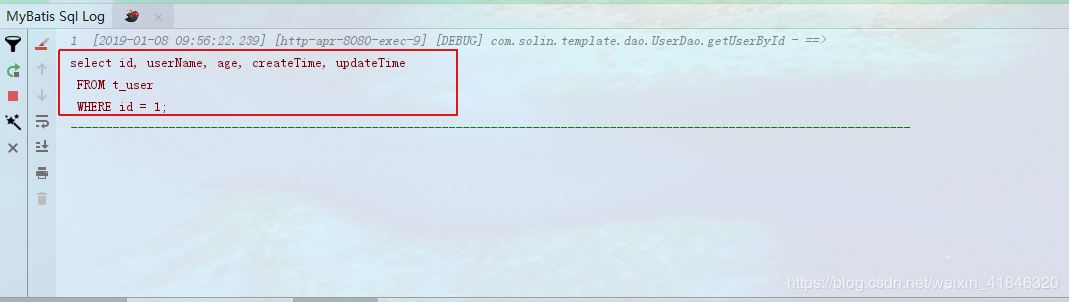
3、Grep Console
由于Intellij idea不支持显示ascii颜色,grep-console插件能很好的解决这个问题, 可以设置不同级别log的字体颜色和背景色.
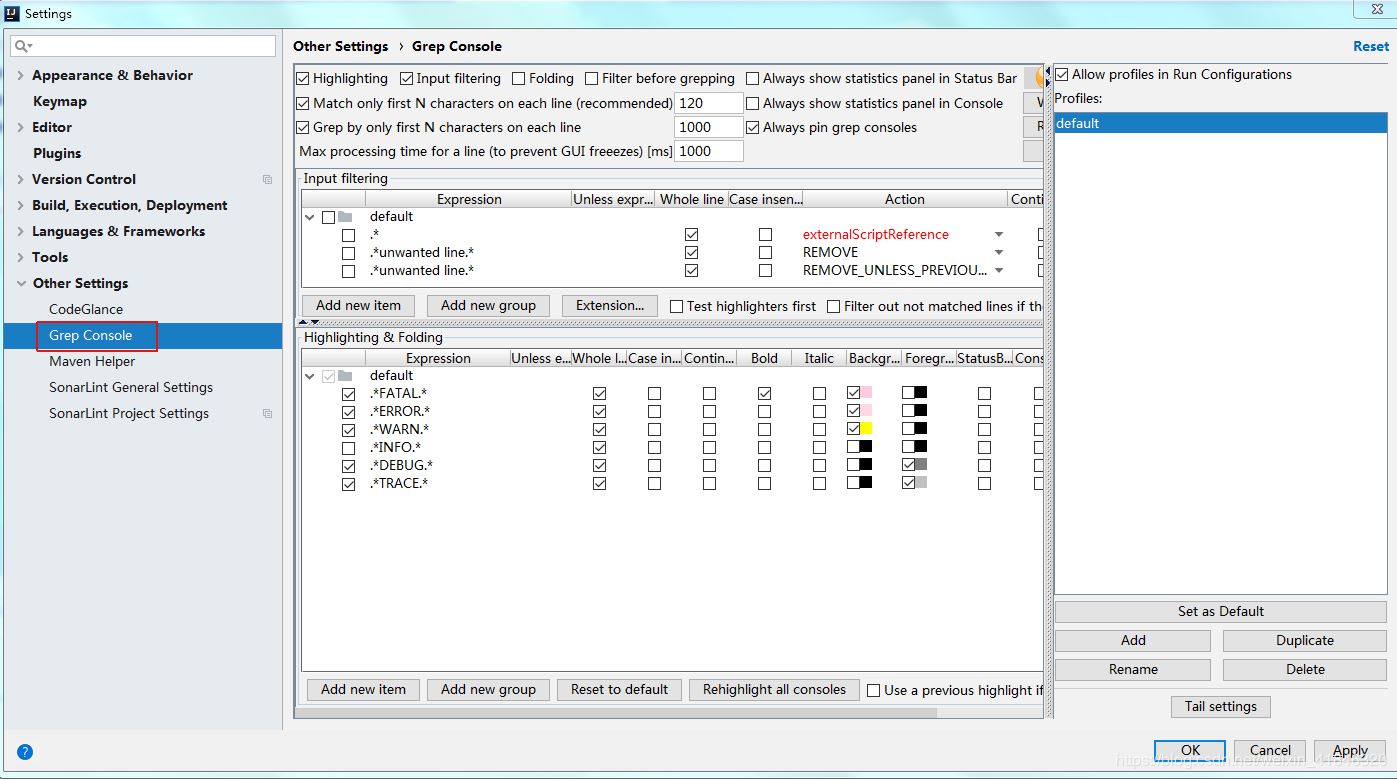
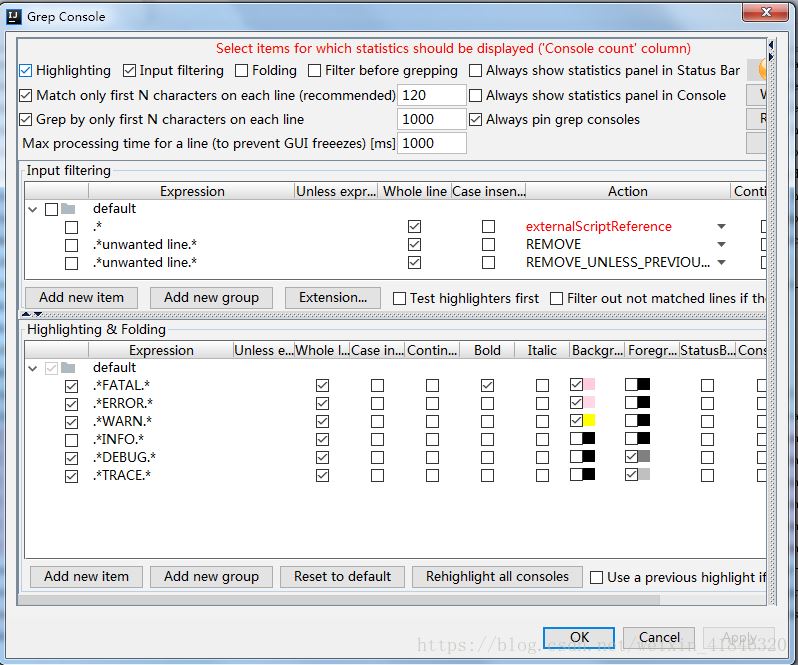
自定义设置后,可以运行下项目看下效果
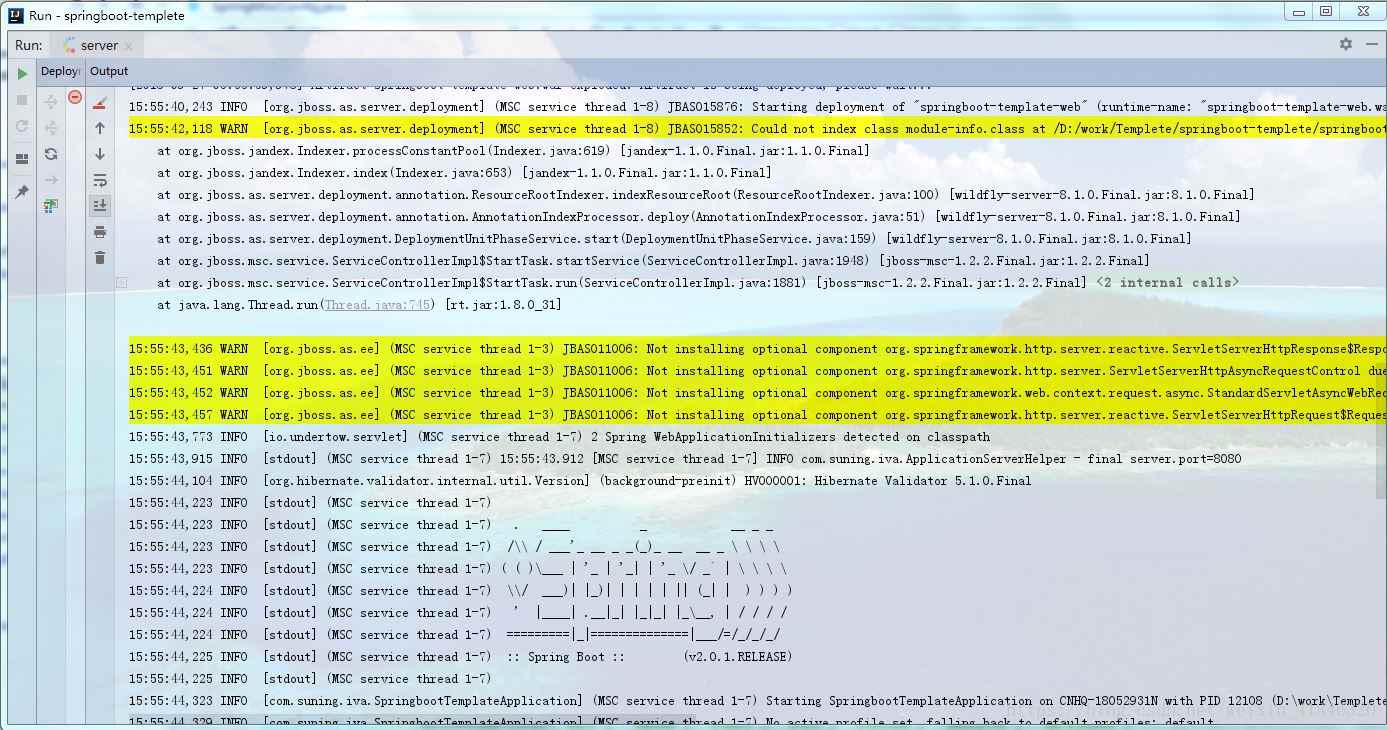
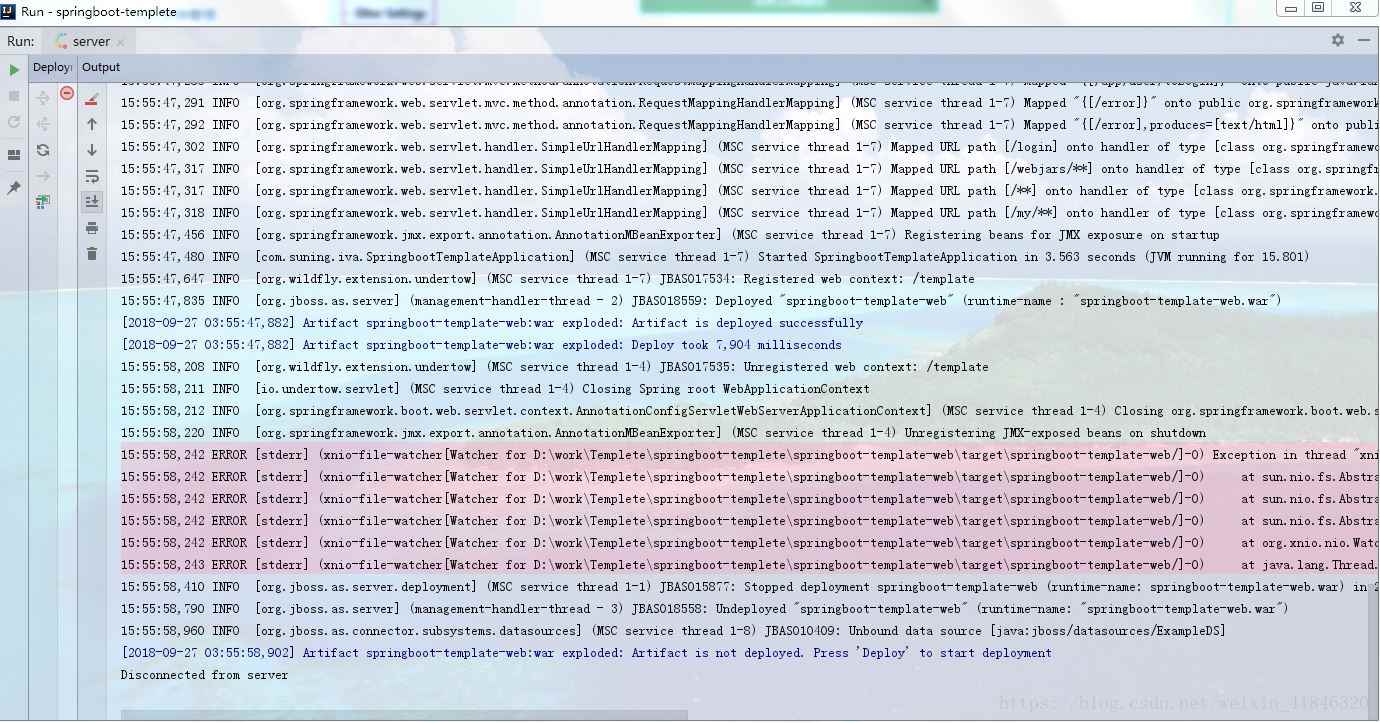
4、CodeGlance
CodeGlance是一款代码编辑区缩略图插件,可以快速定位代码,使用起来比拖动滚动条方便多了
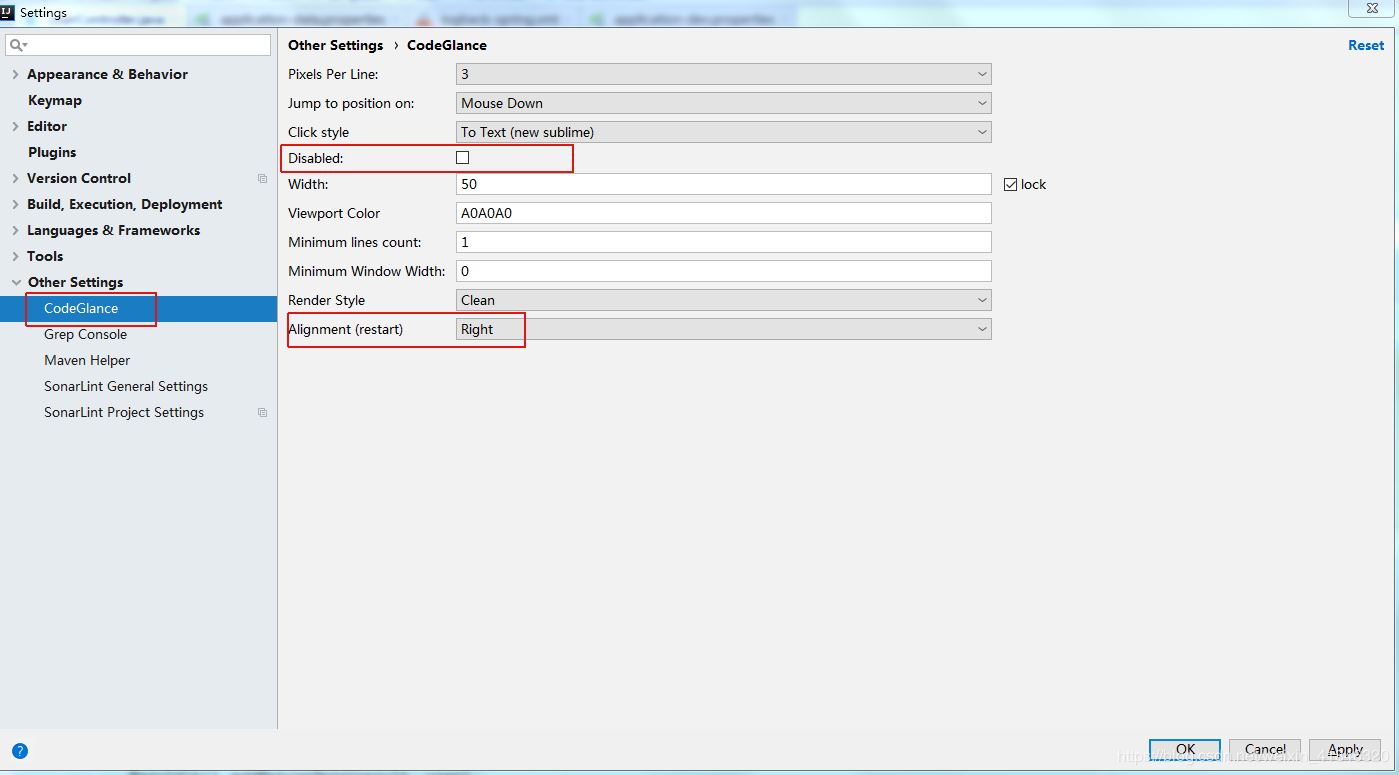
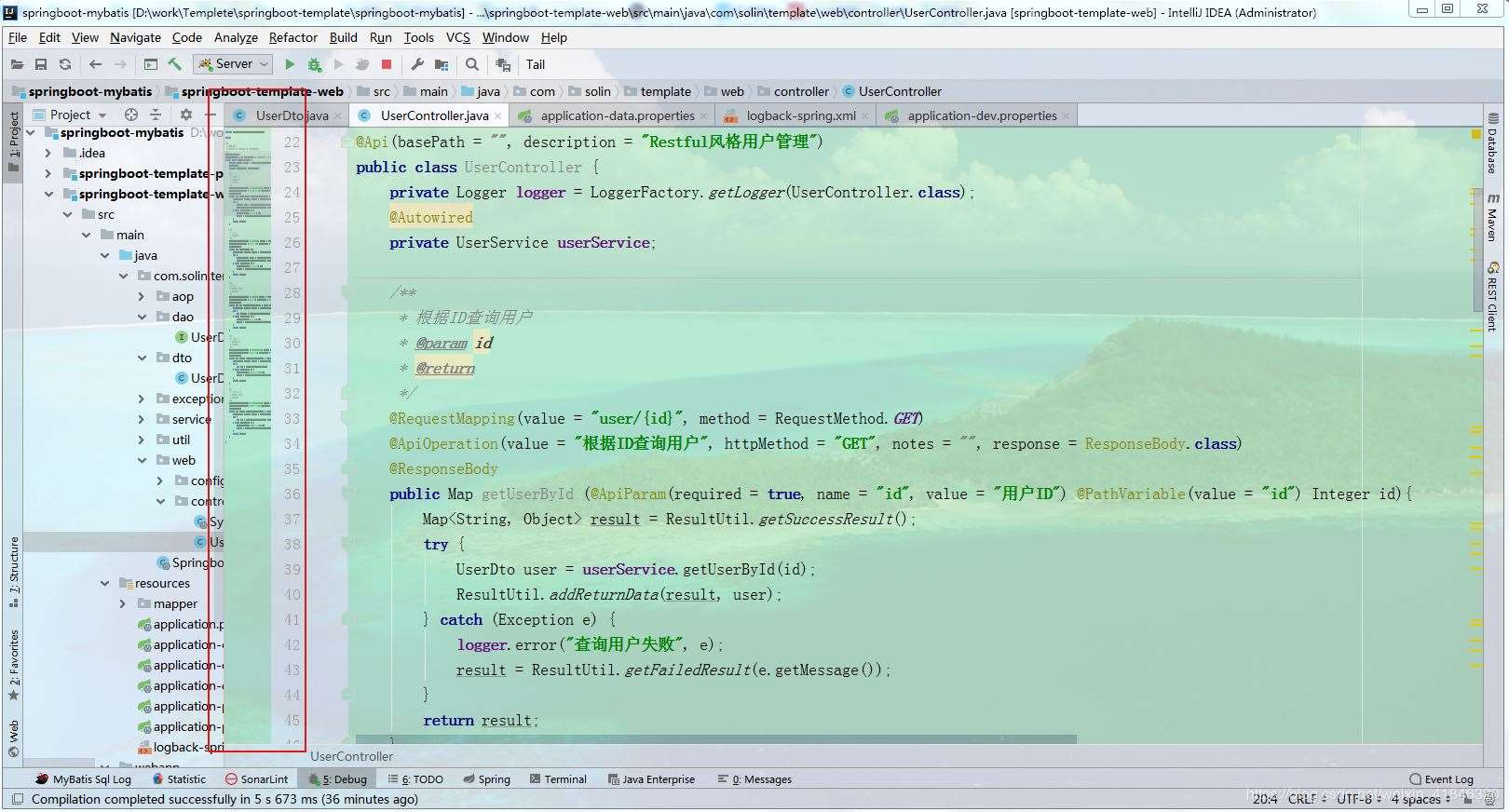
5、GenerateAllSetter
一款效率插件,它主要有以下功能:
- 通过alt+enter对变量类生成对类的所有setter方法的调用
- 当两个对象具有相同的字段时生成一个转换器
- 当returnType为List Set Map时生成默认值
- 在所有getter方法上生成对assertThat的调用
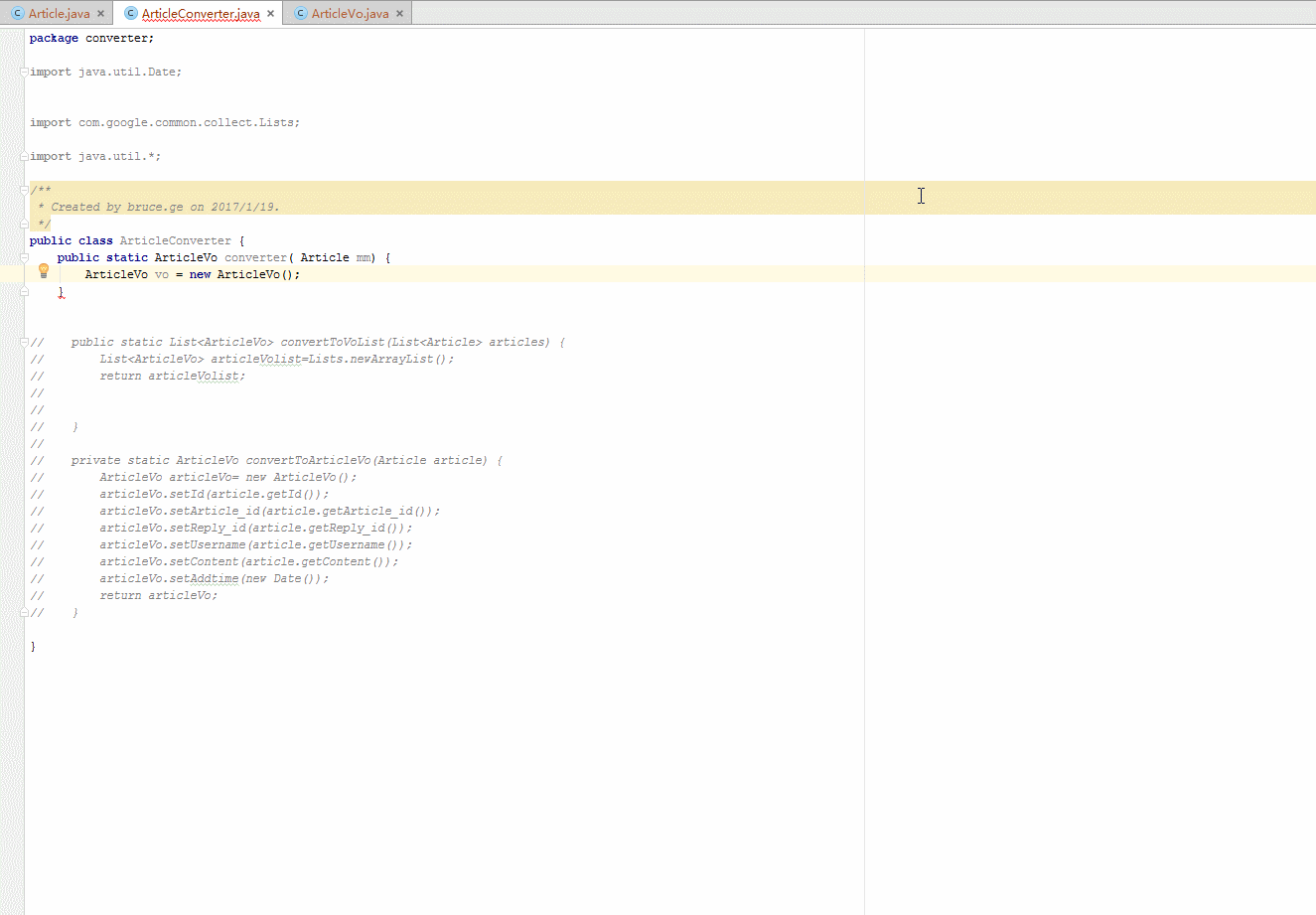
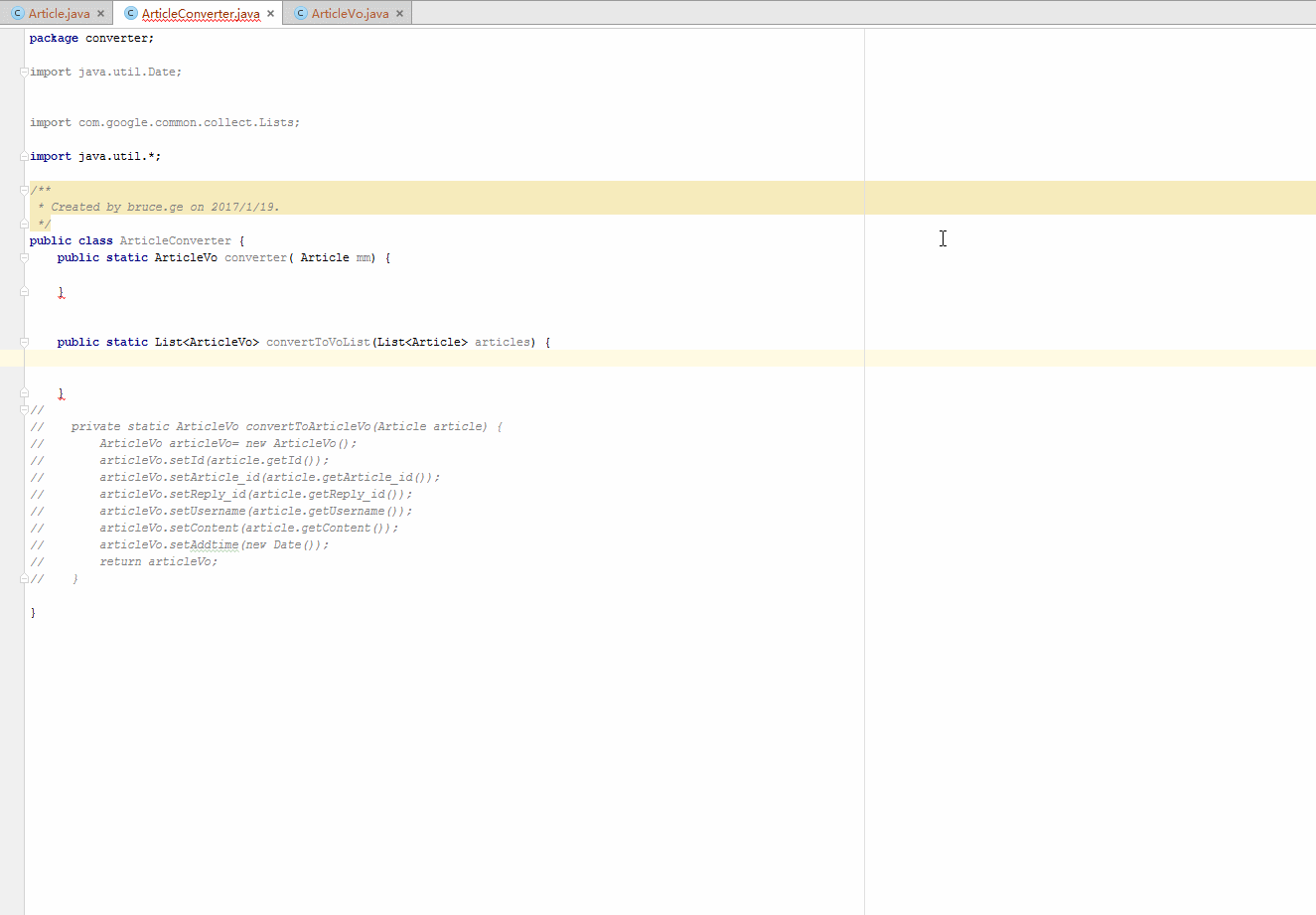
6、RestfulToolkit
一套 RESTful 服务开发辅助工具集。
1.根据 URL 直接跳转到对应的方法定义 ( 快捷键搜索 Ctrl + Alt + N ); ---这个个人感觉非常好用,和Ctrl + F一样重要。
2.提供了一个 Services tree 的显示窗口;
3.一个简单的 http 请求工具;
4.在请求方法上添加了有用功能: 复制生成 URL;,复制方法参数...
5.其他功能: java 类上添加 Convert to JSON 功能,格式化 json 数据 ( Windows: Ctrl + Enter; Mac: Command + Enter )。
安装后,右侧会有RestServices侧边栏,点击打开
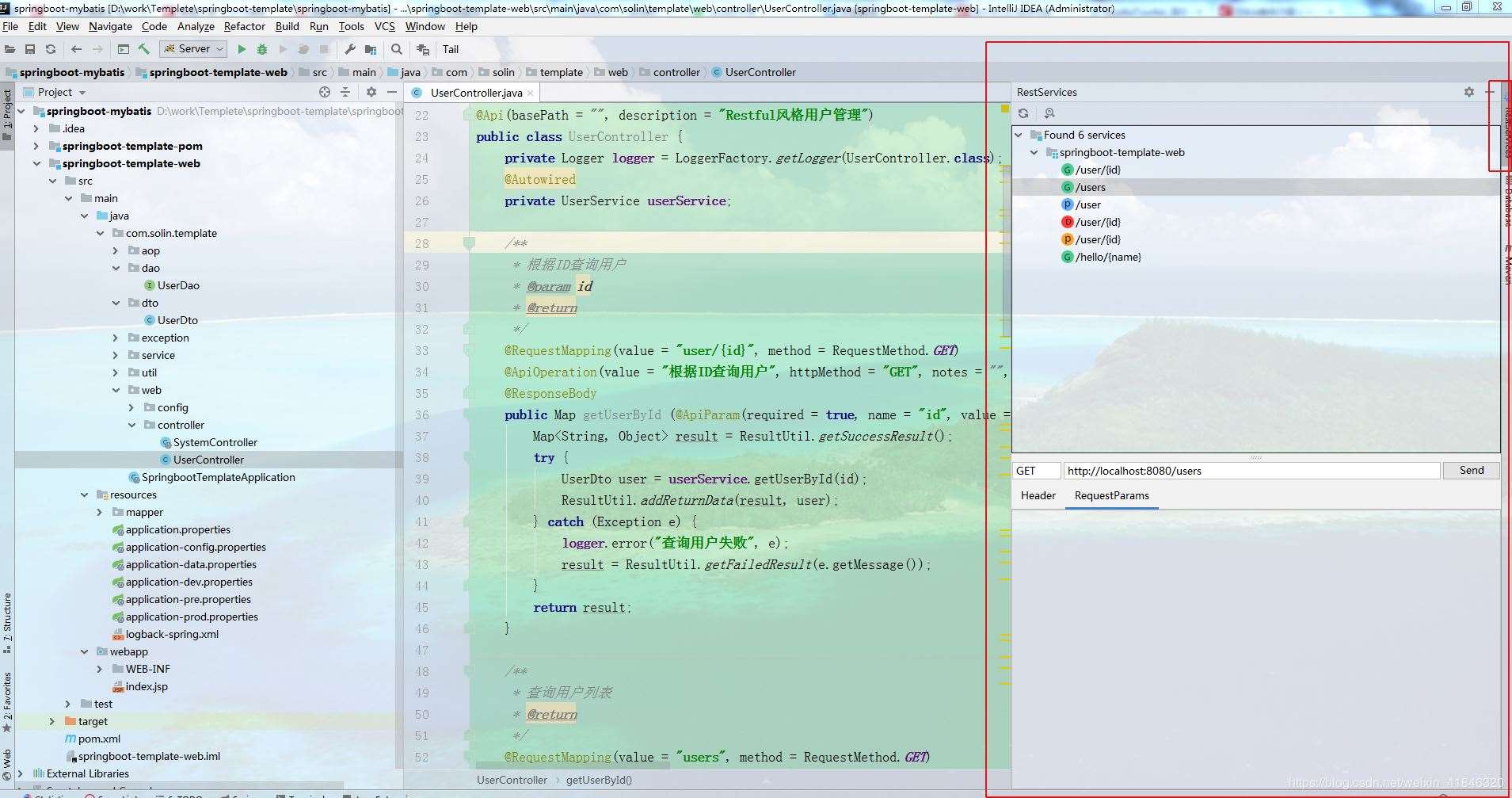
全局快捷搜索快捷键:Ctrl \
7、Maven Helper
分析依赖冲突插件
此插件可用来方便显示maven的依赖树,在没有此插件时,如果想看maven的依赖树需要输入命令行: mvn dependency:tree 才可查看依赖。如果想看是否有依赖包冲突的话也需要输入命令行等等的操作。而如果安装Maven Helper插件就可免去命令行困扰。通过界面即可操作完成。
使用方式:
打开项目中的pom文件,在底部会显示一个“Dependency Analyzer”,
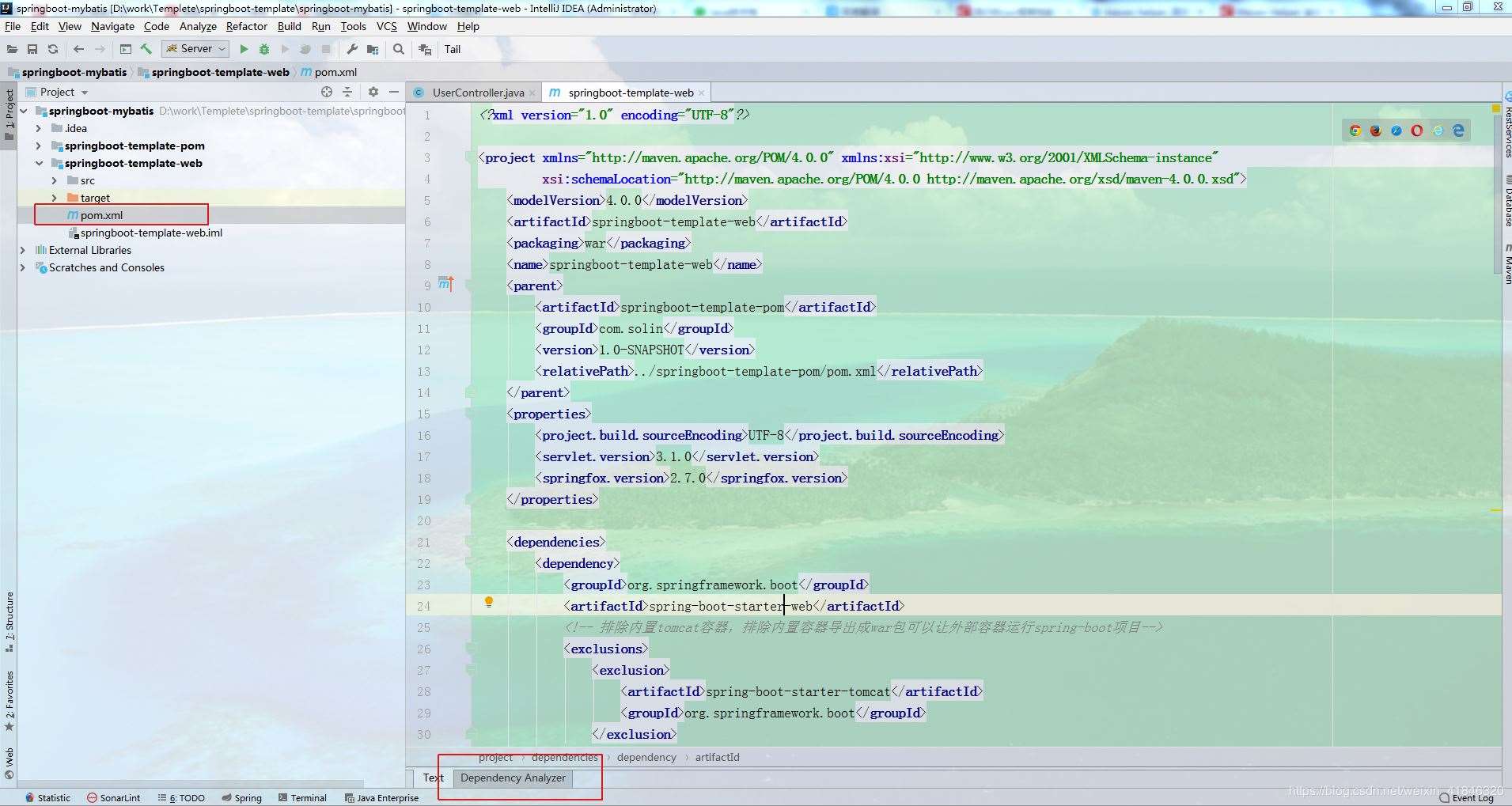
点击此按钮,切换到此工具栏
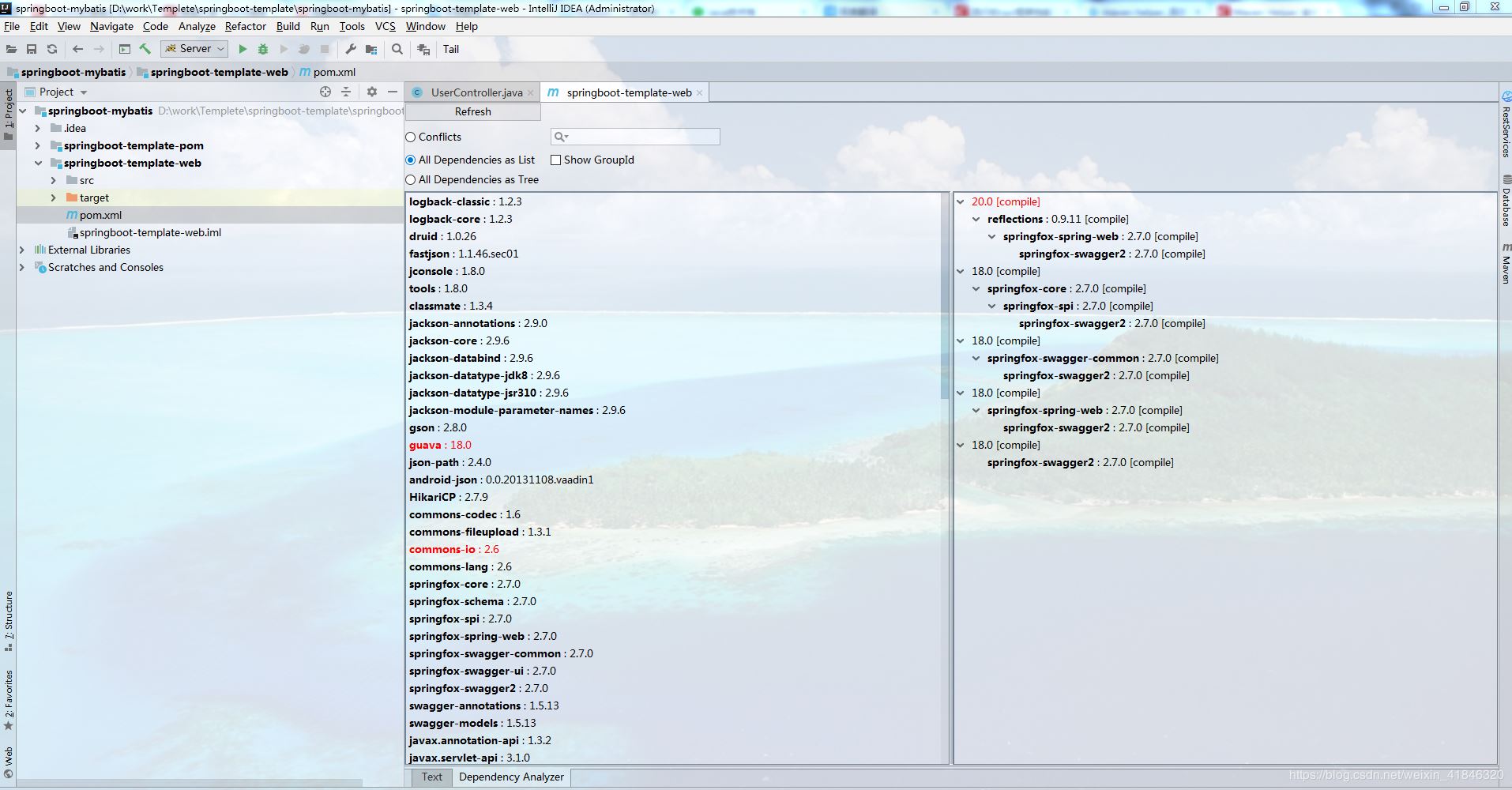
可进行相应操作:
- Conflicts(查看冲突)
- All Dependencies as List(列表形式查看所有依赖)
- All Dependencies as Tree(树形式查看所有依赖)
- 搜索功能
8、JRebel
热部署插件,让你在修改完代码后,不用再重新启动,很实用!但是,不是免费的,需要大家发挥下聪明才智自行百度破解!
(附一个参考地址:https:)
安装好之后界面布局:
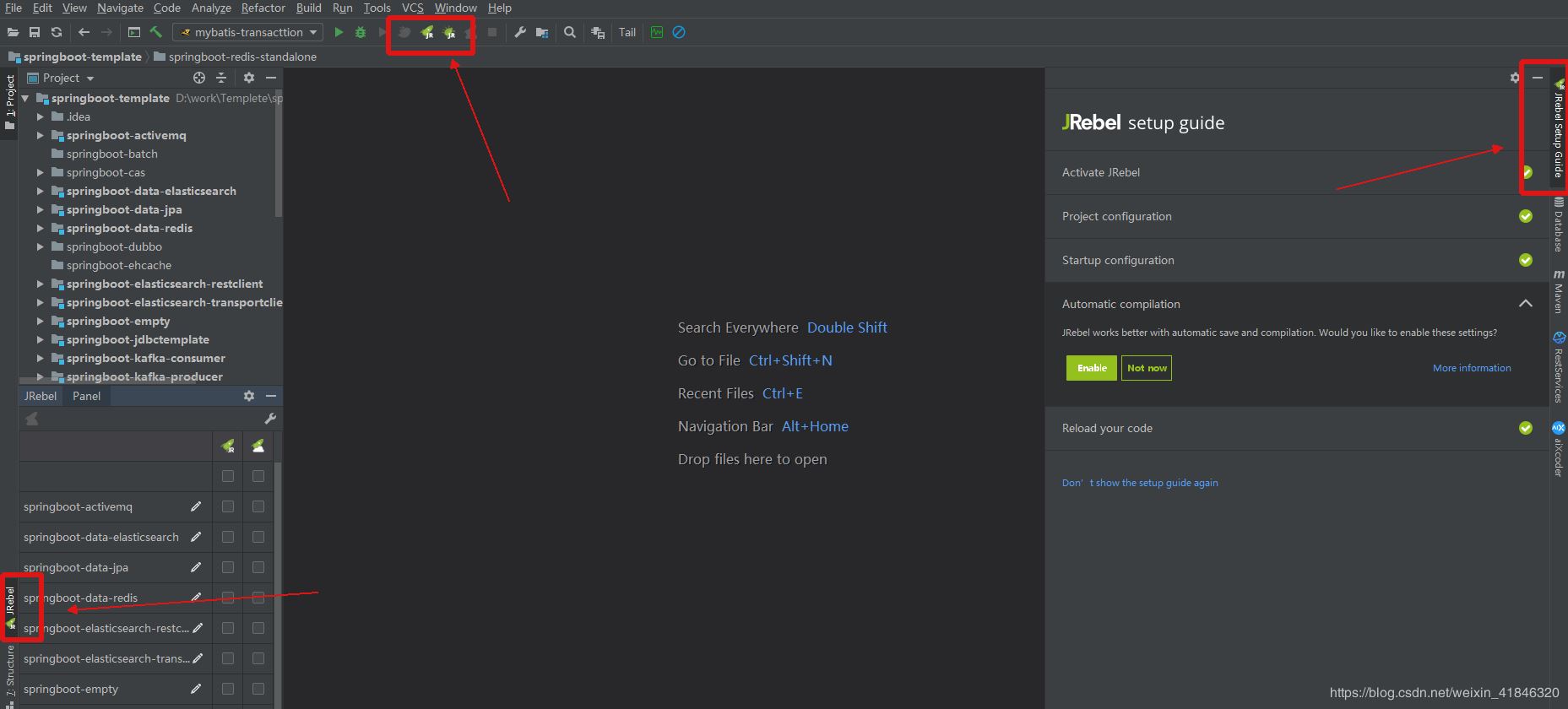
检查几个必要的设置看是否已配置,否则热部署可能没效果:
1)设置项目自动编译
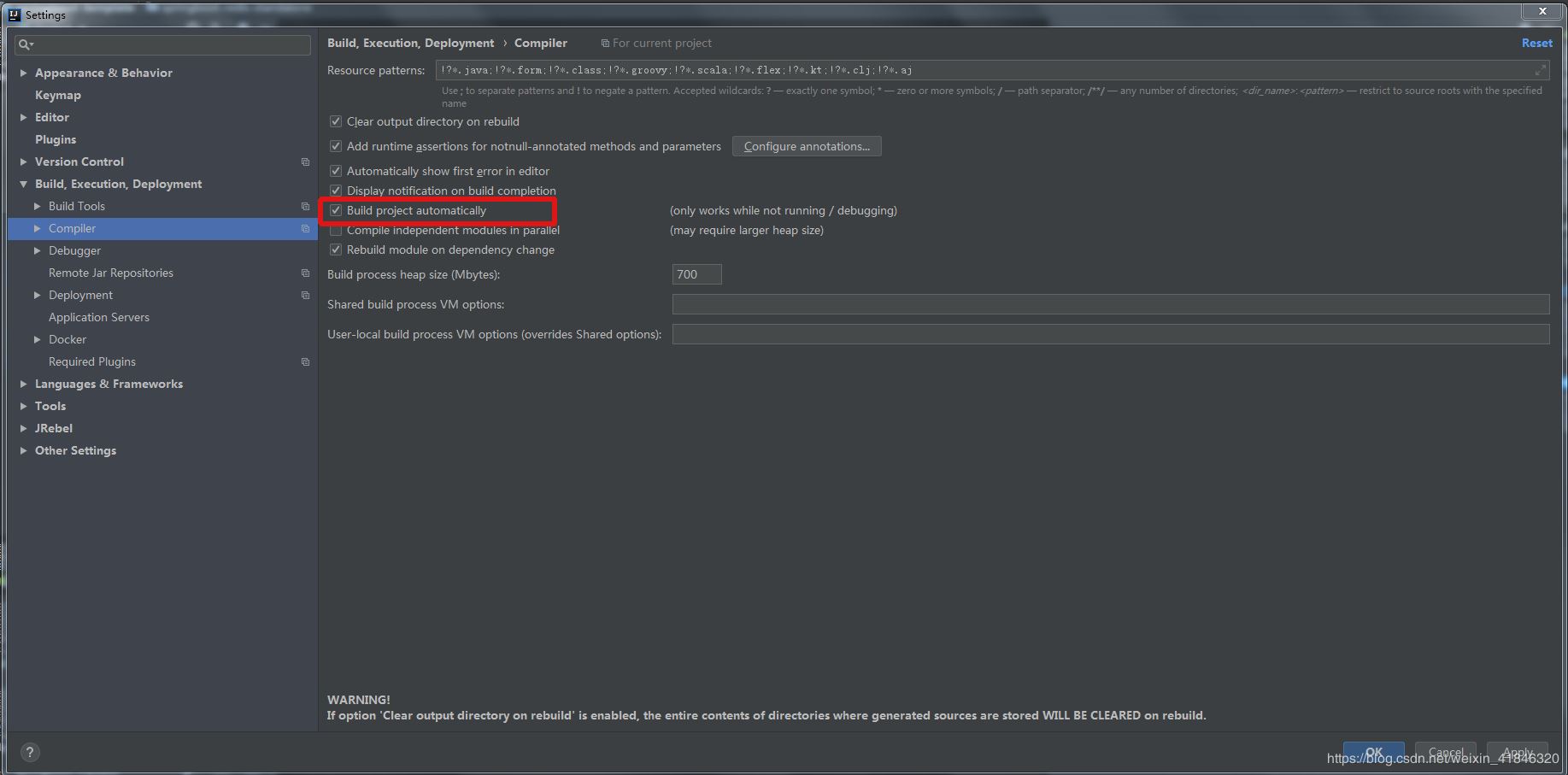
2)设置 compiler.automake.allow.when.app.running
快捷键ctrl+shift+A 或者 菜单help->find action…打开搜索框搜索“registry”
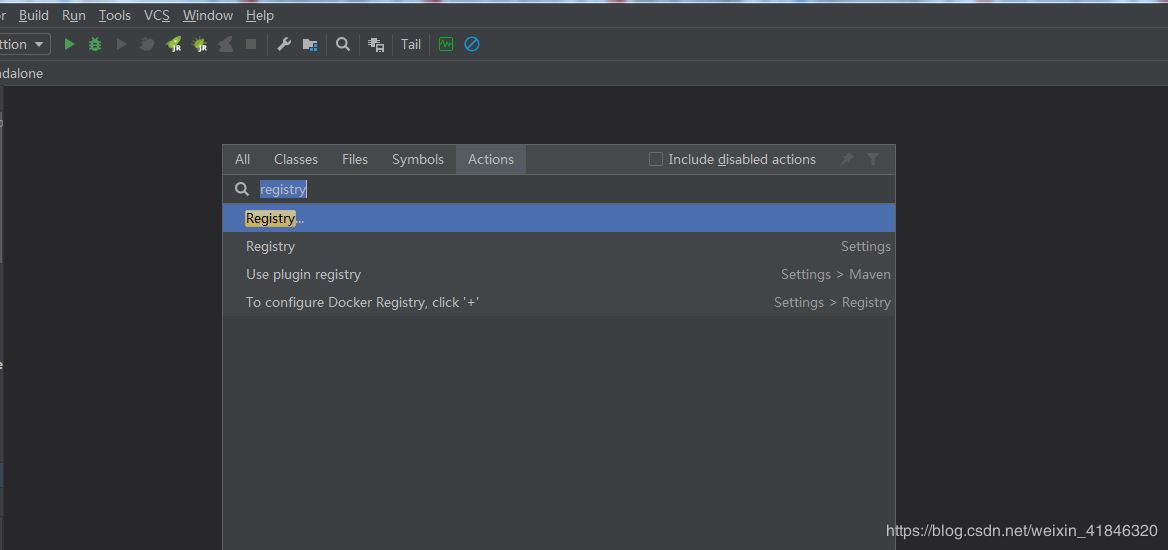
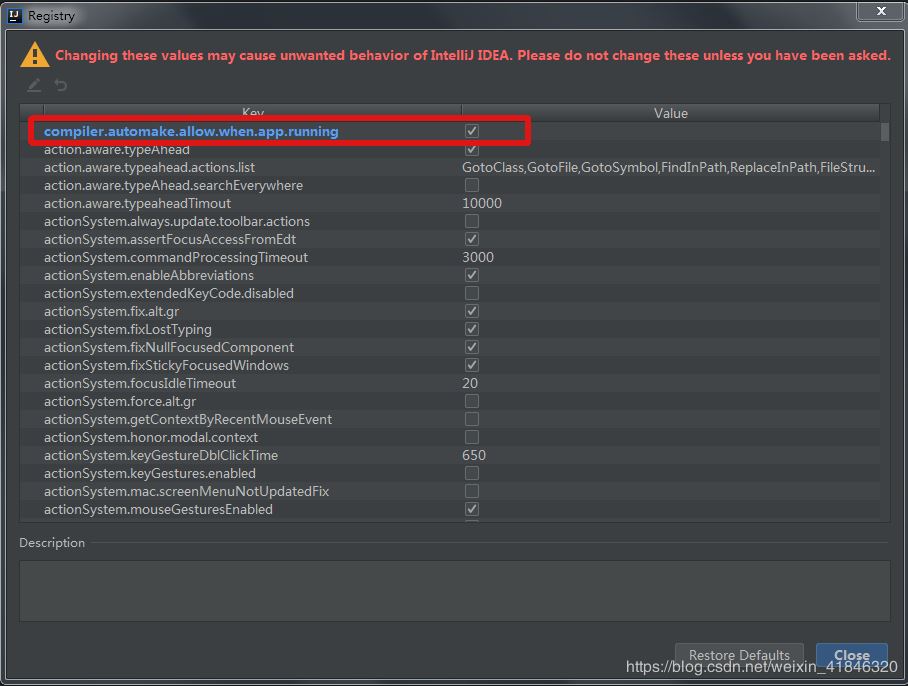
3)需要热部署的项目在此处是否勾选
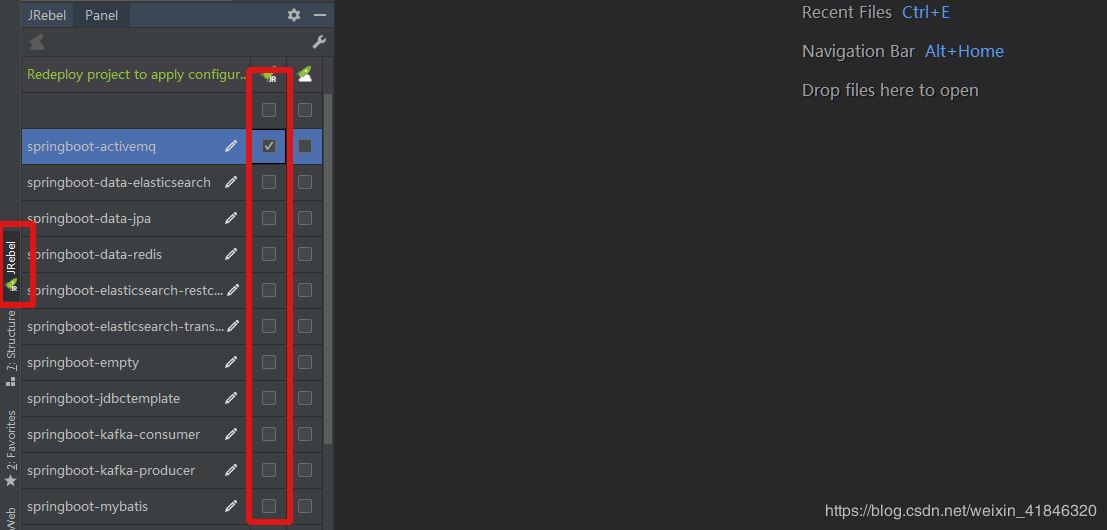
9、 Json Parser
厌倦了打开浏览器格式化和验证JSON?为什么不安装JSON解析器并在IDE中使用离线支持呢?JSON解析器是一个用于验证和格式化JSON字符串的轻量级插件。
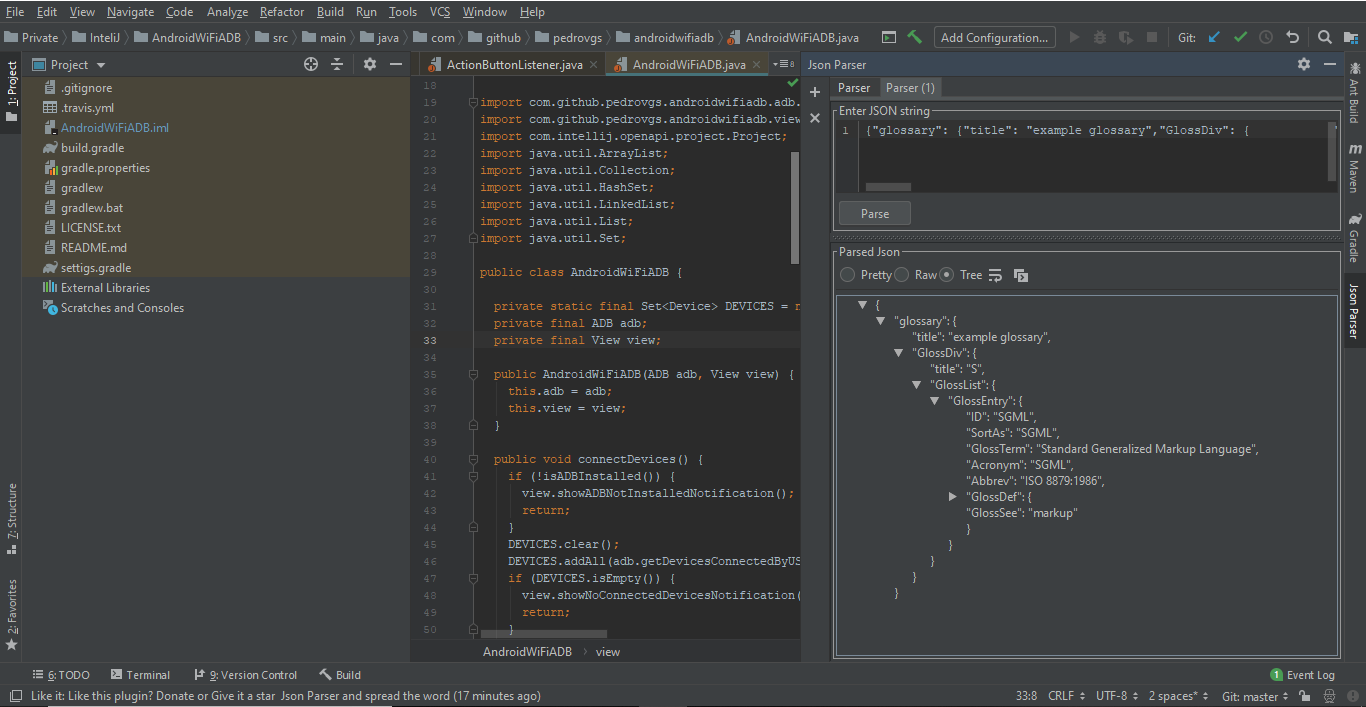
10、Translation
中英文翻译工具,之所以要把它也单独列出来,是使用起来真的很方便,不用再和其他翻译工具之间来回切换了。
官方介绍的特点:
- 多种翻译引擎.
- 谷歌翻译.
- 雅虎翻译.
- 百度翻译.
- 多种语音互译.
- 文档注释翻译
- 文本转语音
- 自动选词
使用方式:
安装成功后,会在如图区域显示两个图标,

可以点击图标调出不同的对话框进行搜索翻译
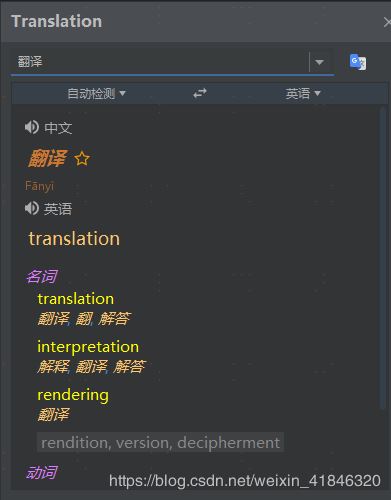

当然也可以选中要翻译的文本,然后右键,
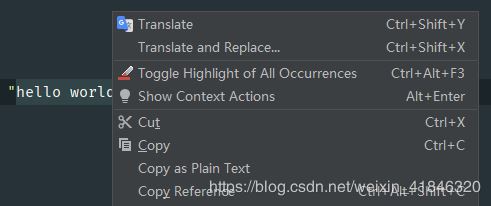
选择Translate,可以直接调出翻译面板,
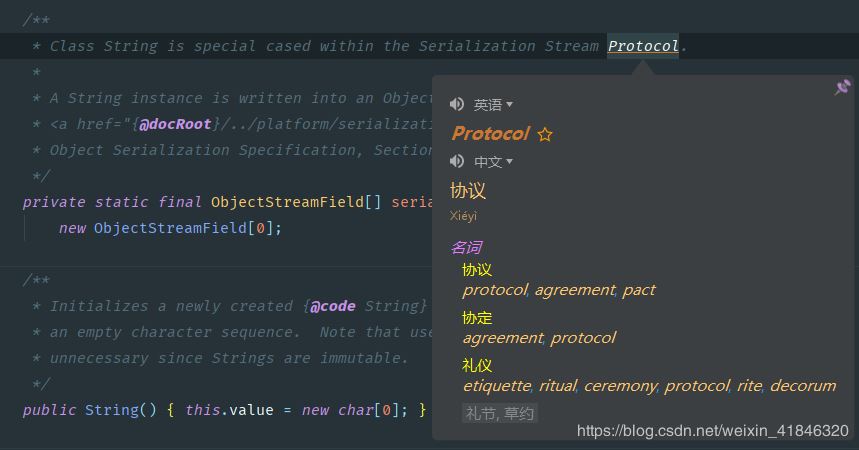
选择Translate and Replace,可以直接将翻译结果显示在下拉框中,选择合适的点击之后会自动替换当前文本
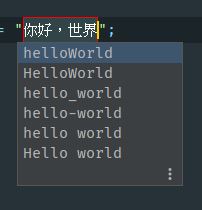
以上两个右键操作可以使用快捷键 Ctrl + Shift + Y 和 Ctrl + Shift + X来代替
还有一种非常好用的功能,对于英文不是太好阅读源码英文文档比较吃力的,可以实现一键翻译,very nice!
就拿阅读java.lang.String的源码来说,进入到内部后,使光标处在文档注释区域,随便任何位置,然后右键,选择Translate Documentation,立马就有翻译出来,并且自动排版,非常易于阅读
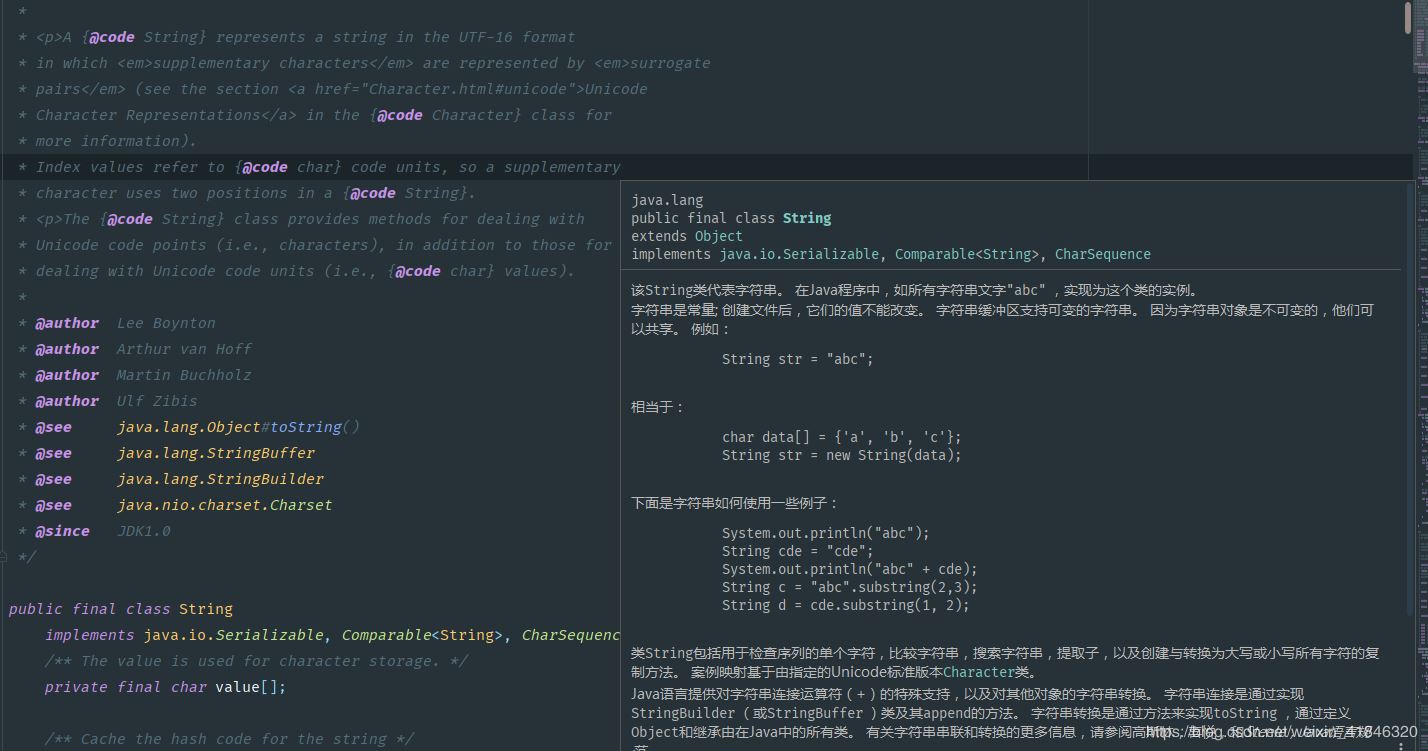
11、aiXcode & codota
aiXcoder是一个强大的代码完成器和代码搜索引擎,基于最新的深度学习技术。 它有可能向您推荐一整套代码,这将帮助您更快地编写代码。 aiXcoder还提供了一个代码搜索引擎,以帮助您在GitHub上搜索API用例。
类似功能的插件还有codota,
codota基于数百万个开源Java程序和您的上下文来完成代码行,从而帮助您以更少的错误更快地进行编码。新版本的codota提供以下功能:
- 全线AI自动完成
- 内联和相关代码示例
- 根据用户自己的编码实践进行编码建议
不用担心你的代码会被公开。 codota不会将你的代码发送到codota服务器,它只会从当前编辑的文件中发送最少的上下文信息,从而使codota能够根据你当前的本地范围进行预测。
个人觉得代码示例功能要比aiCode的代码搜索引擎要方便好用的多,
比如我想知道list.stream.map(..)方法的参考使用,只需要光标定位在map上,然后右键选择菜单“Get relevant examples”或者使用快捷键“Ctrl + Shift + O”就可以快速搜索出来很多示例,非常方便。
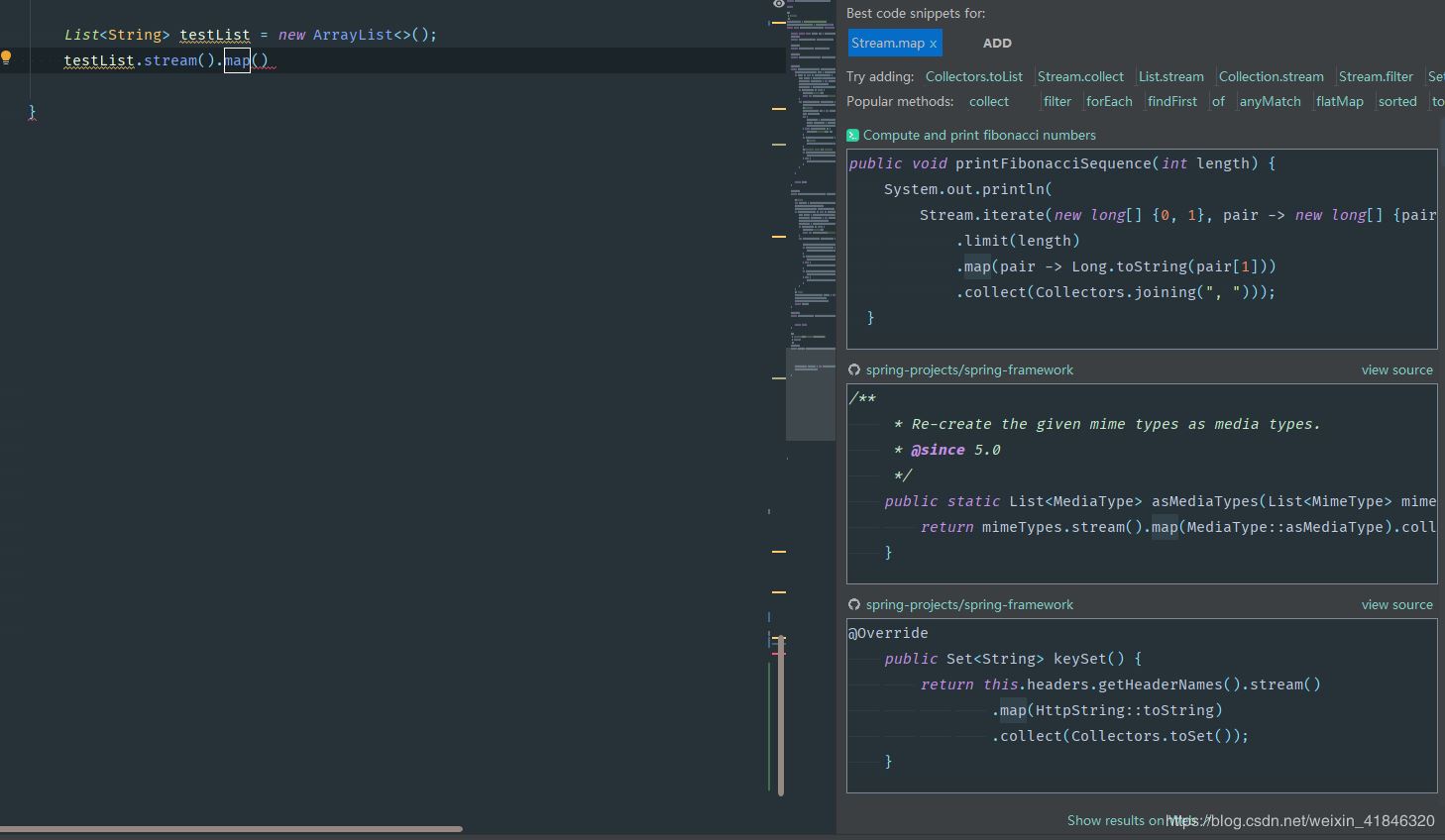
其实个人觉得IDEA自带的代码自动提示补全功能就已经非常智能好用,如果只是想使用这一功能,就没必要再装以上两款插件。
主题美化篇
1、Material Theme UI
Material Theme UI是JetBrains IDE(IntelliJ IDEA,WebStorm,Android Studio等)的插件,可将原始外观更改为Material Design外观。
该插件最初受Sublime Text的Material Theme启发,提供了一系列的设置,可按所需方式调整IDE。 除了令人印象深刻的主题调色板外,它还提供:
漂亮的配色方案支持绝大多数语言用彩色的“材料设计”图标替换所有图标自定义大多数IDE的控件和组件
安装后重启IDE会先进入主题设置导航页,按照提示一步一步设置


设置好后的效果
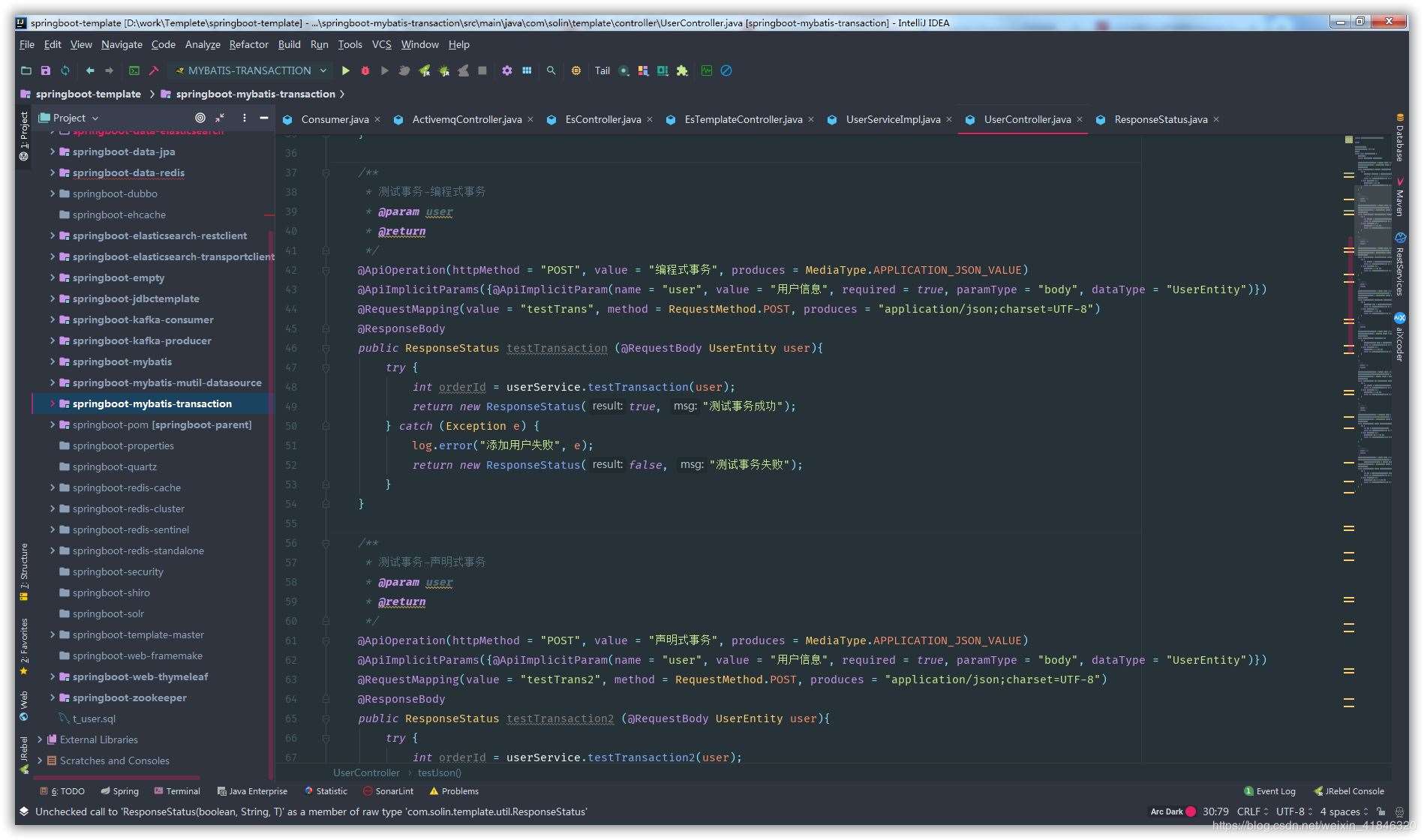
还可以继续在setting中进行自定义设置:
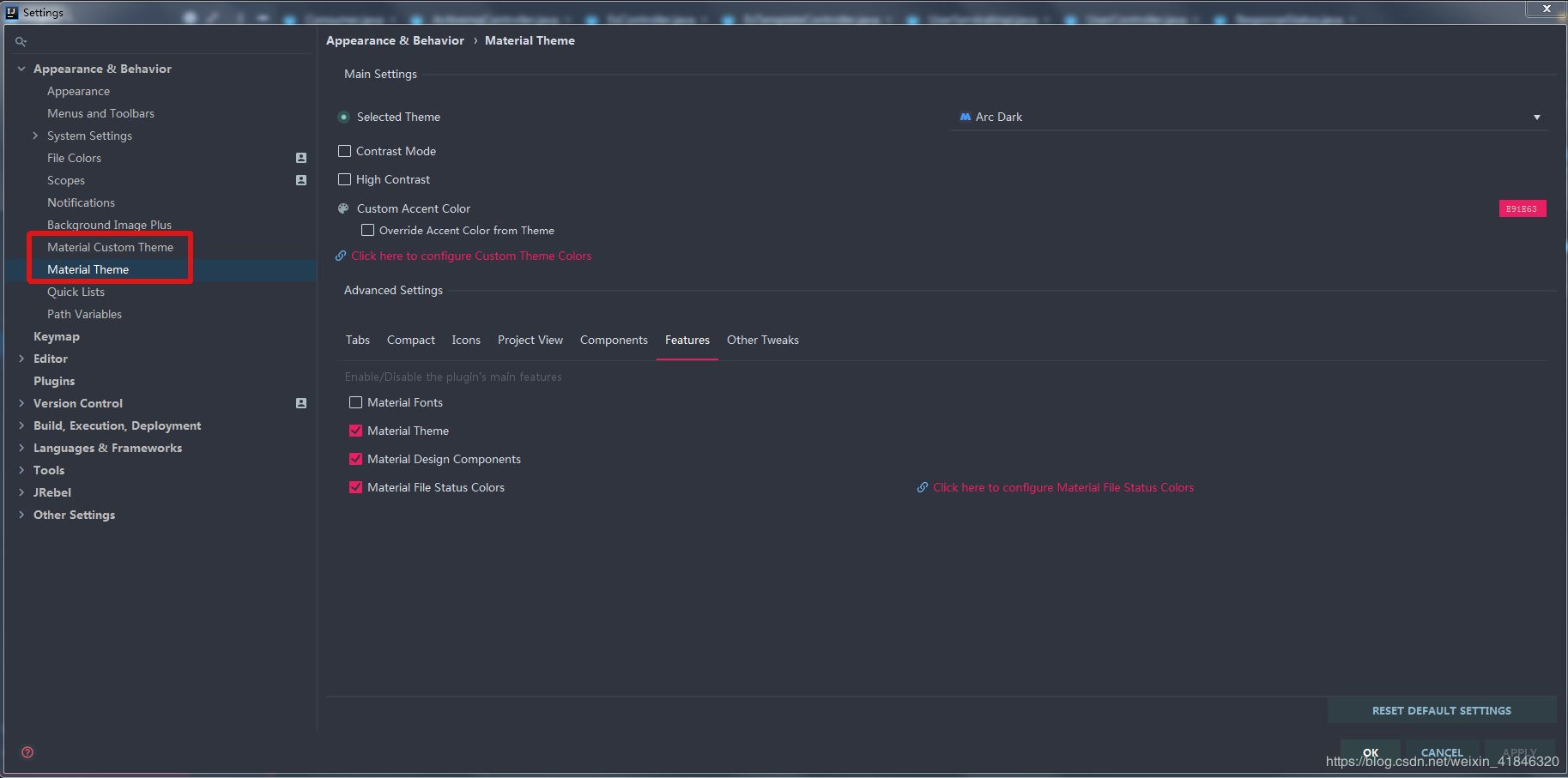
2、Rainglow Color Schemes
一款颜色主题集合插件
安装后到file->settings->Editor->Color Schemes 进行选择设置
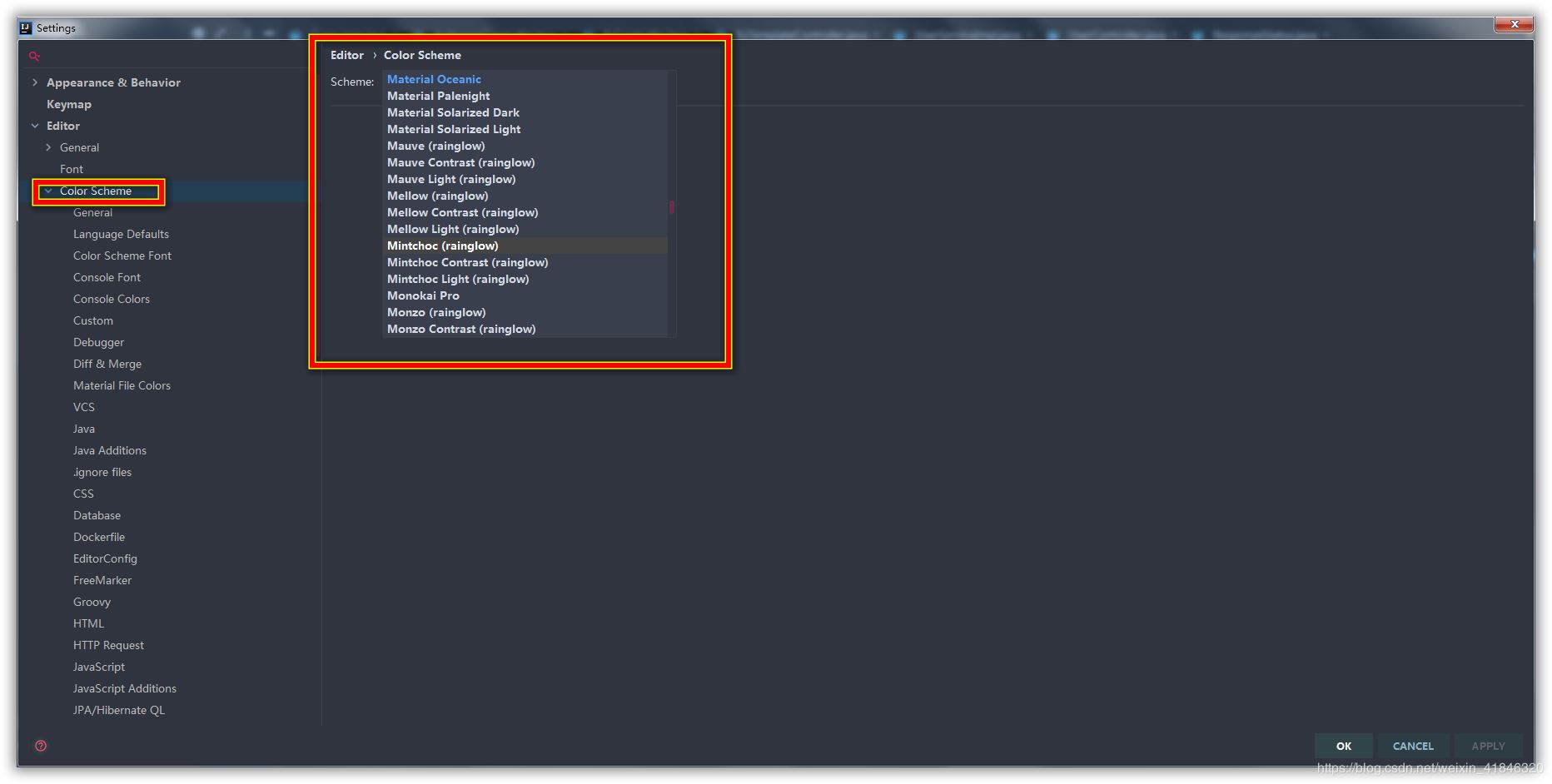
设置后效果,各种效果可自行设置体验
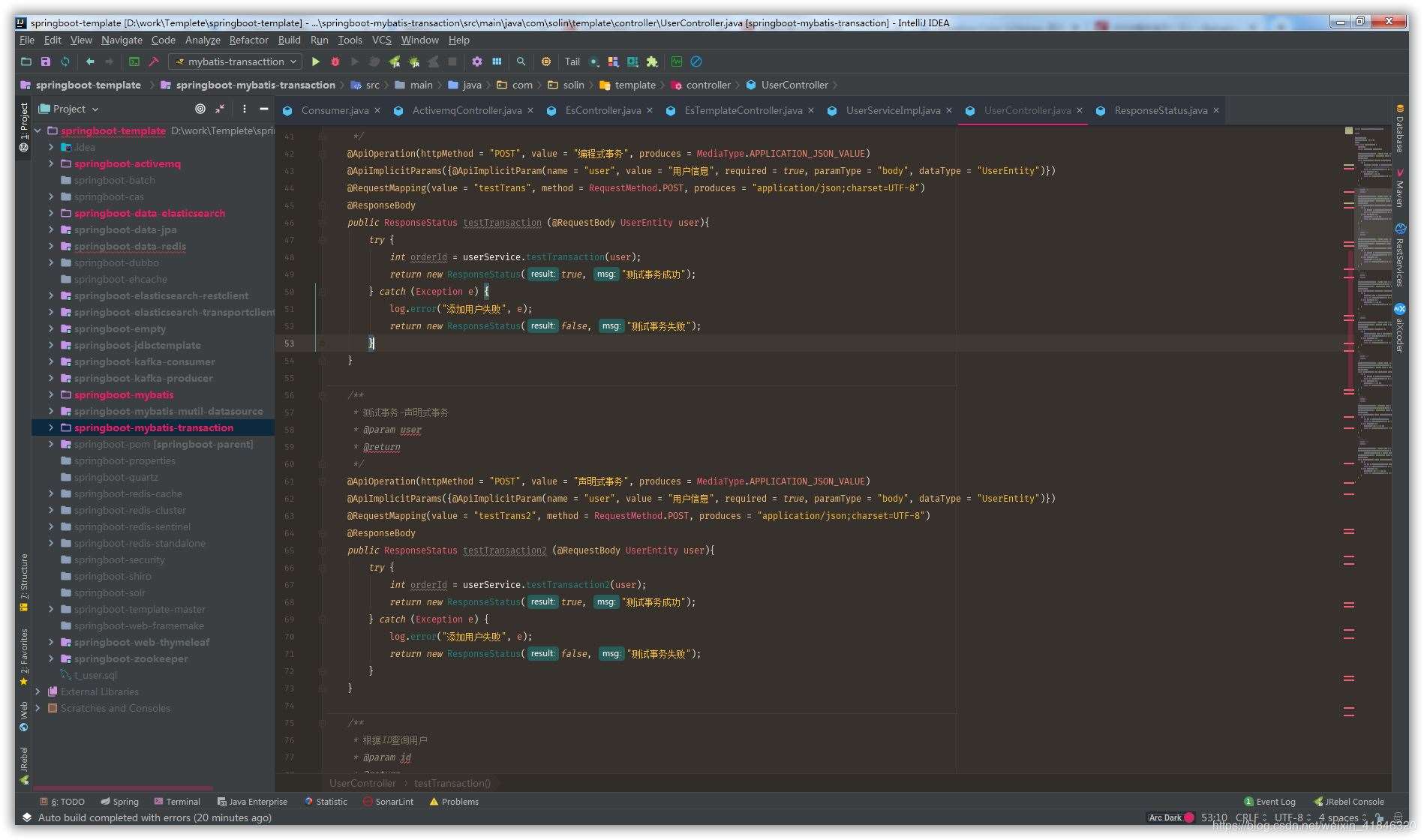
字体美化
Intellij IDEA 公司 JetBrains 推出了一种新字体:JetBrains Mono,它是专为开发人员设计的。从 2019.3 版本开始,JetBrains Mono 字体将随 JetBrains 系列 IDEs 一起提供。老版本的话,,安装方式可以参见本博客另一文章介绍:
IDEA JetBrains Mono字体介绍和安装
其他还有一些插件,根据实际情况选择使用 阿里代码规约检测:Alibaba Java Coding Guidelines自动生成序列图插件:SequenceDiagram快捷键提示工具:Key promoter X代码注解插件: Lombok代码生成工具:CodeMaker代码质量检查工具:SonarLint单元测试测试生成工具:JUnitGeneratorMybatis 工具:Free Mybatis pluginJSON转领域对象工具:GsonFormat字符串工具:String ManipulationRedis可视化:IedisK8s工具:Kubernetes彩虹颜色括号:Rainbow Brackets
最后建议^_^,插件宜少不宜多,选择最适合最需要使用的就行,不必贪多,否则可能会适得其反,IDEA会变得臃肿卡顿,反而影响开发效率。
加载全部内容