photoshop合成制作墙面掉皮的美女石像效果
admin 人气:0今天我们教大家学习一篇个性的合成实例,利用PS把欧美漂亮少女头像与石质背景相结合打造出墙面剥落裂纹美女头像视觉海报效果,photoshop合成制作墙面掉皮的美女石像效果,本例中大量地应用到了混合模式,不同混合模式能够把两张图像混合成多种多样的效果,希望在本例中多加练习,熟练掌握混合模式后可将自己的设计能力提高一截。
效果图:

1.打开“素材.psd”,首先显示“素材1”,将其从命名为“图层1”,使用移动工具挪动图像使其填满整个画布,如图1所示。
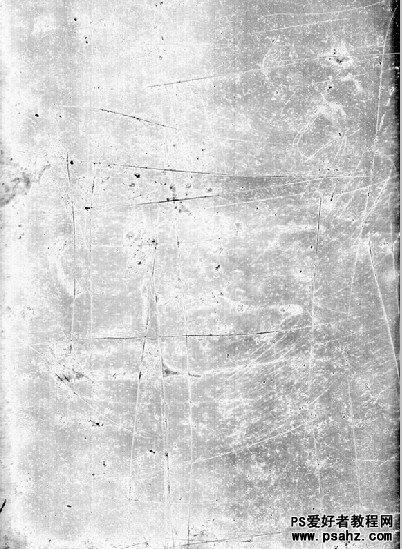
2.显示“素材2”,并将其重命名为“图层2”,使用移动工具将其移至恰当位置,如图2所示,设置“图层2”混合模式为“正片叠底”,得到如图3所示效果。

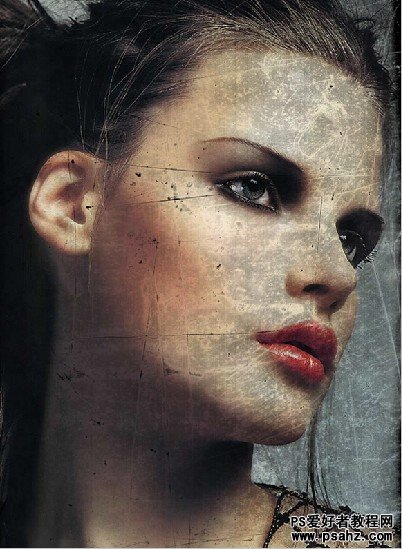
3.复制“图层2”得到“图层2副本”,设置“图层2副本”的混合模式为“线性减淡”,得到如图4所示效果。
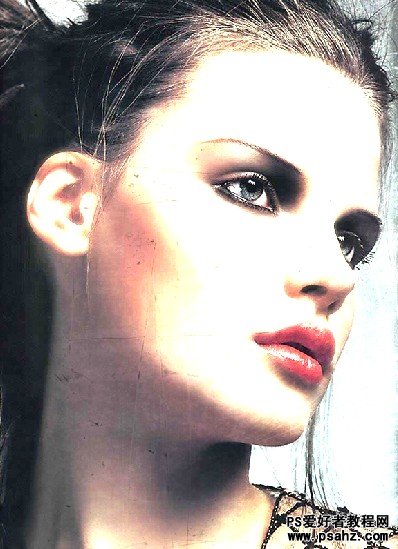
4.复制“图层2副本”得到“图层2副本2”,设置其混合模式为“正常”,“不透明度”为70%,得到如图5所示效果。

5.显示“素材3”,将其重命名为“图层3”,使用移动工具移动图像使其填满整个画布,如图6所示,设置“图层3”的混合模式为“强光”,得到如图7所示效果。
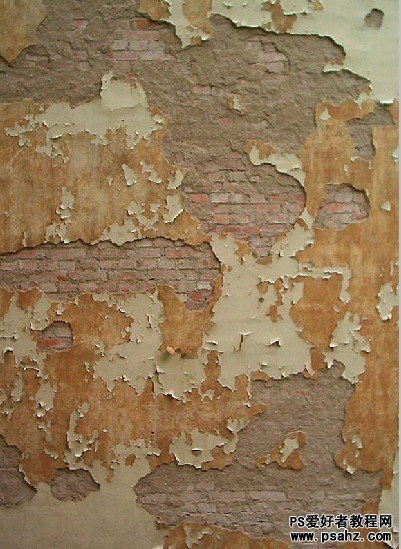
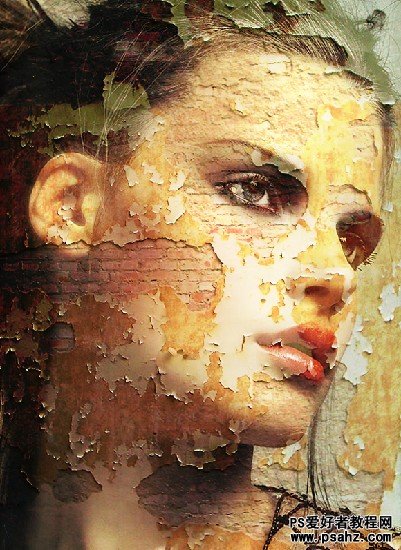
提示:墙面的裂纹已经影响了人物的五官,从而失去了美感,所以要用图层蒙版来进行调整。
6.单击添加图层蒙版命令按钮为“图层3”添加蒙版,设置前景色为黑色,选择画笔工具,在其工具选项条中设置适当的画笔大小及“不透明度”,
在图层蒙版中进行涂抹,以将脸部挡住的位置隐藏起来,直至得到如图8所示效果,图层蒙版状态如图9所示。
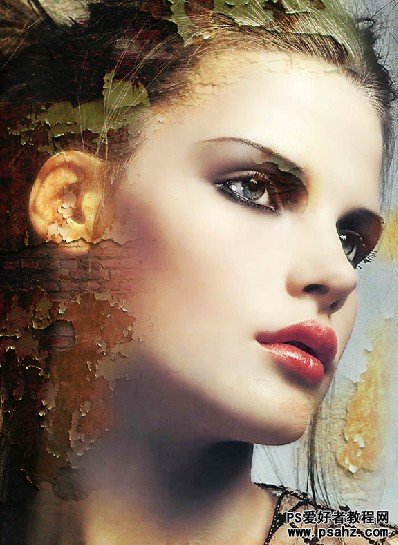
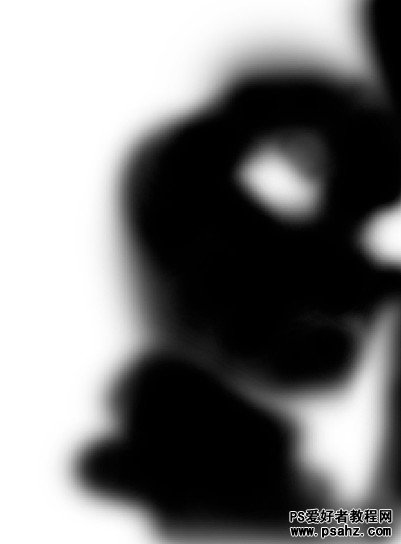
7.复制“图层3”得到“图层3副本”,设置“图层3副本”的混合模式为“叠加”,得到如图10所示效果。

提示:脸部过于干净不利于图像的合成,所以下面将利用画笔调整图层蒙版来进行调节。
8.选择“图层3副本”的图层蒙版为当前操作图层,先设置前景色的颜色为白色并填充图层蒙版为白色,再设置前景色为黑色,选择画笔工具,
并在其工具选项条中设置适当的画笔大小,在画布的右侧边缘部分按照如图11所示效果进行涂抹以将其隐藏,图层蒙版的状态如图12所示。

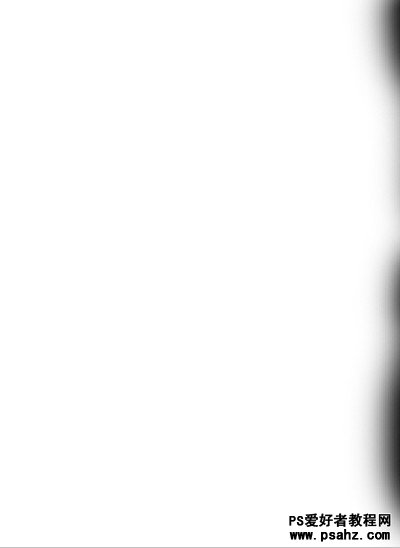
9.按住Alt键拖动“图层1”的名称至“图层3副本”的上方,释放鼠标后得到“图层1副本”,设置“图层1副本”的混合模式为“正片叠底”,得到如图13所示效果。

提示:我们观察图像可以看到,纹理在人得脸上显得过于杂乱,还是利用图层蒙版来进行调整。
10.单击添加图层蒙版命令为“图层1副本”添加蒙版,设置前景色为黑色,选择画笔工具,在其工具条上设置适当画笔大小和不透明度,
在图层蒙版中进行涂抹,以将影响人物脸部的位置隐藏起来,直至得到如图14所示效果,图层蒙版的状态如图15所示。

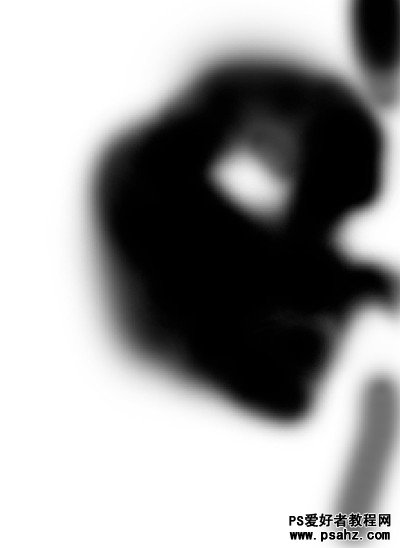
11.复制“图层1副本”得到“图层1副本2” ,设置“图层1副本2”混合模式为“叠加”,得到如图16所示效果,复制“图层1副本2”得到“图层1副本3”
并设置其混合模式为“变暗”,得到如图17所示效果。


12.新建一个“图层4“,将其拖到:图层1副本的下方,设置前景色的颜色为黑色,选择画笔工具,并在其工具选项条中设置适当画笔大小,
在脸部的左侧进行涂抹以加深阴影,得到如图18所示效果。设置“图层4”的混合模式为“叠加”,得到如图19所示效果。

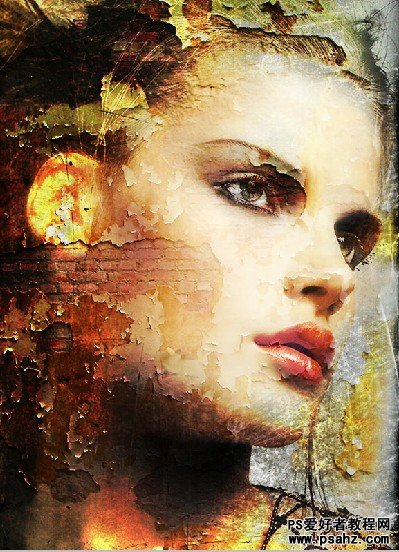
13.显示“素材4”并将其重命名为“图层5”,使用移动工具将其移至人物脸部下方,如图20所示。

14.按Ctrl+Alt+T调出自用变换控制框并复制控制框,顺时针旋转38.5度并向下移至如图21所示的位置,按回车键确认变换操作,得到“图层5副本”。
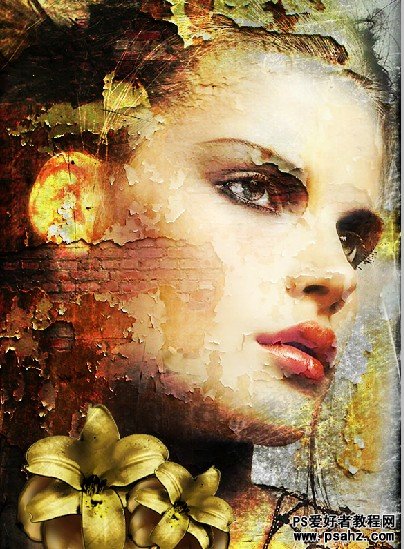
15.在复制几个图像并按照如图22所示效果摆放,被前面的“花”遮挡猪的图像就需要通过调整图层顺序来执行,请自行处理。
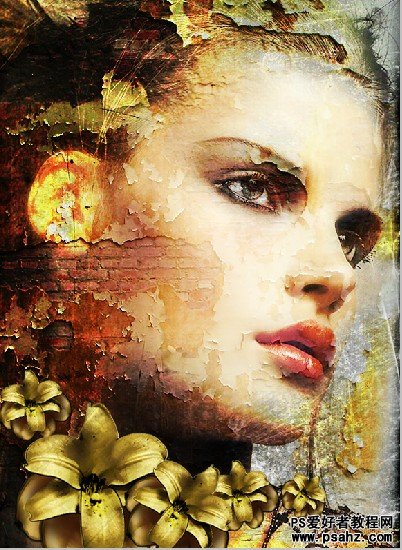
16.选择图层最顶层图层,单击创建新的填充或调整图层按钮,在弹出的菜单中选“色相/饱和度”命令,设置弹出的对话框如图23所示,得到如图24所示效果。


17.选择“色相/饱和度1”的图层蒙版为当前操作状态,设置前景色的颜色为黑色,选择画笔工具,并在其工具选项条上设置画笔,
在人物的嘴部进行适当的涂抹以将其显示出颜色,得到如图25所示效果。

18.单击创建新的填充或调整图层,在弹出的菜单中选择“通道混合器”命令,设置弹出的对话框如图26、27、28所示,得到如图29所示效果。
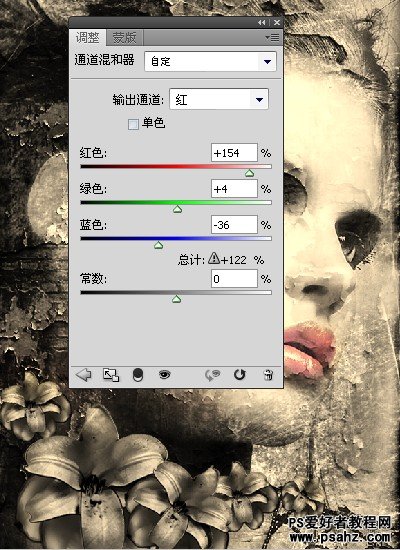
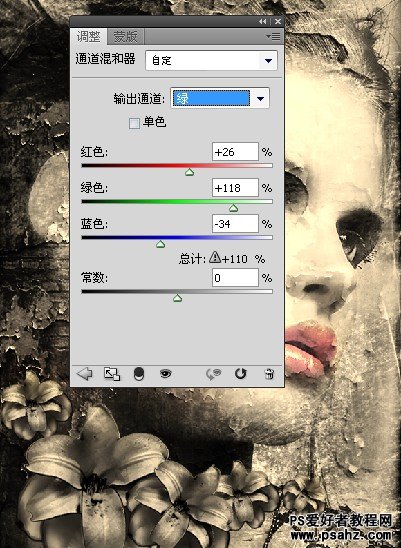
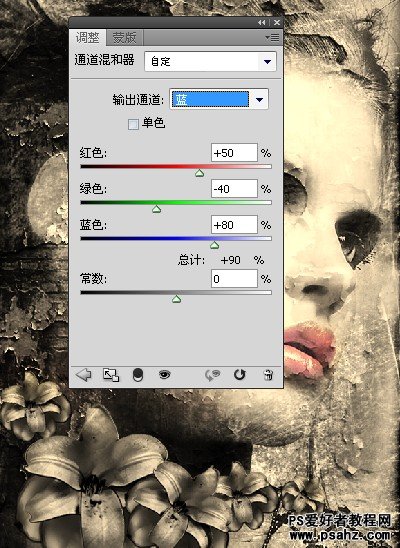

19.新建一个“图层6”,设子前景色的颜色值为099579,选择画笔工具,设置画笔大小为40px左右,硬度为0%,在工具条上设置不透明度为100%
在人物的两只眼睛上分别单击,然后设置其混合模式为“亮光”,不透明度为45%,得到如图30所示效果。

20新建一个“图层7”,设置前景色的颜色值为871e90,依然选择画笔工具,设置适当的画笔大小和不透明度,按照如图31所示的效果在人物的眼皮上
进行涂抹,并设置混合模式为“变暗”,“不透明度”为55%,得到如图32所示效果。


21.新建一个“图层8”,设置前景色的颜色为黑色,选择线性渐变工具,设置渐变类型为从前景色到透明,从画布左方稍稍向上拖拽一点渐变,
到花的上方即可,得到如图33所示效果。

22.设置“图层8”的“不透明度”为65%,得到如图34所示效果,复制“图层8”得到“图层8副本”,将其拖至“图层8”的下方,设置“图层8”
混合模式为“叠加”,得到如图35所示效果。


23.设置前景色的颜色值为ab995f,最后在所有图层的上方输入如图36所示的主题文字,这样我们就完成了这个作品。

加载全部内容