给小清新美女外景照调出唯美的淡紫色调 PS调色教程
爱尚学 人气:0PS调色教程:给小清新美女外景照调出唯美的淡紫色调。本教程主要通过一些可选颜色,色彩平衡,亮度/对比度,自然饱和度,等调色工具简单的完成。
效果图:

素材图:

首先打开今天要调色的美女素材0,来进行今天的调色操作
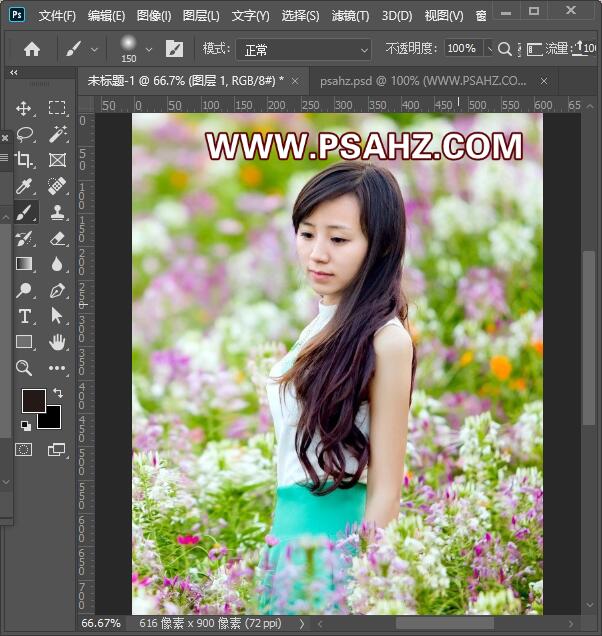
新建一个可选颜色,选黄色,参数:-100,+100,-100,+60,蒙版区用画笔50%黑将皮肤擦出
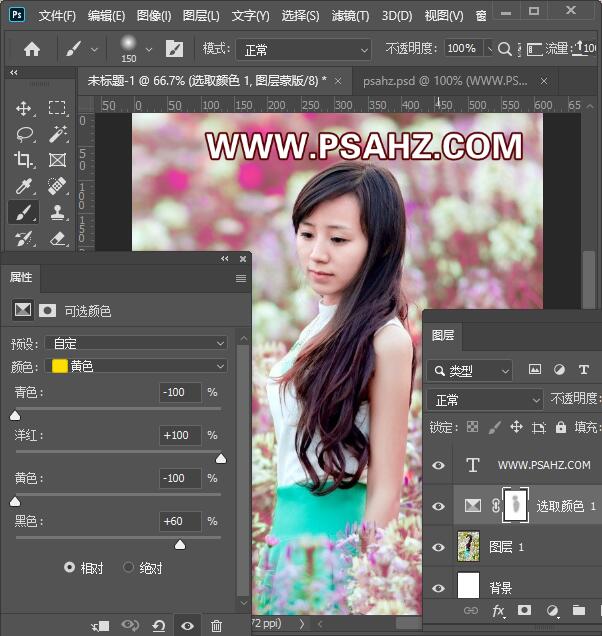
红色,参数-100,+100,+100,0
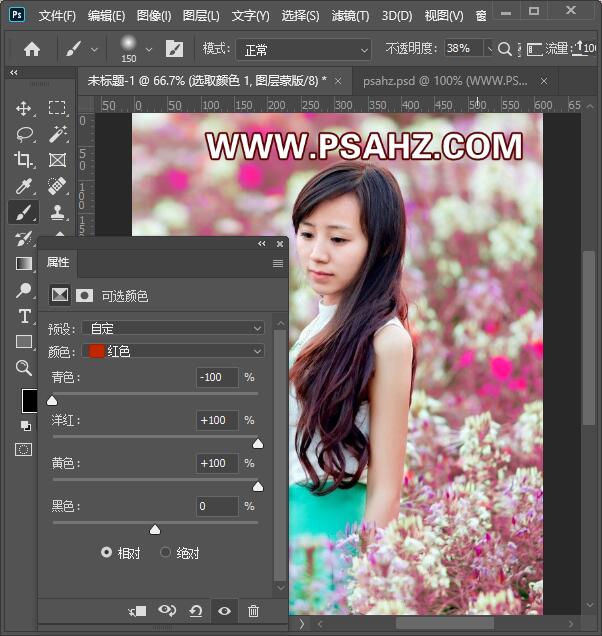
洋红,参数+100,+100,+100,-100
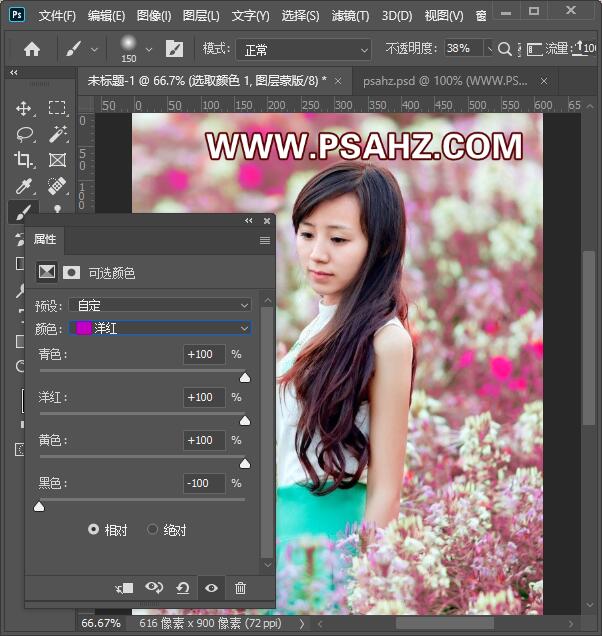
中性色,参数-29,+14,-49,-14
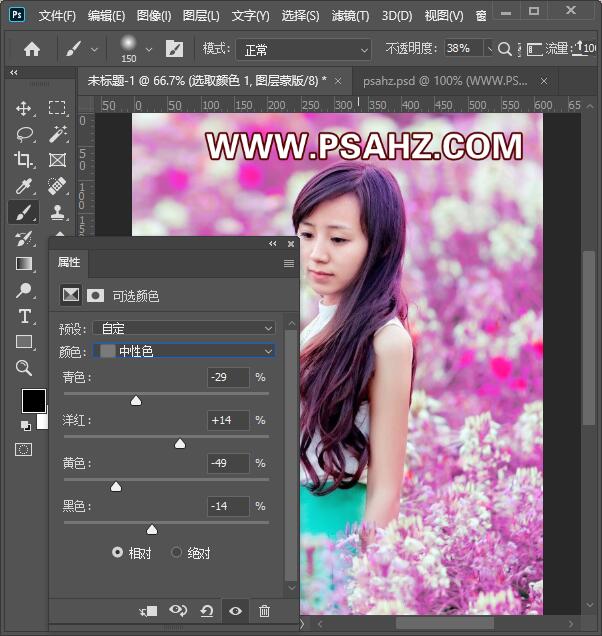
黑色,参数-59,0,-31,+73,所有参数根据自己的图适当的去调整

新建一个色彩平衡,中间调参数0,+15,+27
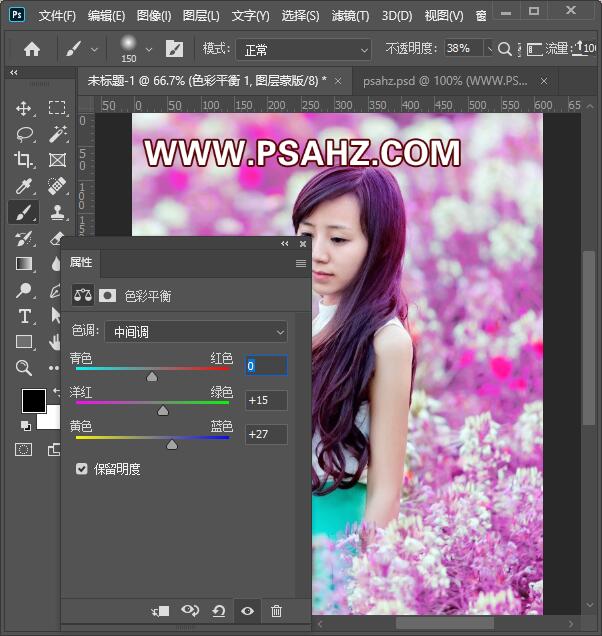
新建亮度/对比度,亮度12,对比度20
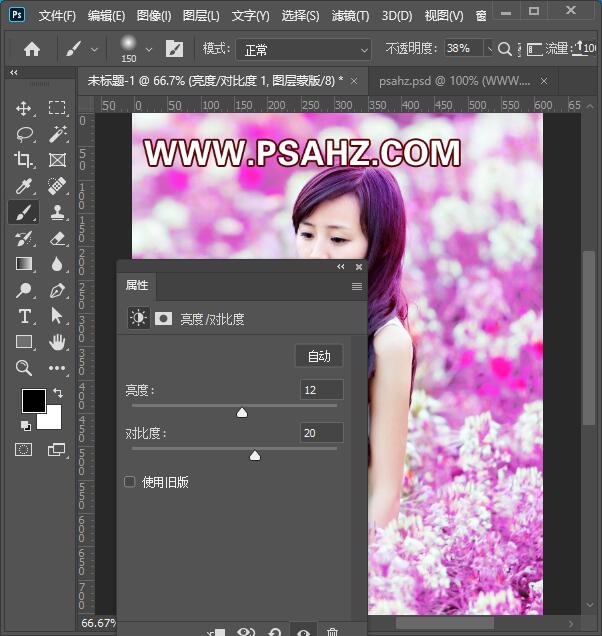
新建自然饱和度,自然饱和度-27,饱和度-7
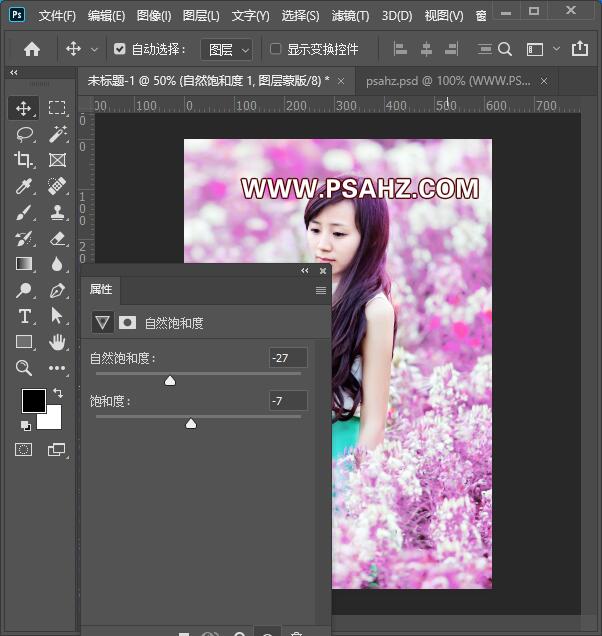
新建图层,将图层的混合模式改为柔光,使用黑色画笔将周围打暗一些
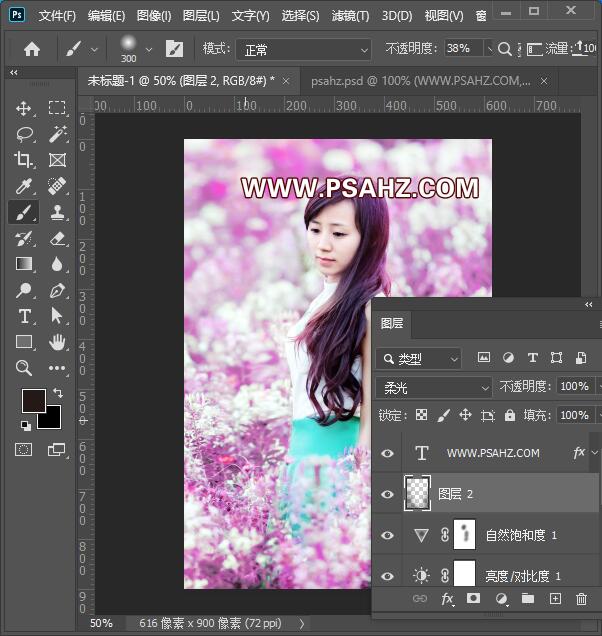
CTRL+SHIFT+ATL+E盖印图层,执行滤镜-锐化-智能锐化,参数如图:
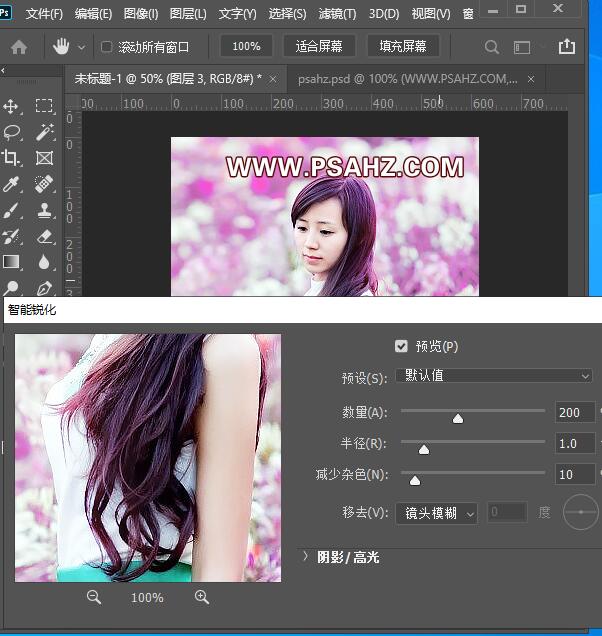
最后完成效果如图:

加载全部内容