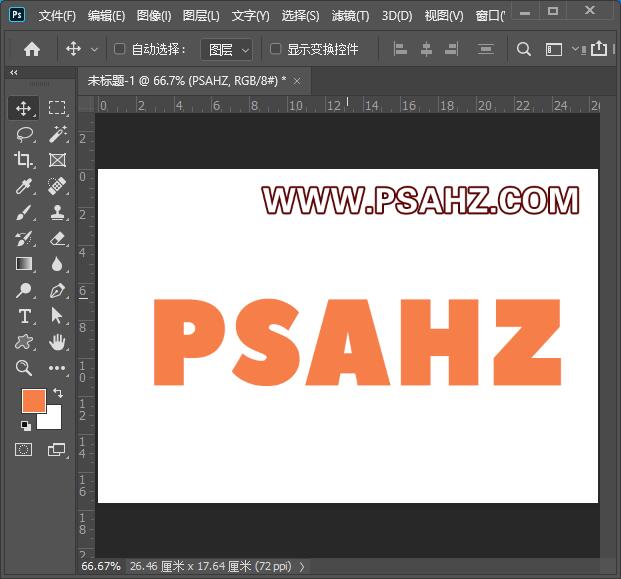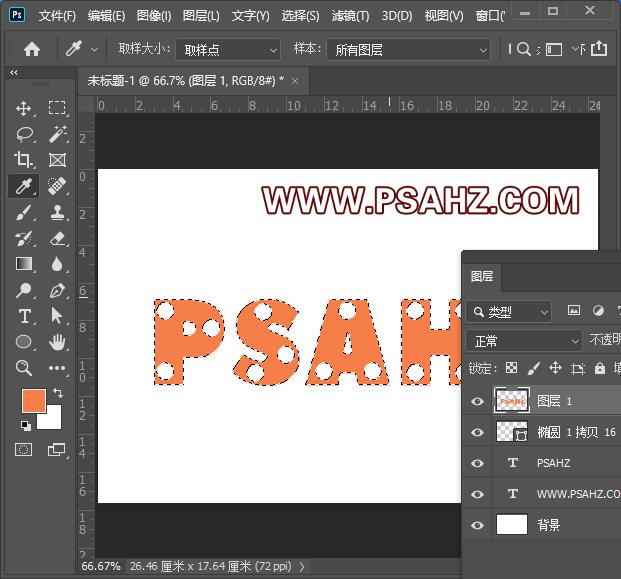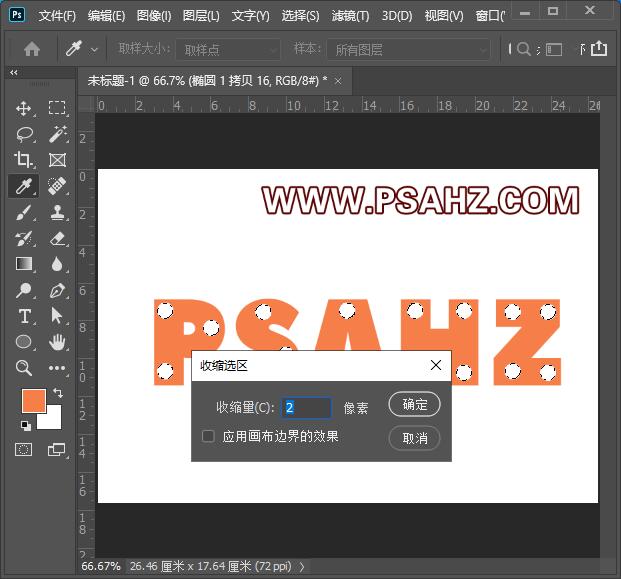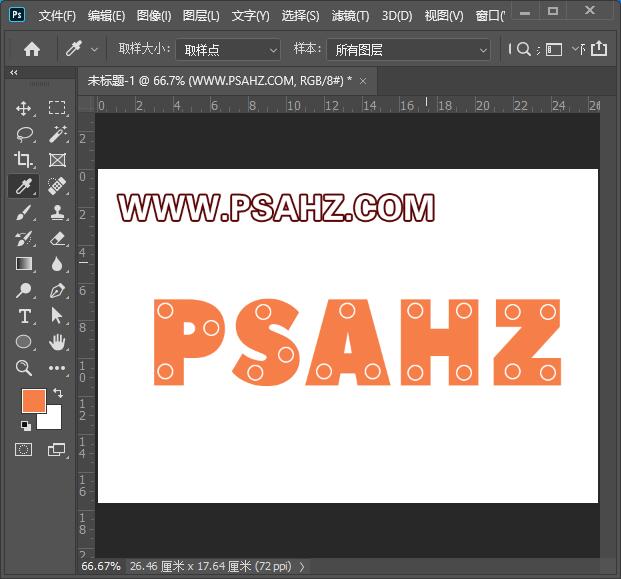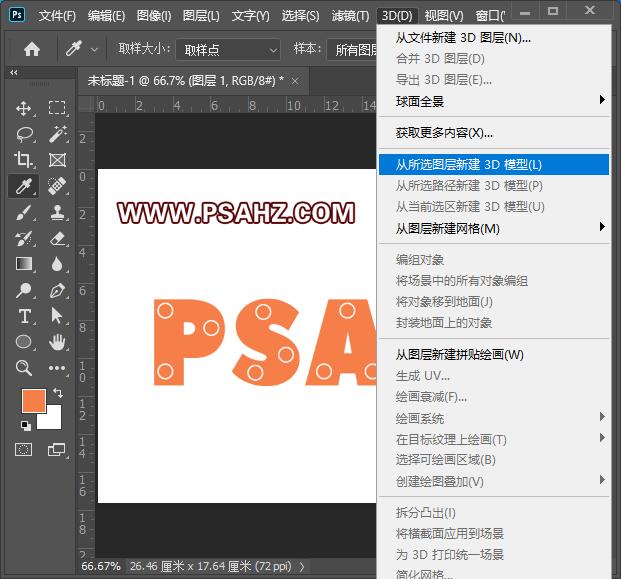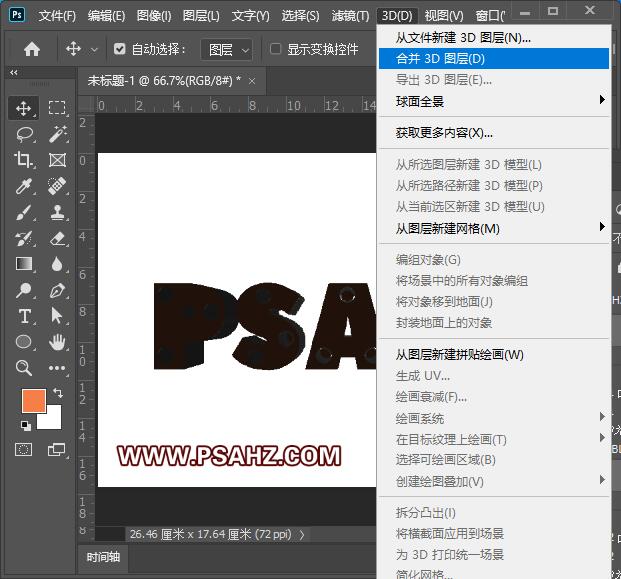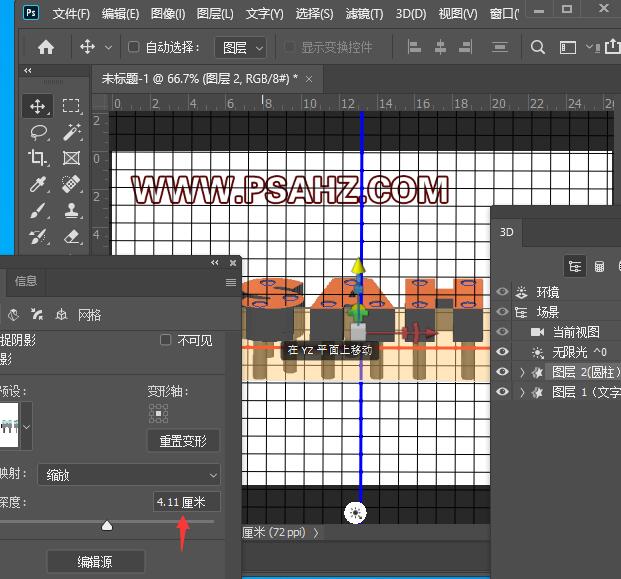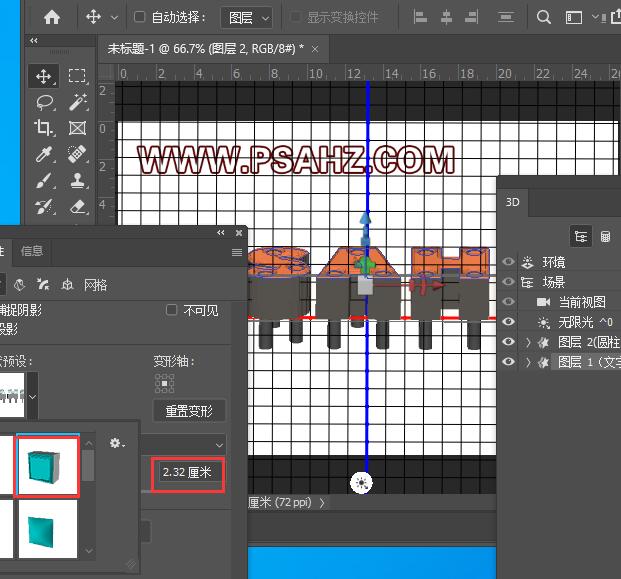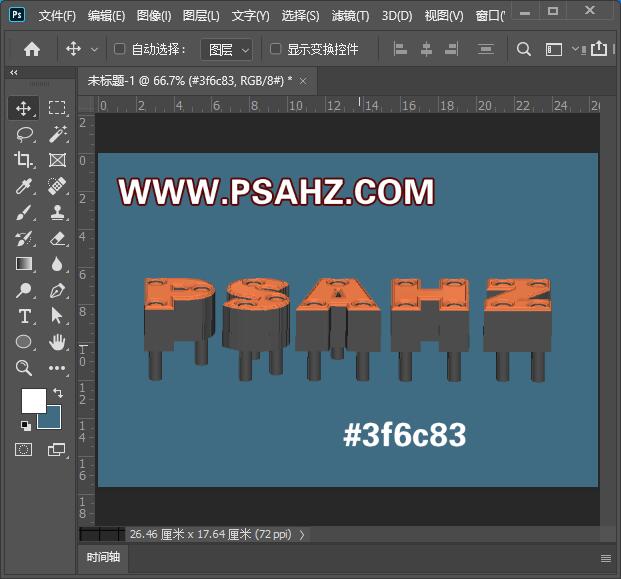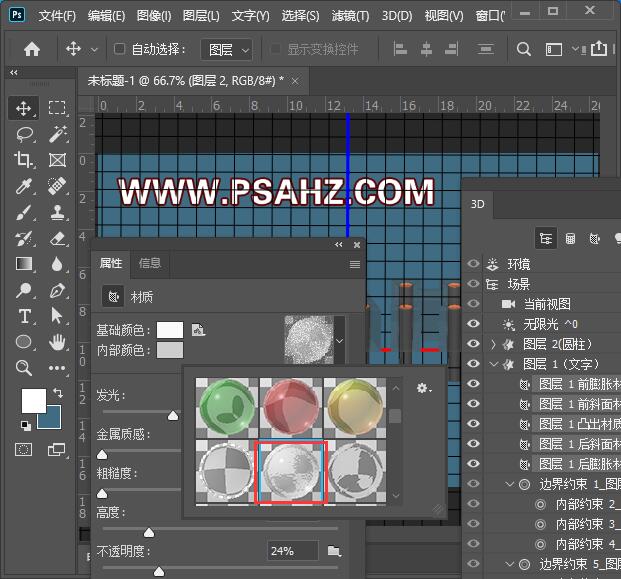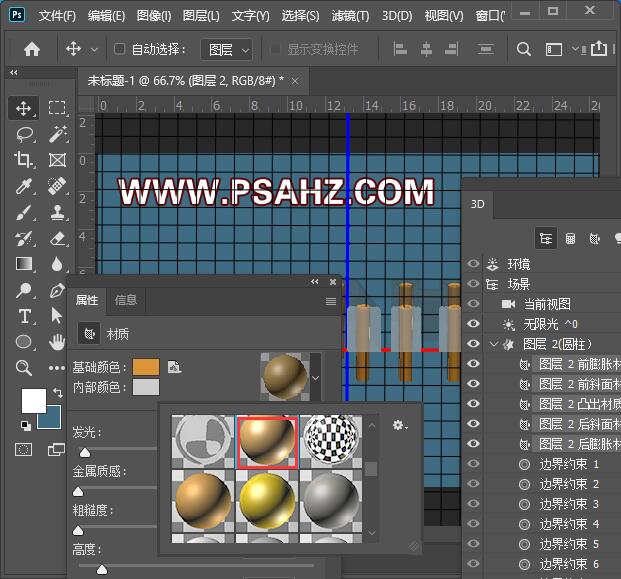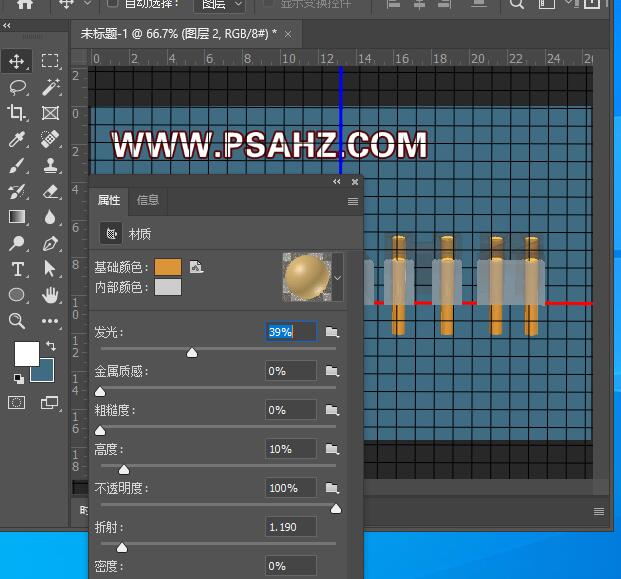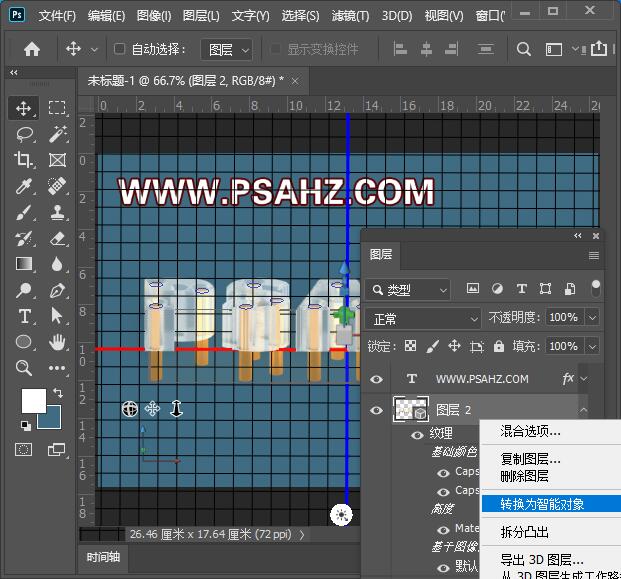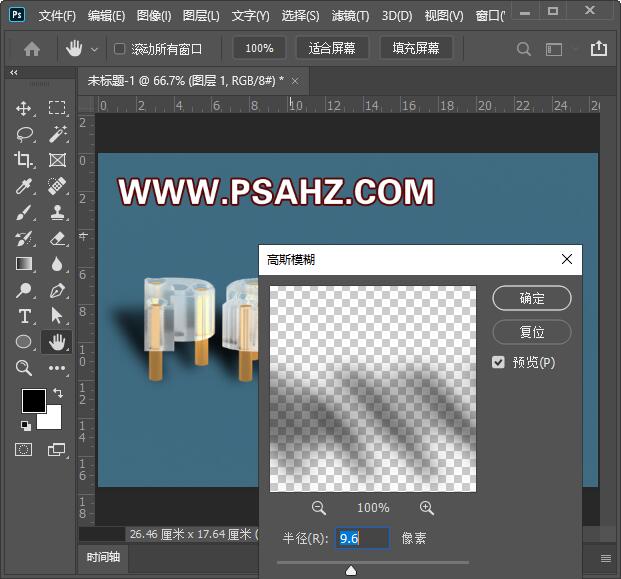玻璃立体文字设计教程 Photoshop制作立柱玻璃磨砂效果字体
爱尚学 人气:0Photoshop制作立柱玻璃磨砂效果字体,玻璃立体文字设计教程。本教程的学习重点是对3D工具的运用。
效果图:
新建画布,输入文字“PSAHZ"选择粗一些的字体
选择椭圆工具,绘制如图的圆点,然后合并所有圆点形状
CTRL单击文字预览调出选区,按CTRL+ALT单击椭圆图层预览将圆的选区删除,新建图层,填充颜色
调出圆图层的选区,收缩2个像素
新建图层填充颜色
将刚刚新建的两个图层留下,删除其余的图层,或者隐藏也行,分别选择两个图层,执行3D-从所选图层新建3D模型
选择两个图层,选择3D-合并3D图层
现在来修改3D参数,先将位置调好,选择圆柱改变深度值,并移动合适的位置
选择文字,修改形状预设,选择第一排第三个,并修改深度
先回到图层,给背景填充一个颜色
回到3D给文字添加磨砂玻璃材质,全选所有材质,在属性栏选择材质库里的磨砂玻璃
全选圆柱材质,选择材质库里的金属材质
将金属材质的选项进行参数的改动,如图:
调整一下灯光的位置,渲染,转换为智能对象
调出文字的选区,新建一层,填充黑色,并进行变形
执行滤镜-模糊-高斯模糊9.6像素
最后完成效果如图:
加载全部内容