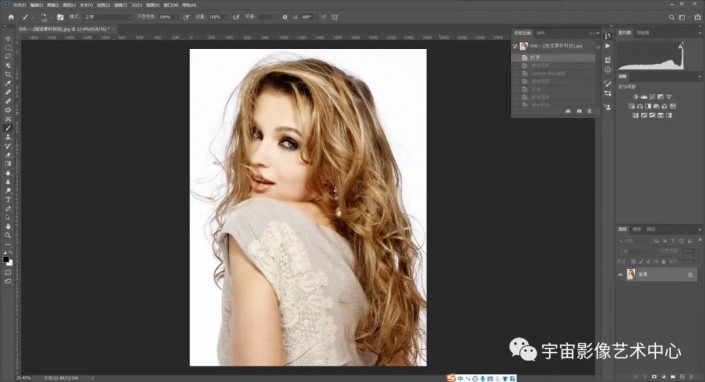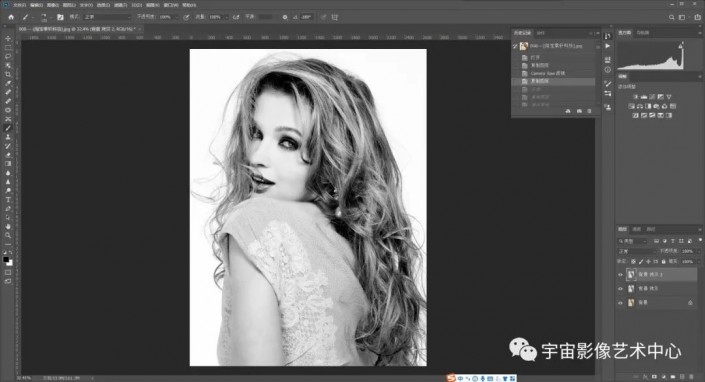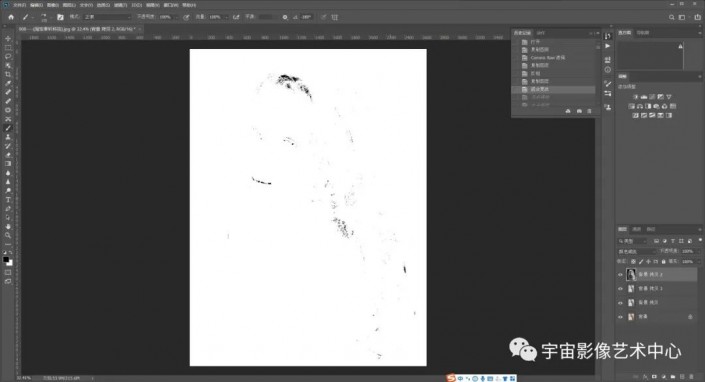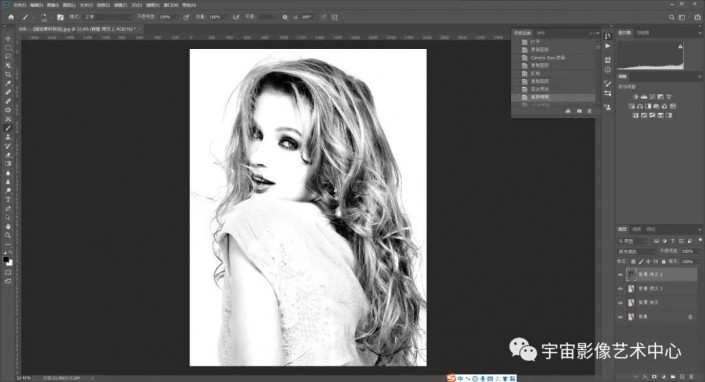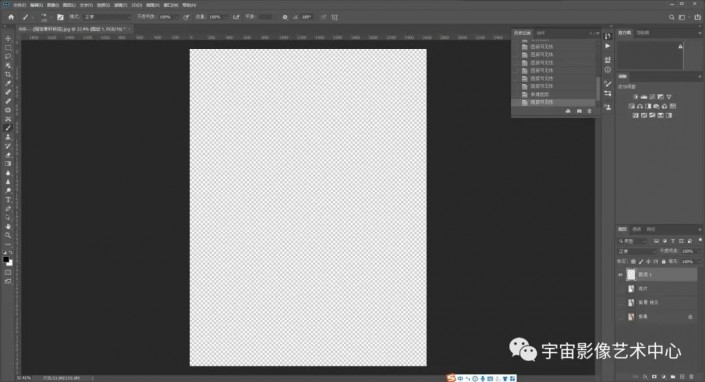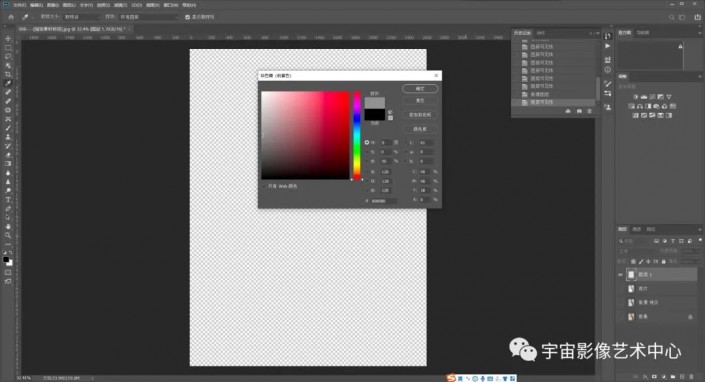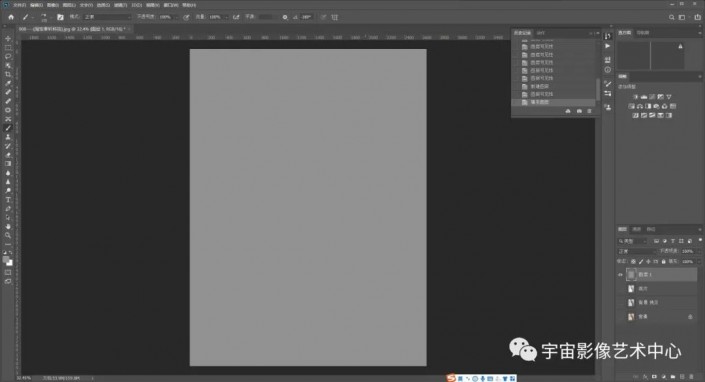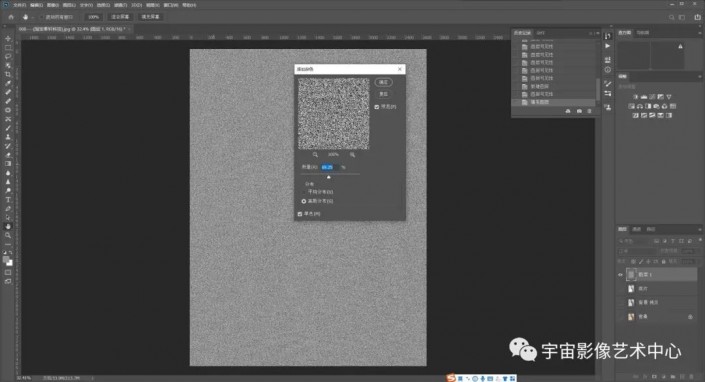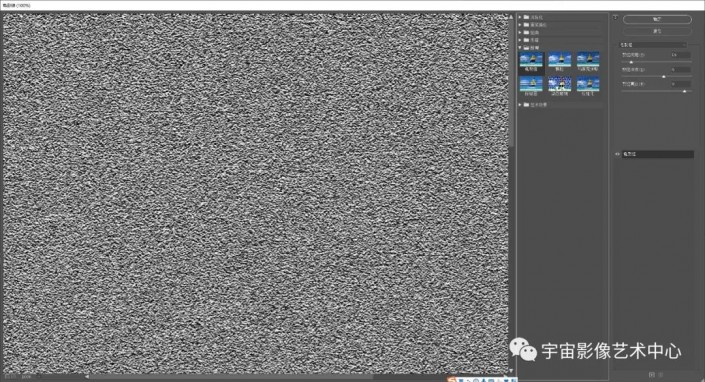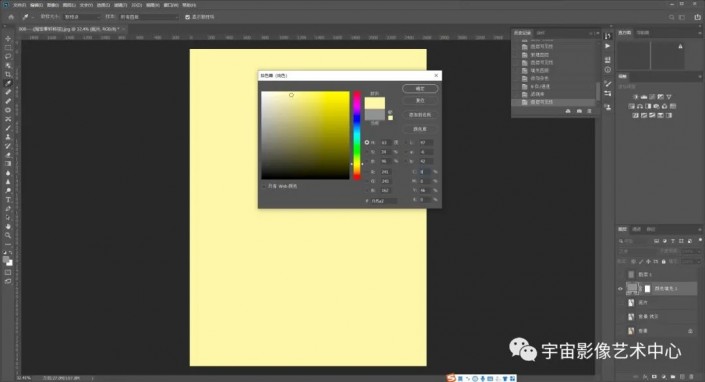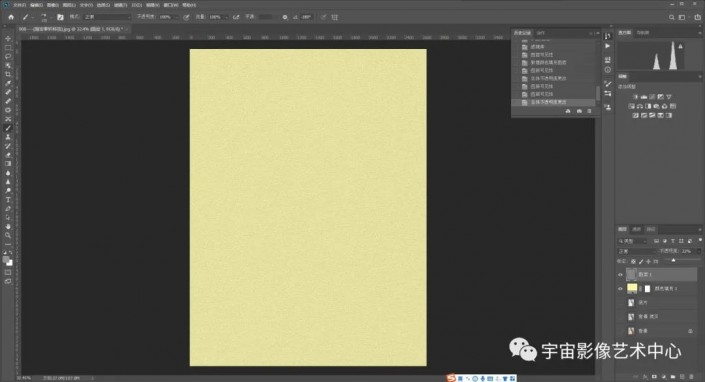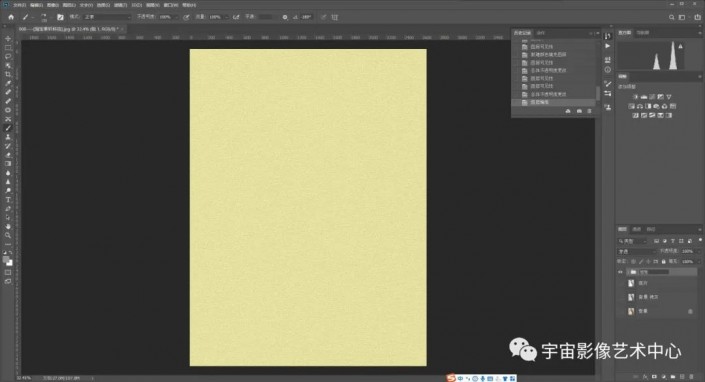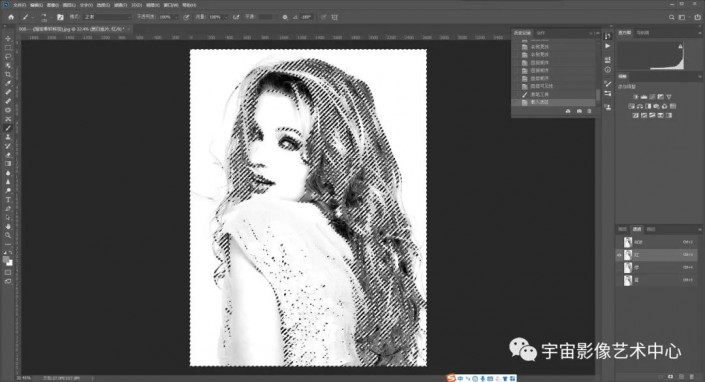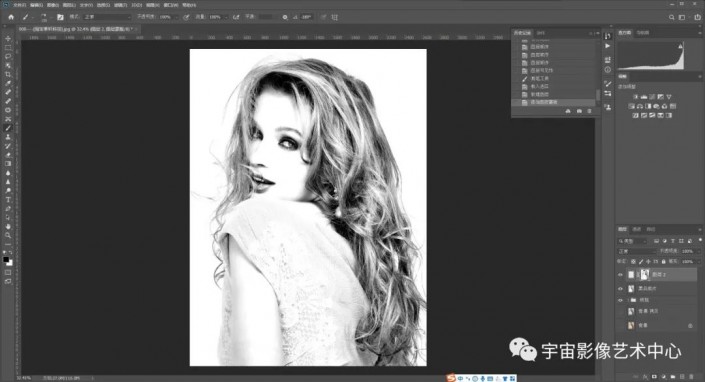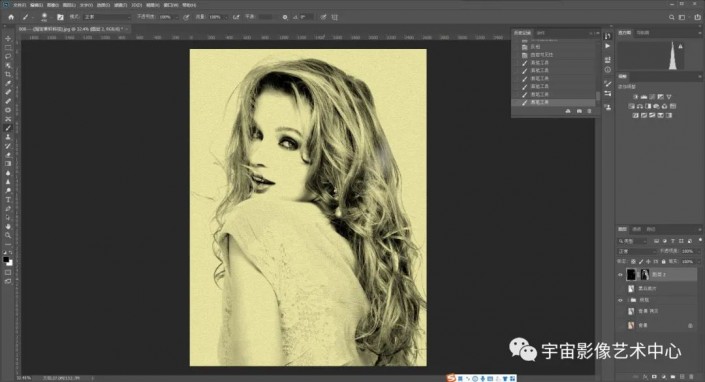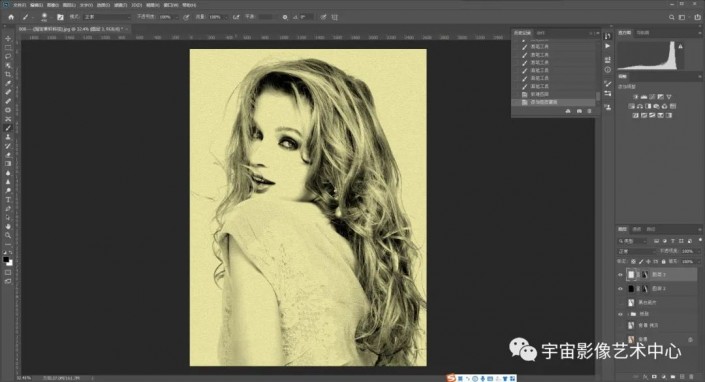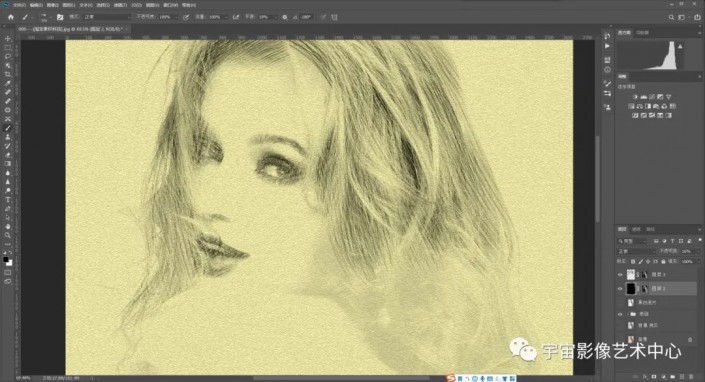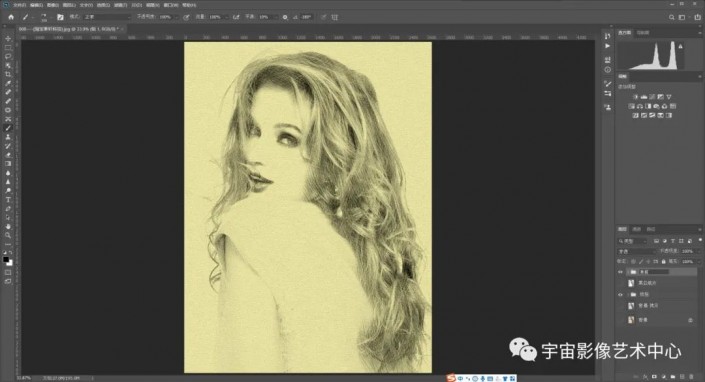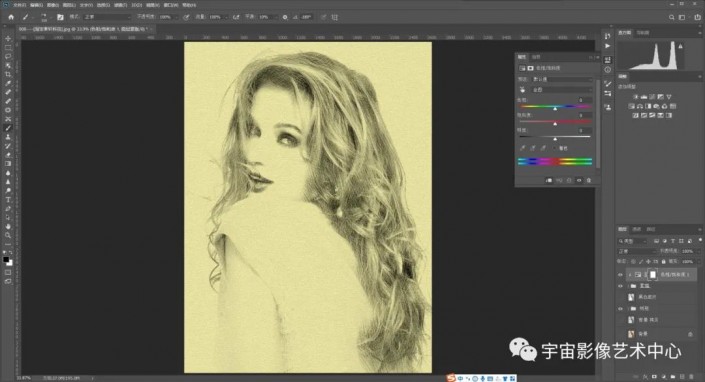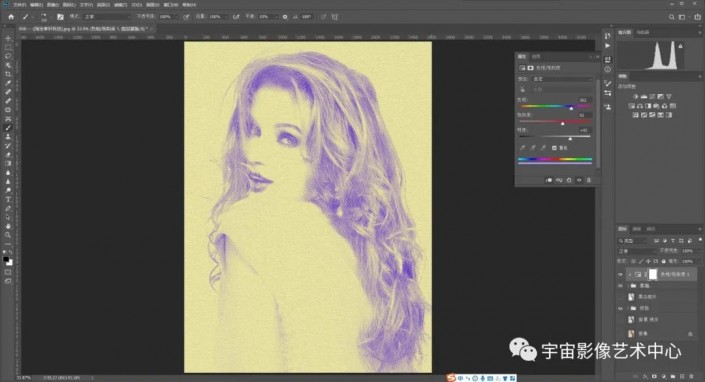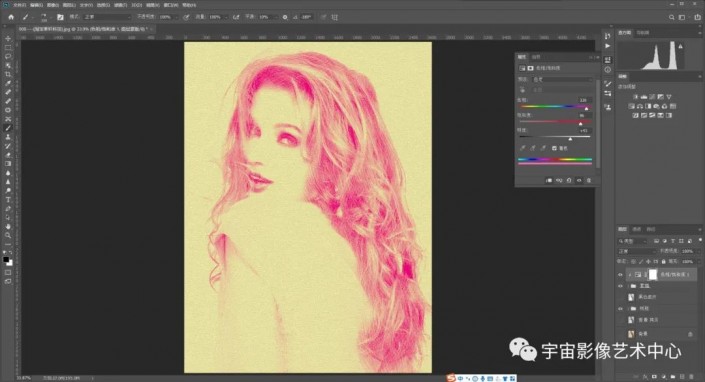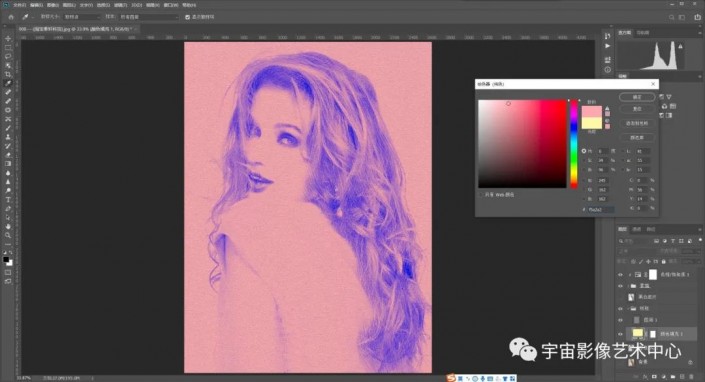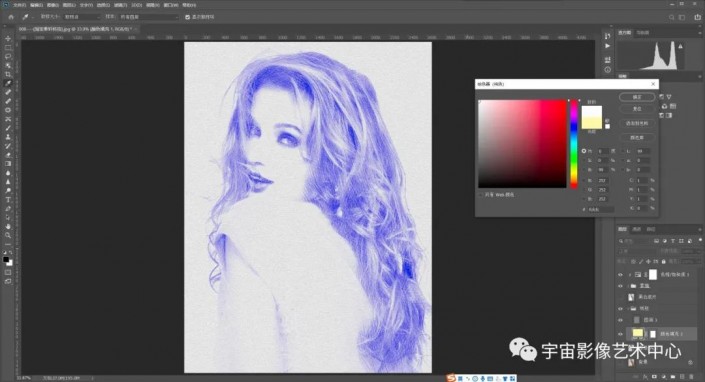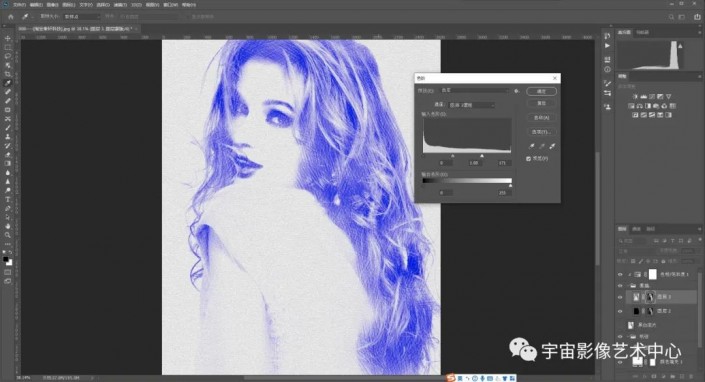把欧洲少女人像照片制作成铅笔素描画效果 PS人像转素描教程
宇宙影像艺术中心 人气:0
PS人像转素描教程:把欧洲少女人像照片制作成铅笔素描画效果。效果图:
原图:
操作步骤:
1、在PS里打开一个图片
2、复制图层,去色,再复制去色图层
3、反相
4、混合模式颜色减淡
5、高斯模糊
6、向下合并图层命名黑白底片
7、制作纸张。新建一个空白图层1
8、填充中性灰
9、填充杂色
9、滤镜纹理选择龟裂缝图层,是为了增加纸张的纹理
10、关闭图层1,在下方添加纯色调整图层添加淡黄色
11、打开图层1,调整不透明度,黄色就显露出来
12、把这以上这2个图层建立一个组,命名纸张,至此纸张就做出来了
13、把黑白底片图层拖至最上方
14、打开通道选择红通道,按住Ctrl做出选区
15、回到图层面板,新建一个空白图层2,添加蒙版
16、按住Ctrl+I将蒙版反相
17、关闭黑白底片图层,用正常圆画笔在图层2上涂抹,人物就显现出来了,但是没有素描的效果
18、为了达到素描的效果,新建一个空白图层3,选择适合素描的画笔,调整画笔大小、笔刷的长短、密度、粗细,按住Alt键把图层2 的蒙版拖上来,降低图层2 的不透明度,然后涂抹就出现素描的效果
19、把图层2、图层3建一个组,命名素描,至此素描效果基本完成
20、调整画笔的颜色。新建色相饱和度调整图层,添加剪切蒙版,勾选着色,调整色相、饱和度、明度,就出现不同画笔颜色
21、调整纸张颜色。打开纸张图层调整颜色
22、打开图层3蒙版,因为蒙版里的白色不一定是纯白,所有用色阶调整黑白
23、最终效果
加载全部内容