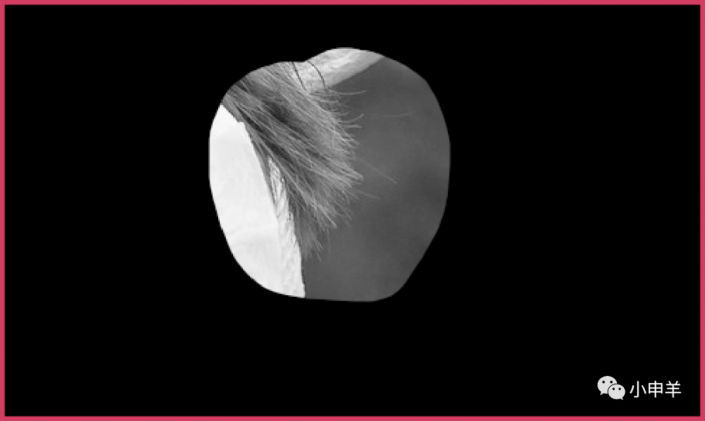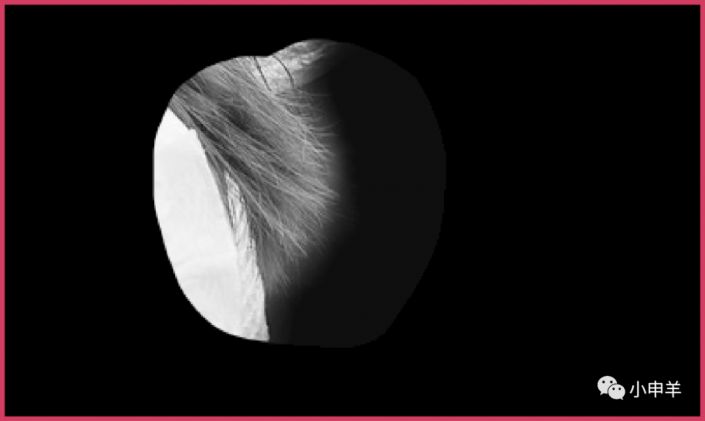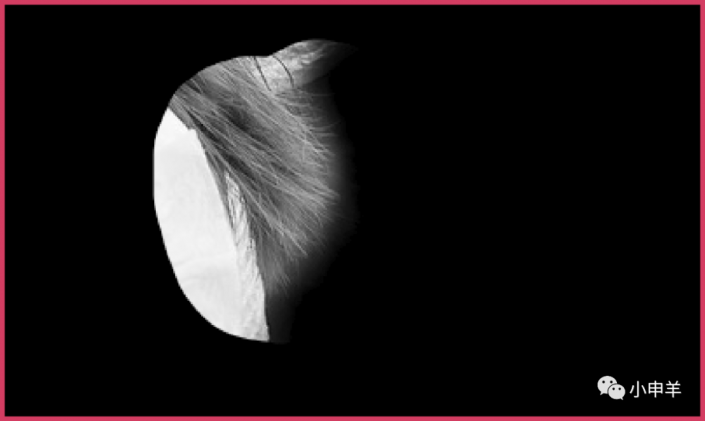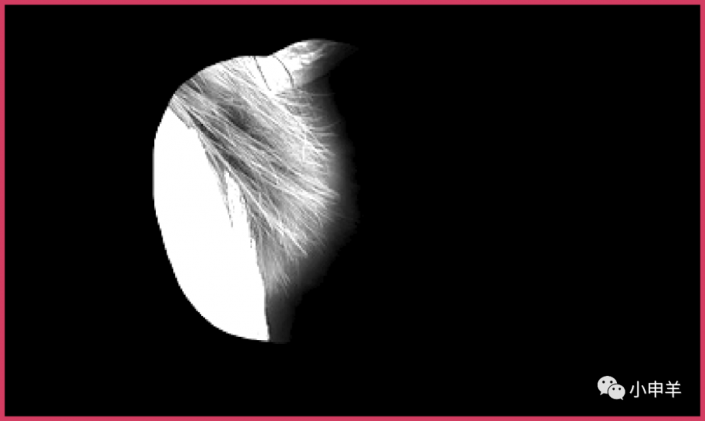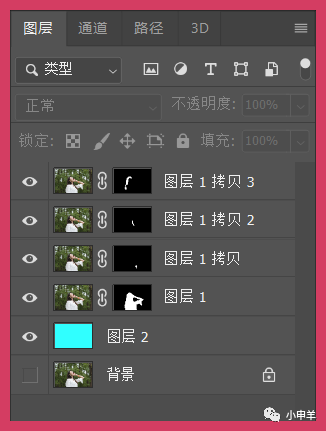给户外树林中自拍的漂亮美女抠图换背景 PS美女抠图实例
小申羊 人气:0最后是纯色背景:
原图:
操作步骤:
01.
思路分析
在进行抠图之前,先对图像进行一波分析:
(1)这是一张户外树林摄影图,主体对象是一位漂亮小姐姐,背景是虚化的树林;
(2)女孩的头发与树木对比不大,好在女孩头发还算柔顺,但即使是这样,一些头发该放弃就得放弃;
(3)根据以上分析,我制定了如下抠图策略:
a)女孩轮廓清晰,适合使用钢笔工具来勾勒路径;
b)女孩手臂与背景构成闭合区域,使用钢笔工具;
c)接着使用通道抠取女孩手臂处、左肩处的头发;
d)最后借助图层蒙版、画笔工具、滤镜完善细节;
02.
抠图第1部分——勾勒路径
(1)选中背景图层,Ctrl+J复制一层,切换到钢笔工具,沿女孩身体边缘绘制路径;
(2)女孩手臂与背景构成一处闭合区域,因此继续绘制路径;
(3)先载入路径1的选区,之后再减去路径2的选区,切回图层面板,创建图层蒙版;
(4)在图层1下方新建图层,填充纯色;
(5)第1部分选区制作完成!
03.
抠图第2部分——女孩头发
(1)使用通道制作女孩的头发,这里我以胸部处的头发作演示。复制图层,删除图层蒙版,切换到通道面板,复制红通道;
(2)使用套索工具创建选区,选中女孩胸部处的头发,反选,填充黑色;
(3)使用叠加模式的画笔耐心涂抹,将背景变暗;
(4)Ctrl+L调出色阶命令,使用设置黑场按钮,将背景变黑;
(5)再次执行色阶命令,将白色的滑块向左拖动,使头发变白;
(6)载入通道选区,切回图层面板,创建图层蒙版;
(7)使用画笔工具编辑蒙版,完善细节;
(8)左肩处、头顶处的头发制作过程类似,我这里就不再赘述了,最后给大家展示一下我的图层面板情况;
(9)全部抠好之后,效果如下:
(10)第2部分选区制作完成,图文教程至此结束!
加载全部内容