学习给清新漂亮的美女学生照进行快速抠图 PS人像抠图教程
xjbvip 人气:1最后是纯色背景:
原图:
操作步骤:
01.
思路分析
在进行抠图之前,先对图像进行一波分析:
(1)这是一张毕业季的摄影图,主体对象依旧是一位漂亮小姐姐;
(2)背景是虚化的校园风景,由于背景虚化很严重,因此人物相当清晰;
(3)对于最难抠的头发,暴露在白色的天空之下,与天空对比很大;
(4)因此,初步分析下来,本案例不难;
(5)根据以上分析,我制定了如下抠图策略:
a)女孩的身体轮廓清晰,使用钢笔工具勾勒路径;
b)女孩头发与背景对比很大,可使用通道来抠取;
c)女孩左肩处有一处闭合区域,同样可借助通道;
d)最后借助图层蒙版、画笔工具、滤镜完善细节;
02.
抠图第1部分——勾勒路径
(1)选中背景图层,Ctrl+J复制一层,切换到钢笔工具,沿女生的衣服边缘勾勒路径;
绘制好的路径如下图所示:
(2)女孩手臂与背景构成一处闭合区域,因此继续使用钢笔工具勾勒路径;
(3)先载入路径1的选区,然后减去路径2的选区,切回图层面板,创建图层蒙版;
(4)在图层1下方新建图层,填充纯色;
(5)第1部分选区制作完成!
03.
抠图第2部分——女生头发
(1)复制图层1,删除图层蒙版,切换到通道面板,复制红通道;
(2)使用套索工具创建选区,框选住女孩右侧的头发,反选,填充白色;
(3)使用色阶、叠加模式的画笔,将背景变白;
(4)继续使用色阶命令,将头发变黑;
(5)载入通道内选区,切到图层面板,按住Alt键创建图层蒙版;
(6)使用画笔工具编辑蒙版,修饰细节;
(7)接着制作左肩处的头发,套路是一样的,这里不再赘述;
(8)第2部分选区制作完成,图文教程至此结束!
借鉴思路来学习一下吧,只有练习起来才能把人物完整的抠出来,可以试着换一下背景,看看自己是否抠完美,相信同学们的PS技术会越来越好。
(1)这是一张毕业季的摄影图,主体对象依旧是一位漂亮小姐姐;
(2)背景是虚化的校园风景,由于背景虚化很严重,因此人物相当清晰;
(3)对于最难抠的头发,暴露在白色的天空之下,与天空对比很大;
(4)因此,初步分析下来,本案例不难;
(5)根据以上分析,我制定了如下抠图策略:
a)女孩的身体轮廓清晰,使用钢笔工具勾勒路径;
b)女孩头发与背景对比很大,可使用通道来抠取;
c)女孩左肩处有一处闭合区域,同样可借助通道;
d)最后借助图层蒙版、画笔工具、滤镜完善细节;
加载全部内容








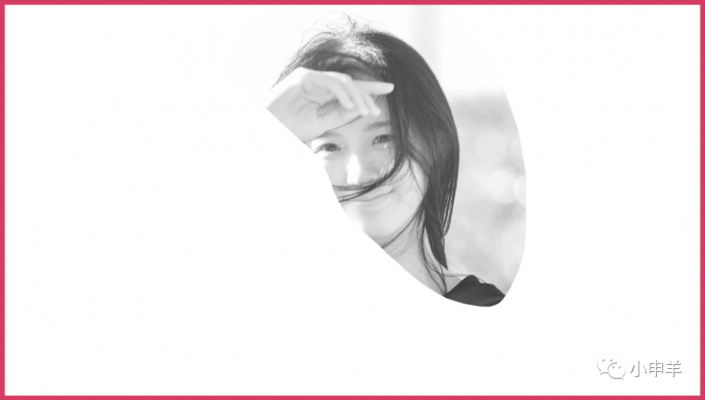
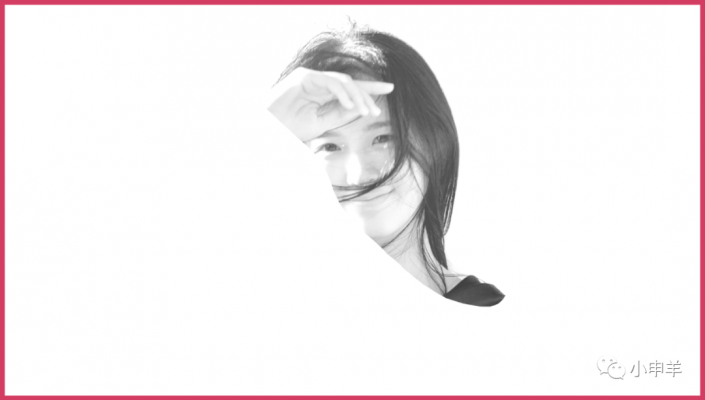
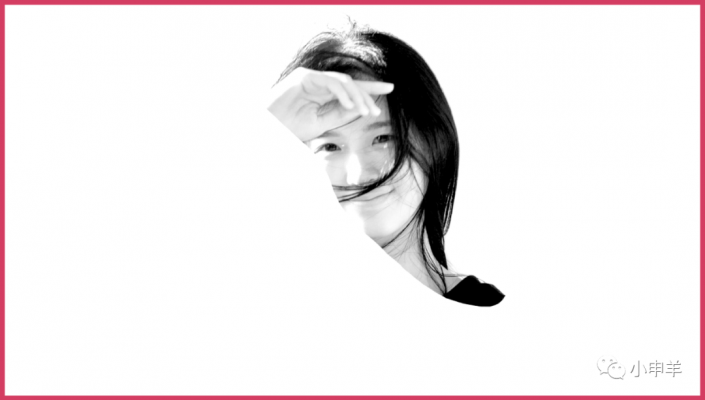


 爱之家商城
爱之家商城 氢松练
氢松练 Face甜美相机
Face甜美相机 花汇通
花汇通 走路宝正式版
走路宝正式版 天天运动有宝
天天运动有宝 深圳plus
深圳plus 热门免费小说
热门免费小说