安装Fedora作为工作环境后的一些配置建议
人气:0对于Fedora新手和初学者来说,初始化设置可能存在一点困难,我们翻译了一篇Fedora系统配置文章,为新手提供参考。下面一起看看Fedora 21安装后到底要做哪些事情?
当然,系统安装完毕后,首先要确保已经从Fedora 21仓库获得最新更新:sudo yum update
1. 配置GNOME Shell界面
Fedora 21工作站系统版本默认桌面环境为GNOME Shell,我们可以通过“Gnome Tweak Tool”工具来对GNOME Shell进行更多的个性化设置。可使用下面命令安装Gnome Tweak Tool:
打开“Gnome Tweak Tool”,可以轻松设置工作区、字体、键盘、桌面、电源等选项: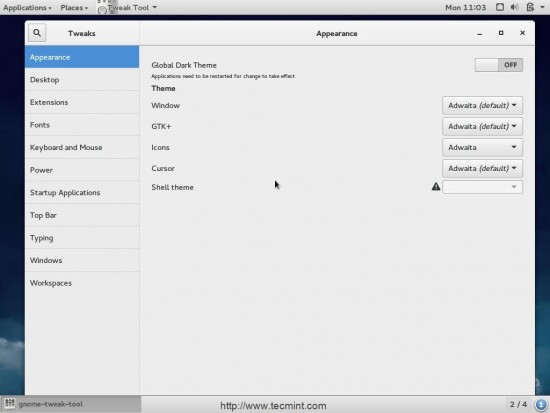
2. 安装GNOME Shell扩展
GNOME Shell扩展可极大帮助我们对GNOME Shell进行定制,GNOME Shell扩展站点:https://extensions.gnome.org/,大家可在此选取适合自己的扩展。
3. 安装YUM Extender
YUM Extender或“yumex”是YUM包管理系统的图形化工具,便于我们对软件包的管理:
4. 启用RPM Fusion仓库
RPM Fusion是一个流行的仓库,它主要是系列依赖于非自由软件包的闭源软件集合,它也包括了尚未收录进入Fedora官方仓库的软件。
启用RPM Fusion仓库:
$ sudo yum localinstall --nogpgcheck http://download1.rpmfusion.org/nonfree/fedora/rpmfusion-nonfree-release-21.noarch.rpm
然后升级系统:
5. 安装Yum升级最快镜像选择工具
Yum Fastest Mirror Plugin,可以帮助你选择最适合你下载系统更新的镜像站点,以便得到更快速度,它是YUM软件包管理的一个插件: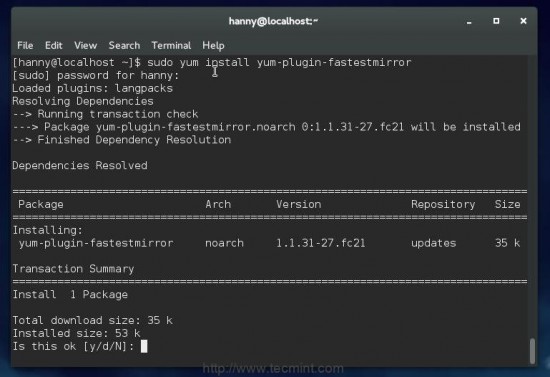
6. 安装Flash播放器
目前常见的视频站点都在使用Flash技术,所以我们也需要安装Flash播放器来播放网络视频:
32位系统:
$ sudo rpm --import /etc/pki/rpm-gpg/RPM-GPG-KEY-adobe-linux
$ sudo yum install flash-plugin
64位系统:
$ sudo rpm --import /etc/pki/rpm-gpg/RPM-GPG-KEY-adobe-linux
$ sudo yum install flash-plugin
7. 安装其它桌面环境
Fedora 21默认将GNOME Shell作为桌面环境,如果你不喜欢GNOME Shell,你也可以尝试安装其他桌面环境,如KDE、Mate等。具体安装方法如下:
Mate桌面环境:$ sudo yum install @mate-desktop
KDE桌面环境:$ sudo yum install @kde-desktop
XFCE桌面环境:$ sudo yum install @xfce-desktop
LXDE桌面环境:$ sudo yum install @lxde-desktop
Cinnamon桌面环境:$ sudo yum install @cinnamon-desktop
8. 安装.zip & .rar 文件插件
如果要处理.zip & .rar文件,你需要安装部分插件才行,可以运行下面命令安装所需软件包:
9. 安装Java
如果你需要运行Java程序或浏览使用Java的站点,需要安装Java才行,可以按照下面步骤安装。
下载Java:前往 下载页面下载Java最新版本;
双击下载的文件,安装;
安装完毕后,执行下面命令:
如果你想在火狐浏览器中启用Java插件,可分别在32位和64位系统上分别执行:
32位系统:
64位系统:
10. 安装必备软件
(1)Google Chrome浏览器:基于开源的Chromium浏览器开发。
32位系统:
64位系统:
(2)VLC媒体播放器。VLC具有“万能播放器”之称,是目前世界上最流行的开源媒体播放器,可以说它几乎可以支持任何格式的多媒体文件。VLC 2.2没有进入到Fedora官方仓库,需要在完成第四步骤后,才能执行下面的安装命令:
(3)VirtualBox虚拟机。可以在虚拟机里面运行其他操作系统:
(4)GNOME音乐。GNOME音乐应用是一款简洁的音乐播放器:
(5)BT下载工具qBittorrent:
(6)游戏客户端Steam:
加载全部内容