Fedora Core 5.0 安装教程,菜鸟图文版(图文界面)
人气:0
要下载五张ISO ,或者一张DVD;如果您用的是普通PC机,请下载i386字样的;如果您用的是X86-64机,要下载X86-64的;如果您是通过硬安装,用的是五张的CDROM版本的,不用解ISO文件。如果您下载的是DVD版本,要把整个DVD全部提取出来。放入一个文件夹中;
1、下载地址及验证:
《Fedora Core 5.0 下载及校验》
2、如果您想刻盘安装;
《如何用 windows下的刻录软件来刻录ISO映像?》
3、如果是从硬盘安装,请看下面的文档;
《以 WinGrub 引导安装Fedora 4.0 为例,详述用WinGrub来引导Linux的安装》
+++++++++++++++++++++++++++++++++++++++++++++++
+++++++++++++++ 安装的开始 +++++++++++++++++ ++
+++++++++++++++++++++++++++++++++++++++++++++++
注:本教程是看图作业,我只在重要的步骤做以解决说;其它不太重要的一笔带过;无论是通过光盘、硬盘安装;无论是图形安装模式,还是linux text 安装模式,都是大同小异;
开机安装时的启动界面:
如果您用光盘安装方式 ,会看到如下开机提示;您可在以这里直接按[ENTER]键,默认的安装过程是图形界面的;如果您想以文本模式的安装,请在boot:后输入linux text 。如果您想修复已经安装好的系统,请在boot:后输入 linux rescue
通过在硬盘安装的,没有此过程,特此加注~

硬盘安装:如果您下载的是CDROM版本的映像,就直接把四个映像放在一个FAT32分区(如果您是通过Linux的GRUB来引导安装的,把映像放在Linux的分区也行,当然要注意一下权限)的根目录下;然后系统会提示我们映像所在的分区;如果您不知道放在哪个分区中,可以按个尝试,比如 /dev/hda1 .... /dev/hda10 等;
对于硬盘安装,如果您下载的是DVD版本的,要把DVD的整个内容提出来放在一个文件夹中。然后在安装界中指定一下目录。
检测安装盘:这个图出现后,就直接跳过;否则会等好长时间;是检查光盘的完整性的;没有必要;
 \
\
进入安装: 无论是硬盘安装还是光盘安装,都会出现这个界面,以后的安装过程都是相同的;
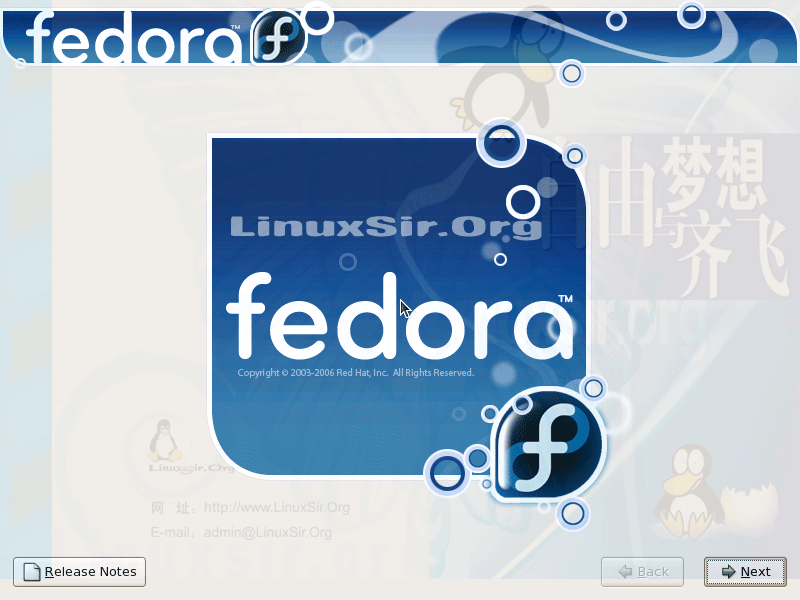
安装过程中的语言:这个过程是安装过程中的语言,我们要想在安装过程中可以看到中文的;就要选简体中文

键盘选择:默认就行;
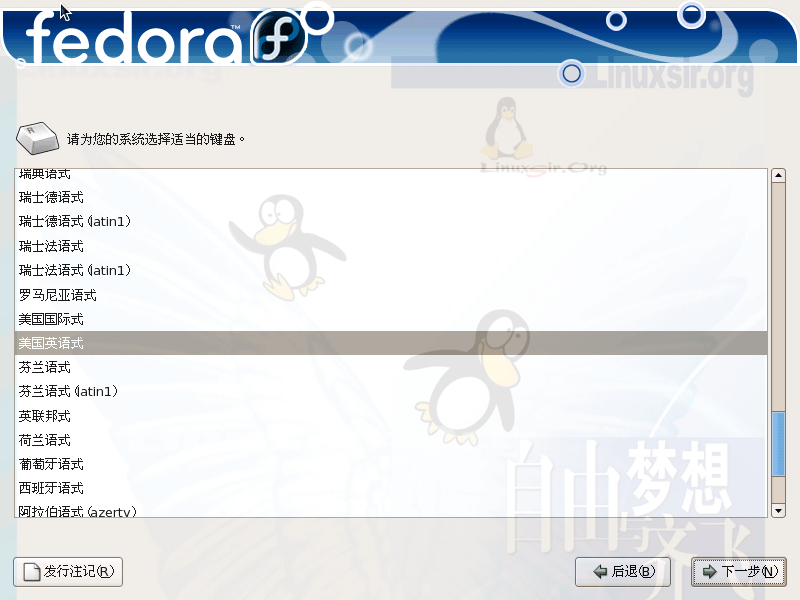
注意:如果您的分区表有问题,当我们在键盘选择后,会出现下面的提示;不过当一个新的硬盘,也会出现这样的提示。大多时间不会出现;不必紧张,如果有出现的时候,最好找一下原因。是不是分区表有问题了?
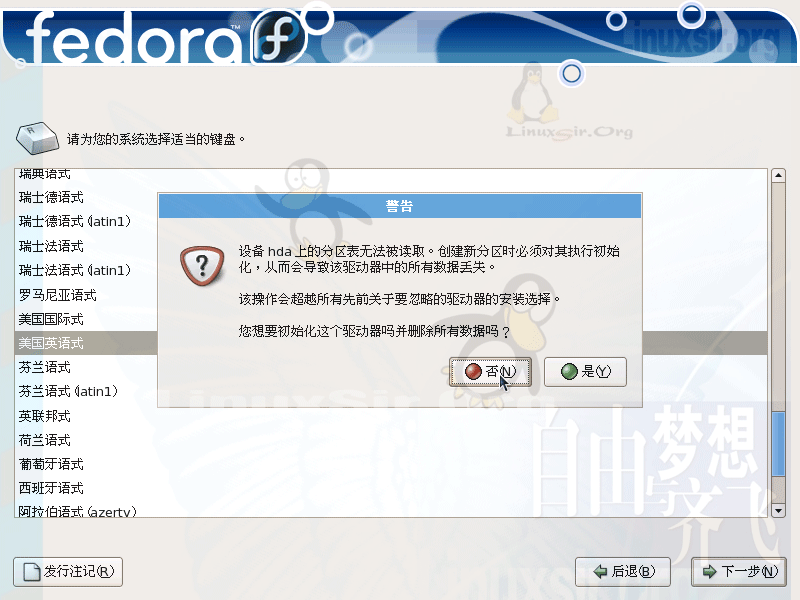
对硬盘进行分区:这个步骤要小心。如果您的硬盘还有其它分区,请不要默认选择。这个步骤会清空您的硬盘分区;最明智的选择是Create custom layout ,也就是自定义分区;切记。。。。。
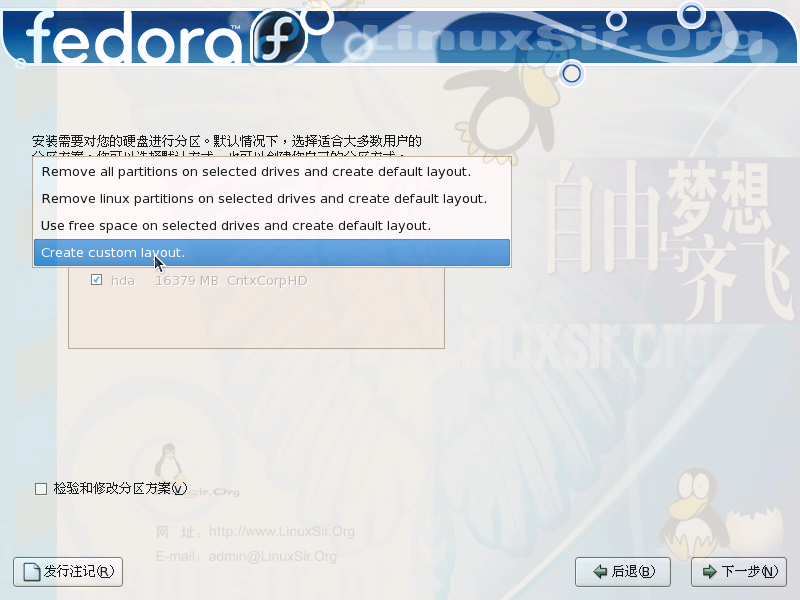
自定义分区;也就是由自己做主,把Linux安装到哪个分区上;这是比较重要的。一定要看好了;
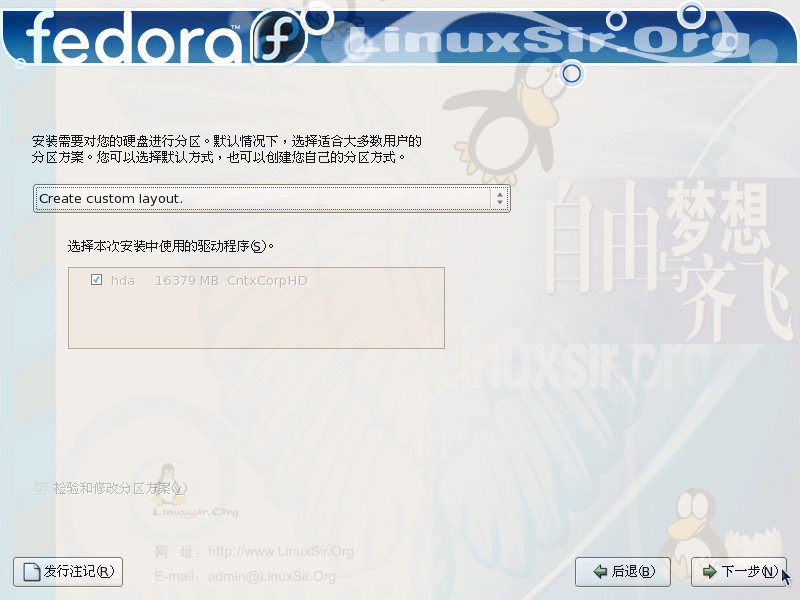
创建Linux的分区:Fedora 5.0 占用的空间比较大,所以建议您分出一个大小为7G以上的分区,文件系统是ext3的,挂载点是/;还要分一个比内存大的一个分区,也就是swap 分区。如果您的内存是256M的,swap就是内存的两倍大小,如果您的内存是512的,大于内存大小就行。如果们只是用Fedora 来日常应用。这样就可以。如果是服务器应用,交换分区就是内存的两倍大小。
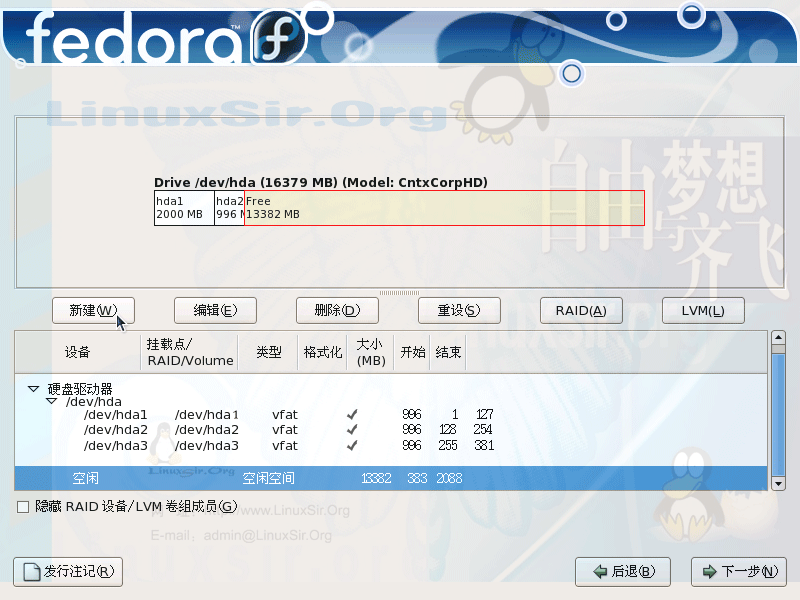
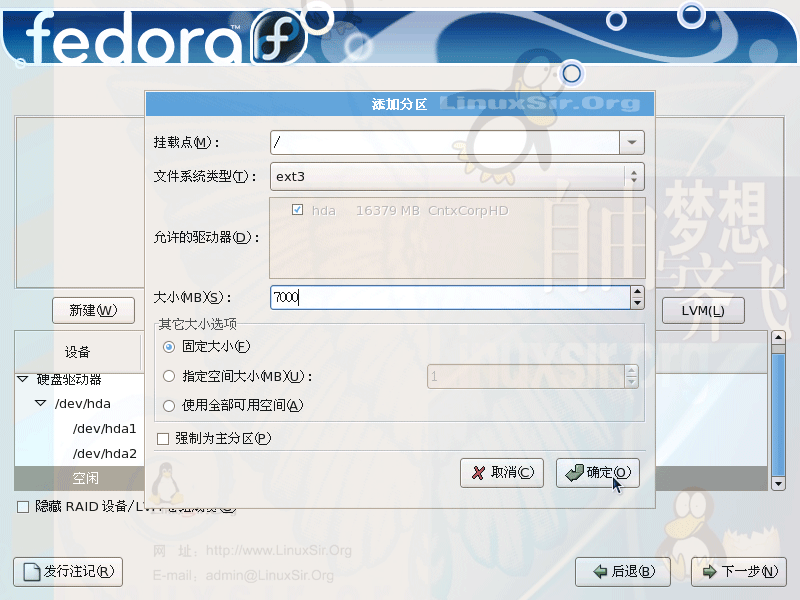


GRUB的安装及配置:GRUB 是多系统引导管理器。能引导Windows,也能引导Linux;如果您的机器中有Windows,并且Windows安装在第一个分区上。就会如下图显示成Other类似的。不过你可以把这个Other改成你喜欢的。什么GRUB口令之类的,不需要配置;
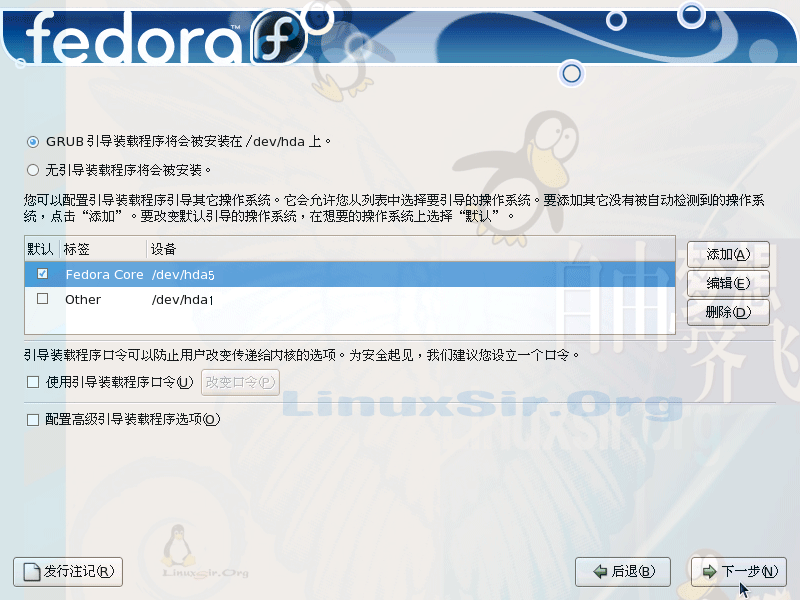
网络配置:如果您是通过DHCP获得IP地址的,用默认的DHCP就行;如果您是通过指定IP,你要按下图鼠标指针上的编辑来指定;
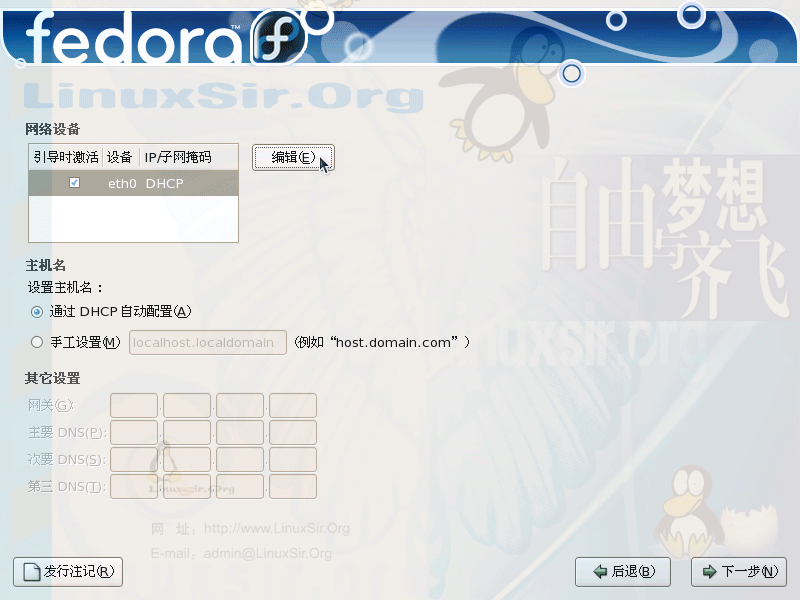
这是指定IP的图
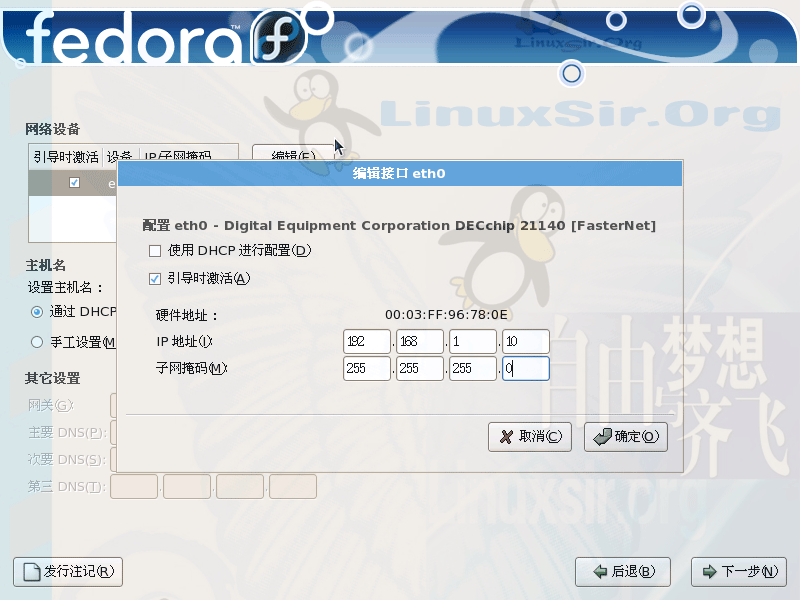
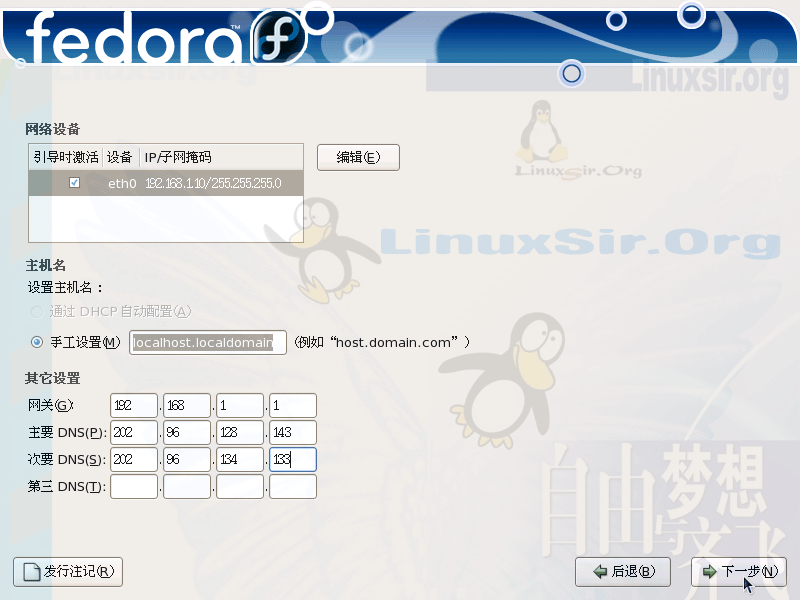
时区的选择;
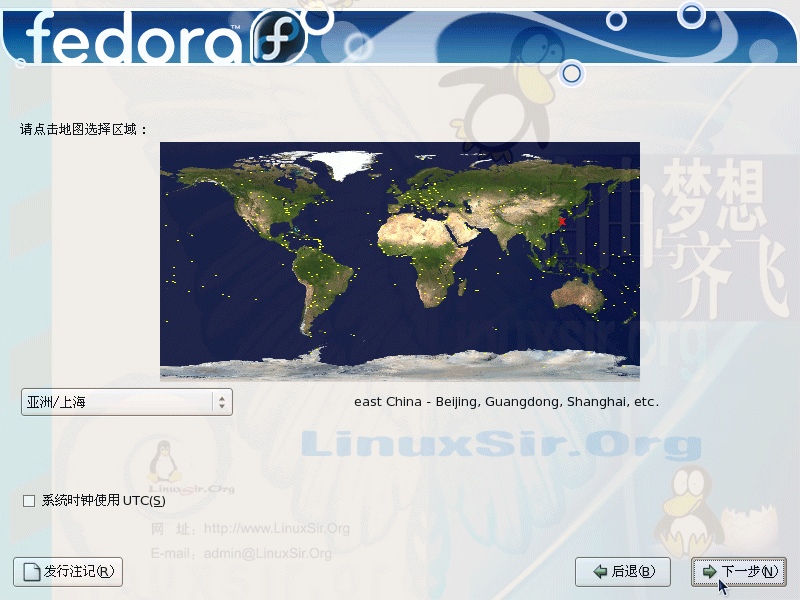
超级权限密码设置:这是root用户的密码,root就是Linux的最高权限拥有者。要设置的安全一点,当然您还得能自己记住。在安装软件及配置系统时要经常用到。最好不要弄丢了,如果丢了,也有办法找回来。用恢复模式 或单用户模式就行;

软件包选择:如果您想自己选定安装软件,您可以自己来定义。就是选中下图中红框中的选择框;这是一种比较好的方法;

KDE和GNOME:KDE和GNOME都是桌面环境,两个中你选一个就行;当然您的分区大一点,也可以两个都选择上。如果您是第一次用LINUX,不妨都选上试试。看哪个桌面更好用。LINUX和Windows不同,他有好多的桌面系统,比如KDE、GNOME、XFCE等。当然KDE和GNOME是最大的;其它的桌面和窗口管理程序比较简单;尝试一下再说吧;在下图中还有一个可选的软件包,点上这个,就可以看到软件分类中的软件详细情况了,要点点看看;
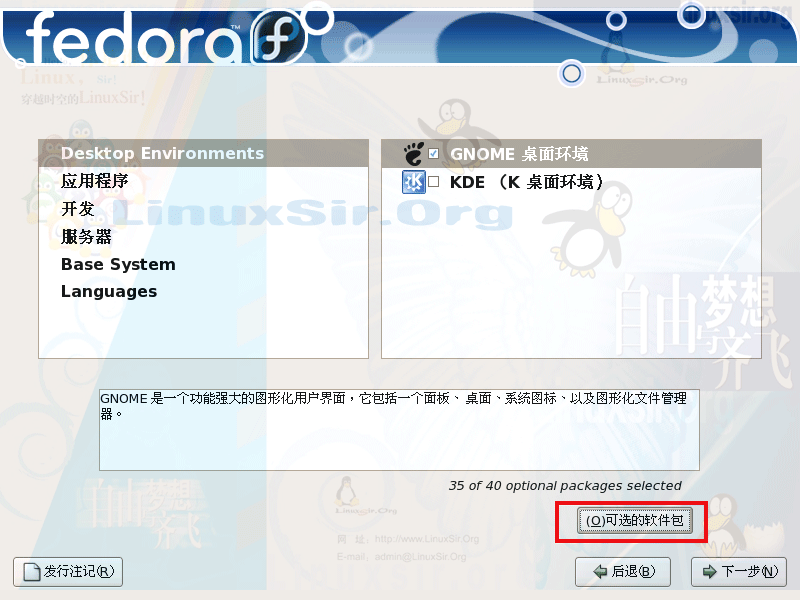
在语言分类中;要把中文支持选中,否则没有中文。如果不选中这个,当我们设置桌面为中文的时候,发现全是乱码。这里面包含一些字体等。如果您的桌面不能支持中文,就把Font或font开头的软件包都安装上,这样就有中文了;
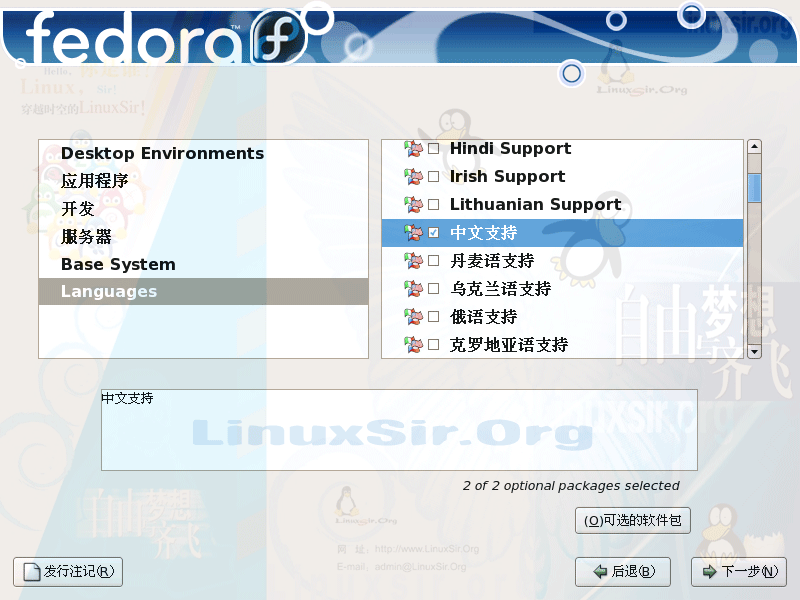
进入安装过程;当我们选好软件后,就要进入安装阶段。如果您认为哪块设置的不对,或者分区弄错了,这时要返回重来。这时系统并没有格式化分区。所以这时挽救还来的及。
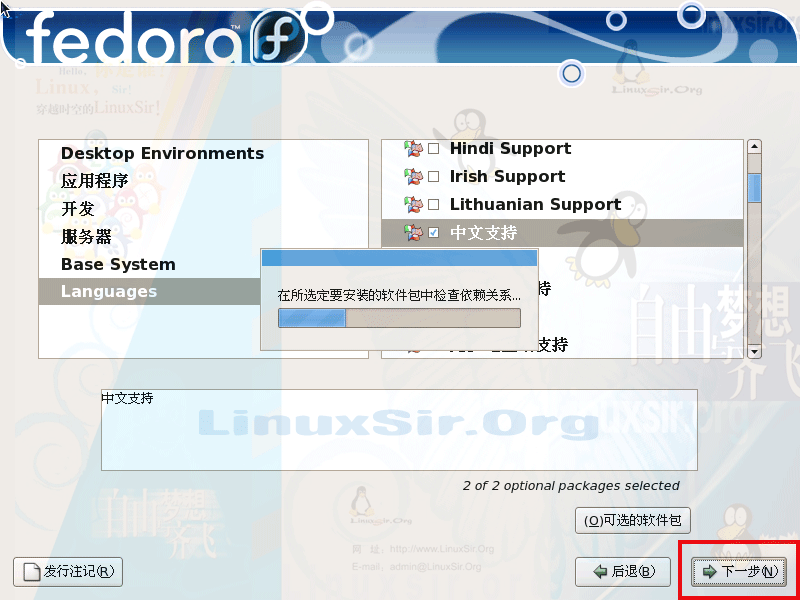
进入安装过程;如果您认为哪块设置的不对,或者分区弄错了,这时要返回重来。这时系统并没有格式化分区。所以这时挽救还来的及。如果您按下一步,这时就要进入格式化分区。这时想返回都来不及,请多多注意,仔细一点,特别是新手弟兄;

格式化分区:格式化分区就是把硬盘分区格式化所Linux的文件系统;Windows用的是NTFS或FAT32,而Linux有reiserfs、 ext3 、ext3。而常用的是ext3和reiserfs;

安装进行中:下面是安装过程的抓图,安装过程比较长一点,和机器配置有关及软件选择的多少有关;
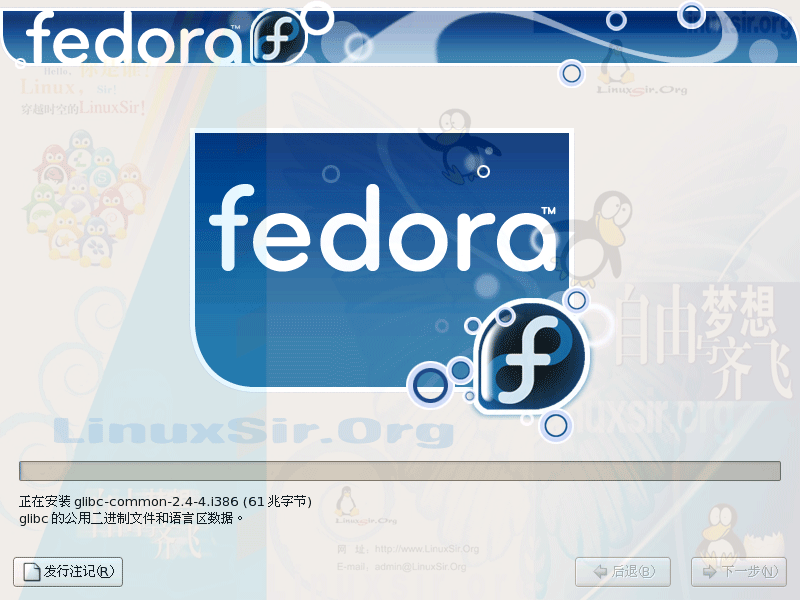
安装完成:重新启动.......
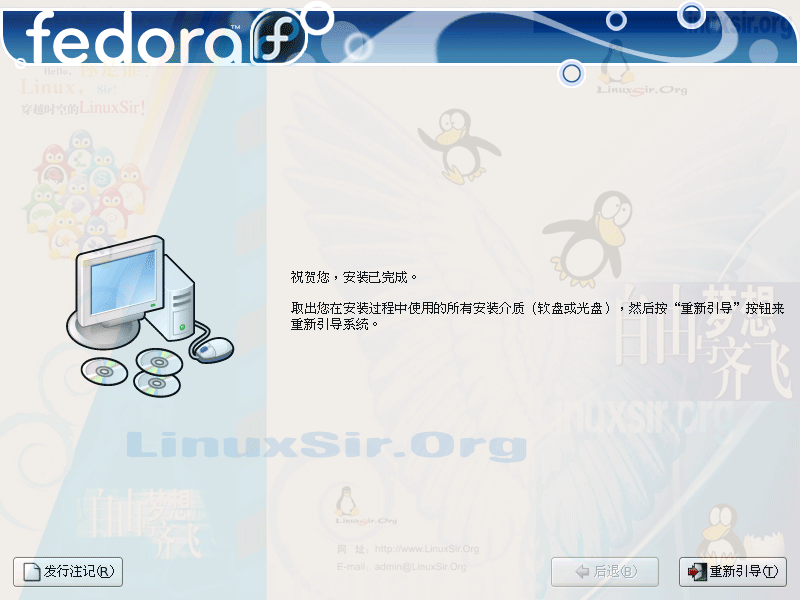
系统安装好了,重启后,我们就能应用了;
系统引导:GRUB
当我们开机的时候,看到的是这样的图。我们按一下键盘上的向下键,就可以看到详细的引导清单,如果您的机器中有Windows,就能看得到,并且我们能有选择的启动哪个。选择好后就按回车就行;不多说了。
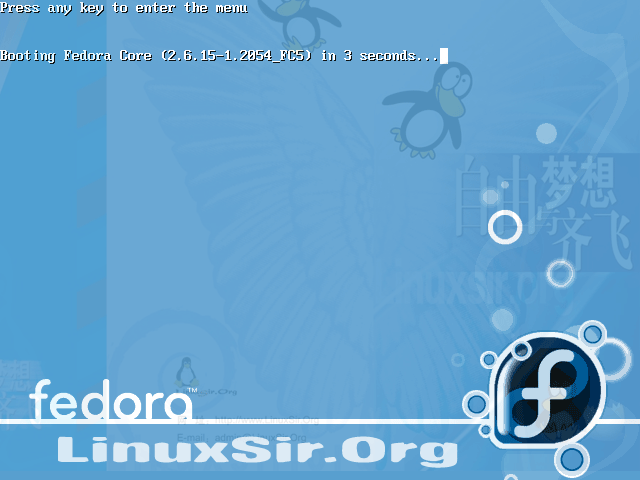
启动进行中... ...
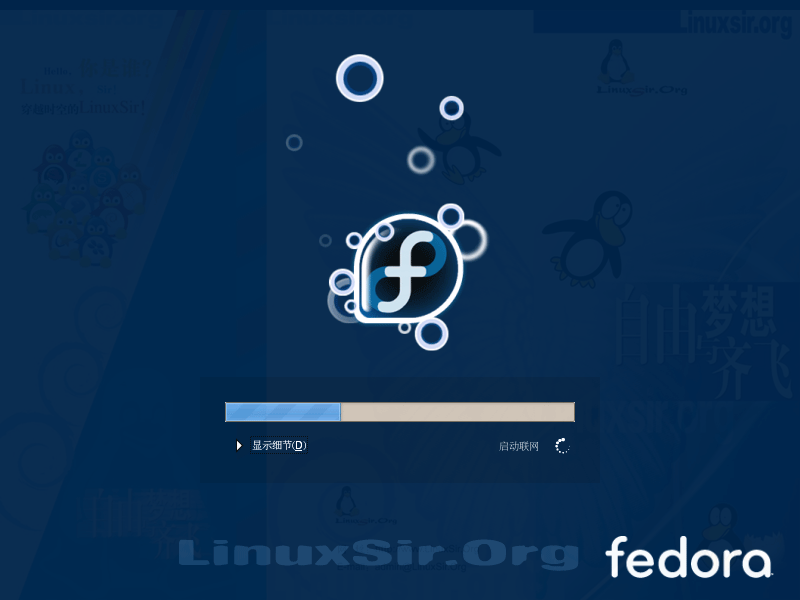
系统初次使用的配置:呵,现在我们就能配置系统了,看下图说的多客气。“请点右下角的...”,在此文中用了“请“;

软件许可:同不同意,都得同意吧;

防火墙的设置:如果您是初次使用Linux,就关了防火墙,或者把您所需要的服务选中,否则当你浏览网页时,可能上不了网。上传文件时,可能传不了。
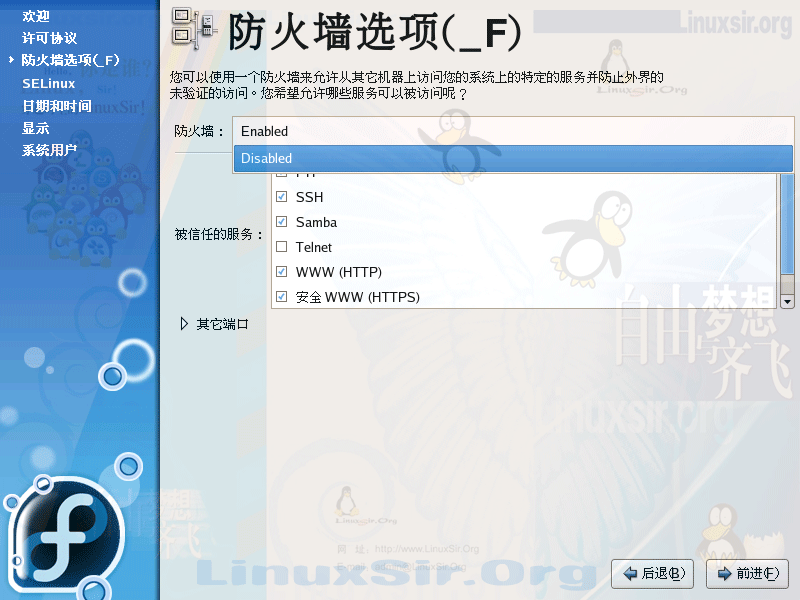
SELinux的配置:也是安全方面的,我建议还是把这个关了。否则你安装一个小软件、浏览器插件之类的,可能还得做比较复杂的设置。有的弟兄说 Flash插件不好用了,其实并不是不好用,而是SELinux给防住了。SELinux的安全级别的确是高;
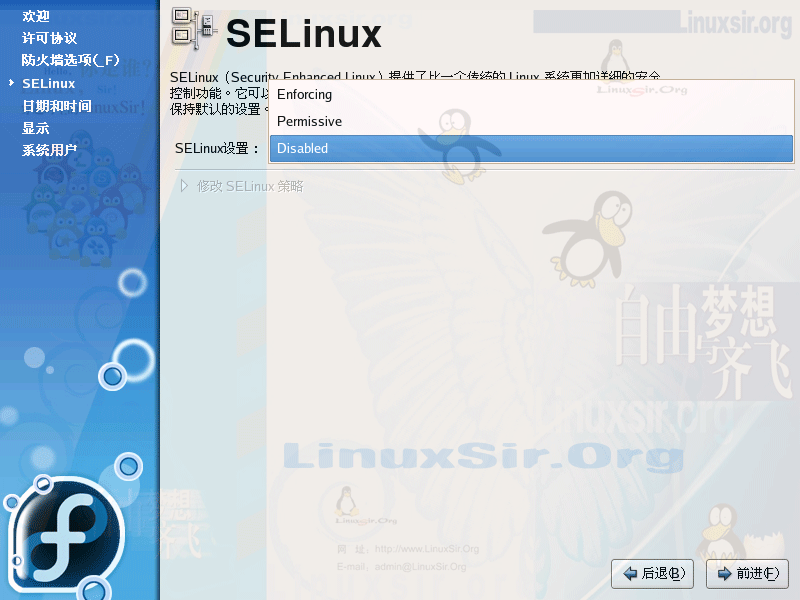
SELinux的配置后,出来的对话框,选择是就行了。因为SELinux就是现在禁用了,系统下次重启才能有效;
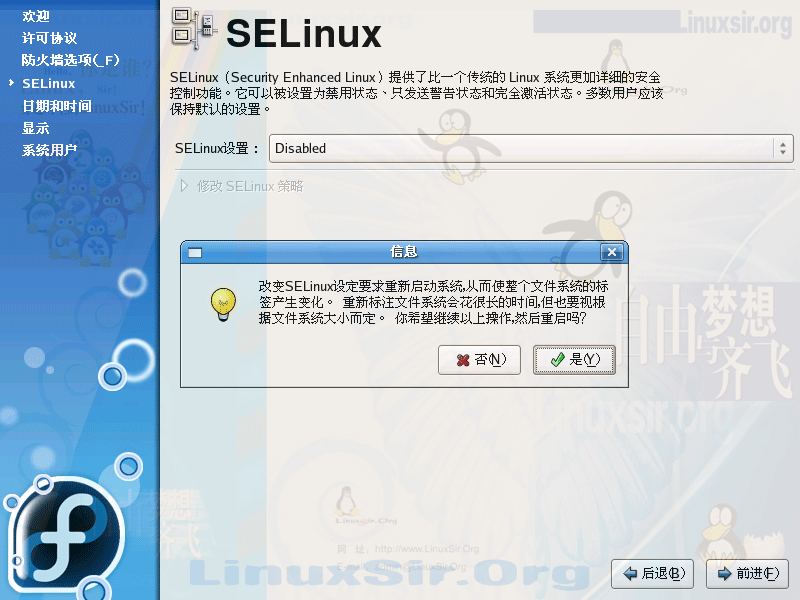
时间设置;点点鼠标就行了;

显示属性的配置:点下图的配置,就有好多的显示器让我们选择。如果您用的是笔记本或大电脑的液晶显示器,就要在Generic LCD Display中选一选;
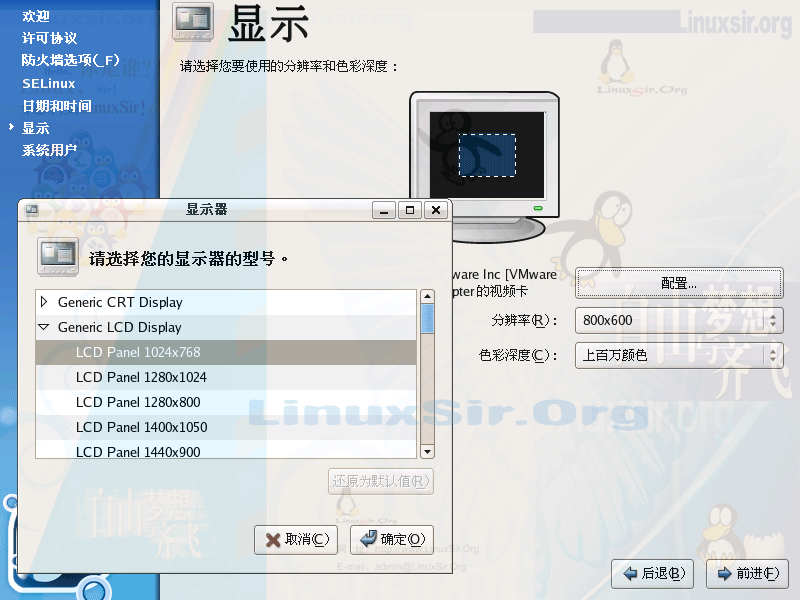
分辨率设置;看自己的机器适合哪个;在Windows能行的,在 Linux中也行能;色深可以用默认的;

添加普通用户:用户名就是登录名,这个是一定要记住的;全名可以自己随便写一个,密码也要自己记住;我们在前面有个过程是配置root用户的密码。这里添加的是普通用户,而不是超级用户;在Linux中超级用户就一个,也就是root。老大怎么能用两个呢。呵。。。。
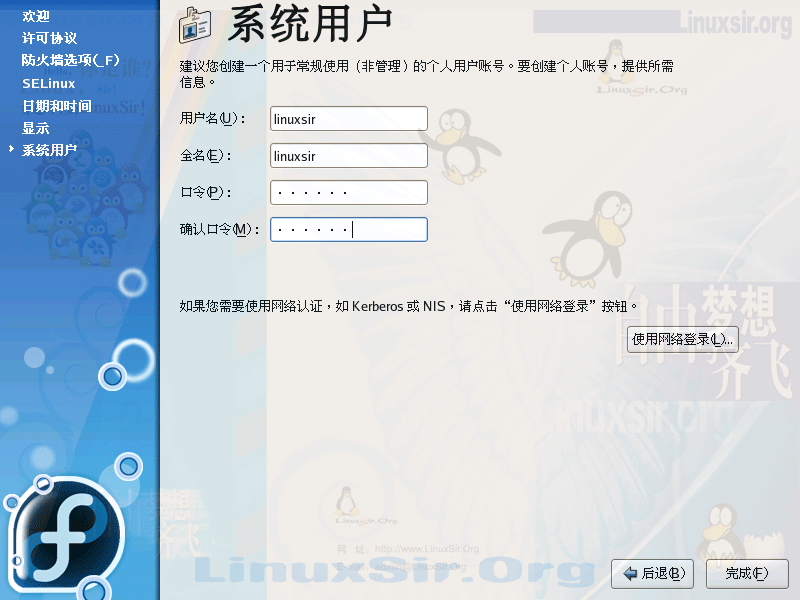
用普通用户登录:前面我们添加的是linuxsir,所以在这里就用上了。当然您也可以用root来登录。root还是少用的为好。有时一不小心可能会操作失误,毕竟root用户是最高权限的。
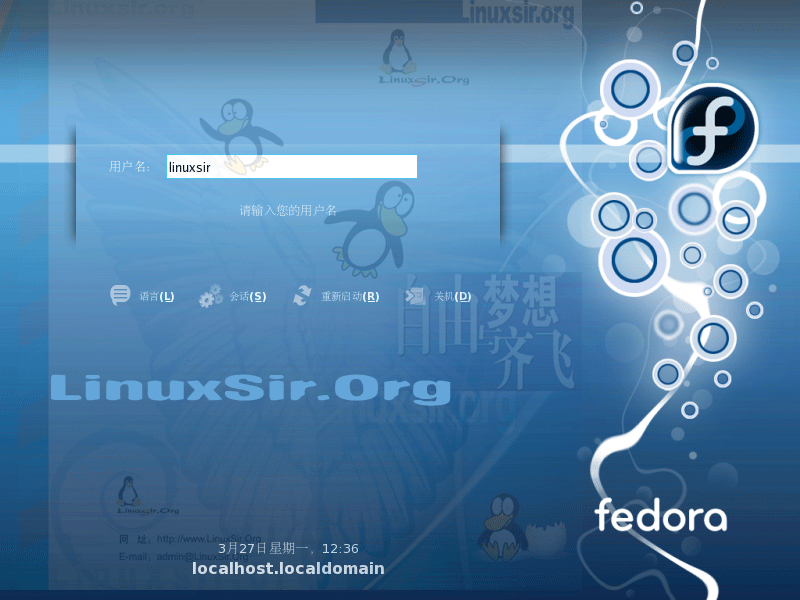
本教程完工 ~~~~~~~~~~~~~~~~~~
文本控制台和图形桌面的切换热键是:从图形桌面到文本界面ctrl+alt+F1或ctrl +alt+F2或ctrl+alt+F3到ctrl+alt+F6;由文本界面返回图形桌面是通过ctrl+alt+F7实现的;
后记:为新手指路;希望能给初学者一点点的帮助;只要能为您带来一点帮助,对我来说是最大的快乐;帮助他人,快乐自己~~~
文档:由mozilla 网页编辑器生成;系统Fedora Core 5.0 ;Vmware 抓图;
1、下载地址及验证:
《Fedora Core 5.0 下载及校验》
2、如果您想刻盘安装;
《如何用 windows下的刻录软件来刻录ISO映像?》
3、如果是从硬盘安装,请看下面的文档;
《以 WinGrub 引导安装Fedora 4.0 为例,详述用WinGrub来引导Linux的安装》
+++++++++++++++++++++++++++++++++++++++++++++++
+++++++++++++++ 安装的开始 +++++++++++++++++ ++
+++++++++++++++++++++++++++++++++++++++++++++++
注:本教程是看图作业,我只在重要的步骤做以解决说;其它不太重要的一笔带过;无论是通过光盘、硬盘安装;无论是图形安装模式,还是linux text 安装模式,都是大同小异;
开机安装时的启动界面:
如果您用光盘安装方式 ,会看到如下开机提示;您可在以这里直接按[ENTER]键,默认的安装过程是图形界面的;如果您想以文本模式的安装,请在boot:后输入linux text 。如果您想修复已经安装好的系统,请在boot:后输入 linux rescue
通过在硬盘安装的,没有此过程,特此加注~

硬盘安装:如果您下载的是CDROM版本的映像,就直接把四个映像放在一个FAT32分区(如果您是通过Linux的GRUB来引导安装的,把映像放在Linux的分区也行,当然要注意一下权限)的根目录下;然后系统会提示我们映像所在的分区;如果您不知道放在哪个分区中,可以按个尝试,比如 /dev/hda1 .... /dev/hda10 等;
对于硬盘安装,如果您下载的是DVD版本的,要把DVD的整个内容提出来放在一个文件夹中。然后在安装界中指定一下目录。
检测安装盘:这个图出现后,就直接跳过;否则会等好长时间;是检查光盘的完整性的;没有必要;
 \
\进入安装: 无论是硬盘安装还是光盘安装,都会出现这个界面,以后的安装过程都是相同的;
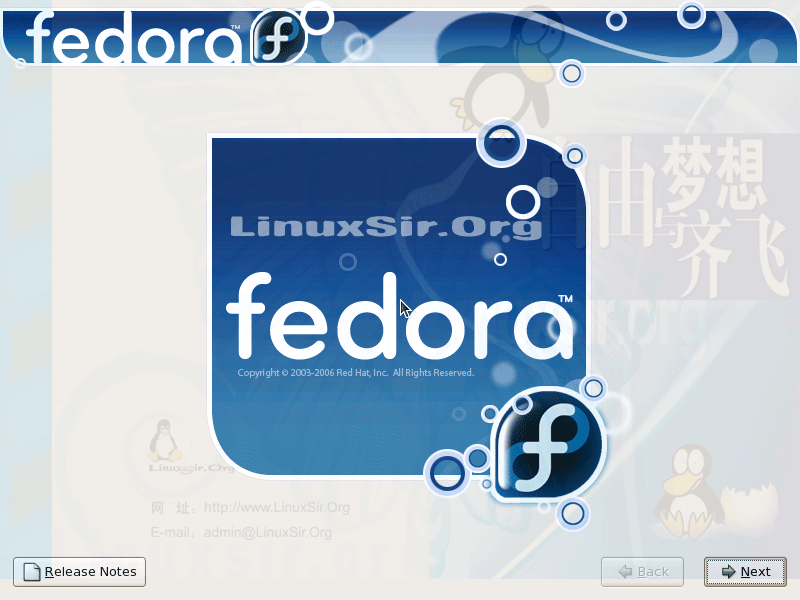
安装过程中的语言:这个过程是安装过程中的语言,我们要想在安装过程中可以看到中文的;就要选简体中文

键盘选择:默认就行;
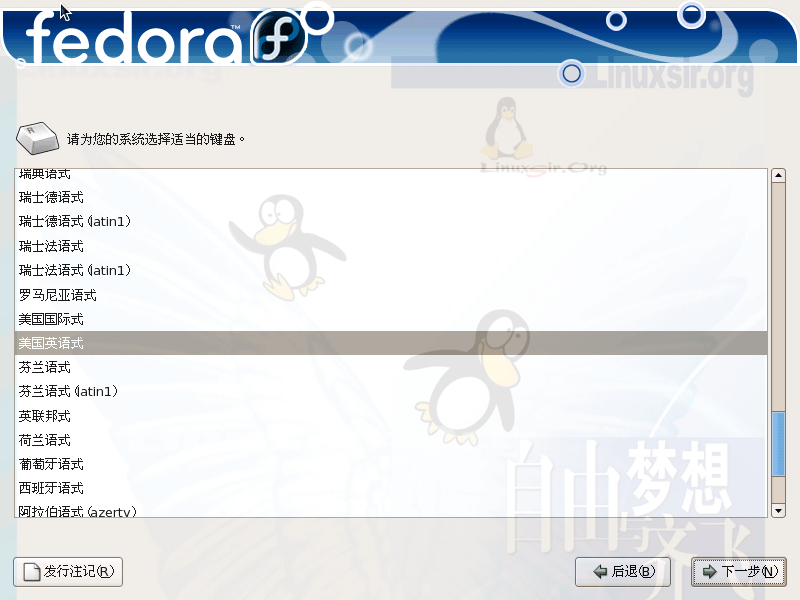
注意:如果您的分区表有问题,当我们在键盘选择后,会出现下面的提示;不过当一个新的硬盘,也会出现这样的提示。大多时间不会出现;不必紧张,如果有出现的时候,最好找一下原因。是不是分区表有问题了?
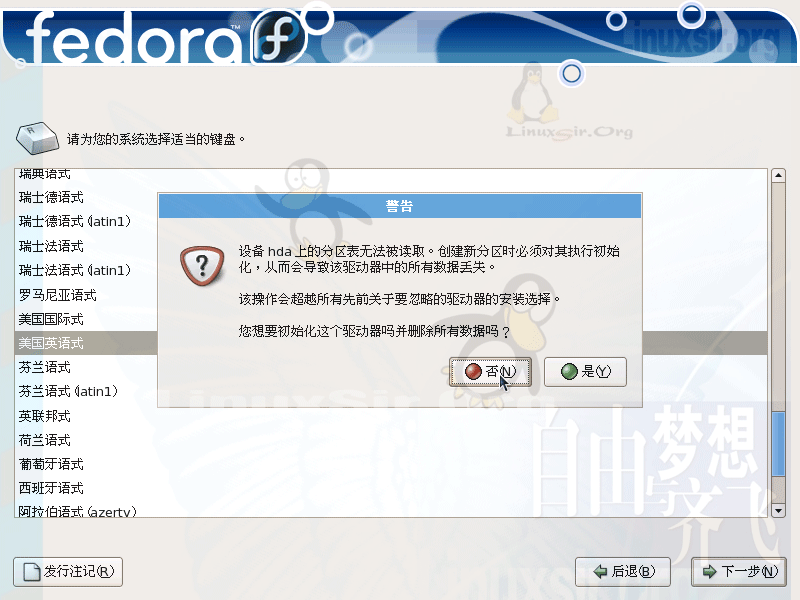
对硬盘进行分区:这个步骤要小心。如果您的硬盘还有其它分区,请不要默认选择。这个步骤会清空您的硬盘分区;最明智的选择是Create custom layout ,也就是自定义分区;切记。。。。。
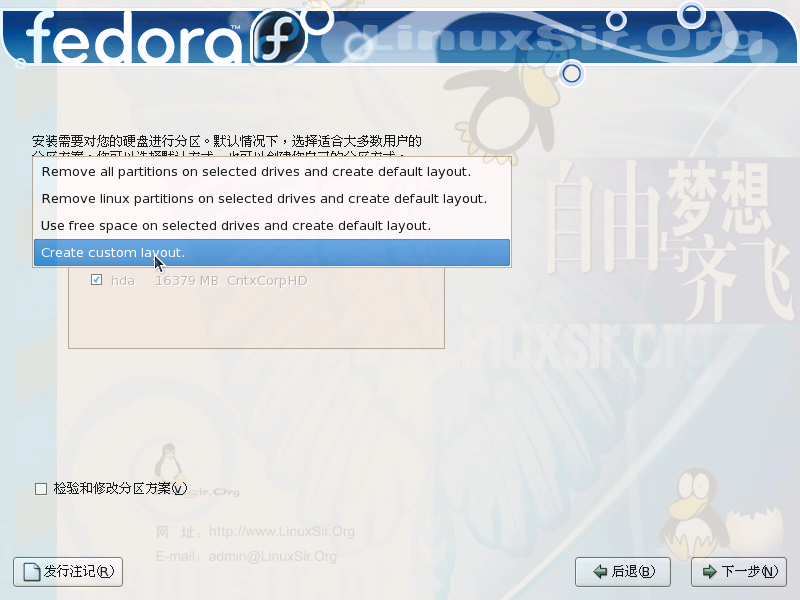
自定义分区;也就是由自己做主,把Linux安装到哪个分区上;这是比较重要的。一定要看好了;
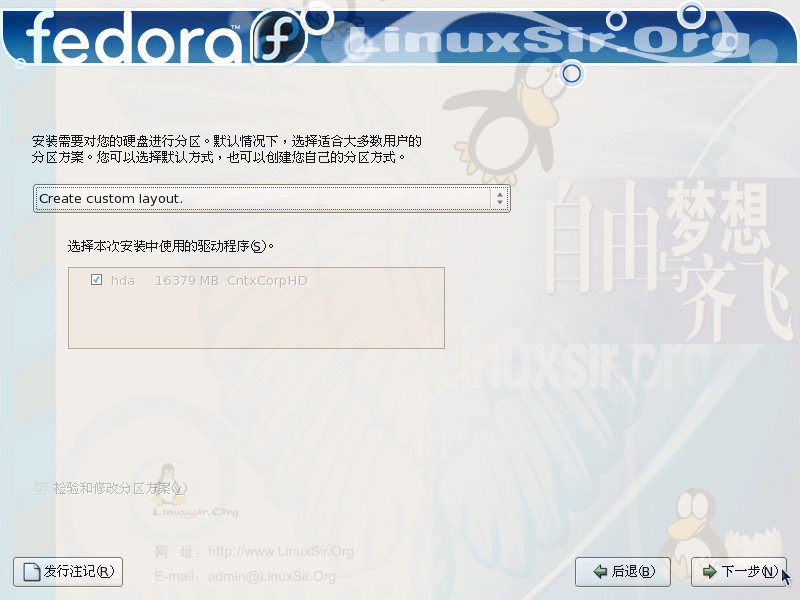
创建Linux的分区:Fedora 5.0 占用的空间比较大,所以建议您分出一个大小为7G以上的分区,文件系统是ext3的,挂载点是/;还要分一个比内存大的一个分区,也就是swap 分区。如果您的内存是256M的,swap就是内存的两倍大小,如果您的内存是512的,大于内存大小就行。如果们只是用Fedora 来日常应用。这样就可以。如果是服务器应用,交换分区就是内存的两倍大小。
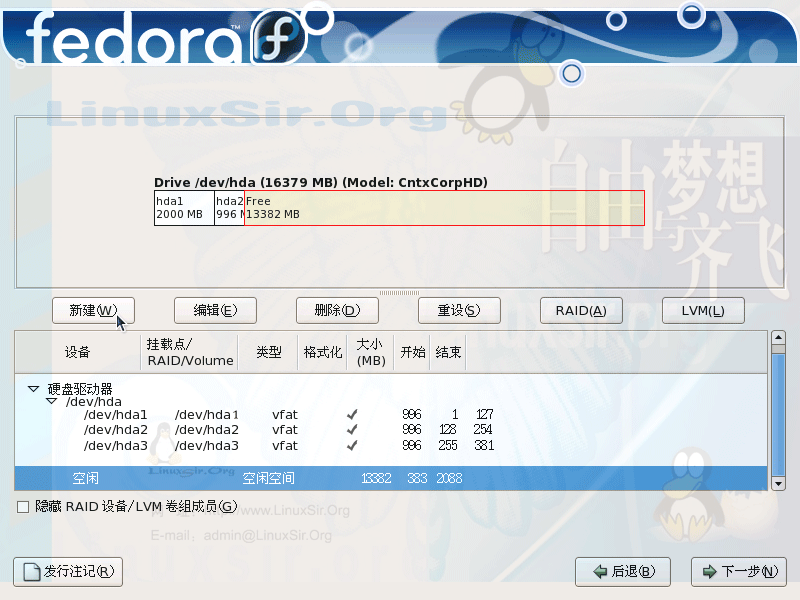
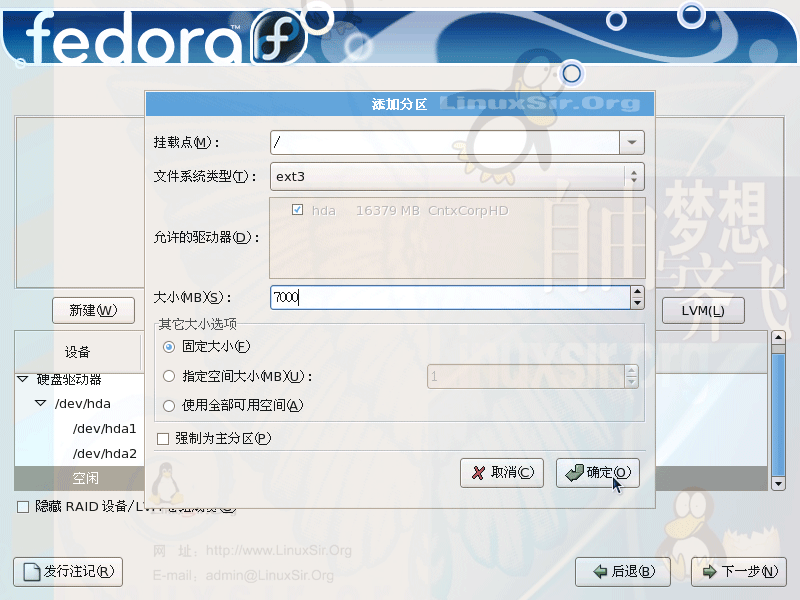


GRUB的安装及配置:GRUB 是多系统引导管理器。能引导Windows,也能引导Linux;如果您的机器中有Windows,并且Windows安装在第一个分区上。就会如下图显示成Other类似的。不过你可以把这个Other改成你喜欢的。什么GRUB口令之类的,不需要配置;
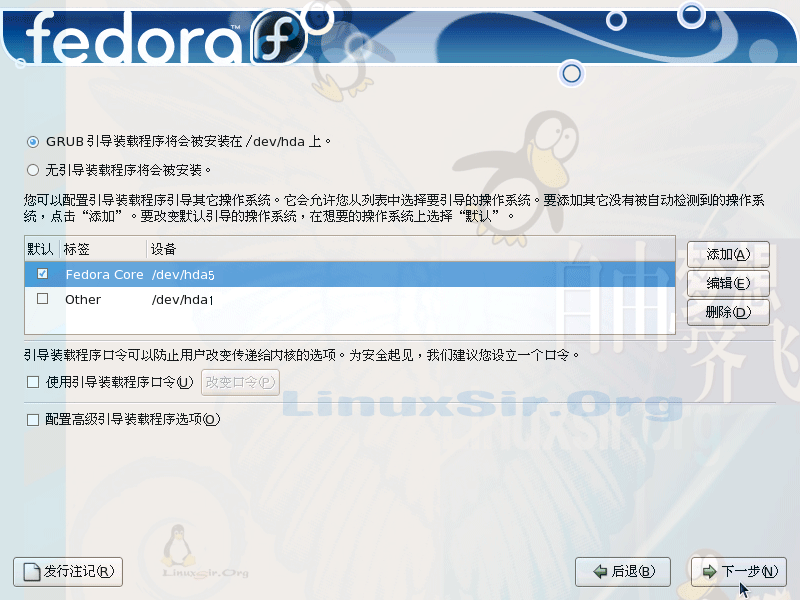
网络配置:如果您是通过DHCP获得IP地址的,用默认的DHCP就行;如果您是通过指定IP,你要按下图鼠标指针上的编辑来指定;
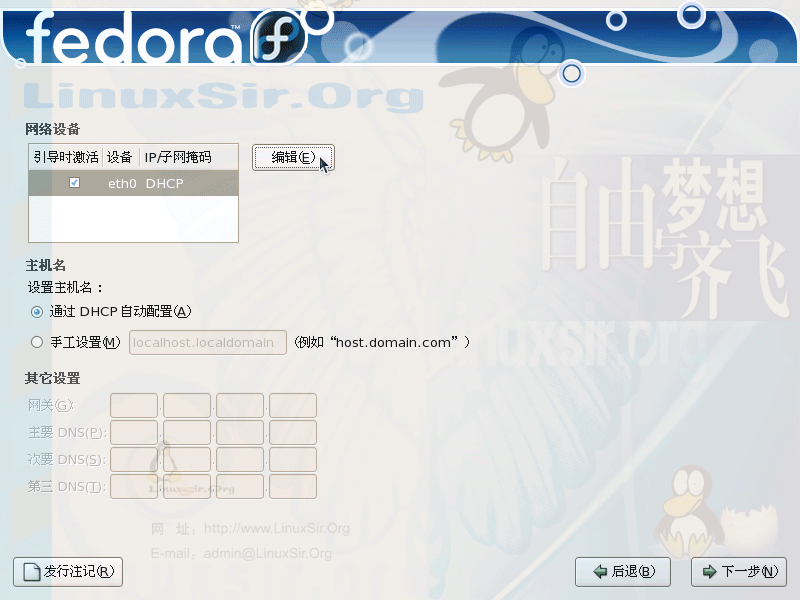
这是指定IP的图
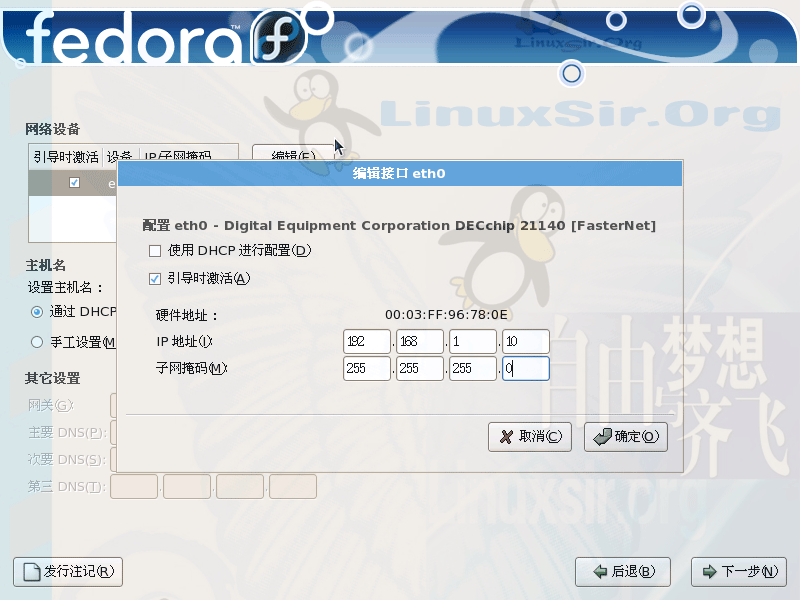
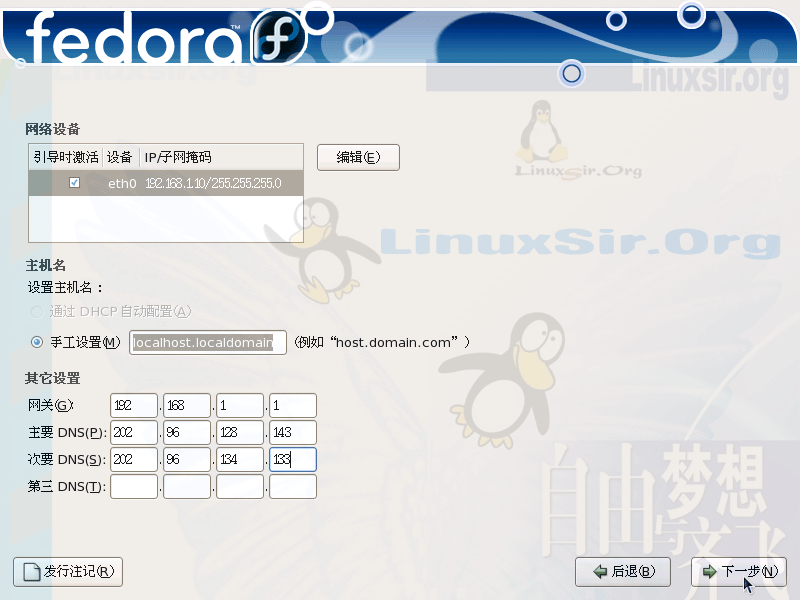
时区的选择;
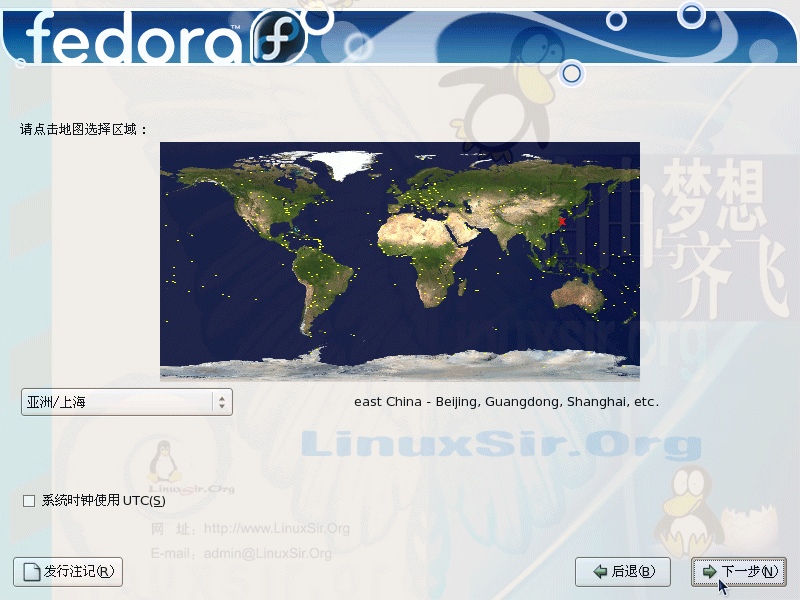
超级权限密码设置:这是root用户的密码,root就是Linux的最高权限拥有者。要设置的安全一点,当然您还得能自己记住。在安装软件及配置系统时要经常用到。最好不要弄丢了,如果丢了,也有办法找回来。用恢复模式 或单用户模式就行;

软件包选择:如果您想自己选定安装软件,您可以自己来定义。就是选中下图中红框中的选择框;这是一种比较好的方法;

KDE和GNOME:KDE和GNOME都是桌面环境,两个中你选一个就行;当然您的分区大一点,也可以两个都选择上。如果您是第一次用LINUX,不妨都选上试试。看哪个桌面更好用。LINUX和Windows不同,他有好多的桌面系统,比如KDE、GNOME、XFCE等。当然KDE和GNOME是最大的;其它的桌面和窗口管理程序比较简单;尝试一下再说吧;在下图中还有一个可选的软件包,点上这个,就可以看到软件分类中的软件详细情况了,要点点看看;
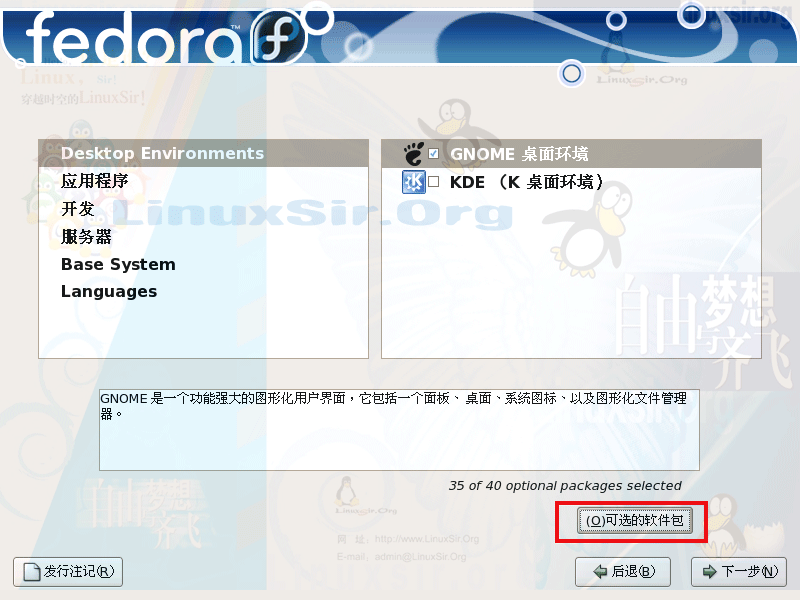
在语言分类中;要把中文支持选中,否则没有中文。如果不选中这个,当我们设置桌面为中文的时候,发现全是乱码。这里面包含一些字体等。如果您的桌面不能支持中文,就把Font或font开头的软件包都安装上,这样就有中文了;
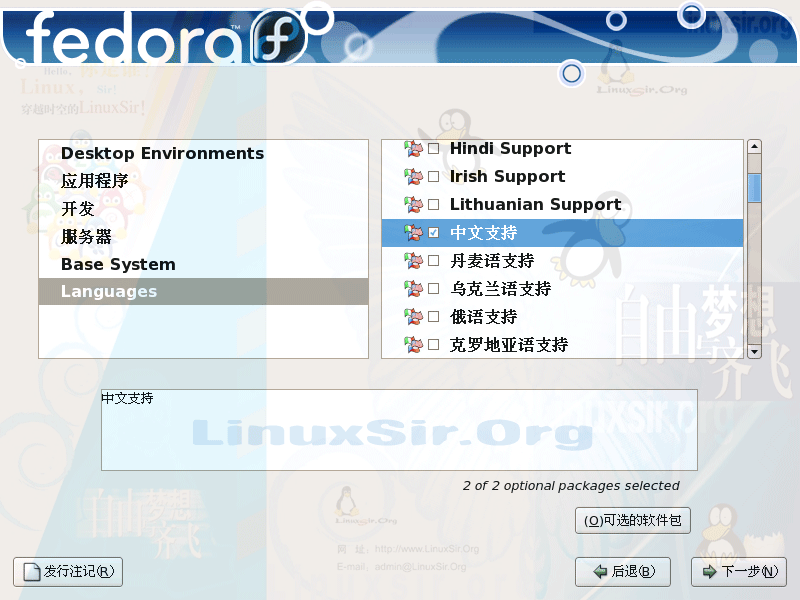
进入安装过程;当我们选好软件后,就要进入安装阶段。如果您认为哪块设置的不对,或者分区弄错了,这时要返回重来。这时系统并没有格式化分区。所以这时挽救还来的及。
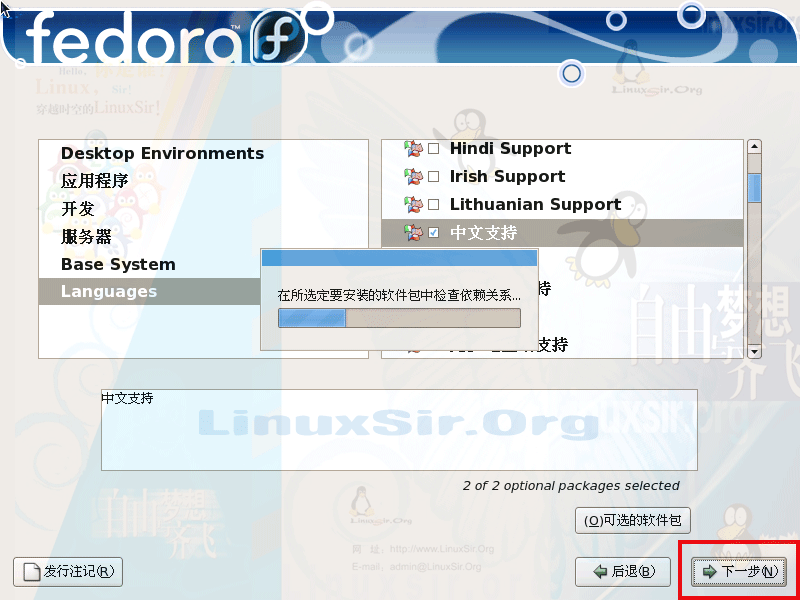
进入安装过程;如果您认为哪块设置的不对,或者分区弄错了,这时要返回重来。这时系统并没有格式化分区。所以这时挽救还来的及。如果您按下一步,这时就要进入格式化分区。这时想返回都来不及,请多多注意,仔细一点,特别是新手弟兄;

格式化分区:格式化分区就是把硬盘分区格式化所Linux的文件系统;Windows用的是NTFS或FAT32,而Linux有reiserfs、 ext3 、ext3。而常用的是ext3和reiserfs;

安装进行中:下面是安装过程的抓图,安装过程比较长一点,和机器配置有关及软件选择的多少有关;
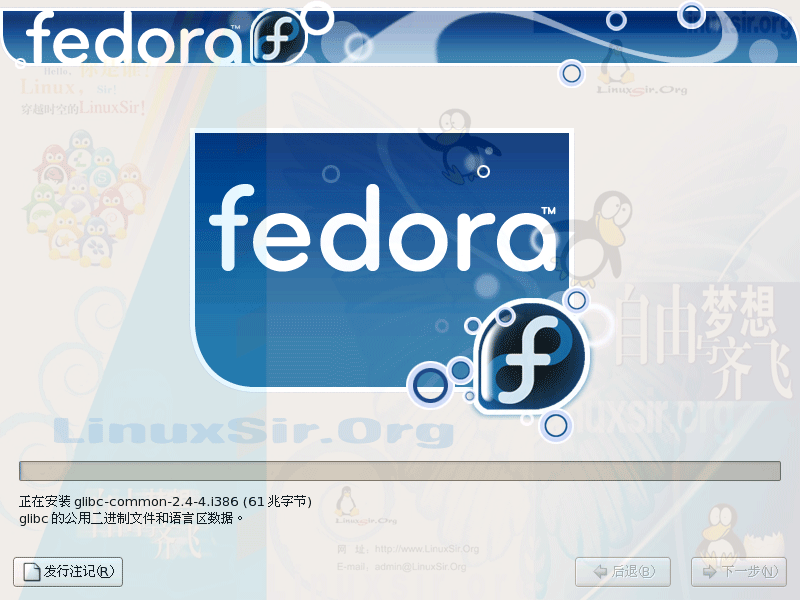
安装完成:重新启动.......
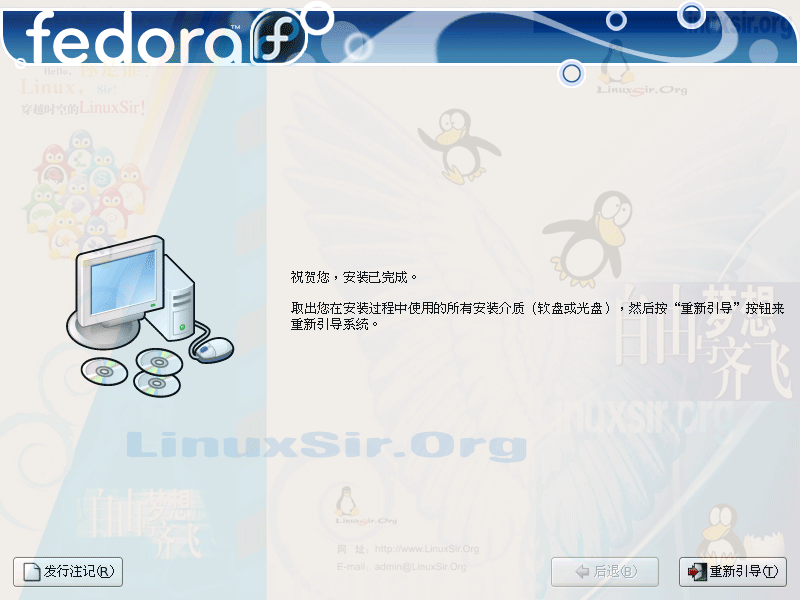
系统安装好了,重启后,我们就能应用了;
系统引导:GRUB
当我们开机的时候,看到的是这样的图。我们按一下键盘上的向下键,就可以看到详细的引导清单,如果您的机器中有Windows,就能看得到,并且我们能有选择的启动哪个。选择好后就按回车就行;不多说了。
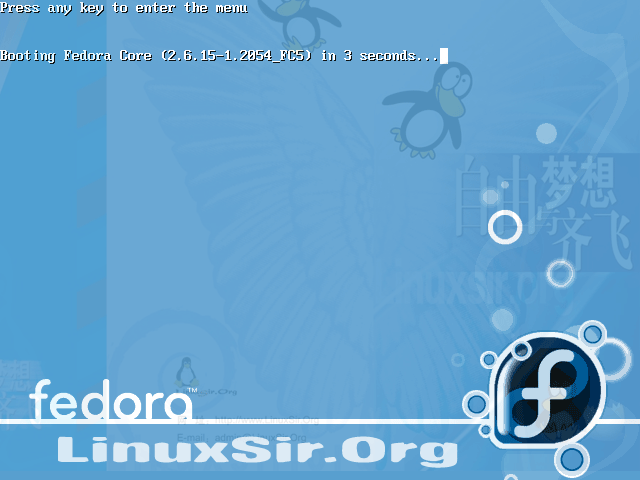
启动进行中... ...
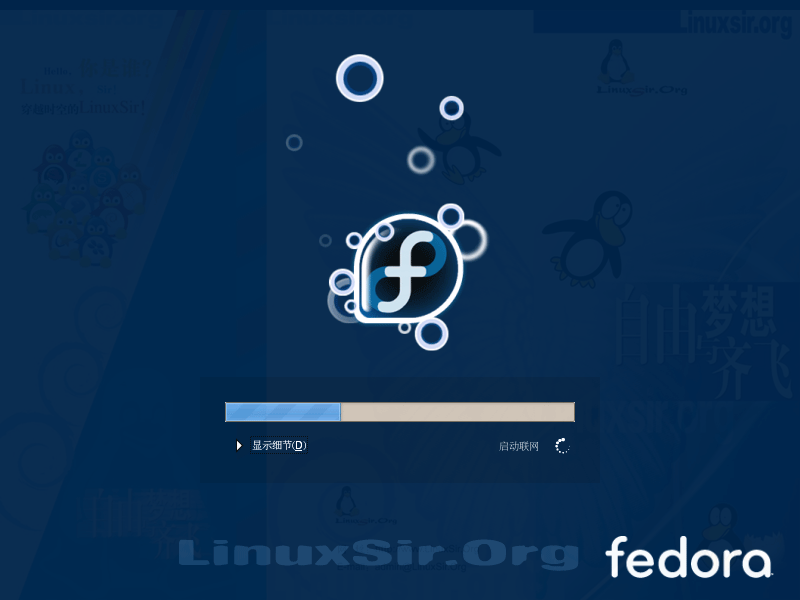
系统初次使用的配置:呵,现在我们就能配置系统了,看下图说的多客气。“请点右下角的...”,在此文中用了“请“;

软件许可:同不同意,都得同意吧;

防火墙的设置:如果您是初次使用Linux,就关了防火墙,或者把您所需要的服务选中,否则当你浏览网页时,可能上不了网。上传文件时,可能传不了。
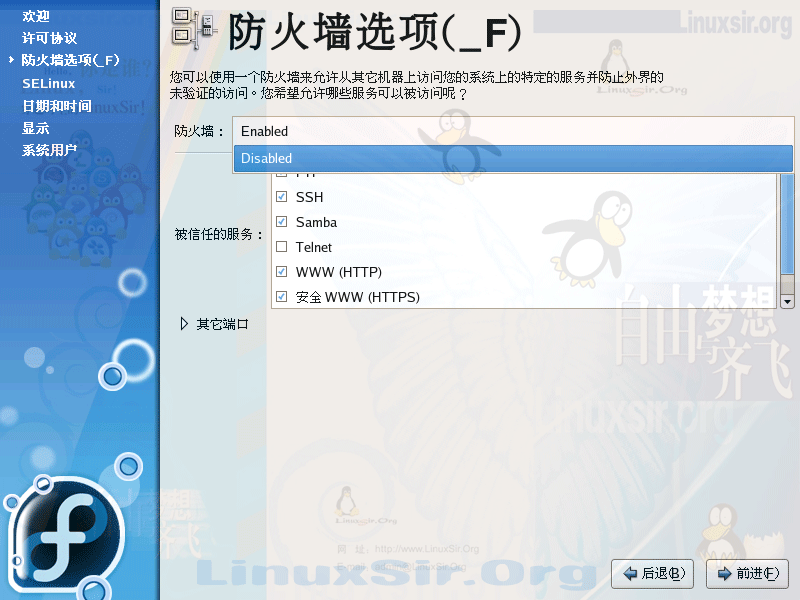
SELinux的配置:也是安全方面的,我建议还是把这个关了。否则你安装一个小软件、浏览器插件之类的,可能还得做比较复杂的设置。有的弟兄说 Flash插件不好用了,其实并不是不好用,而是SELinux给防住了。SELinux的安全级别的确是高;
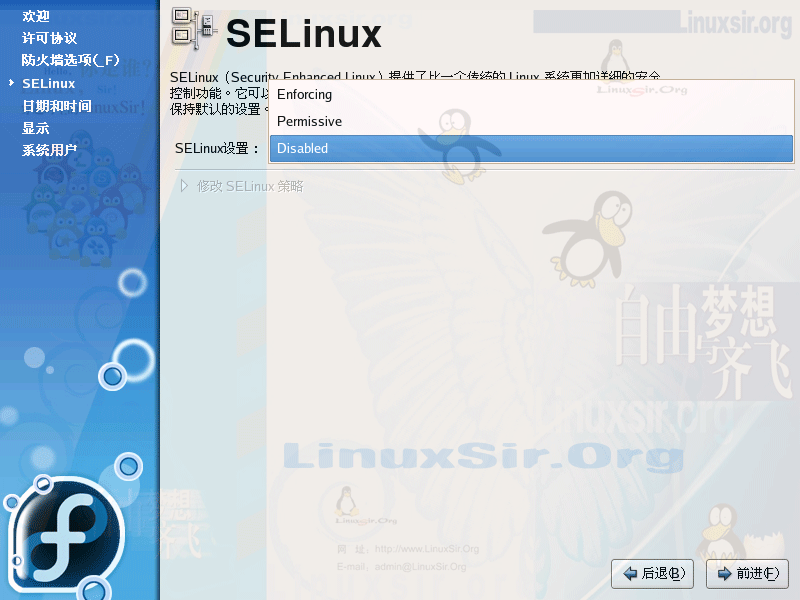
SELinux的配置后,出来的对话框,选择是就行了。因为SELinux就是现在禁用了,系统下次重启才能有效;
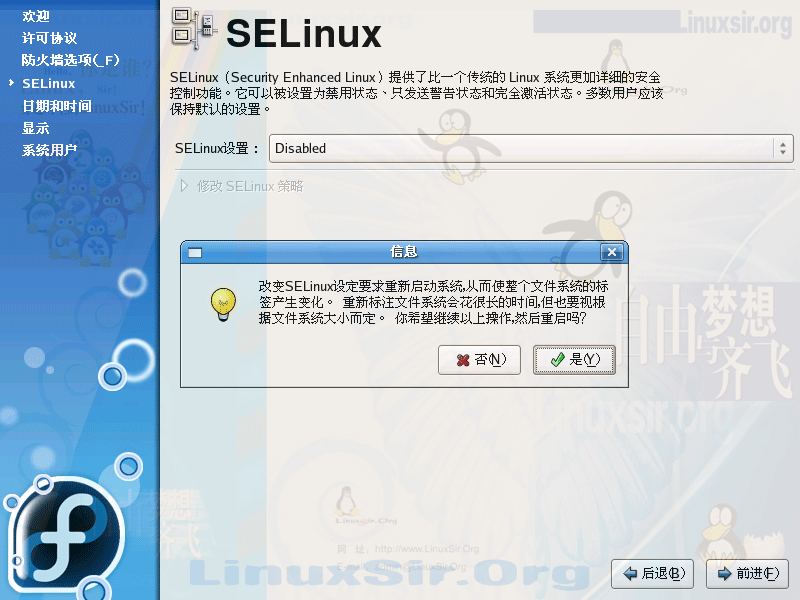
时间设置;点点鼠标就行了;

显示属性的配置:点下图的配置,就有好多的显示器让我们选择。如果您用的是笔记本或大电脑的液晶显示器,就要在Generic LCD Display中选一选;
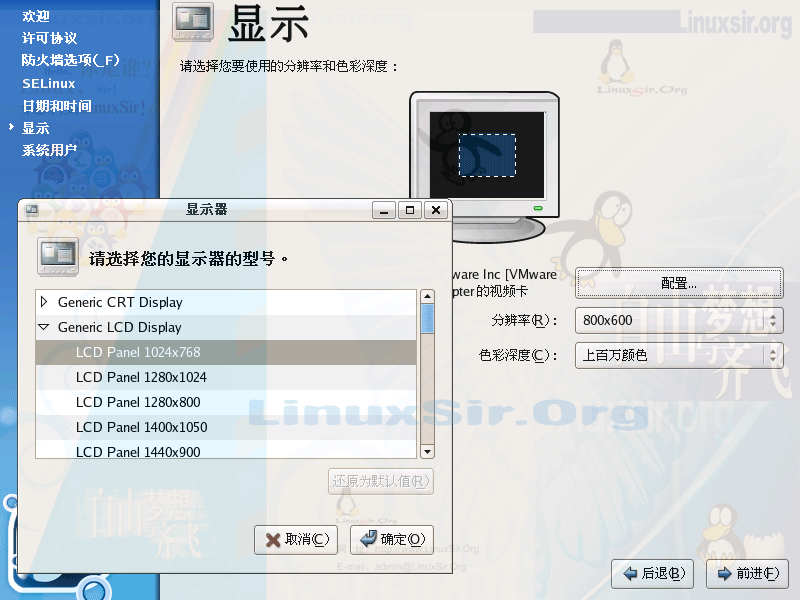
分辨率设置;看自己的机器适合哪个;在Windows能行的,在 Linux中也行能;色深可以用默认的;

添加普通用户:用户名就是登录名,这个是一定要记住的;全名可以自己随便写一个,密码也要自己记住;我们在前面有个过程是配置root用户的密码。这里添加的是普通用户,而不是超级用户;在Linux中超级用户就一个,也就是root。老大怎么能用两个呢。呵。。。。
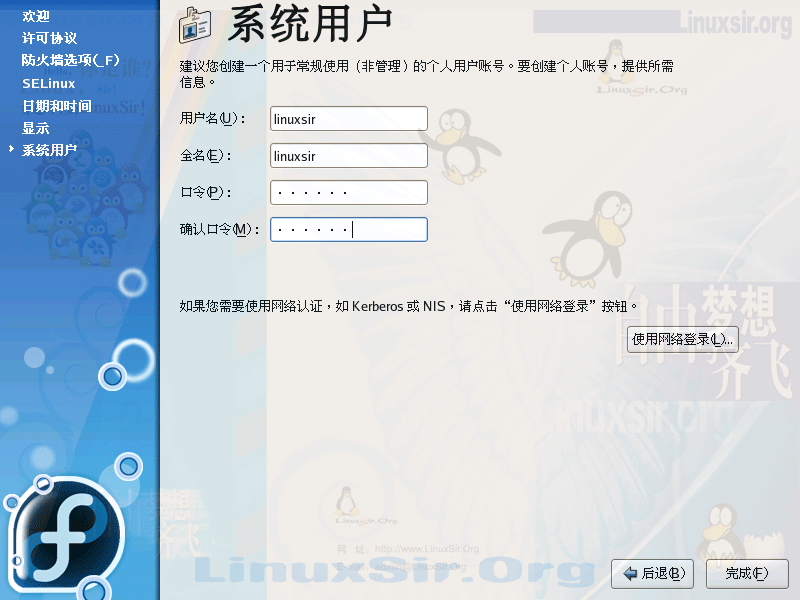
用普通用户登录:前面我们添加的是linuxsir,所以在这里就用上了。当然您也可以用root来登录。root还是少用的为好。有时一不小心可能会操作失误,毕竟root用户是最高权限的。
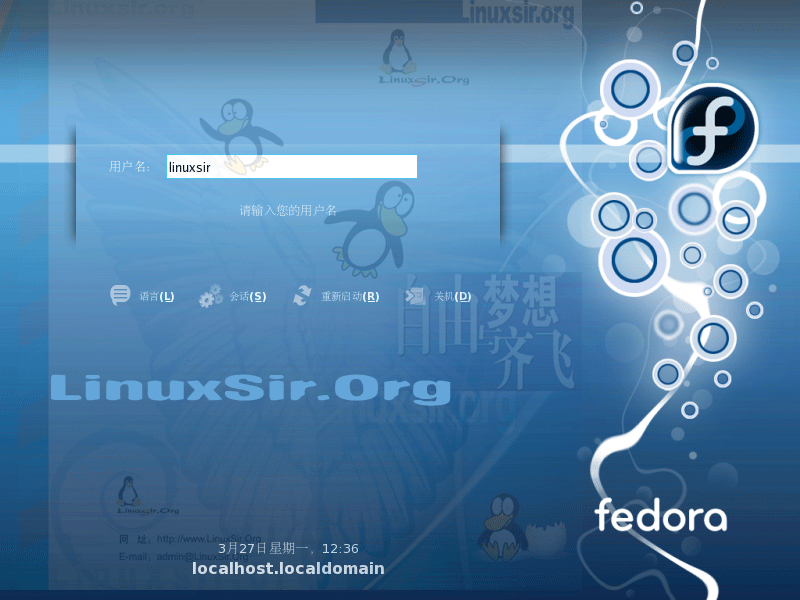
本教程完工 ~~~~~~~~~~~~~~~~~~
文本控制台和图形桌面的切换热键是:从图形桌面到文本界面ctrl+alt+F1或ctrl +alt+F2或ctrl+alt+F3到ctrl+alt+F6;由文本界面返回图形桌面是通过ctrl+alt+F7实现的;
后记:为新手指路;希望能给初学者一点点的帮助;只要能为您带来一点帮助,对我来说是最大的快乐;帮助他人,快乐自己~~~
文档:由mozilla 网页编辑器生成;系统Fedora Core 5.0 ;Vmware 抓图;
加载全部内容