使用云思想安装Win10的步骤全程图解
人气:0Win10正式版很快就要发布了,现在的测试版也已经无限接近正式版。随着正式版的发布,会有更多的用户需要安装Win10系统。当然网上安装Win10的教程也已经很多了,本文就来介绍一下使用“云思想”安装Win10的步骤。
要想全面学习一款新的操作系统,首先要做的就是安装。总的来说,Win10的安装和Win7以及Win8/Win8.1大同小异,这对于熟悉这两款系统的朋友来说很容易上手,关键之处在于对安装过程中渗透出“云”思想的把握。我们以微软公开发布的Win10预览版10122纯净安装为例,来具体看看安装细节。

1、使用其他软件制作的安装介质(光盘、U盘等)启动后,首先看到安装程序启动提示,稍等片刻便正式进入安装程序。
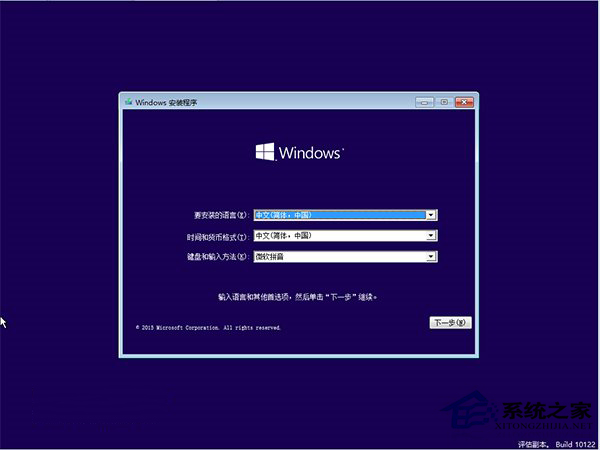
2、安装程序加载完成后,首先进入习惯选择界面,分别为安装语言、时间和货币格式、键盘和输入方法。由于我们使用的是中文版安装镜像,因此默认为中国用户习惯的选项,没什么问题就可以点击“下一步”继续。
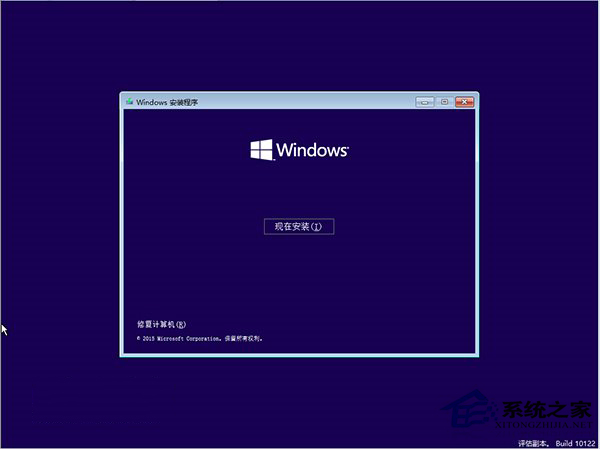
3、之后就进入了第二个界面,首次安装的用户此时点击“现在安装”即可。窗口左下角的“修复计算机”用于系统安装使用一段时间后,遇到启动等问题的修复。
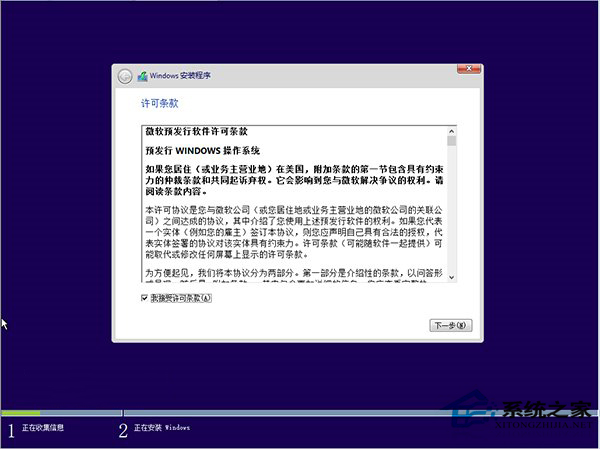
4、开始安装程序后,首先要同意《微软预发行软件许可条款》,勾选“我接受许可条款”后,点击“下一步”继续。
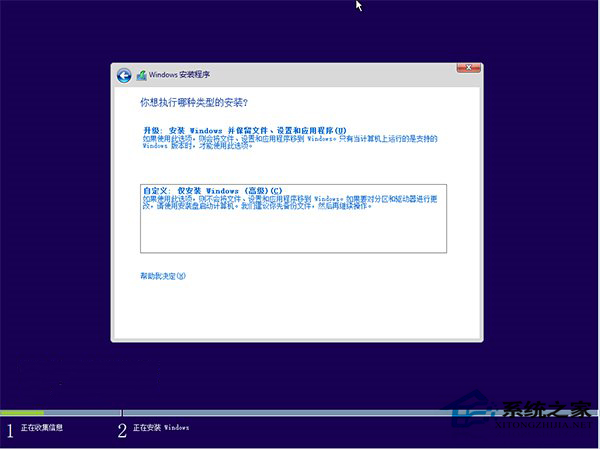
5、对于升级安装Win10的用户来说,选择第一项可以保留原有系统的文件、设置和应用程序,但安装过程会相对较慢;如果你想纯净安装Win10则应该选择第二个选项。
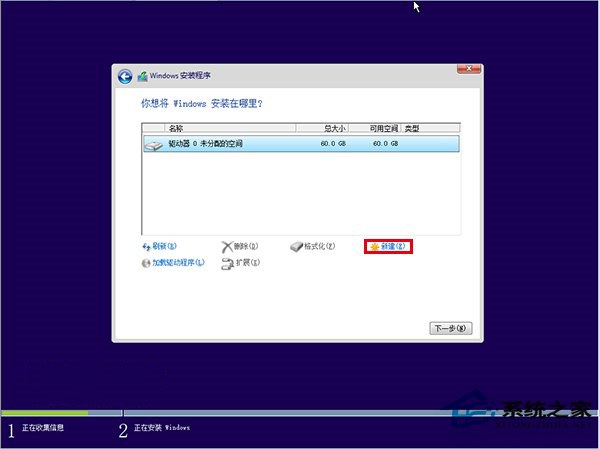
6、选择“自定义”安装后,会出现安装位置选择界面。如果你使用新硬盘,或者想要重新分区,需要选中目标硬盘后点击下方“新建”。
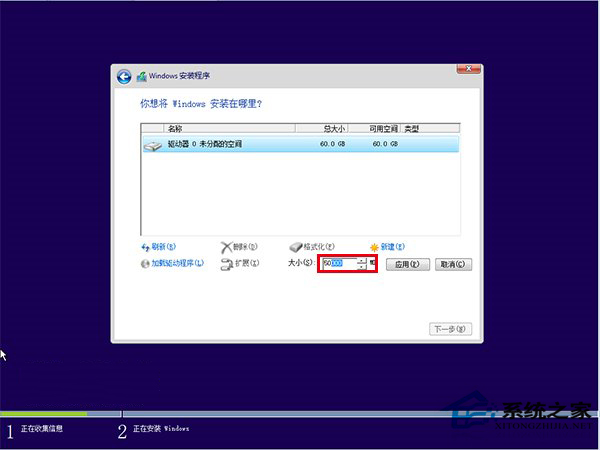
7、此时安装程序会给出分区大小设置区域。以图示硬盘为例,总容量为60GB,可把50GB划分给系统分区(这里只是举例说明而已,目前PC机械硬盘通常都在500GB乃至1TB以上,系统分区可酌情分配50GB至100GB甚至更多)。确定好分配大小后,点击“应用”开始划分。
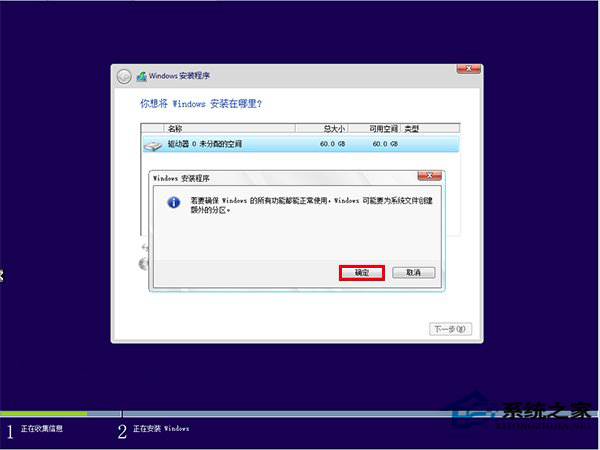
8、此时安装程序给出提示,还要为系统文件划分出额外的一些分区,点击“确定”即可。
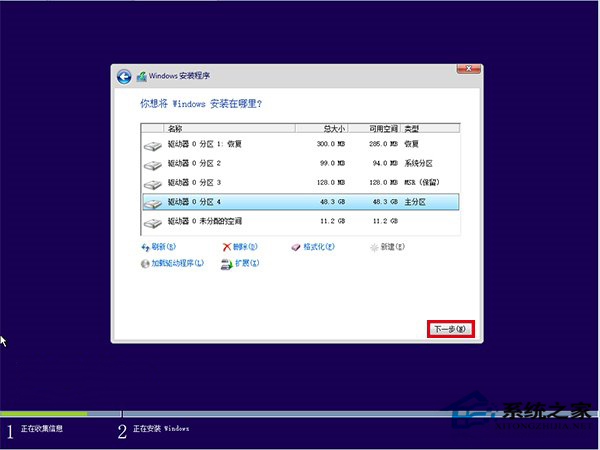
9、分区后,我们看到除了自己想要的主分区外,还多了3个系统分区。分别称为恢复分区、系统分区以及MSR(保留)分区。其中,前两个分区在传统MBR分区方式中也会存在,而MSR分区是微软为GPT分区系统的Windows专门建立的分区。此分区不可删除也不可改动,安装之后在系统磁盘管理中也会被隐藏。简单来说,普通用户无需关心系统额外建立的分区。此时选择刚刚划分出的主分区后,点击“下一步”继续。
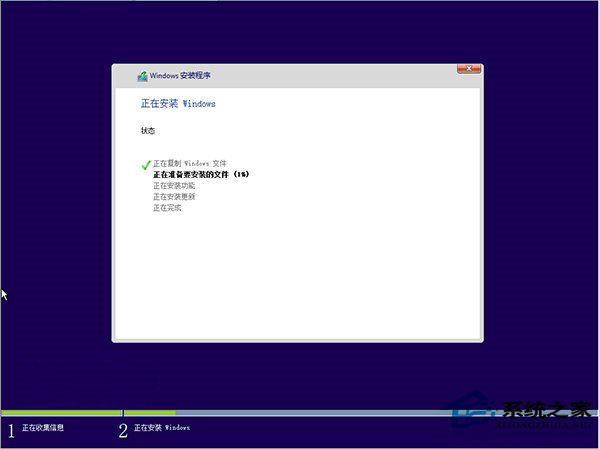
10、一切设置妥当,系统开始安装过程。现在需要耐心等待一段时间,这个过程大约持续半小时左右(与当前电脑配置有关),并且会自动重启电脑。
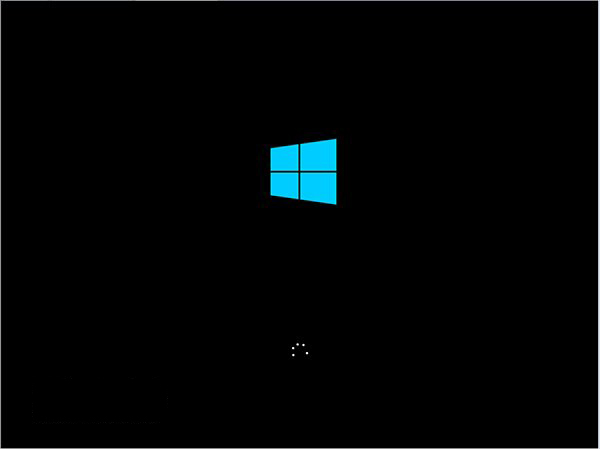
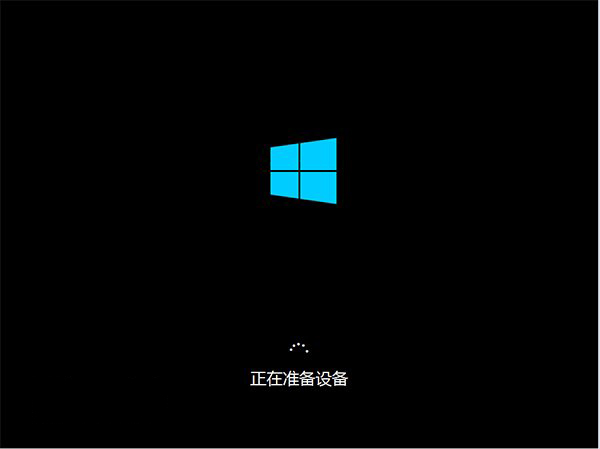
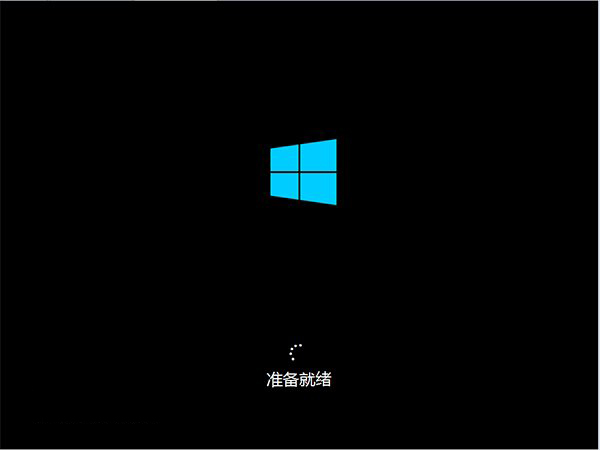
11、重启两次后,安装程序将进入后续设置阶段,此时主要文件已经安装完成。
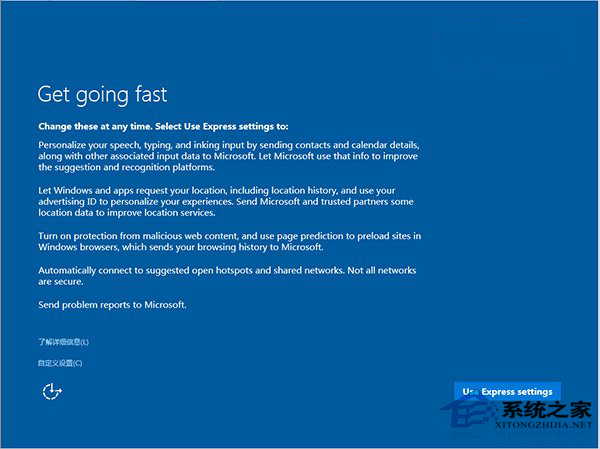
12、首先是习惯性设置(目前Win10预览版汉化并不彻底,因此有些安装界面会是英文版),你此时可以直接选择使用默认设置(右下角按钮),方便快速;也可以点击“自定义设置”来逐项确定各个选项
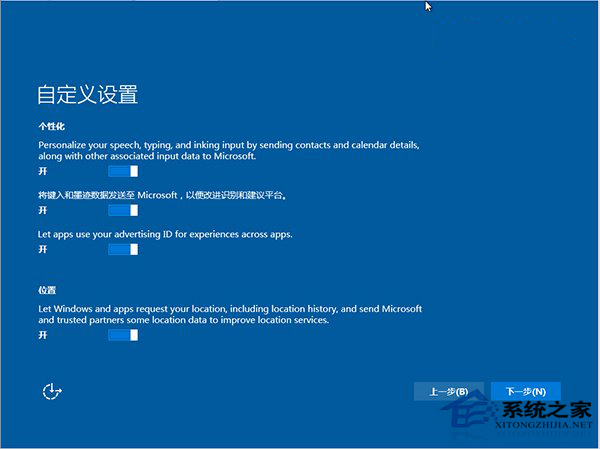
13、选择自定义设置后,首先是个性化选项,询问用户是否同意将各项使用习惯,比如语音、输入、位置等信息发送给微软,以便用于改进Win10体验。当然这些数据肯定会在不同程度上涉及到用户隐私,但微软承诺保护隐私。因此,如果你十分在意隐私问题,最好把这些开关都关闭。
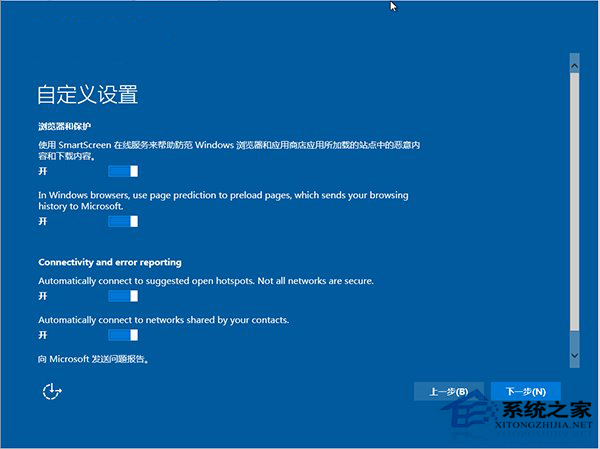
14、“个性化”设置后是“浏览器和保护”以及“连接和错误报告”设置。在浏览器设置中,可以打开SmartScreen过滤服务,提升上网安全性。第二项是网页预读技术,会提高打开速度,不过也会将浏览历史发送到微软,如果你不介意微软知道这些,可以选择开启这项功能以提高上网速度。
对于后面的“连接和错误报告”设置,可以使用默认开启的选项,便于正常使用网络,这两项分别为自动连接建议开启的热点以及自动连接你的联系人共享网络。至于“问题报告”选项,你可以选择关闭,肯定会节省一些系统资源,但开启后微软会知道你当前系统遇到的问题,便于问题的早日解决。选好之后点击“下一步”继续。
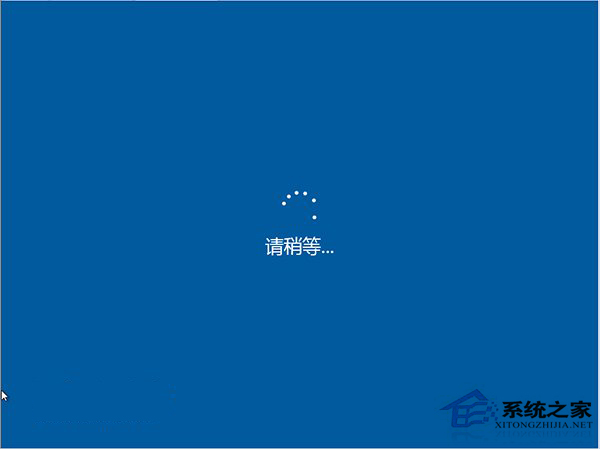
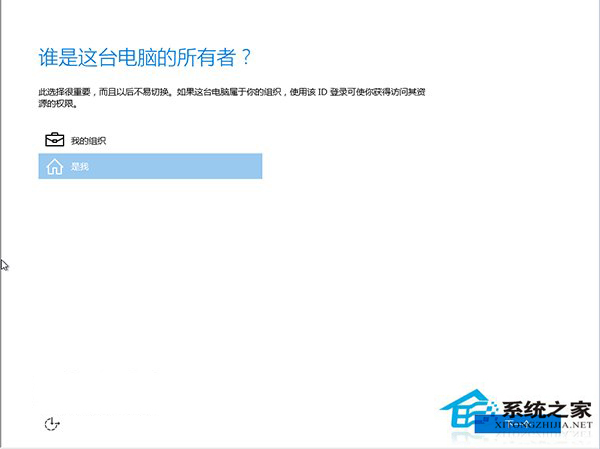
15、此时进入账号登录阶段,如果你是个人用户,选择“是我”后点击“下一个”继续。企业用户一般来说需要选择“我的组织”来进行进一步设置。
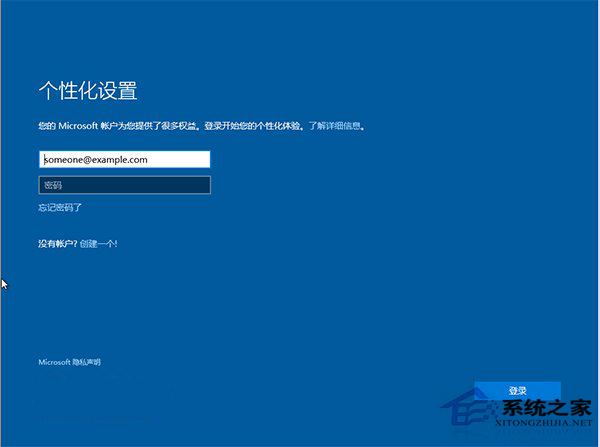
16、我们以个人用户为例,此时要填写你的微软账号密码进行登录,如果没有的话,需要点击“创建一个”来新建账户。有的话现在填写好之后,点击“登录”即可完成设置。
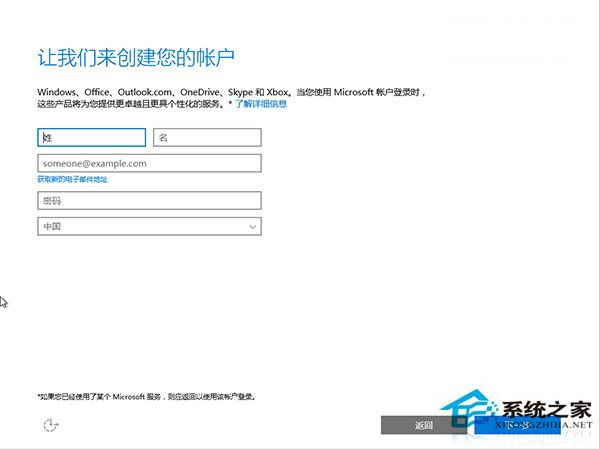
17、如果没有微软账号,就需要在此界面进行创建,正确填写好个人信息,然后点击“下一步”继续。
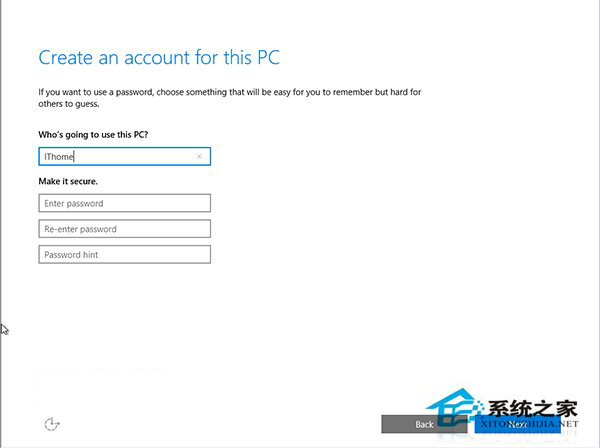
18、如果安装程序察觉到网络连接有问题等影响联网登录的情况下,会为用户转到创建本地账户的页面。该页面在之前版本中可以方便进入,但在Build 10122以及之后的版本中,微软不再提供明显入口,只作为特殊情况的候选方案。此时可以按照Windows7/Windows 8.1用户熟悉的方式进行本地账户建立操作,用户名自定,密码也可为空。填写完毕之后,点击“下一步”继续。
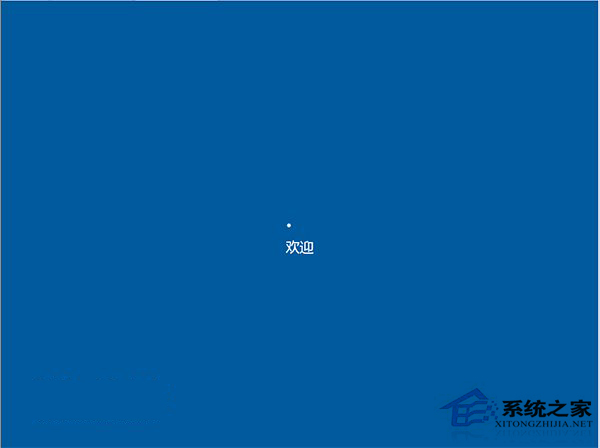
19、至此,Win10安装的全部设置工作已经完成,下面要进行的就是个性化设置以及个人应用的安装,这和当前用户微软账号内容相关联,系统会自动按照已购买应用进行下载安装。

20、该过程和用户已购应用数量有直接关系,也就是说,如果是全新的用户,或者使用本地账号登录的用户,这个时间会非常短暂。反之,经常使用微软账号的用户将需要等待更长的时间。这是整个安装过程的最后一步,完成之后将结束安装,可以正常使用。
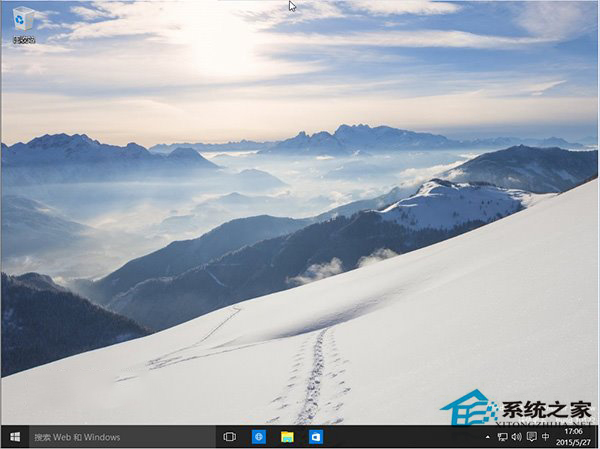
Win10预览版10122桌面
了解Win7/Win8.1安装过程的用户已经很明确地感觉到Win10安装过程相当熟悉,基本上和这两款老系统没什么区别。也就是说,从Win7开始,微软的安装程序已经没太大变化了。不过区别还是有的,也许Win7用户会觉得Win10安装程序太过“素颜”,从头到尾不是蓝底白字就是白底蓝字,不像Win7安装程序那样有个彩色背景,而且还做出了Win7的“招牌”(伪)Aero特效窗口。需要提醒第一次见到Win10安装程序的Win7用户,微软在Win8/Win8.1安装程序中已经做了类似改变,目前看来微软还没打算在Win10中改变这种基调。这种简约风格是和Win8.1/Win10的Modern界面相统一的,而且微软可能也认为把安装界面做的太华丽也没什么实际用处。安装之后你就会发现,Win10的界面已经比Win8.1好看许多,同样拥有Aero毛玻璃特效,只不过现在还不像Win7那样彻底,或者说Win10的Aero和Win7侧重点不同。
另外,Win10的特点在安装的后半段才体现出来,那就是突出账号登录的重要性。Win10“统一平台”战略使得Win10应用可以运行在包括手机、平板电脑、台式机、物联网等各种设备上,Win10应用可在统一的应用商店中进行购买。因此,用户只有使用账号登录才能实现Win10这一最大特点。当然,Win8/Win8.1用户自然不需要普及微软账号的知识,但对于“统一平台”和“统一商店”的概念需要加强理解;而目前占全球一半以上的Win7用户如果想使用Win10,就必须逐渐适应全部新设定。在Win10中,“云”概念无处不在,使用电脑不再是“单打独斗”。通过账号登录和互联网,你的全部设置和应用可以在任何一台Win10设备中完美体现,你会更加方便的使用属于自己的Win10环境。
以上就是使用“云思想”安装Win10的步骤了,在很多人看来Win10和Win7、Win8好像大同小异,只不过是界面更加扁平化了而已。但是Win10和Win8、Win7的最大的区别就是云概念。所以只有使用“云思想”来安装Win10,才能真正开启Win10的上升之路。
加载全部内容