u盘启动盘安装win10预览版图文教程
人气:0u盘启动盘安装win10预览版图文教程来啦!微软已发布win10预览版10074中文iso系统镜像官方下载地址,今天小编就为大家带来用u盘启动盘安装win10预览版图文教程,一起来看看吧!
怎么安装Win7系统? 教你安装windows 7系统[光盘安装图文教程]与光盘安装法类似,该法随插随用,比较灵活,不受限于当前使用的操作系统。可安装单系统或双系统,可安装32位或64位。同时支持UEFI和传统BIOS两种模式。
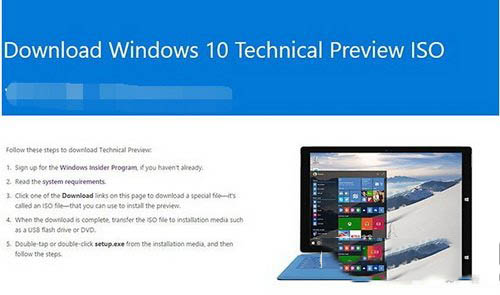
windows10系统盘镜像4大玩法:
下载ISO后,可以用软媒魔方中的软媒文件大师来获取SHA1、MD5、CRC等校验值,确保下载的是原版镜像,不给木马病毒留机会;
软媒魔方中的软媒U盘启动可以把ISO制作成启动U盘来进行安装,既省去了刻盘的麻烦,还可以随手分享给小伙伴;
软媒魔方中的软媒虚拟光驱,可以把ISO镜像直接虚拟成一个光驱,方便您直接运行安装。
软媒魔方中的软媒硬盘装机,可以轻松安装Win7、Win8、Win8.1、Win10等单多系统,一键完成,仅需30秒!
u盘启动盘安装win10预览版方法详解:
下载镜像后,安装魔方,在魔方“应用大全”找到魔方U盘启动,如下图
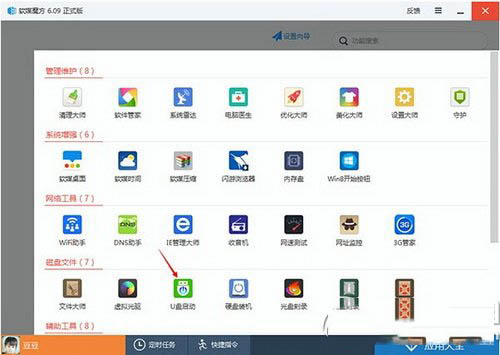
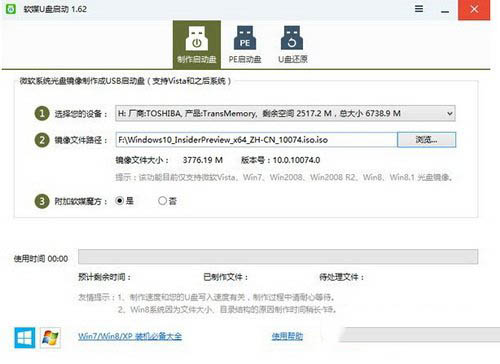
按照图中的提示,只需要选择好U盘(一定要看仔细,别选错!)和镜像后,点击“开始制作”即可。
注:如果提示要破坏U盘数据,请确认U盘没选错,点确定即可。
制作好启动盘后,重启电脑。选择从USB启动即可进入安装环境。一般品牌机都有选择启动介质的快捷键,这些快捷键通常为F12等等,开机出现品牌机logo后按快捷键,然后在出现的列表中选择USB或者Removable类似的选项即可从USB启动,如下图所示
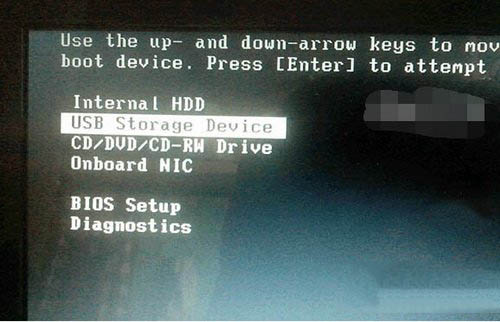
如果找不到快捷键,可以在显示屏出现品牌标识的时候按DEL,F2,ESC等按键进入BIOS设置界面,在BIOS设置中找到Boot相关设置选项,将USB或者Removable选项设置为第一启动选项,最后按F10保存并退出即可。具体操作见下图。注意,不通电脑操作方法有差异,你可以在网上搜一搜对应型号的操作方法。
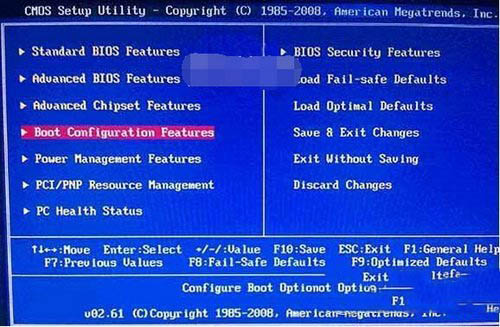
选择启动设置(Boot configuration)选项。
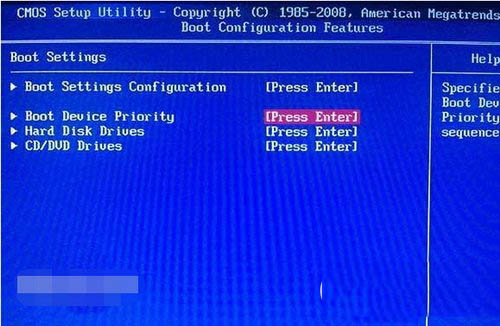
进入设置选项后,选择启动优先级设置选项。
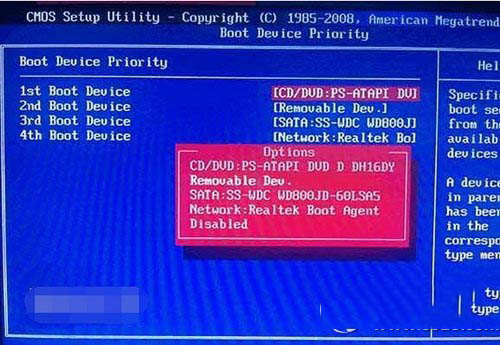
调整USB设备(Removable Dev.)为第一启动设备
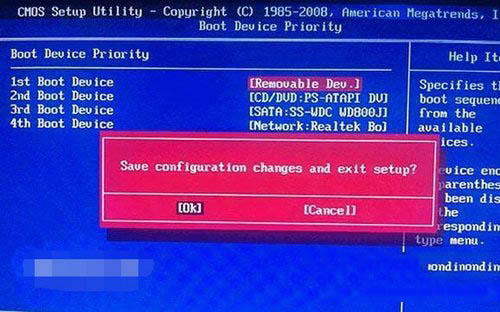
设置完成后。按F10,选择“OK”即可保存设置并重启。
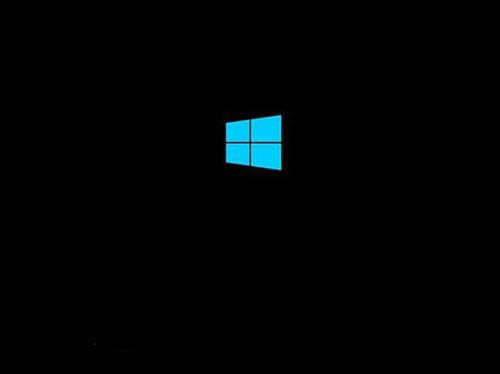
再次重启后即可进入安装环境。按照提示操作即可,可参考xxx中的第3步。
win10系统正式版官方下载地址以及win10系统正式版两种模式介绍加载全部内容