win10预览版怎么安装?win10预览版安装方法大全
人气:0win10预览版10074中文iso系统镜像官方下载地址已经公开,作为新手朋友们不会安装win10预览版怎么办呢?今天小编就为大家分享win10预览版安装方法大全,在文中汇总了常用的几个win10预览版系统安装方法,大家可根据每个方法的特点选择最佳方法。
win10系统正式版官方下载地址以及win10系统正式版两种模式介绍提示:windows10预览版是微软为了接受用户反馈信息以进一步改进和完善产品而发布,在使用过程中不可避免会出现一些bug或者软件兼容问题,因此不建议用它来替代当前正在使用的系统,最好先安装双系统或在虚拟机中体验win10最新特性。
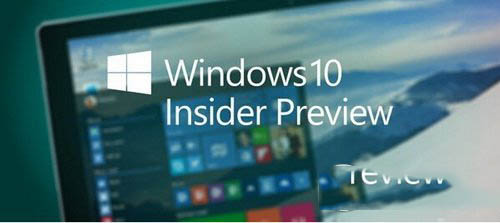
- 软件名称:
- 软媒魔方电脑大师 V6.25 绿色免费版
- 软件大小:
- 37.8MB
- 更新时间:
- 2020-08-05立即下载
Windows10系统盘镜像四大玩法:
下载ISO后,可以用软媒魔方中的软媒文件大师来获取SHA1、MD5、CRC等校验值,确保下载的是原版镜像,不给木马病毒留机会;
软媒魔方中的软媒U盘启动可以把ISO制作成启动U盘来进行安装,既省去了刻盘的麻烦,还可以随手分享给小伙伴;
软媒魔方中的软媒虚拟光驱,可以把ISO镜像直接虚拟成一个光驱,方便您直接运行安装。
软媒魔方中的软媒硬盘装机,可以轻松安装Win7、Win8、Win8.1、Win10等单多系统,一键完成,仅需30秒!
一、全新安装Win10(单系统或多系统)
刚刚分享的两个方法都可以用来全新安装Win10,详见:
这两个方法可适用于大多数情况,可安装单系统或双系统,32位或64位。其中第一个方法不需要借助其他辅助工具,只要求你的电脑有一个可以正常启动的Windows操作系统即可,第二个方法则无此要求;另外,如果你想要在UEFI下安装Win10,请选择U盘启动安装法。
对于安装多系统还有一个更简单的方法,不过要求当前系统和要安装的Win10系统是同一体系结构(例如,只能在32位系统下安装32位Win10,64位亦然),具体操作方法如下:
下载镜像后,打开ISO镜像(注:Win8/8.1中直接双击即可,Win7中可用魔方虚拟光驱加载,如下图所示)
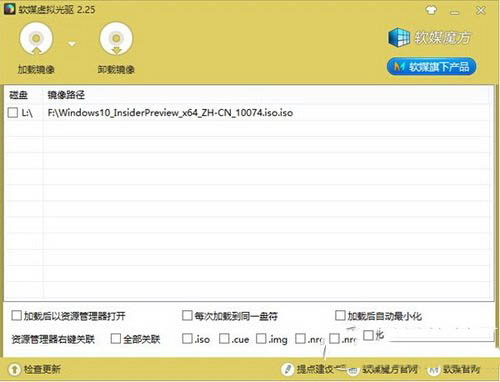
双击镜像中sources文件夹下面的setup.exe,如下图所示。
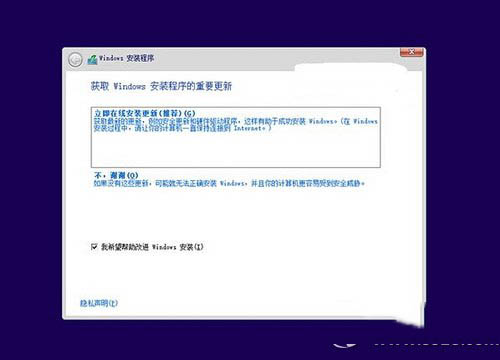
这里可任选
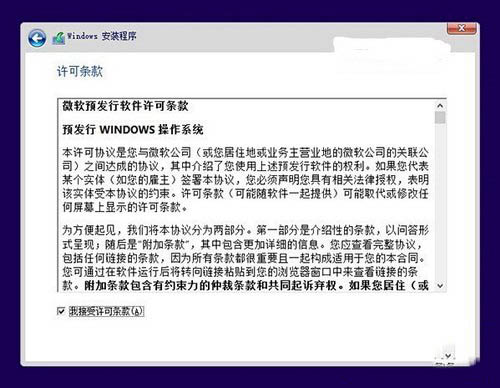
接受许可条款
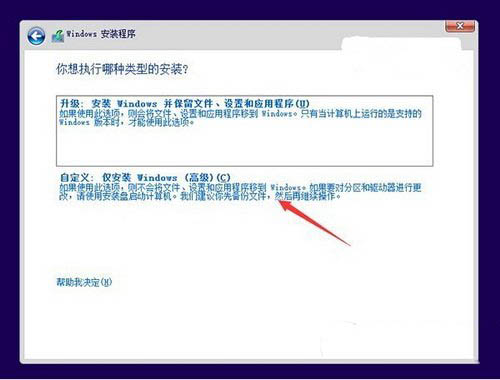
选择“自定义”
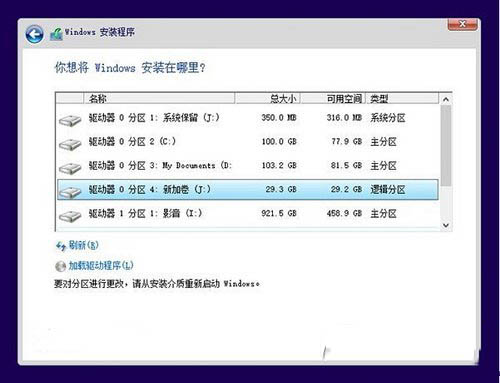
选择分区(因为要安装双系统,这里不能选择当前系统所在分区。如果你的电脑只有一个分区,需要进行分区),点击“下一步”就开始安装了。
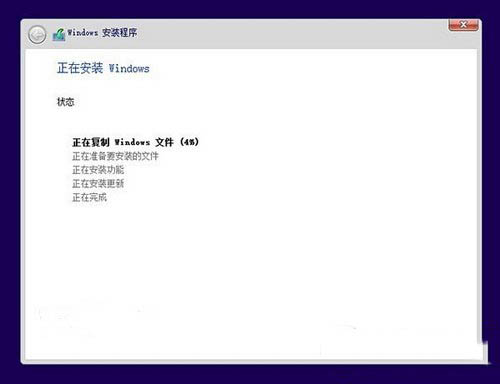
顺利的话,安装完成后将自动组成多系统。开机时将会提供多系统选择菜单。
二、升级安装(单系统)
升级安装是指,将当前系统中的一些内容(可自选)迁移到Win10,并替换当前系统。上面提到的方法都可实现升级安装,也可以通过下面的方法来升级:
下载镜像后,打开ISO镜像(注:Win8/8.1中直接双击即可,Win7中可用魔方虚拟光驱加载),直接运行镜像根目录中的setup.exe,如下图所示。
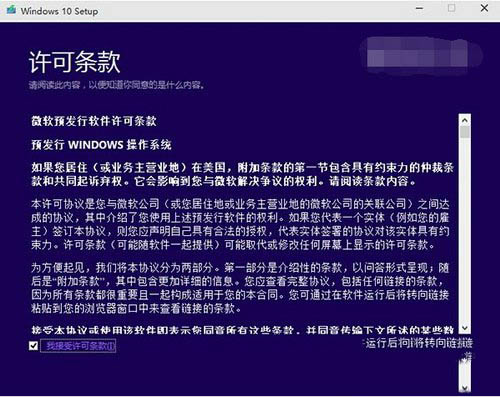
接受许可条款
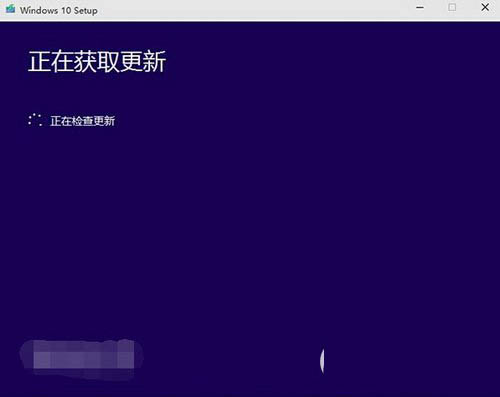
检查安装环境。这可能需要一段时间,主要取决于你当前使用的系统中的软件数量。检查完成后,安装程序会列出你需要注意的事项,例如系统功能的缺失或现有软件的兼容性等。如果没有需要注意的事项则会出现下图所示结果。
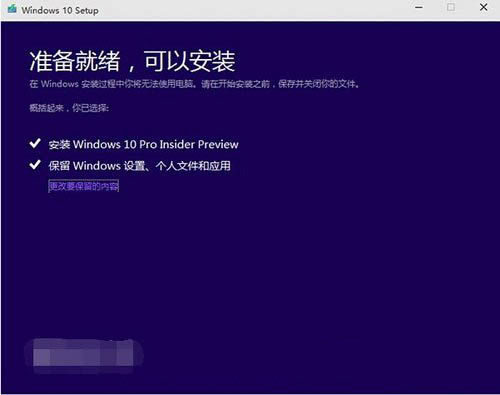
在这里还可以更改升级后需要保留的内容。点击“更改要保留的内容”,出现下图内容
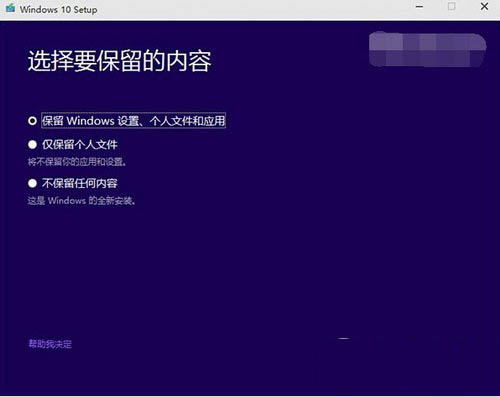
选择要保留的项目。
注意:无论选择哪个选项,升级后当前系统都会被Win10预览版替代。其中的“个人文件”是指“用户”文件夹下的内容;具体哪些应用可以保留取决于这些应用在Win10预览版中的兼容性;如果选择“不保留任何内容”,升级后“个人文件”仍会被保存下来,移至名为Windows.old的文件夹中。
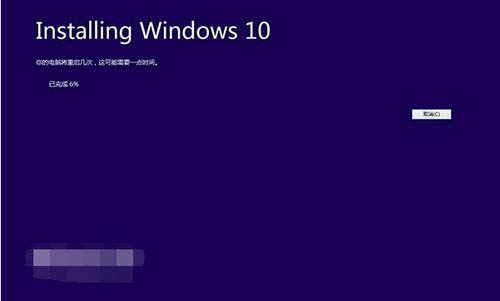
点击下一步即可开始安装,如果你选择保留所有内容升级,这将可能是一个非常耗时的过程。
加载全部内容