Windows Server 2008添加Hyper-V组件
人气:0本来打算去安装VPC来虚拟一个Windows 7的,后来想到自己的X61上装的是64Bit的Windows Server 2008,索性添加Hyper-V的组件来虚拟Windows 7的系统。Hyper-V的安装本以为会是轻车熟路,仅仅是添加一个系统组件而已。不想却碰上了一些问题,在这里简单谈一下安装过程,以便大家有个参考:
1.首先是打开“服务器管理器”--“添加角色选择“Hyper-V ";单击“下一步”继续操作,
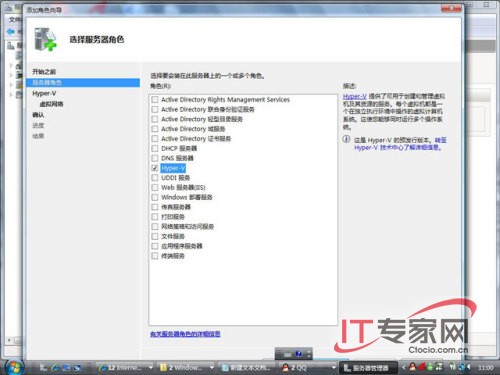
2.这一步骤是Windows Server 2008所集成的Hyper-V的功能介绍;点击“下一步”继续:
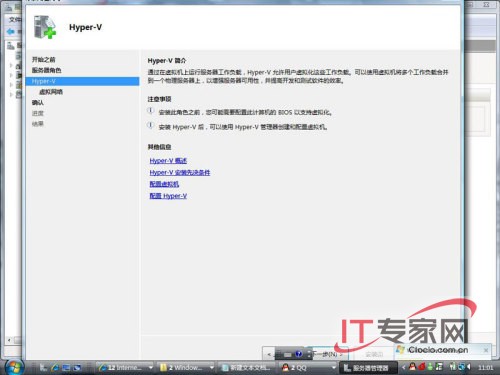
3.在这一步骤中,Hyper-V来设置虚拟系统所使用的网络连接,这里所列为“蓝牙”与“本地连接”:
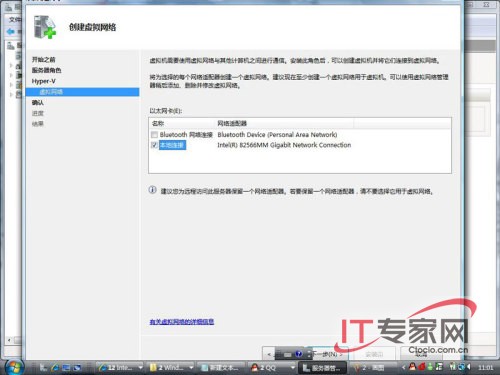
4.显示组件列表,虚拟网络使用“本地连接”:
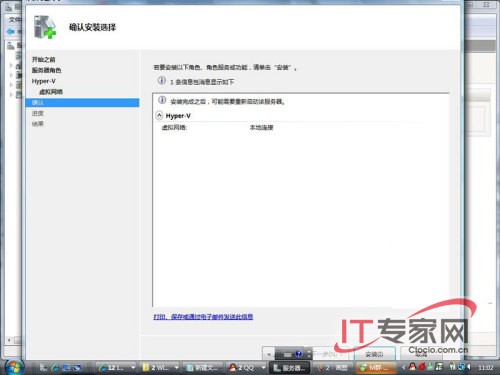
5.点击“安装”后,开始安装Hyper-V:
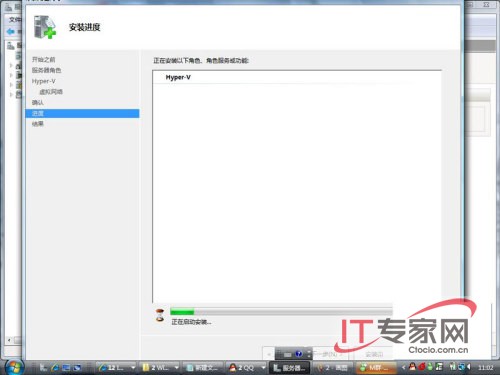
6.安装完成,提示重新启动:
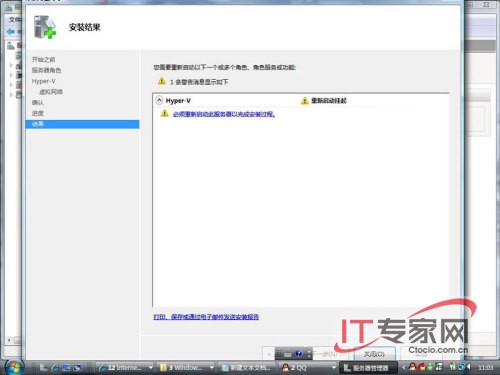
7.点击“关闭”,系统弹出“重新启动”对话框:
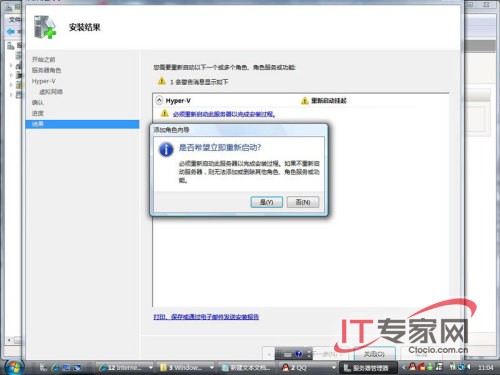
8.点击“是”,计算机重新启动,启动之后继续执行配置:
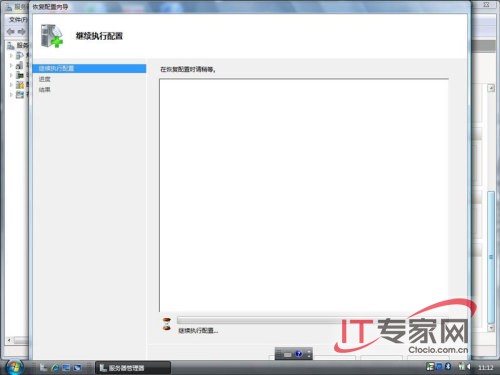
9.完成安装。
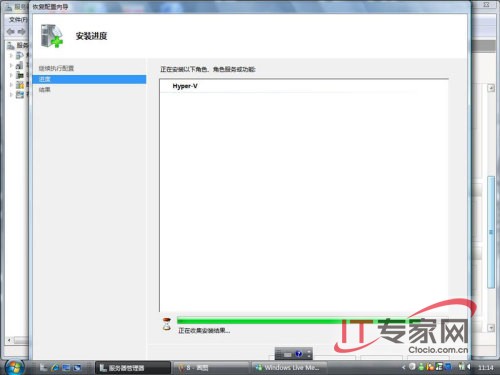

10.启动Hyper-V,系统自动向控制台添加管理单元:

11.启动之后发现,三个主要服务之一“VMMS”未能启动,手动启动无效。
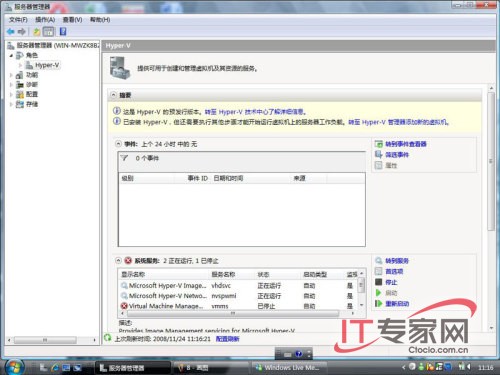
12.右侧栏无可操作项:
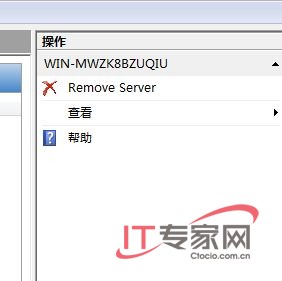
13.查看“VMMS”服务无法启动原因:"Hypervisor launch failed; the hypervisor boot loader's internal logic failed. (status 2)." 网上寻求答案未果,首先猜测是BIOS中未打开CPU虚拟化支持,查看后排除。在计算机重启后偶然发现系统有提示补丁更新,原来Hyper-V需要安装补丁程序,更新后问题解决。
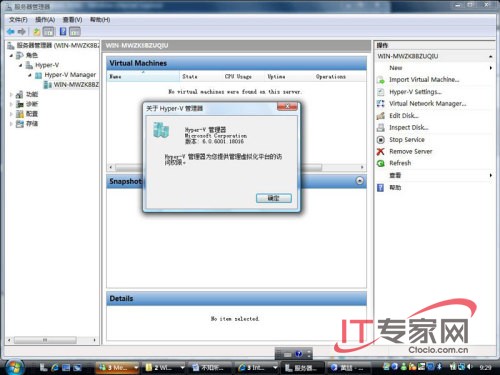
14.没想到的竟然是英文界面,手动安装Hyper-V多国语言包:
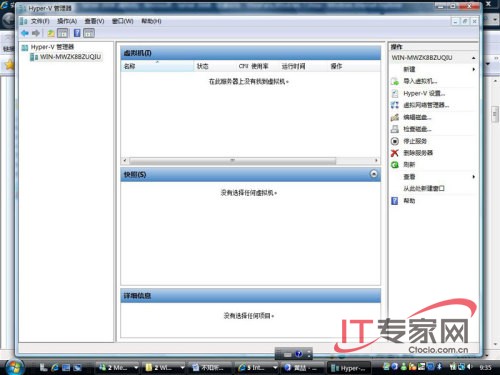
到这里,微软Hyper-V算是安装完成了,比预想的安装过程稍微麻烦了一点点。
加载全部内容