idea配置连接数据库的超详细步骤
苜苜的烂笔头 人气:0学习时,使用IDEA的时候,需要连接Database,连接时遇到了一些小问题,下面记录一下操作流程以及遇到的问题的解决方法。
一、 连接操作
简介:介绍如何创建连接,具体连接某个数据库的操作流程。
1.1 创建连接
打开idea,点击右侧的 Database
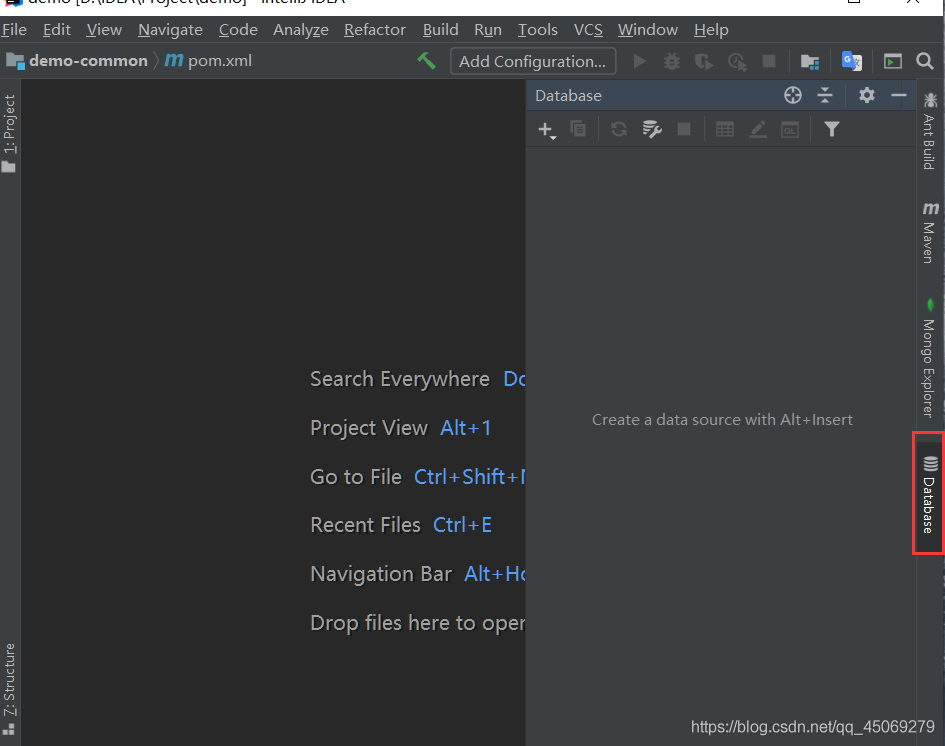
或者 选择 View --> Tool Windows --> Database
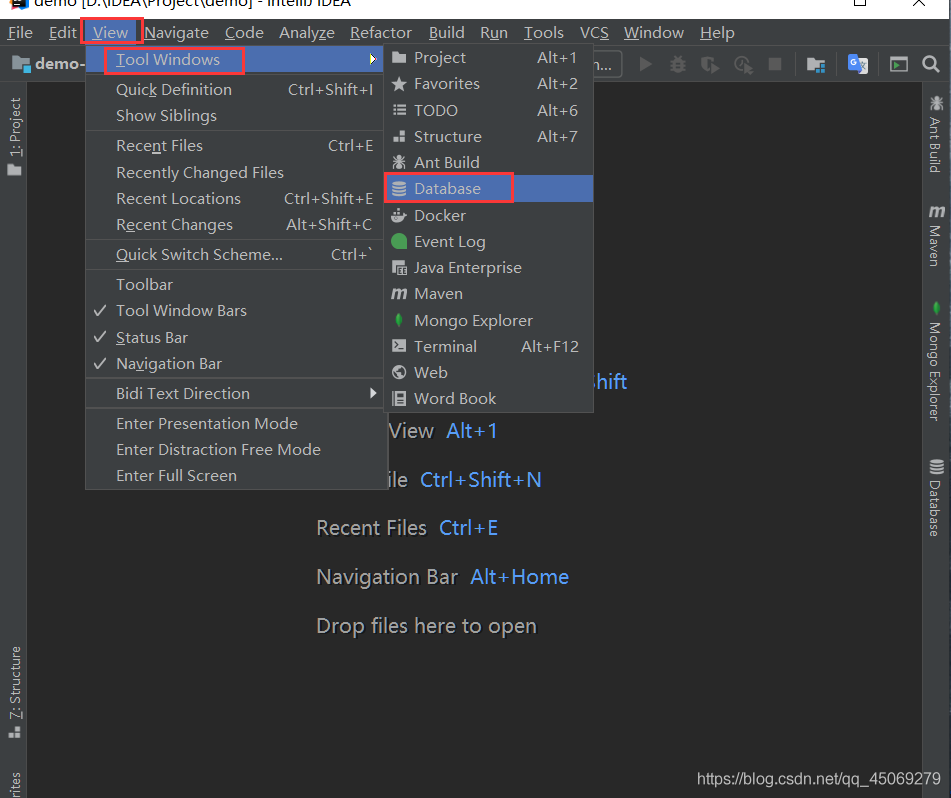
点击 + 号 ,选择 Data Source ,选择 数据库 (下面以MySQL为例)
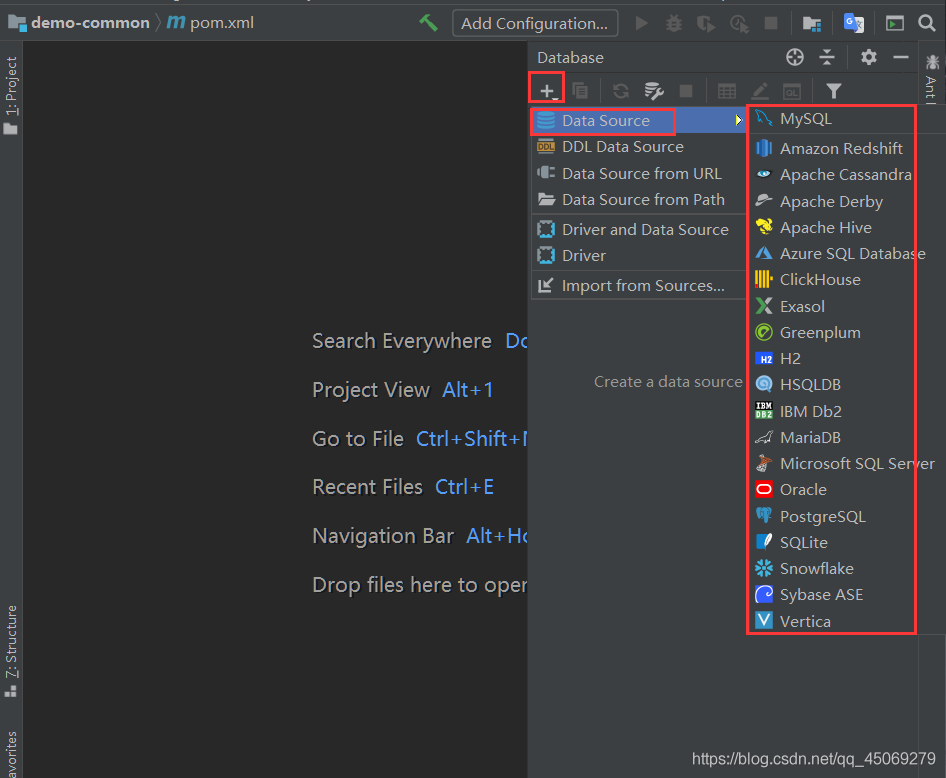
选择 mysql 后弹出以下界面
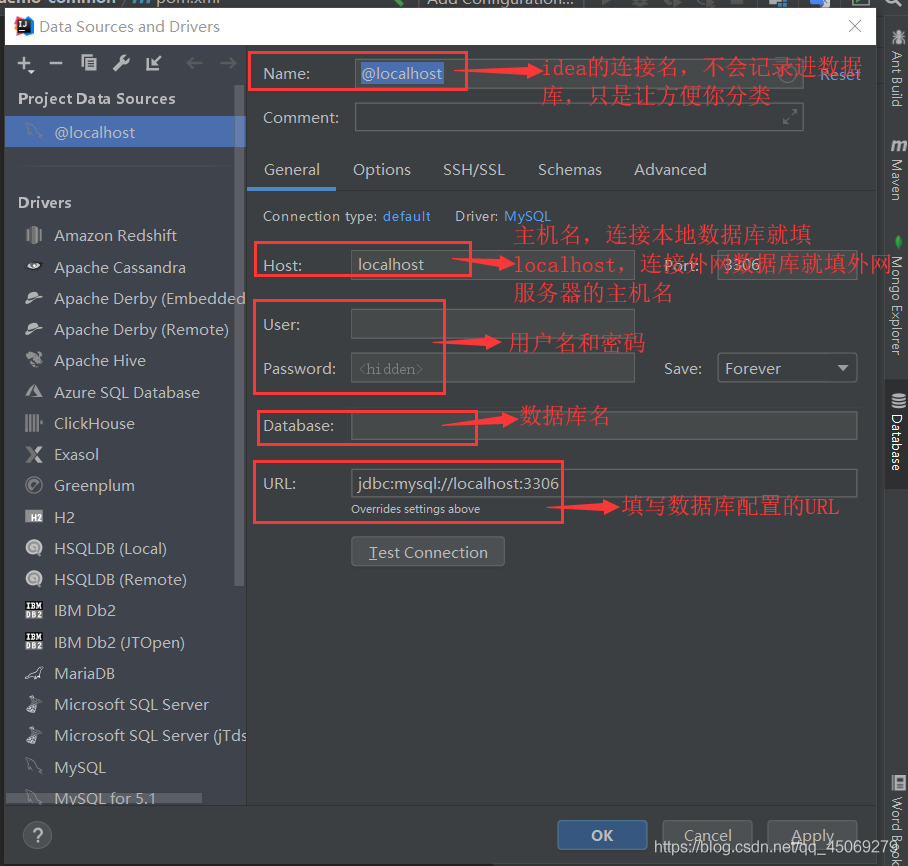
填上信息后,点击 Test Connect 测试 (如果有报错,请看下面 二、解决问题 )
测试成功,点击 Apply ,再 OK 确定
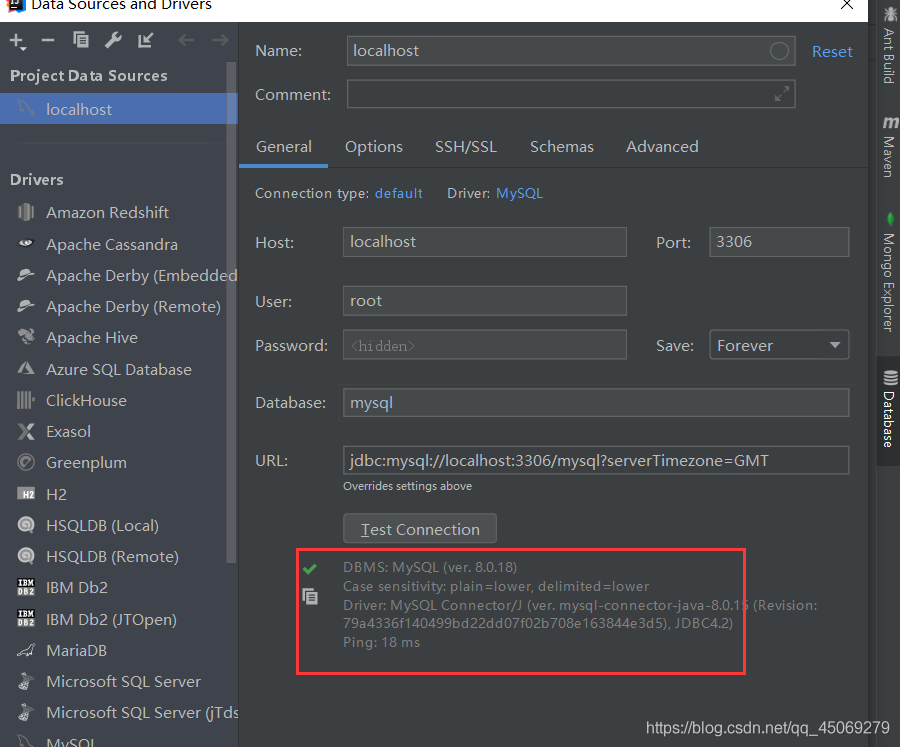
如下图,连接创建成功
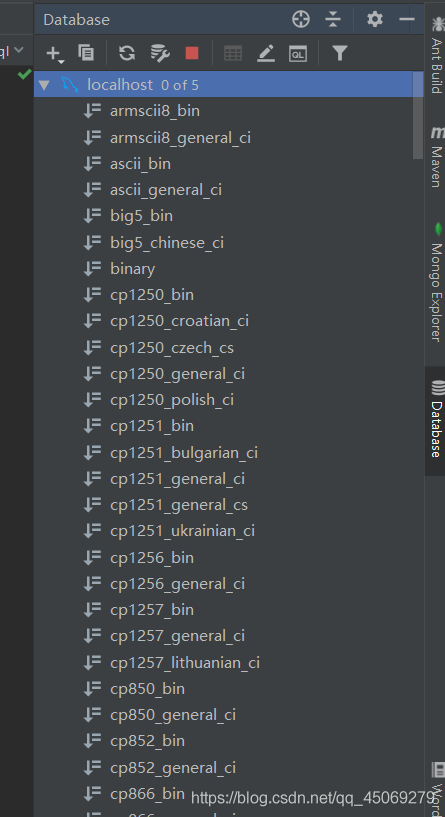
1.2 连接数据库
上面 1.1 的操作,成功连接了 mysql ,还没有具体连接到你的数据库,这一部分介绍在idea中创建数据库、数据表。
右键 刚刚创建好的连接,点击 New --> Schema
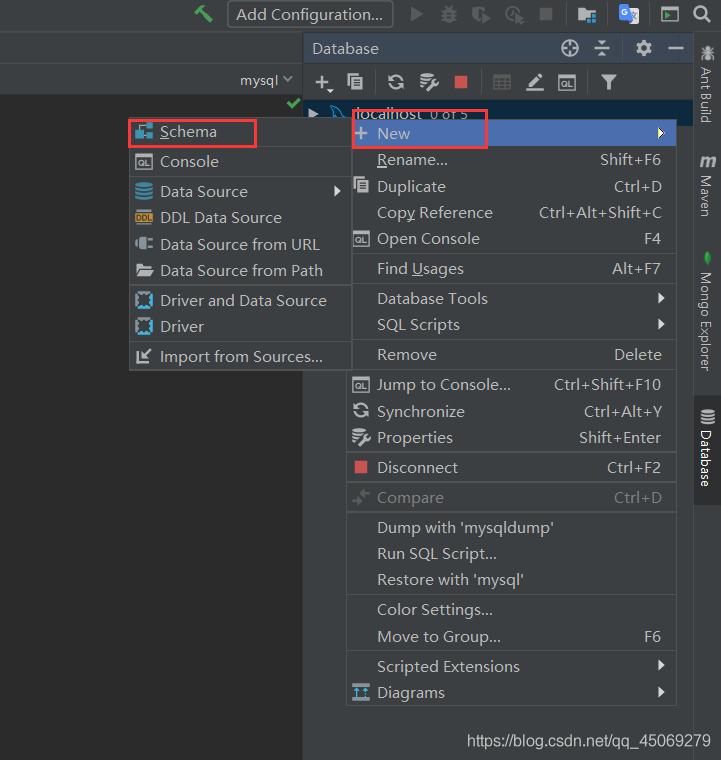
点击后弹出以下窗口,输入名字,这个名字是所创建的数据库库名,在终端上输入 show databases; 这个命令查看数据库显示数据库。
mysql相关命令可以参考这篇文章 :MySQL常使用的命令
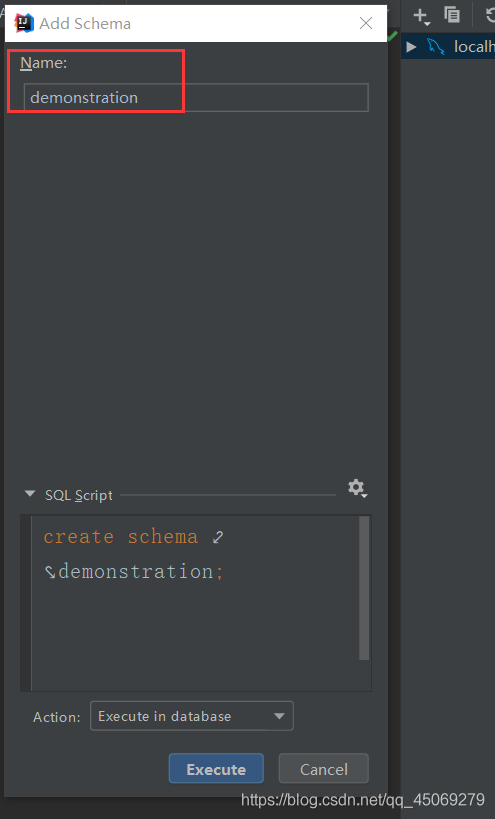
创建完成后如下
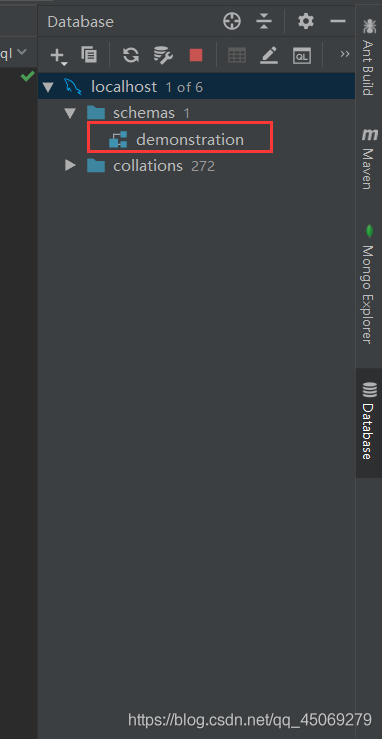
右键 数据库库名 ,点击 New --> Table ,创一个新的数据表
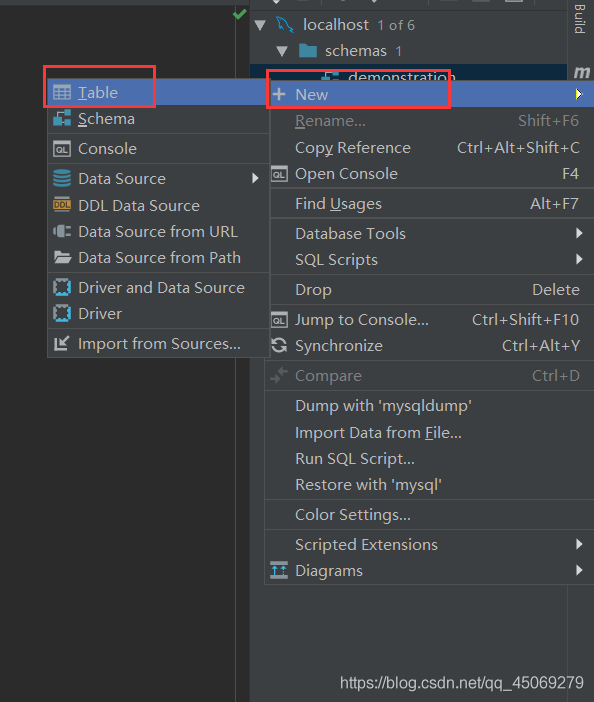
点击后弹出下面这个界面
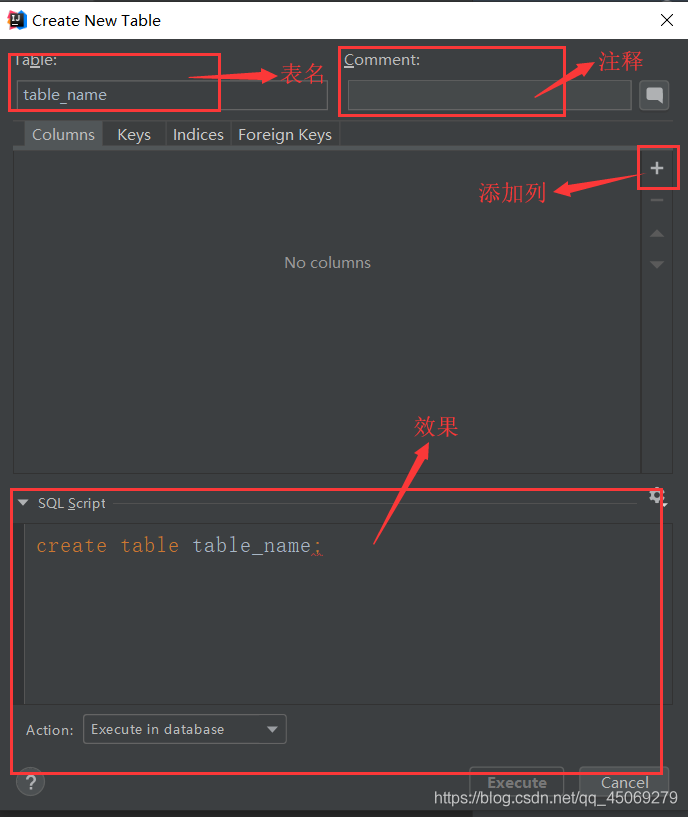
修改表名,点击 + 添加列,设置各项属性
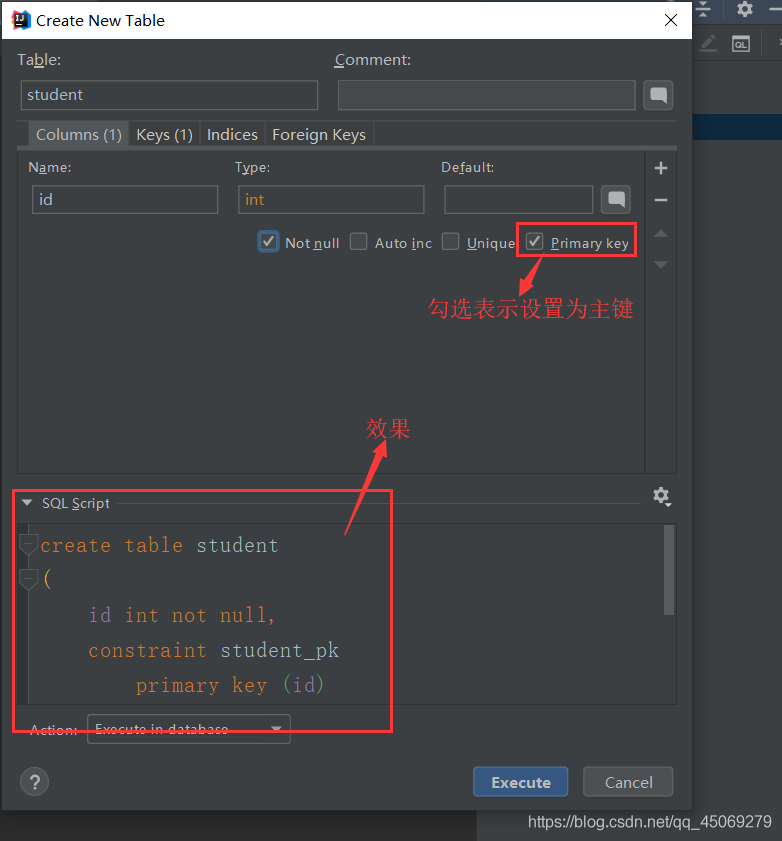
点击执行 Execute ,创建完成后如下
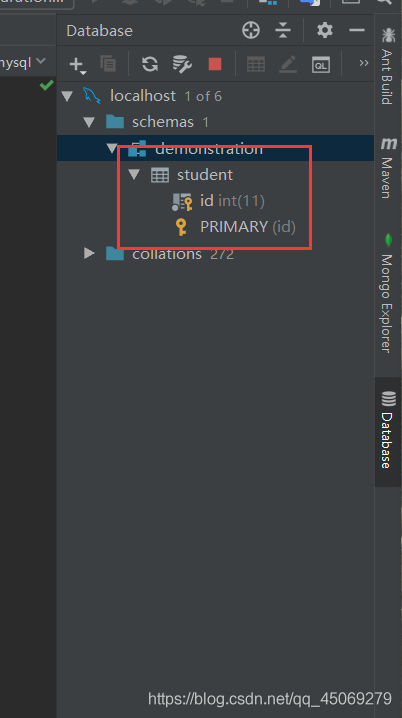
再创一个,这次不要勾选,因为 每个表只能有一个主键 。
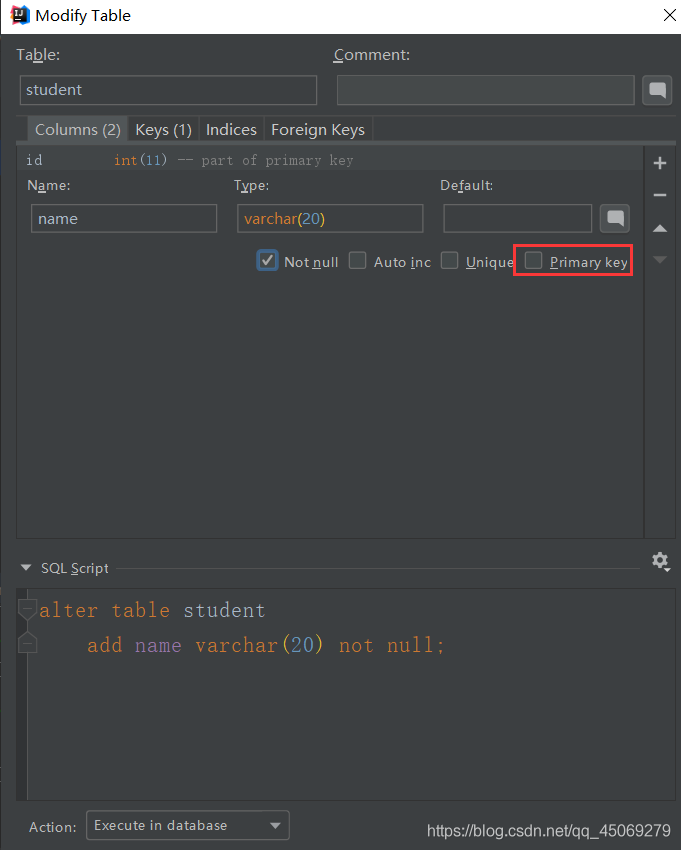
完成后如下
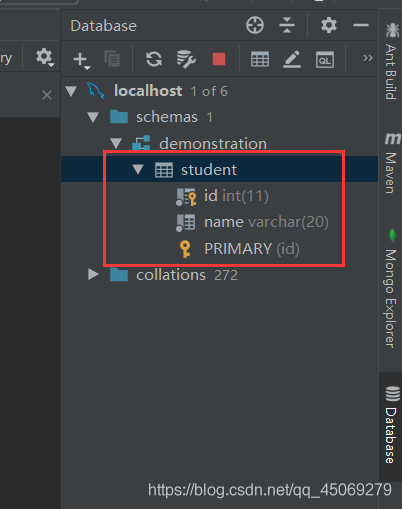
双击 表名 打开,开始编辑,输入后按 回车 ,编辑完后点击 保存
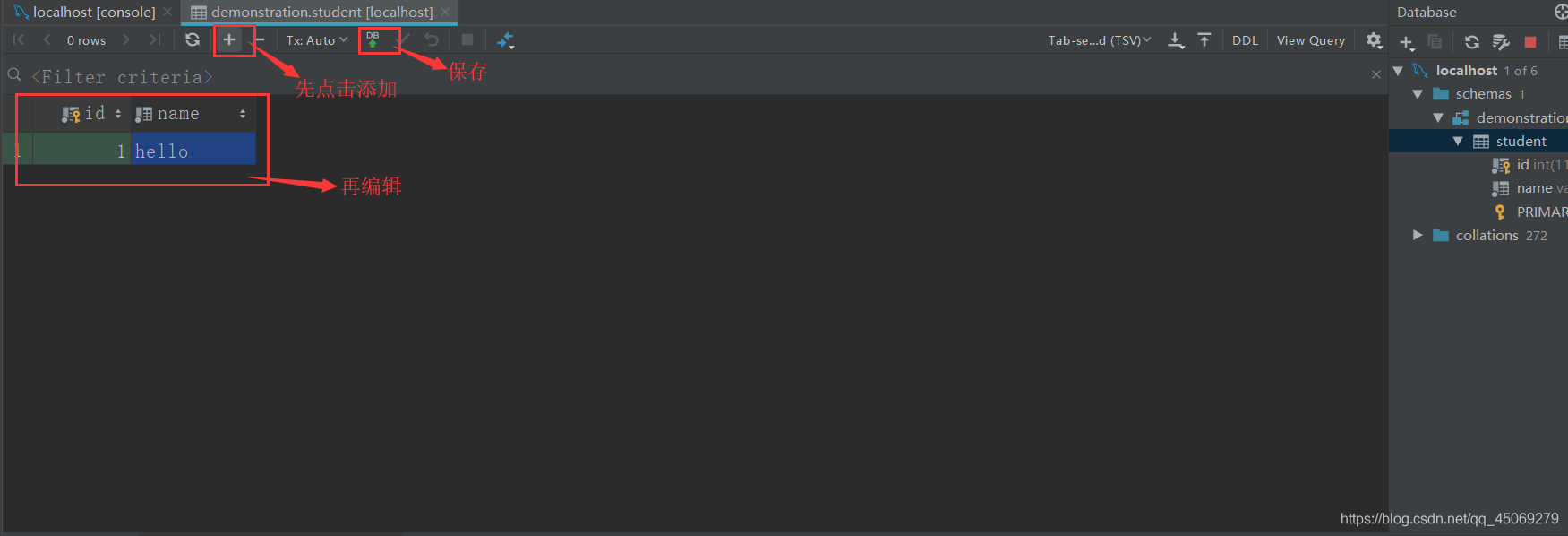
补充说明一下,idea连接数据库,并不是工程项目连接了数据库。 idea连接操作数据库 只是代替了 cmd 操作数据库 ,让你在操作数据库的时候更方便一些。
1.3 查看检验
可以通过 终端 和 navicat 来检验。
1.3.1 在终端上检验
打开终端(快捷键: Win+r ,输入 cmd ),输入命令查看数据库
cmd登录数据库命令也可以参考这篇文章:MySQL在终端上操作命令
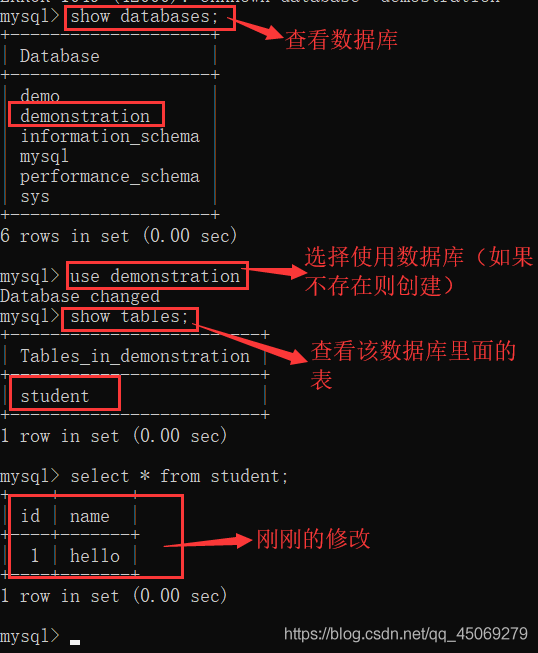
1.3.2 在Navicat上检验
打开连接,选择数据库 demonstration (上面创建的名字,如果和上面创建的库名不一样,输入你的库名就可以了),打开 表 ,一步步点开就行了,界面很友好的。
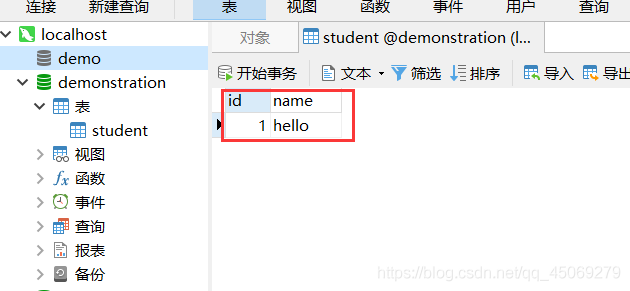
另外,推荐使用 Navicat 这个数据库管理工具,它使用起来比较友好,如果不太熟悉使用的话,可以参考这篇文章 :Navicat使用快速入门教程
二、 解决问题
第一次连接,点击测试后,会出现以下错误提示
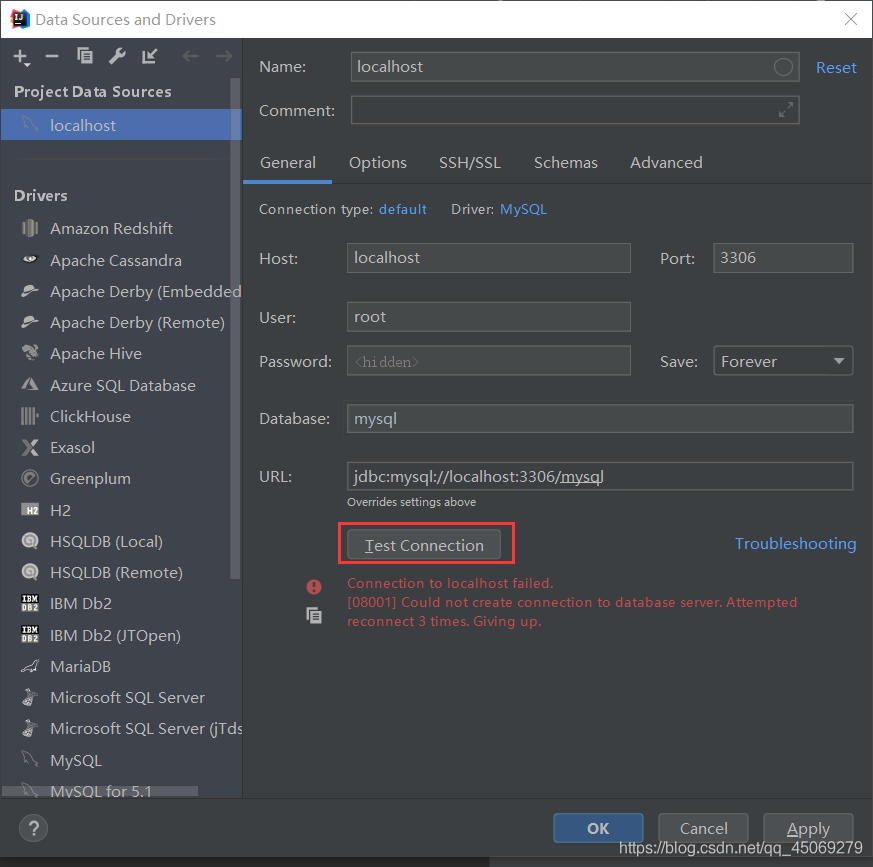
在URL 那一项的后面加上
?serverTimezone=GMT
( / 与 ? 之间的位置为你的数据库名)
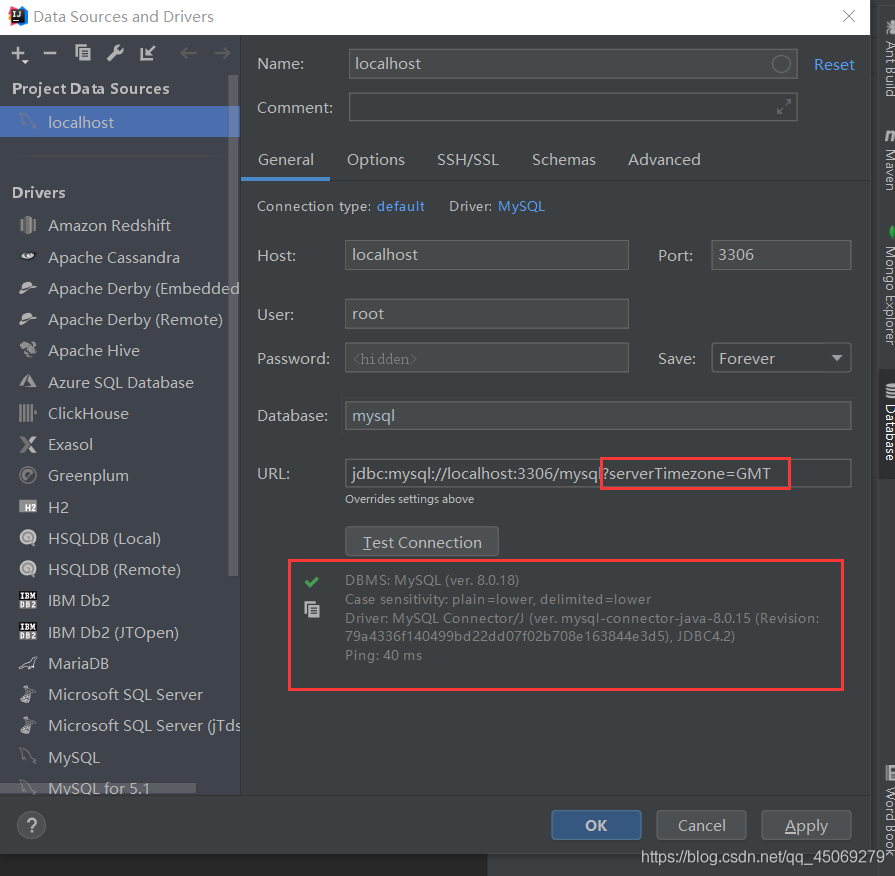
好了,继续学习。
加载全部内容