动漫插画:二次元动漫作品绘画实例
PS教程设计分享 人气:0本篇教程通过PS绘制一个二次元世界的动漫作品,有的同学做动漫喜欢用到SAI或者其他软件,本篇教程在PS中绘制,依旧是在纸上先绘制轮廓,用扫描仪将将手绘的图形加载到PS中,就可以进行创作,同学们一起来学习一下看看吧。
效果图:

大多数人在纸上绘制轮廓,然后使用扫描仪将轮廓加载到Photoshop中。首先将大纲图像打开到Photoshop中。
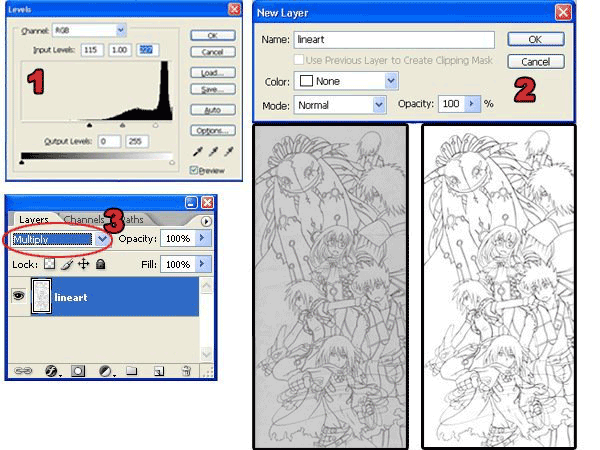
1.使用“色阶”工具(“图像”>“调整”>“色阶”)来校正轮廓的对比度。您可以使用“色阶”工具将黑白输入滑块移向直方图中心。确保背景是100%白色,轮廓是100%黑色,边缘平滑。
2.首先,您需要解锁背景图层。为此,双击“图层”调板中的“背景”图层,然后在“新建图层”窗口中单击“确定”。
3.现在图层已解锁,您可以将混合模式更改为“正片叠底”。这将使图层中的白色背景变得透明。
提示:确保没有折线。你会经常使用魔棒工具,虚线会减慢你的速度。
第2步 - 分离大纲在这一步中,您将学习如何将轮廓和背景分成两层。这也会使轮廓稍微变薄。您还将学习如何使用“从图层加载选择”命令分割轮廓,而不会出现任何锯齿状的边缘。
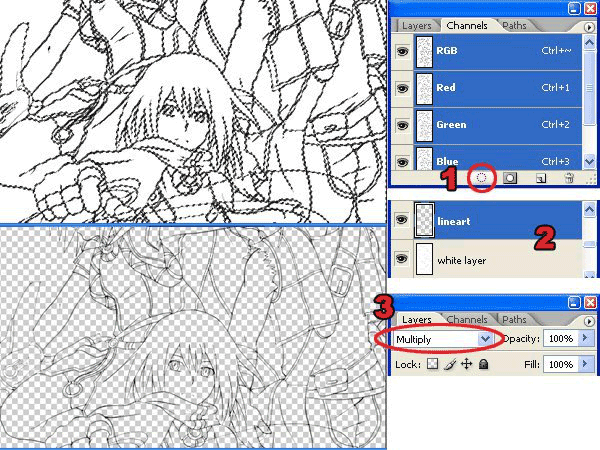
在上图中,您可以看到使用Magic Wand工具和从图层加载选择命令之间的区别。魔术棒工具产生锯齿状的边缘,当放置在彩色背景上时变得明显。不使用魔棒工具,使用“从图层加载选区”命令生成更平滑的轮廓,以便与任何背景完美融合。
1.在“通道”调板(“窗口”>“通道”)中,单击按钮。这将使用图层中的色调信息创建一个选择。按下键盘上的删除按钮可删除白色背景。
2.在大纲图层下面添加一个新图层,并用白色填充该图层。
3.将图层的混合模式更改为“正片叠底”。
第3步 - 基本颜色现在我们已经将轮廓和白色背景分开了,我们可以添加基础颜色。
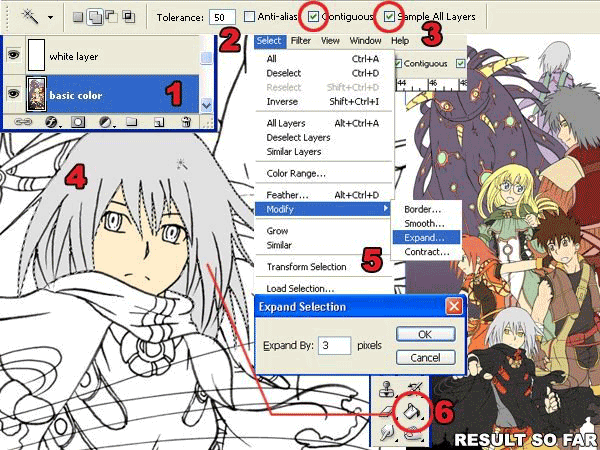
1.在白色图层下添加一个新图层。
2.选择Magic Wand工具,然后在选项栏中将Tolerance设置为50。
3.在选项栏中勾选“连续”和“采样所有层”选项。
4.选择Magic Wand工具后,单击要添加颜色的位置。
5.使用“展开”命令(选择>修改>展开)将选区扩展3个像素。如果您正在使用Windows,则可以按键盘上的Alt,S,M,E快速访问此菜单项。
6.使用“油漆桶”工具来填充选择的颜色。使用相同的技术(使用魔术棒工具创建一个选择,然后填写油漆桶工具)为整个图像。
第4步 - 添加阴影在这一部分中,您将学习如何为图像添加阴影。这一步的一个重要技巧是如何选择正确的颜色。
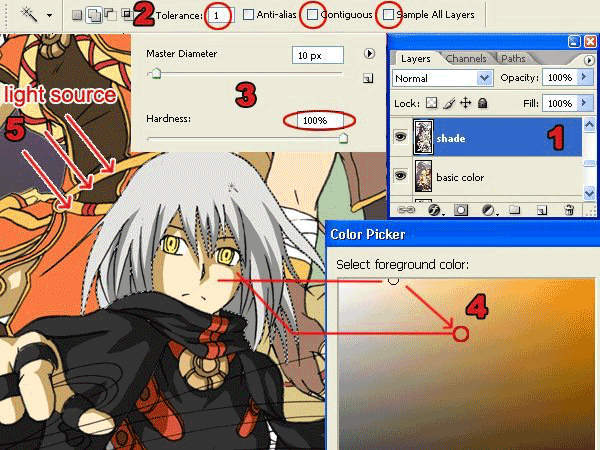
1.创建一个新的图层,并将其放置在白色图层和基础颜色图层之间。
2.选择Magic Wand工具并将公差设置为1(这样它只会选择一种颜色),并取消选中“连续”和“采样所有层”选项。
3.选择画笔工具并将硬度设置为100%。这会给刷子一个尖锐的边缘。
4.在工具面板中,点击前景色。这将调出拾色器窗口。从您想要开始的位置选择基本颜色。这会给我们的颜色的色调。略微离开区域以改变颜色的饱和度和亮度。
5.绘制阴影。一定要注意光线来自哪里,以获得适当的阴影。
第5步 - 躲闪和烧伤道奇和烧伤工具将被用来给单色渐变色调效果。
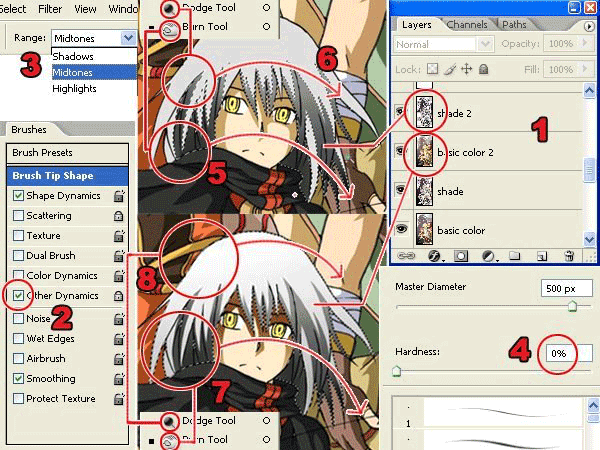
1.用基本颜色和阴影复制图层,然后将它们放在原始基本颜色和阴影图层上方。新图层将用于闪避和燃烧,而旧图层将用于使用魔棒工具加载选区。选择具有基本颜色的图层,并使用魔术棒工具创建要编辑的区域的选择。在上面的图片中,我们创建了一个头发的选择。
2.使用“道奇”或“刻录”工具时,请在“画笔”调板(“窗口”>“画笔”)中打开“其他动力学”选项。
3.另外,在“道奇”或“刻录”工具选项中,将范围选项设置为“中间调”。
4.使用道奇或烧伤工具时,将硬度设置为0%。
5.选择顶部阴影图层(截图中的阴影2)。您将使用“道奇与刻录”工具在阴影中创建渐变。从刻录工具开始,在阴影下部平滑运动的区域变暗。
6.在同一图层上,选择“道奇”工具并减轻阴影的上部。
7.选择具有基本颜色的复制图层。使用减淡工具减轻基本颜色的上部区域。
8.使用刻录工具刻录基本颜色的较低区域。
第6步 - 添加反射光在这一步中,您将学习如何添加从环境光线反射的光线。
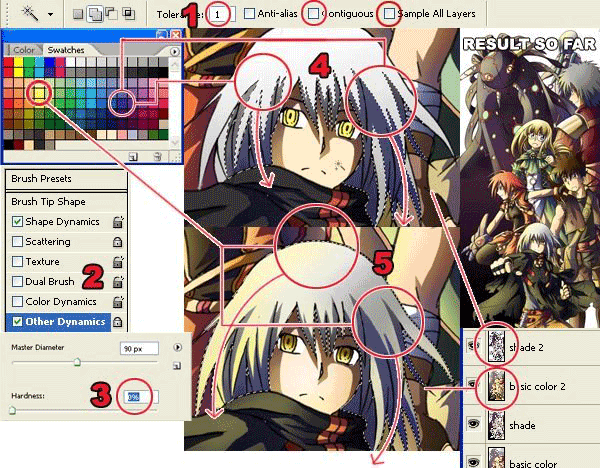
1.使用之前用于魔棒工具的相同设置。
2.打开“画笔”调板(“窗口”>“画笔”)中的“其他动态”设置。
3.将刷子硬度设置为0%。
4.对于这个图像,使用深紫色来遮蔽没有反射光的区域。光源来自图像的左侧,所以角色的右侧涂有深紫色。
5.使用浅黄色来遮蔽面向周围光线的区域。
第7步 - 着色大纲着色轮廓将为最终图像添加更多细节,而且很容易做到。
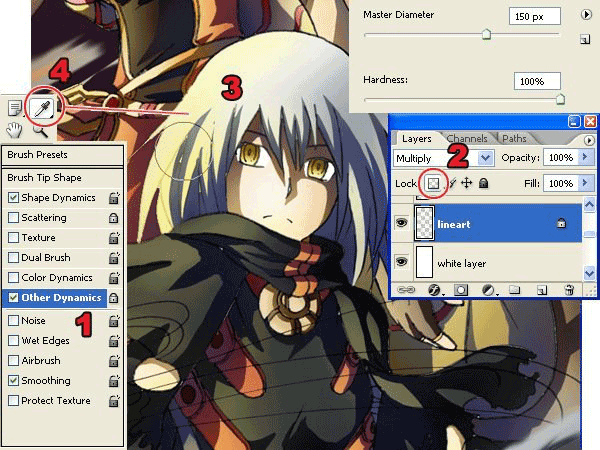
1.保持画笔预设开启。
2.在“图层”调板中,选择带轮廓的图层,然后通过单击按钮锁定透明像素。
3.使用“画笔”工具使用接近轮廓的颜色为轮廓着色。
4.继续使用吸管工具选择轮廓旁边的颜色。
第8步 - 创建抽烟现在,您将了解如何在角色周围创建烟雾。


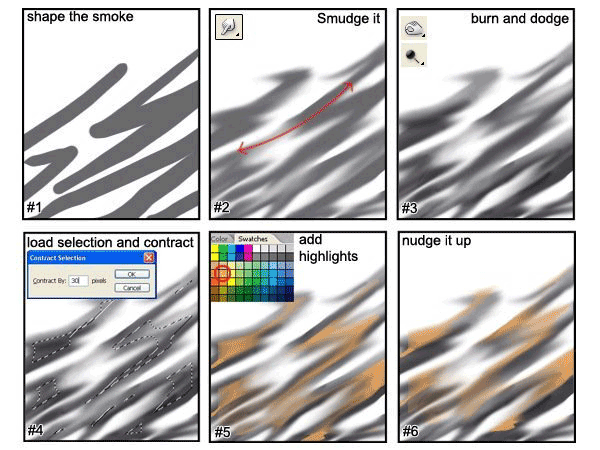
1.为云创建一个新层。使用刷子工具,硬度为100%,为烟雾涂抹一些锯齿形状。
2.使用涂抹工具在上面显示的动作中涂抹它。
3.使用道奇和烧伤工具来创建烟雾体积,使其看起来像3D。
4.加载烟雾层的选择(选择>加载选择)。选择“选择”>“修改”>“合同”,然后输入一个数量,使选择的大小减半。您可能需要撤消并尝试多次以获取正确的金额。
5.为烟雾高光部分创建一个新图层。使用画笔工具,在黄橙色的烟雾里面画。
6.选择“移动”工具,然后按下键盘上的向上箭头将图层向上移动。
第9步 - 创建多云的天空创建多云天空使用与上一步类似的过程。

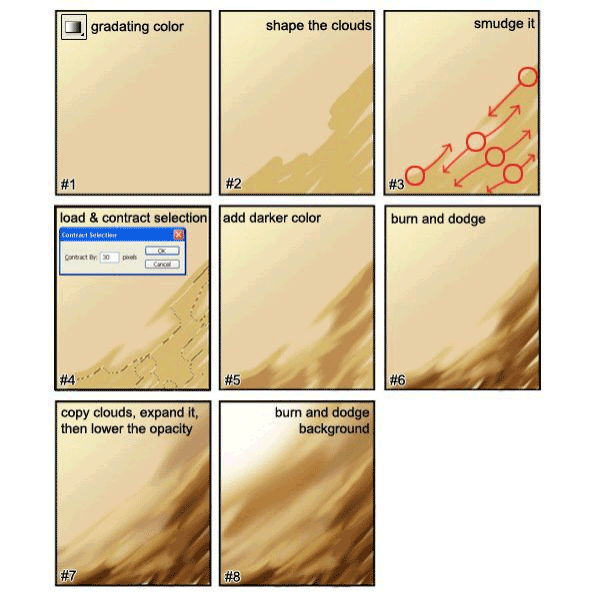
1.为天空创建一个新层,并命名图层为“天空”。使用渐变工具创建像上面的图像(#1)的渐变。
2.在天空层上创建一个新图层,并命名为“云”。使用画笔工具并绘制一些线条来创建云的形状。
3.使用涂抹工具在所示的动作中涂抹云层(#3)。
4.加载云层的选择(选择>加载选择)。选择“选择”>“修改”>“合同”,然后像您在创建烟雾时一样缩小选择范围。选择应该接近原来的一半。您可能不得不尝试一次以获得正确的价值。
5.创建一个新的图层和鬃毛这层“云2”。将其定位在云层上方。选择比您用来创建云彩的颜色稍暗的颜色。它应该仍然有相同的色调和饱和度。使用此颜色绘制选定区域。
6.使用“道奇”和“刻录”工具将音量添加到云中,使其看起来像3D。
7.复制云层然后使用自由变换工具(编辑>自由变换)并且放大云彩。将这个新图层的不透明度设置为75%。
8.使用天空图层上的减淡和刻录工具创建光源。
第10步 - 添加光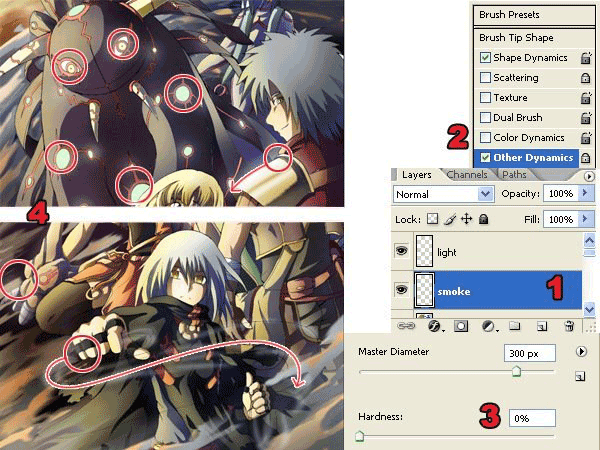
1.创建一个新的图层,并将这个图层命名为“light”。将图层移到最顶层,以使其位于所有其他图层之上。
2.选择画笔工具。在“画笔”调板(“窗口”>“画笔”)中,勾选“其他动态”选项。
3.软边缘的刷子硬度设置为0%。
4.选择白色作为前景色,然后在希望光线出现的区域上绘制。上面的图片显示了被绘的区域。
第11步 - 渐变着色此步骤将向您展示如何通过加热距离光源最近的区域并冷却远离光源的区域来创建更逼真的颜色。
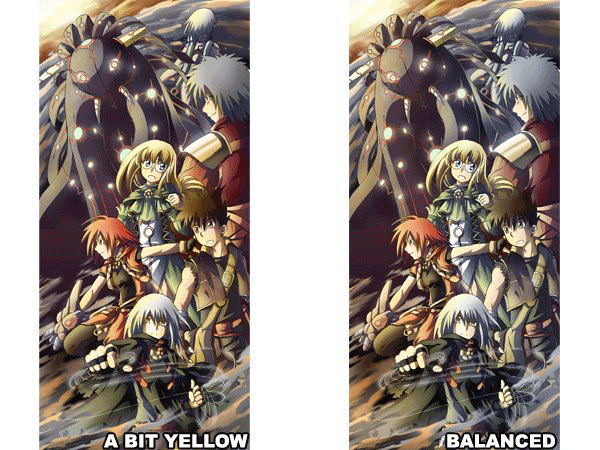
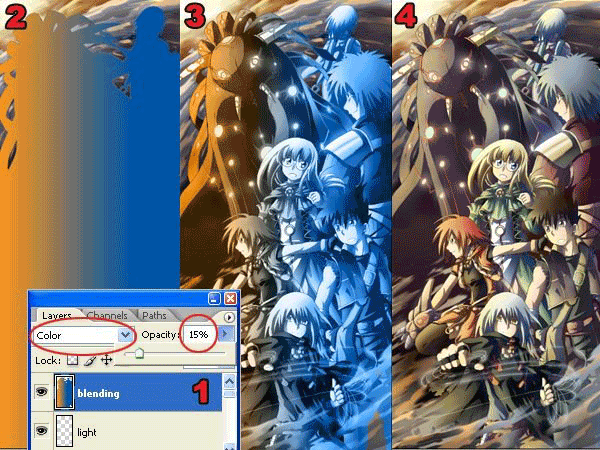
1.创建一个新的图层,并将其放置在所有其他图层之上。
2.加载字符的选择,然后使用渐变工具创建一个橙色到蓝色渐变。由于本教程使用的绘图光源是从左侧开始的,因此我将从左向右绘制渐变。这会使左侧变暖,右侧变凉。
3.将当前图层的混合模式更改为“颜色”。
4.将不透明度降低至10-20%左右。
最终结果
动漫做起来需要有耐心,因为细节的地方特别多,爱好动漫制作的同学试试吧。
加载全部内容