Photoshop手绘可爱儿童插图
心肝儿 人气:0在这个教程中,我们将会向您展示如何利用Photoshop制造一个可爱又有点小恐怖的儿童插图。教程的过程图非常的详细,喜欢的朋友让我们开始吧。
先看看效果图

步骤1
让我们建立一个新文档,文件 > 新建(或者Ctrl + N).在预设里选择国际标准纸张,大小A4。
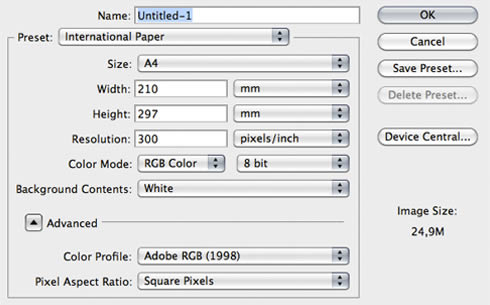
D5 D- K/ Z/ z/ G
用油漆桶工具将类似于下图那样的蓝色(#425979)填充于背景图层。
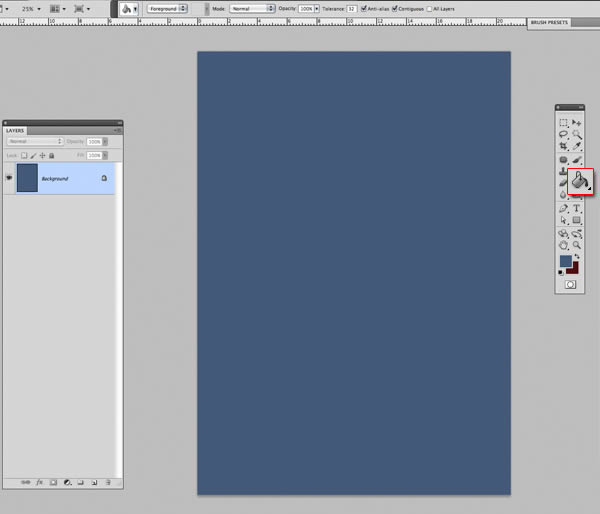
步骤2
让我们添加一个新图层(通过shift+Ctrl+N)。然后利用笔刷工具B(窗口>画笔>形状动态,在形状动态里的“控制”一项选择“钢笔压力”)开始画草图。(其实没必要严格按照上面的来,自己看着画出来的线条舒服就行)
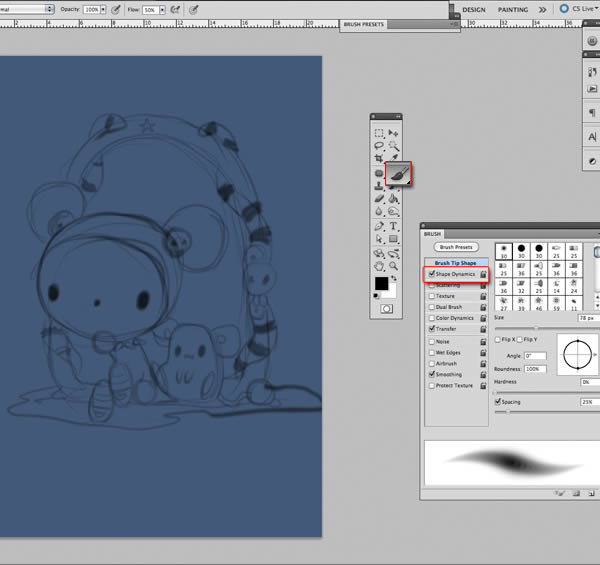
当我们完成的时候,降低此图层的不透明度为29%,设混合模式为正片叠底.在下面创造一个新的组,命名为“doll”玩具。
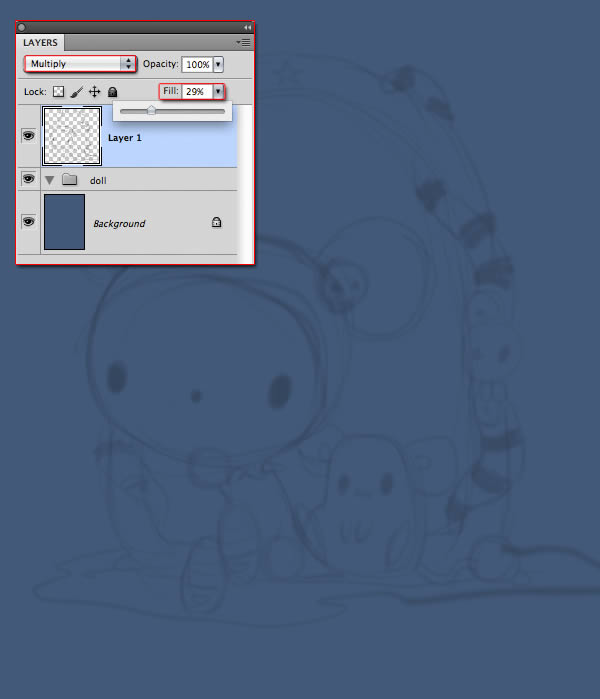
步骤3
接下来让我们选择椭圆工具(U)去画娃娃的头。将它的颜色设为比背景色更亮的蓝色。使用Ctrl + T命令然后通过节点去旋转它,将它调试为更接近于脑袋的形状。(看图很重要,仔细看下图)
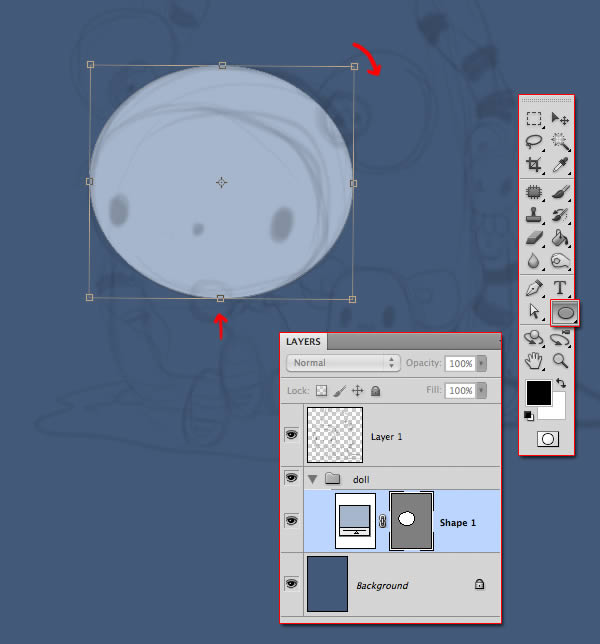
步骤4
用钢笔工具(P)画出帽子的形状。然后按住Alt键,将鼠标指针放在这个图层和脑袋图层之间,然后单击创建剪切蒙版。或者用快捷键ctrl+Alt+G。(这地方不懂的话去论坛讨论)
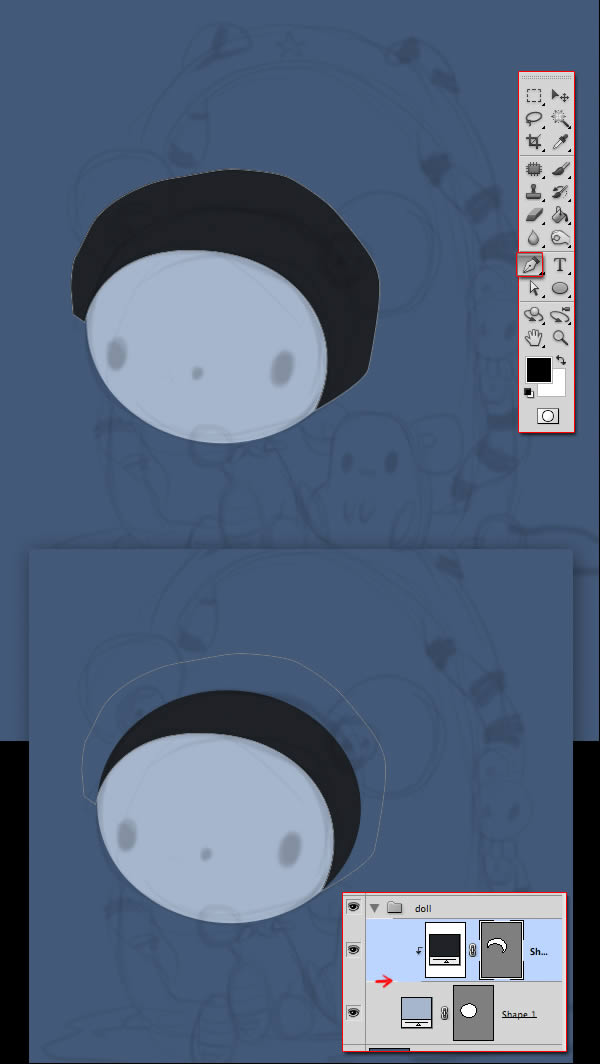
点击路径选择工具 (A)修饰帽子上那些个节点,使其看起来更流畅自然一些。
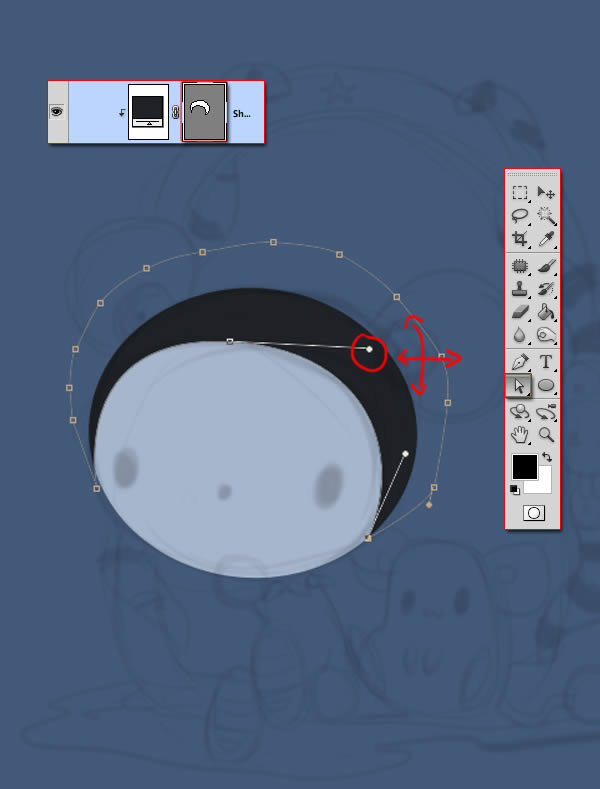
步骤5
让我们来做眼睛。用椭圆工具(U)来画一个椭圆,使用黑色。然后按住命令键加T( Ctrl + T)将眼睛倾斜。通过按住Alt复制并且拖拽这个椭圆,将它放在脸的另一边。然后单击右键选择水平翻转。(看图很重要)
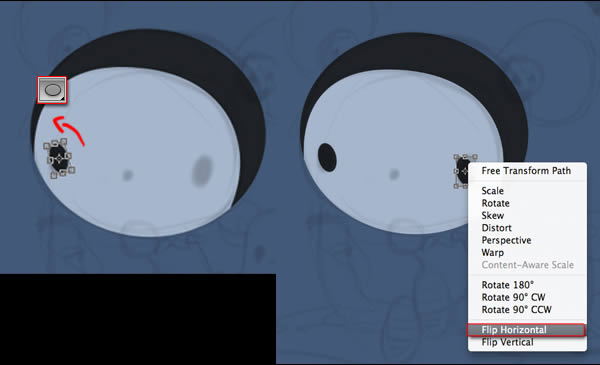
步骤6
让我们在头部画两个圆圈,在上面建立一个新组(这个组在什么位置,仔细看图),命名为“hair clip”.再画一个稍微青白色的圆圈。
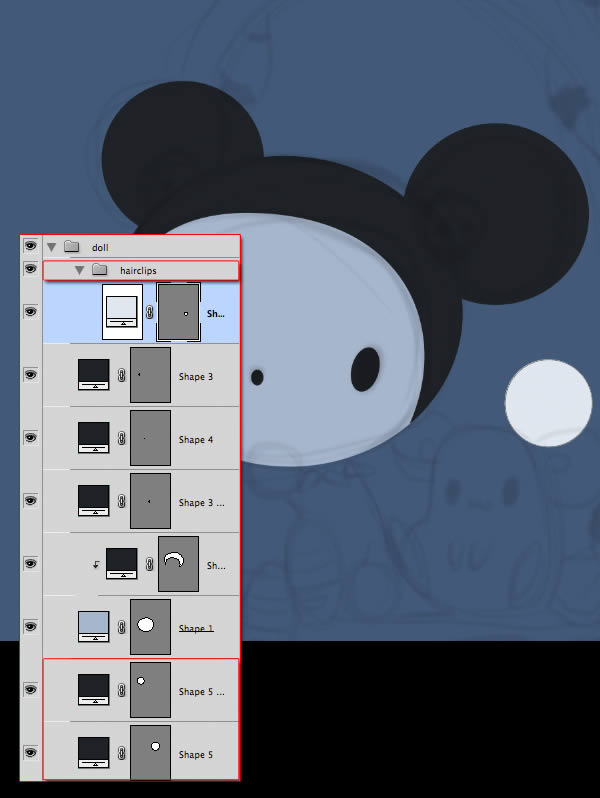
然后画骷髅的牙齿,首先在矢量蒙版缩略图上单击,然后选择路径。然后点击钢笔工具(P),在选项里选择添加到形状区域, 这样你画的每个东西都跟这个小骷髅在同一个层里了。然后用椭圆工具 (U)画眼睛,放置于骷髅里的一个剪切蒙版中。
选择组“hair clip”,复制这个组并将其放置于头部和头发圆圈之间,旋转变小,然后放在合适的位置(看上图)。
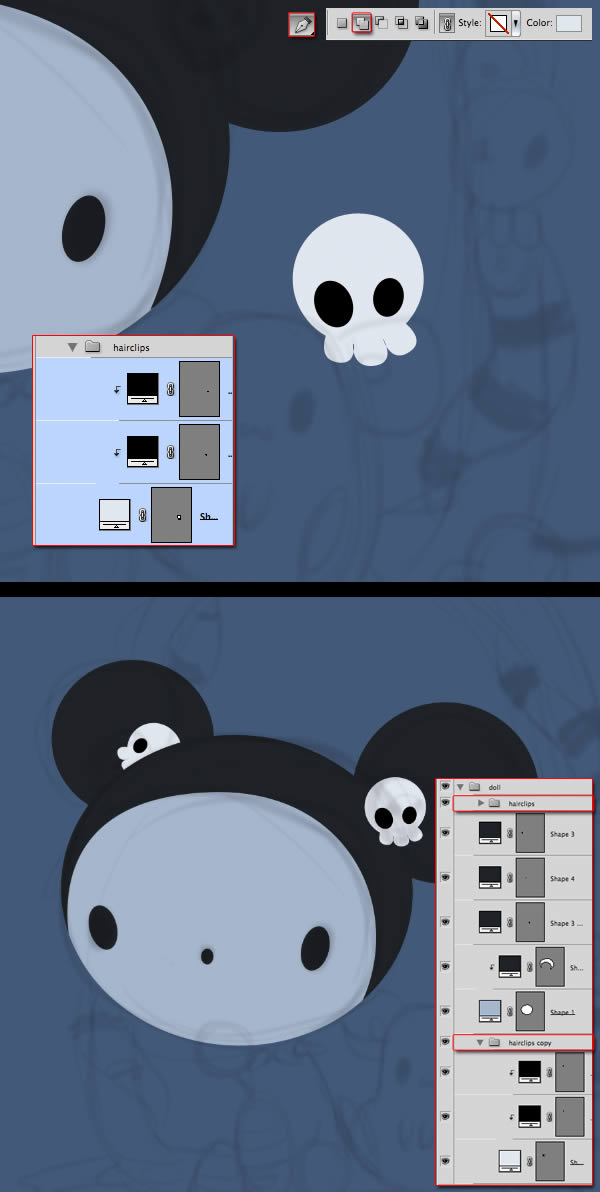
步骤7
让我们在下面创建一个组,取名为“Body”身体. 接着画一个身体的形状,你可以使用直接选择工具(A)来改变这些形状。

让我们为腿来创建一个组并使用剪切蒙版Clipping Mask,做条纹和鞋子。复制这些图层,旋转它们,放置在合适的位置。(仔细研究图)
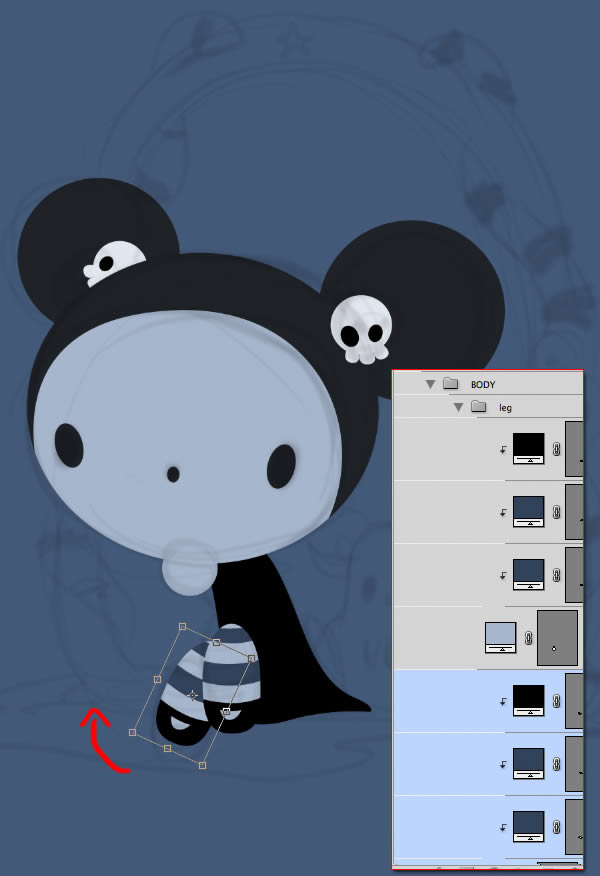
步骤8
让我们给脸部制造一点体积感。双击头部图层。选择内阴影,选择比脸部更深一些的颜色。
然后照下图设置数值,使脸的边缘产生出向内的渐变效果。
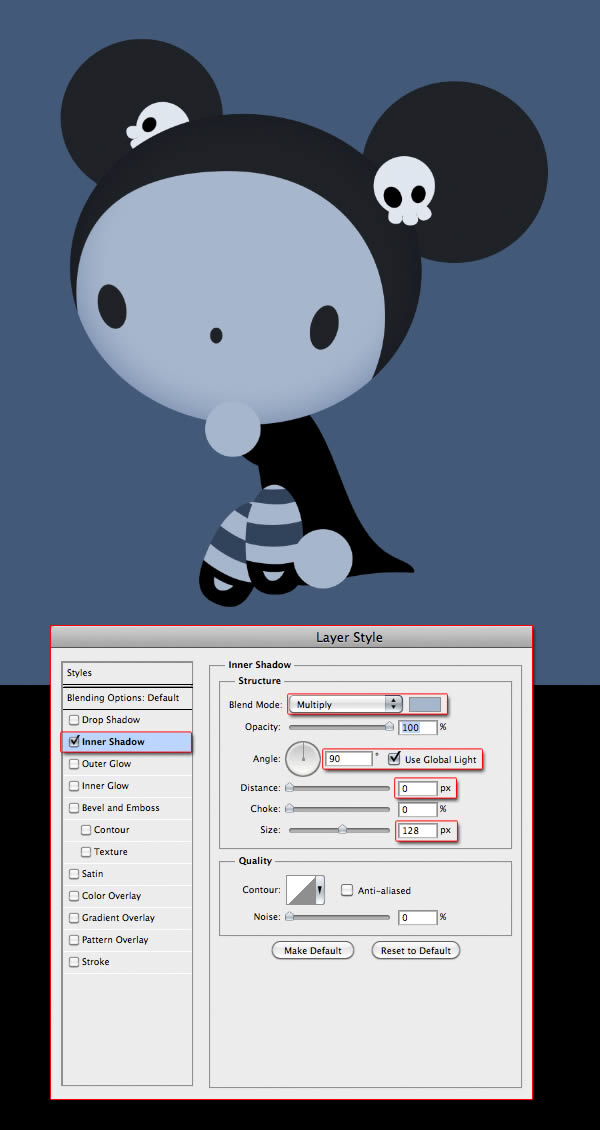
在图层上单击鼠标右键,选择拷贝图层样式Copy Layer Style。然后选择所有相同颜色的图层并且粘贴图层样式Paste Layer Style。
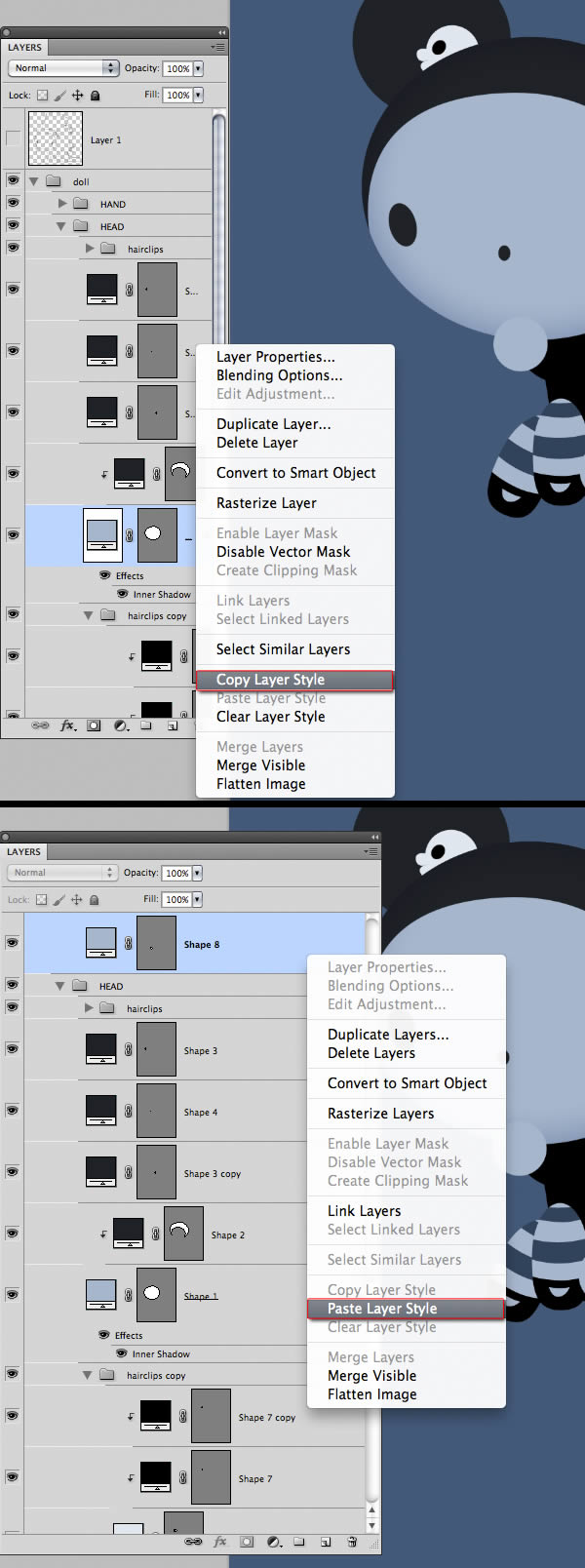
这样的话浅蓝色的地方都会有了渐变效果,这样画面会有一些立体感。如果觉得直接复制过来的阴影在手的位置过大,也可以单独更改其内阴影大小,缩小点就行啦。
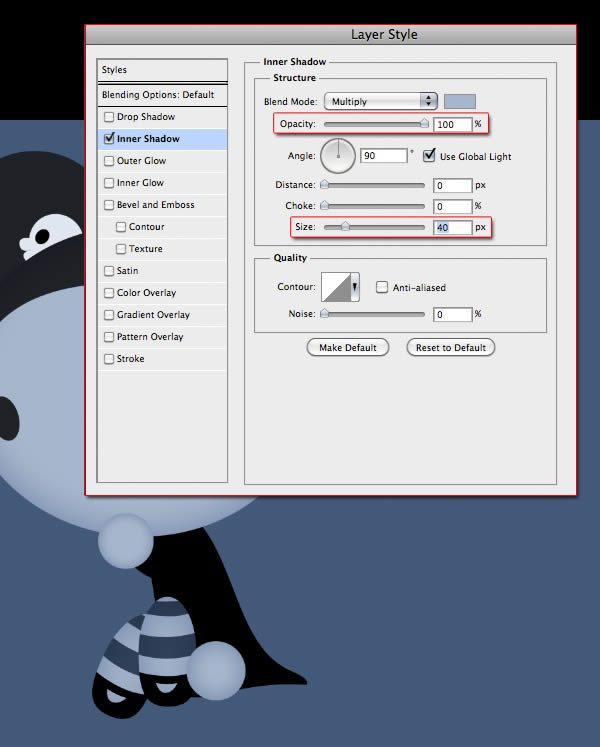
步骤9
在这里,我不喜欢头的倾斜度,于是我选中组,然后利用Ctrl + T.键对它稍微进行旋转。

步骤10
创建一个新组“mouse”老鼠. 正如我们对玩具所做的那样,单独画所有部分。我给腿画了另一种颜色。
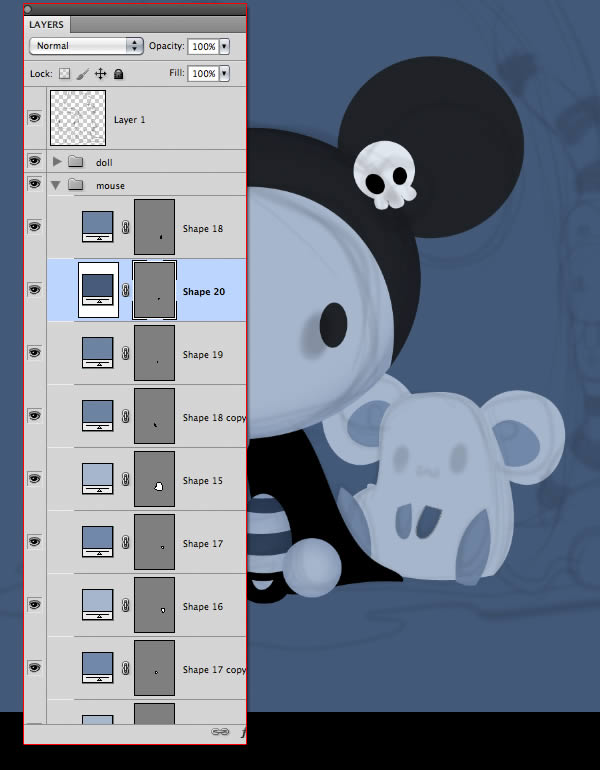
让我们用画笔工具Brush Tool (B)中的硬刷(钢笔压力Pen Pressure激活)来画嘴。如果你没图形输入板,你可以用钢笔工具Pen Tool (P)来完成。
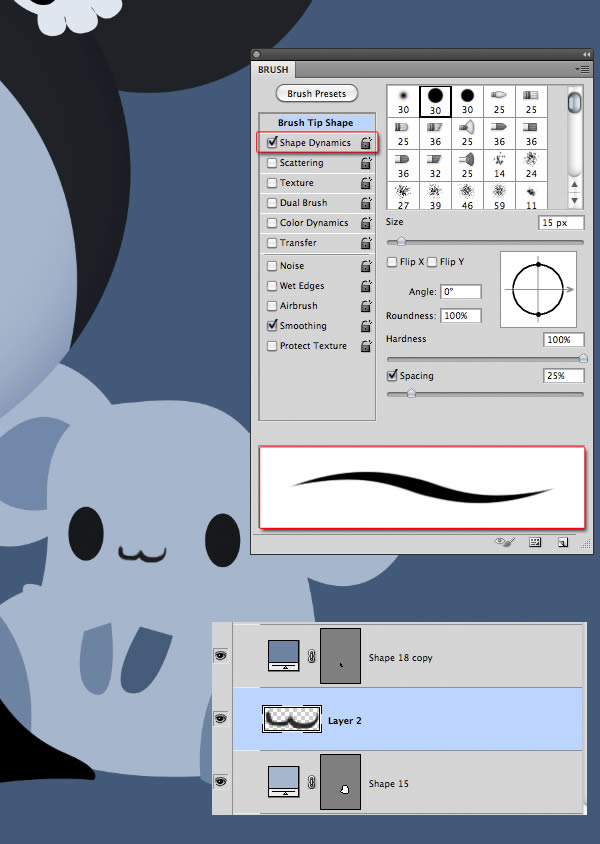
步骤11
关闭组“doll”和“mouse”,创建一个新组画下面这个弧。按住Ctrl + R调出标尺,拉出一根参考线在中间。

用钢笔工具(P)来画半弧。
现在按照下图画出另一个形状。
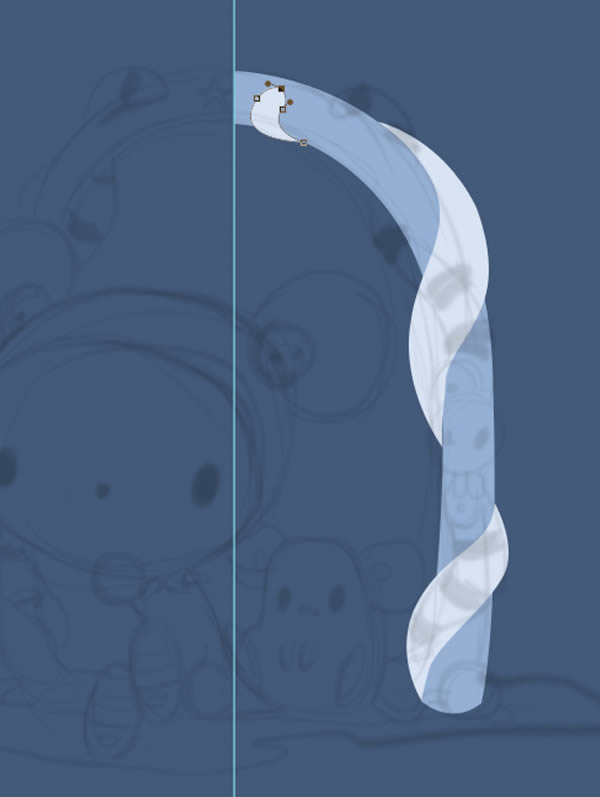
步骤12
复制一个骷髅(组)放到这个位置来,将这个骷髅稍微放大一些。
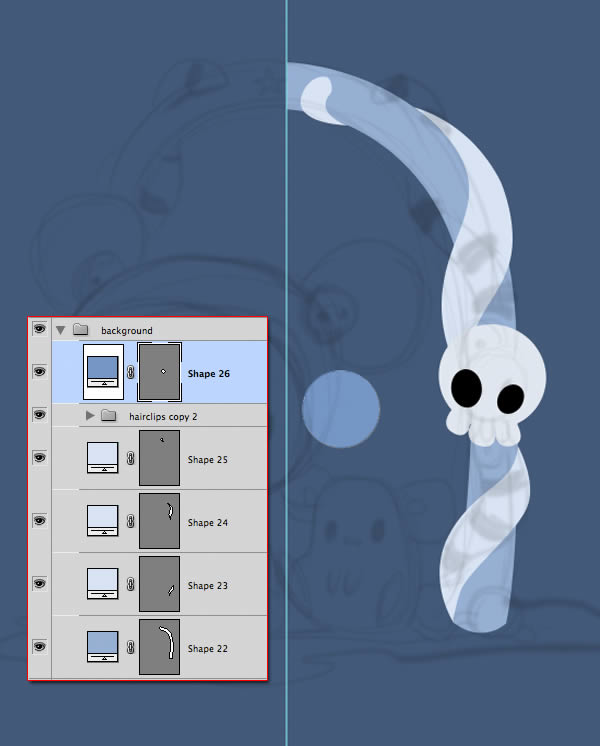
在他的左边画个圆。画出如下图的形状,并设置同样的颜色。
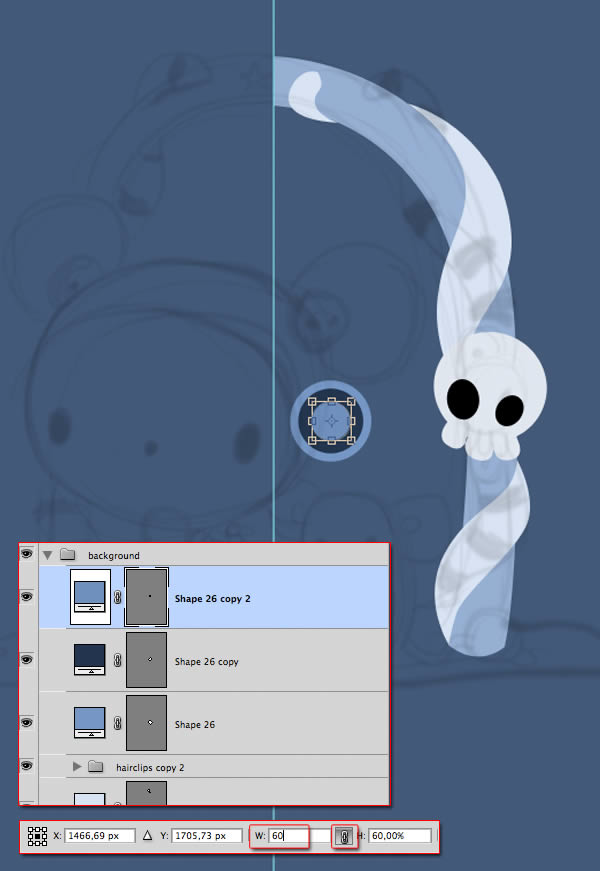
让我们将圆圈放在骷髅后部的上下两侧。

步骤13
现在让我们来增加黑色的条纹,通过使用剪切蒙版将它们放置于白色形状中。

步骤14
现在,让我们在弧上粘贴图层样式Layer Style。给这个弧度添加内阴影。
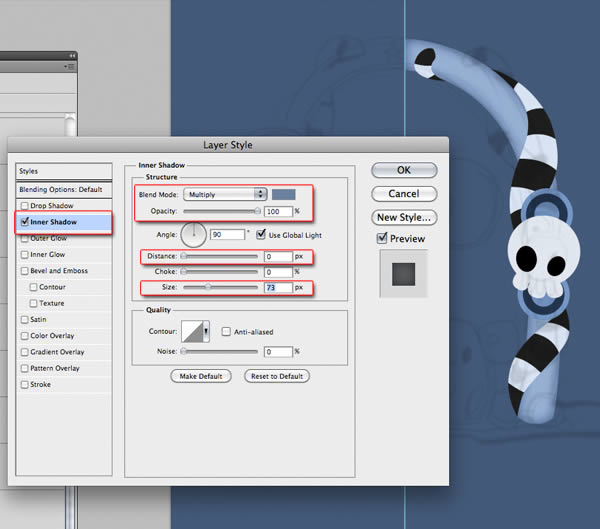
对黑白相间的白色部分做同样的设置(添加内阴影),然后根据效果进行修改(不一定非的按照图上的数值做)。
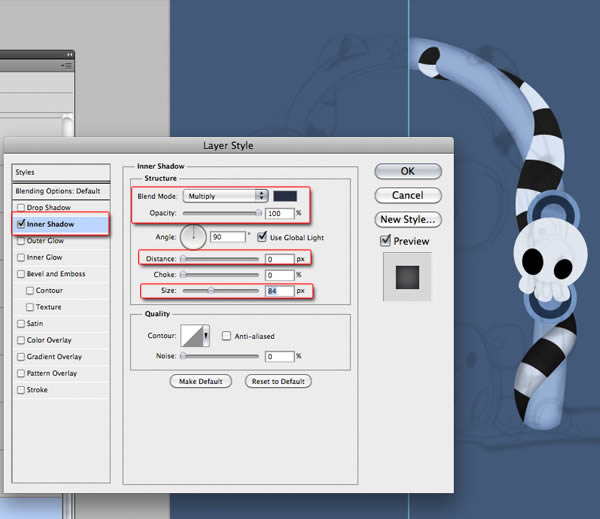
步骤15
复制一个出来,按住Ctrl + T,单击鼠标右键并且选择水平翻转。摆成如下图的样子。

步骤16
让我们再一次复制骷髅,并且添加其他的装饰,在这里我画了一对角然后给其添加内部阴影。

现在,让我们为乌鸦crow画一个新组(或者你也可以画个别的什么东东放上去)。让我们以画身体开始,然后添加眼睛和喙。这个过程中全是用钢笔工具Pen Tool (P 椭圆工具 Ellipse Tool (U)和直接选择工具 Direct Selection Tool (A).之后,调整比例至适中。
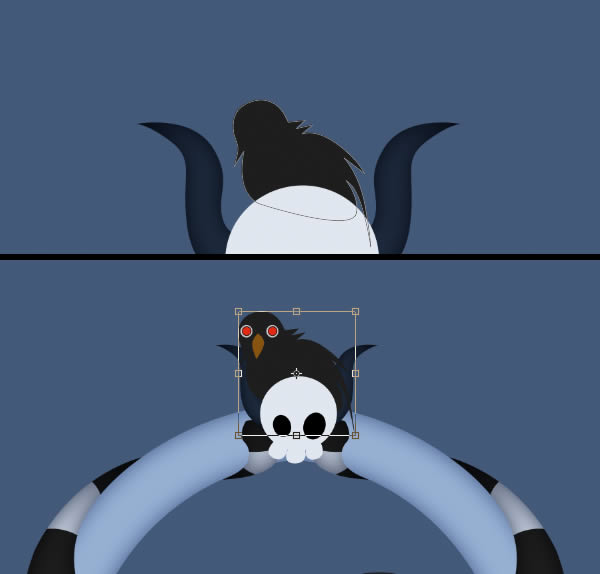
步骤17
现在,让我们创建一个新组背景“background”,并且用深蓝色画大概如下的形状。(用钢笔工具)

步骤18
在下面添加一个图层。利用渐变工具Gradient Tool (G)画一个渐变效果,如下图。

步骤19
用矩形工具Rectangle Tool (U)创建竖着的蓝色条。
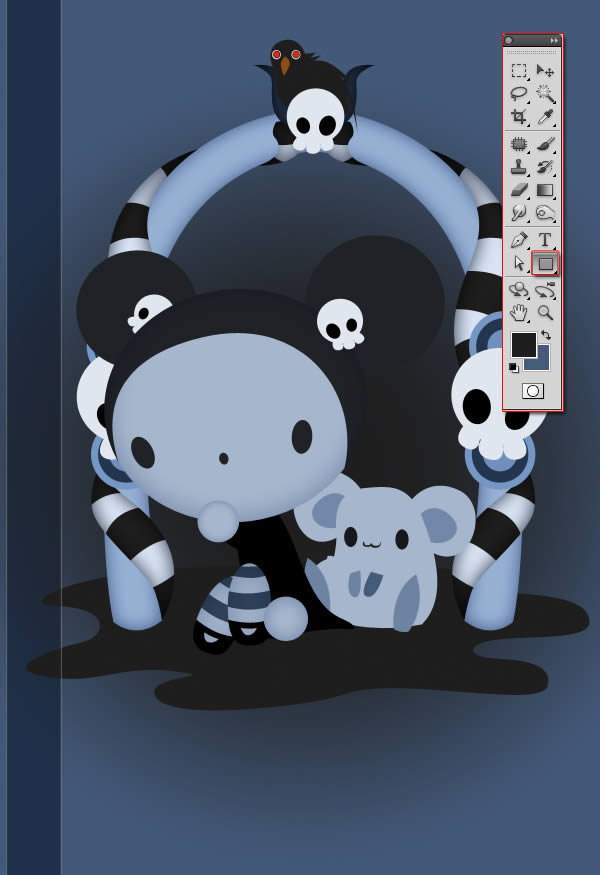
按照背景所需数量复制这些蓝条,制造出条纹背景。选中所有这些条纹并按住Ctrl + E合并它们。
将合并后的图层的混合模式设为正片叠底,不透明度设为27%。用橡皮擦工具Eraser Tool (E)去稍微清除四周,透明度设为41%。

步骤20
接下来让我们添加光和阴影。删除一半的弧组,只留下一个。在画的每个部分放一个剪切蒙版Clipping Masks,然后开始在一个图层上用白色Overlay模式、黑色Multiply模式进行绘画。这个过程中,在低透明度橡皮擦工具的帮助下,使用软刷子和平滑进行加工。

你将不得不改变这些图层的透明度,因为他们的功能就是使每个背景色可见。有些必须变得更加可见,然而有些则需要减弱可见性。目的是增强立体感,使独立呈现物体。
步骤21
复制一半的弧,放于它的位置上。选中两个组,复制它们。在一个单独的图层里合并它们,放在下面。按住Ctrl + T。现在将中轴向下移动到中心点,如下图所示
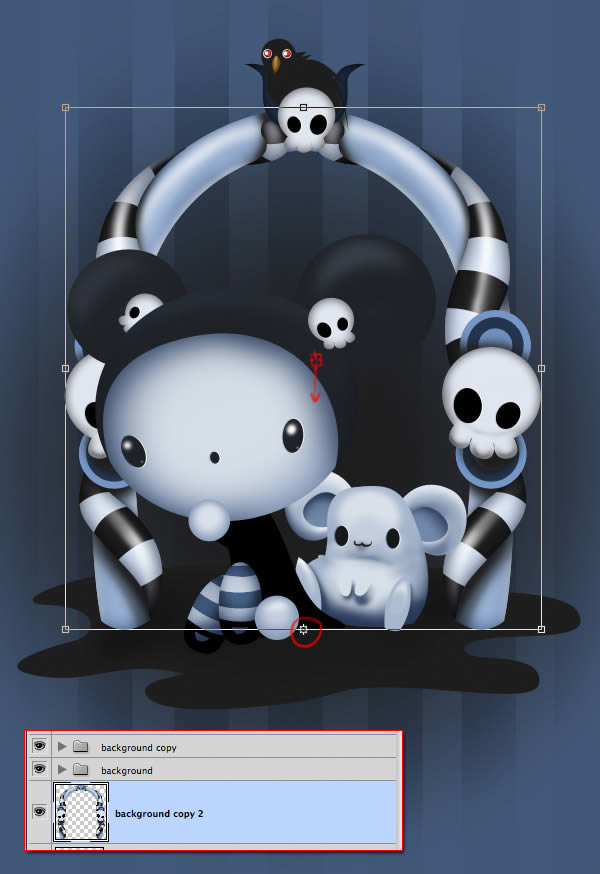
单击鼠标右键,并且单击垂直翻转Flip Vertical。你可以看到图像的底部被放在了原始图像的底部。在地面污点内放剪切蒙版。

添加一个新图层,在角色下用刷子工具Brush Tool (B)绘制阴影。将反射的弧层设为Lighten模式,透明度为47%。

步骤22
复制其他角色的组,合并它们,并且重复同样的过程利用弧去制造反射。
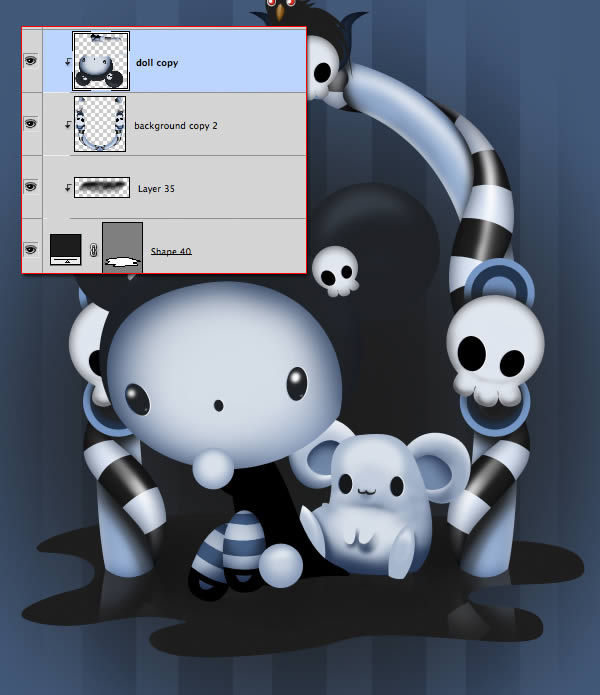
步骤23
现在,创建一个新组,将其他所有的组放在里面。复制它,选择和单击每个物体或者物体组,按住Ctrl + E,像下图一样操作;
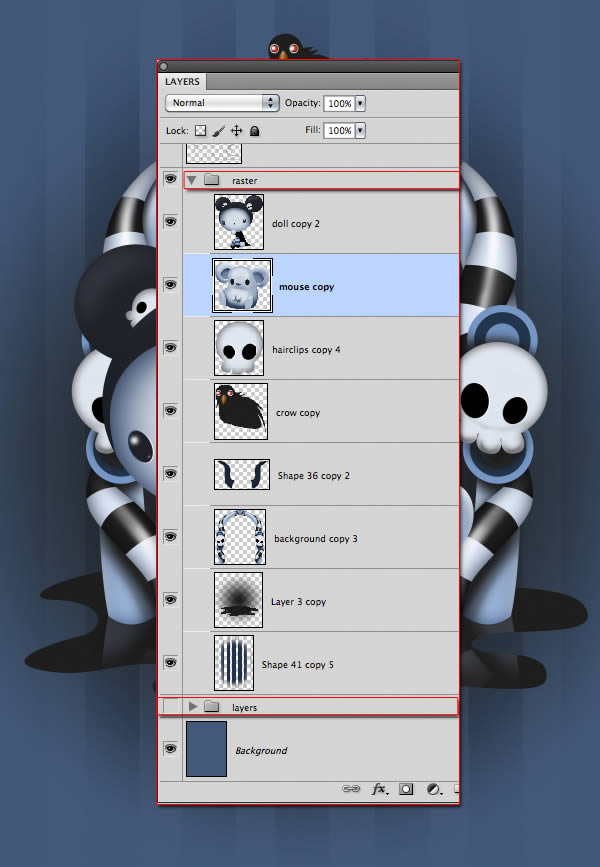
步骤24
现在,使用的图层都为Multiply模式,用蓝灰色,添加一些阴影使得一个或者更多的物体与其他区分开来。
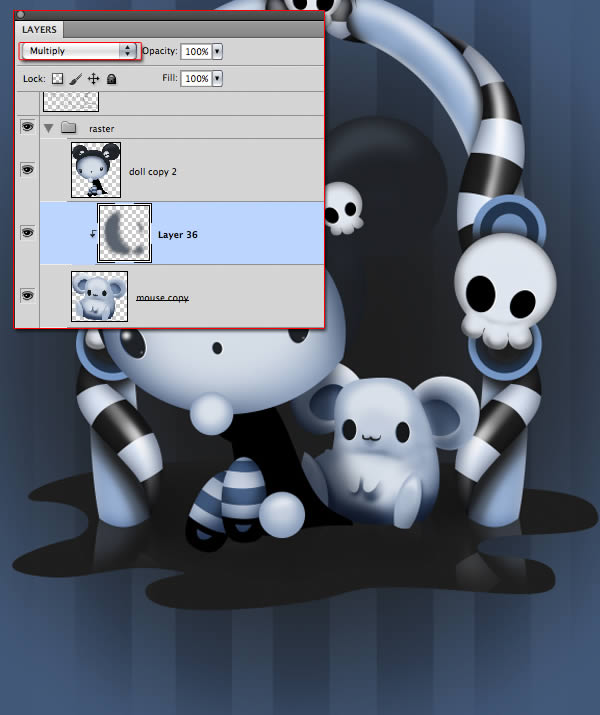

步骤25
在这个点上,我觉得有必要使人物的反射更加可见,所以选中图层,点击Ctrl+L色阶命令,将灰点Grey水平设在2.25,增加更多的清晰度。
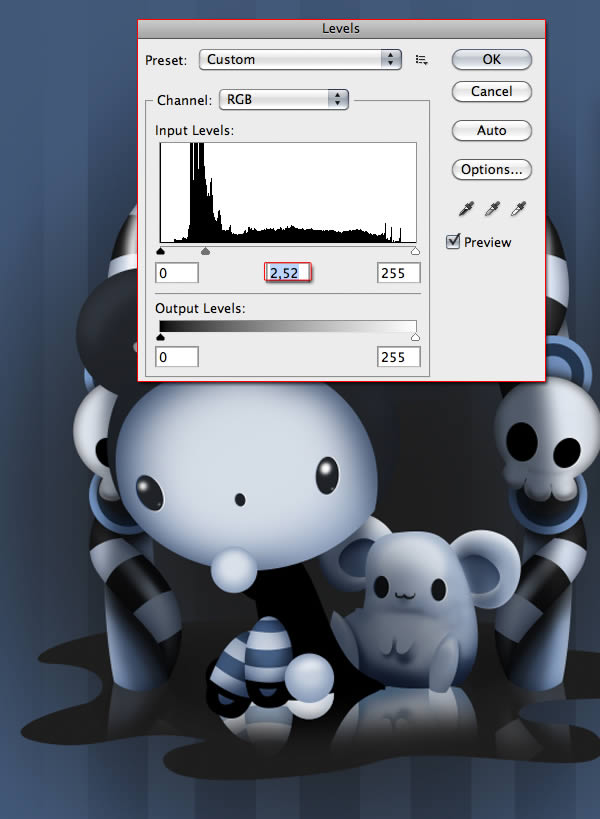
步骤26
选择钢笔工具(P),画出水滴下去的效果。
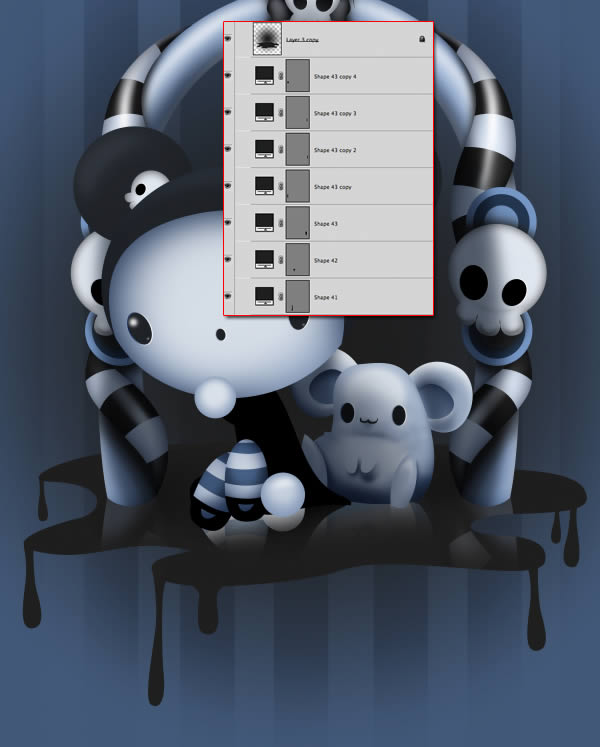
步骤27
用笔刷工具Brush Tool (B),选择白色来绘制水滴的高光部分。
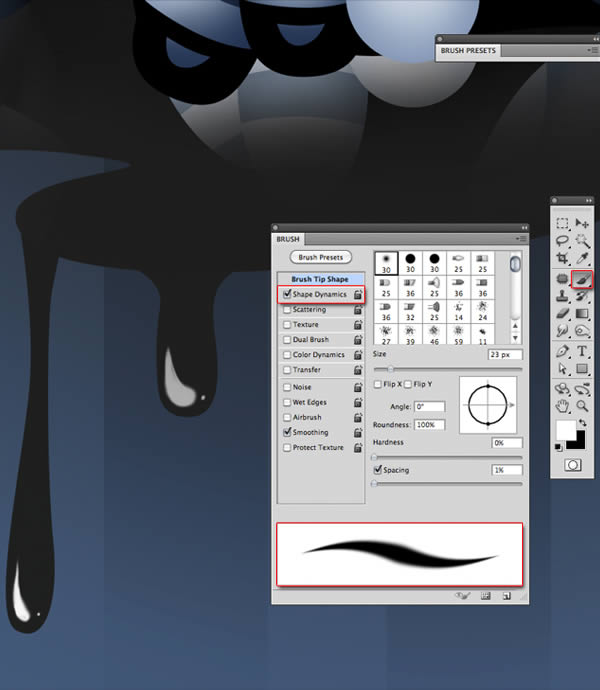
步骤28
在玩具图层上双击,选择内部阴影Inner Shadow,设混合模式为正常,选择淡蓝色。选项照下图进行设置。在其他图层里(不包括地面,水滴,和背景)复制和粘贴这个图层样式。(其实都到这步了,按照自己的喜好进行细微的修改就行了,该加阴影的加阴影,该亮的亮,这就到了考验你综合审美能力的时候了)
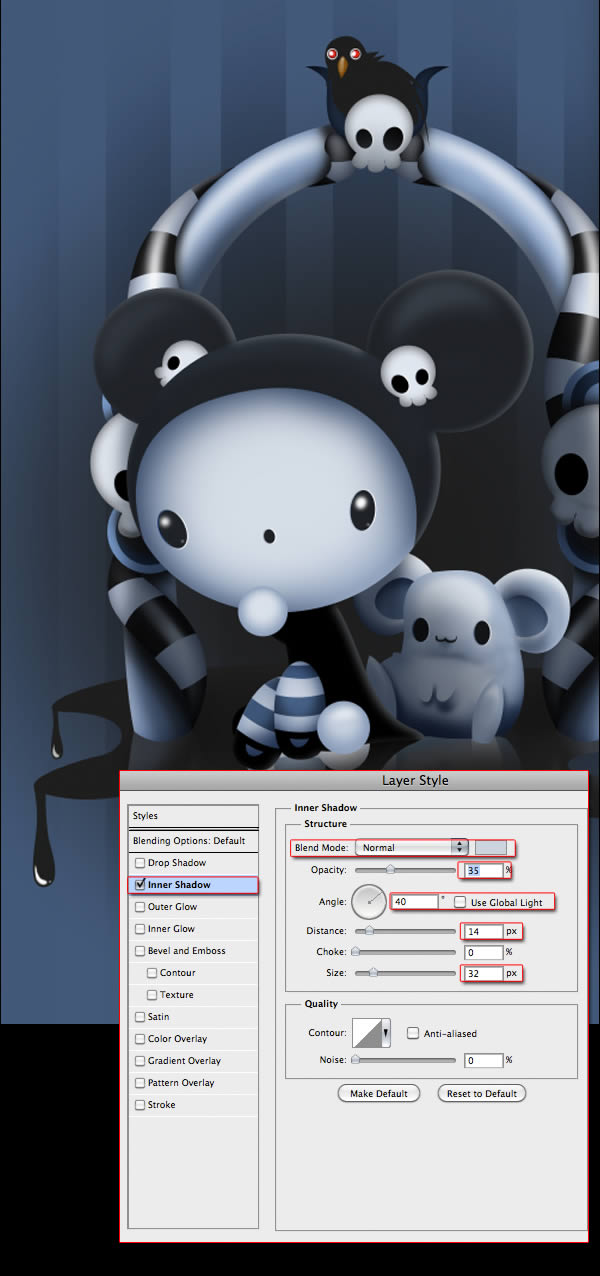
步骤29
在最顶部添加一个新图层(Shift + Ctrl + N),用油漆桶工具Paint Bucket Tool (G)将其填充为灰色。进入过滤器添加声音滤镜>杂色>添加杂色。设置数量为153%,平均分布。选择单色.
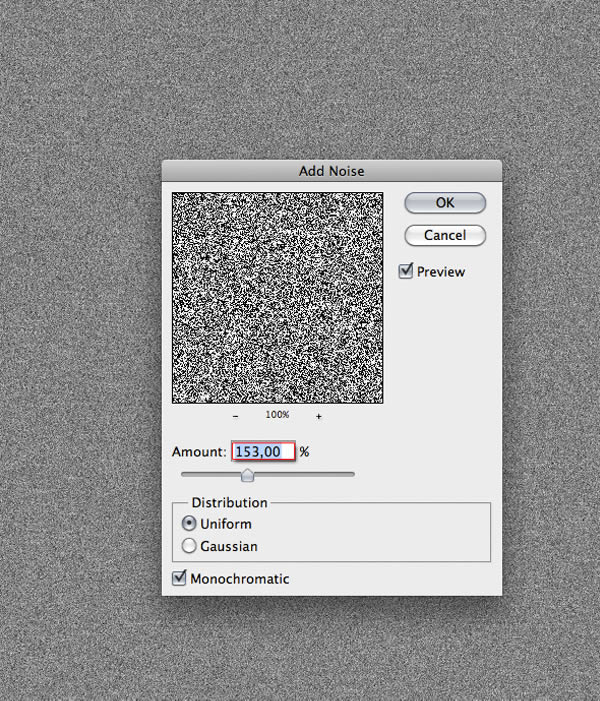
设置图层为叠加模式,透明度为10%。
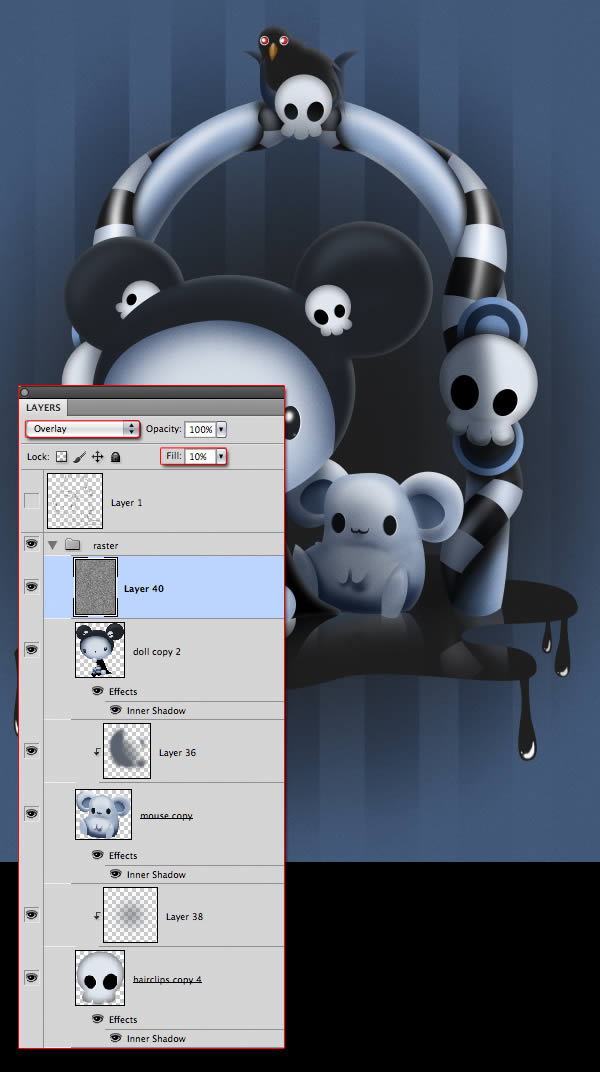
步骤30
放置纹理,将其盖住整个画布,打开色度和饱和度(Ctrl+U)设饱和度为-100.
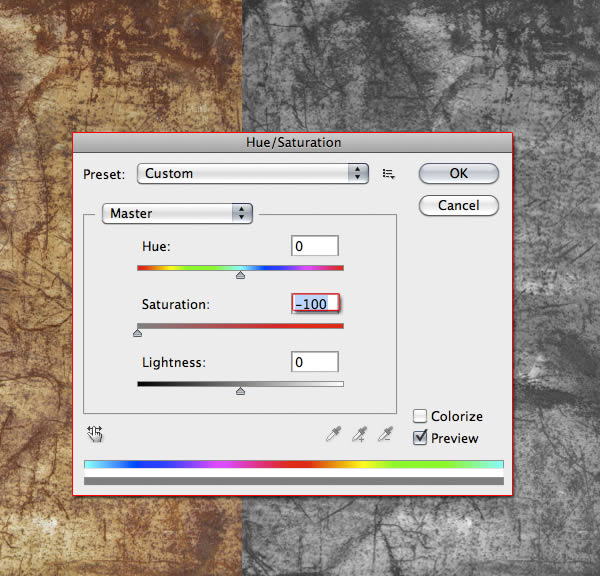
步骤31
现在,让我们将图层设为Overlay模式,透明度13%。选择橡皮擦工具Eraser Tool (E), 并用低透明度软刷在图像的中间部分柔和地擦除。
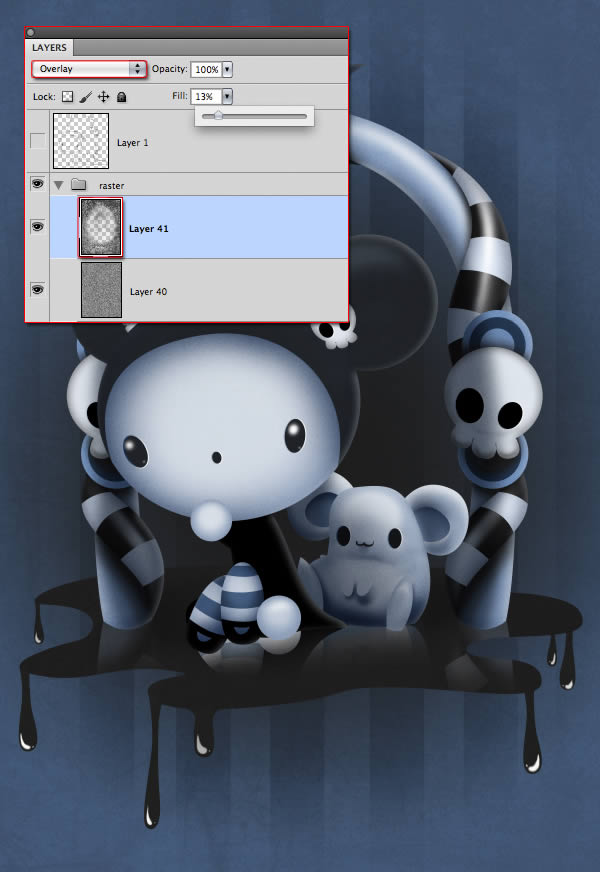
步骤32
添加一个调整层Adjustment Layer图层>新建调整层 选择亮度|对比度Brightness/Contrast。设置亮度为16,对比度为-2.
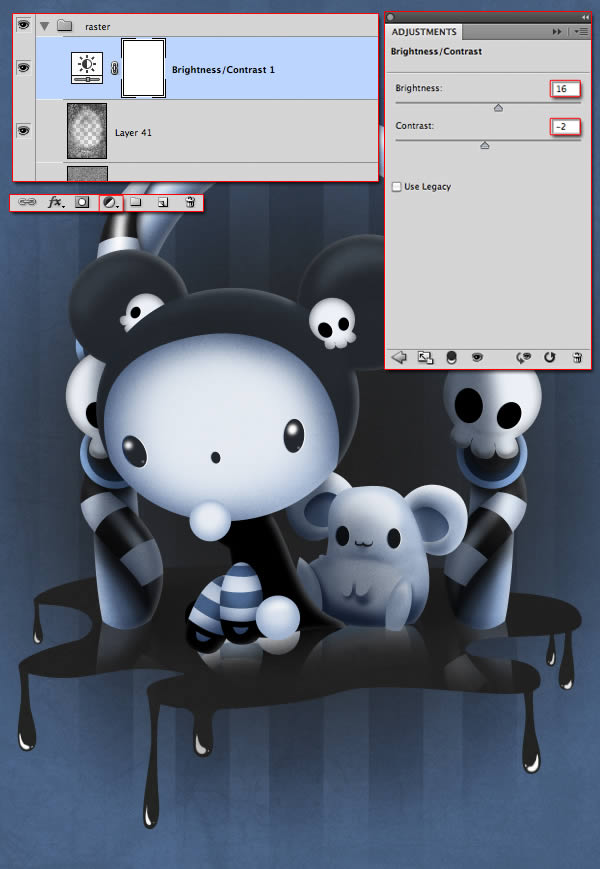
在背景条框顶部,添加一个色相饱和度调整层Hue/Saturation Adjustment Layer,设色相Hue为-9,饱和度Saturation为-3.
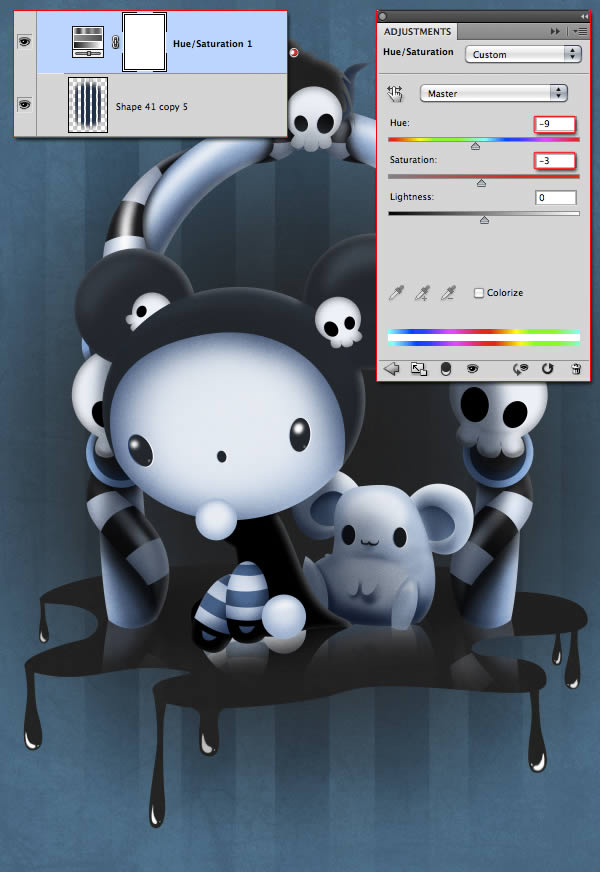
步骤33
现在让我们在玩具上面添加一个新层,选择透明度为9%的软刷子,用类似于脸部阴影的蓝色去绘制脸颊。

步骤34
现在,让我们去制作泡泡。用椭圆工具Ellipse Tool制作一个圆圈,过程中同时按住Shift键使之变得圆一些,关掉所有透明度。
双击图层,并且选择内部阴影Inner Shadow。如下设置
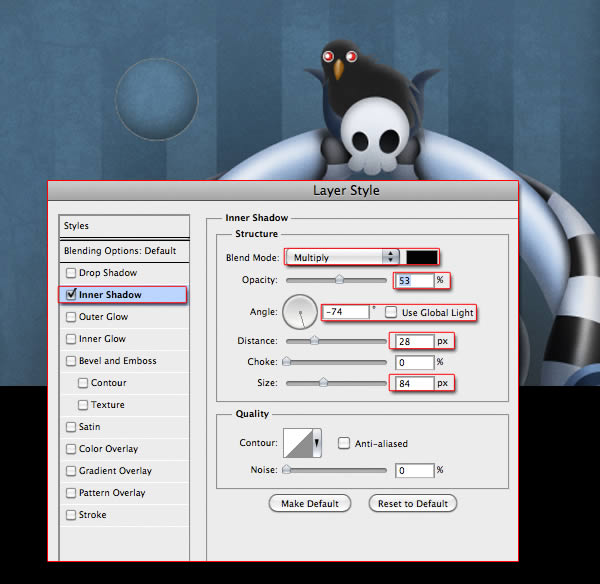
现在选择斜角Bevel和装饰Emboss。设置如下
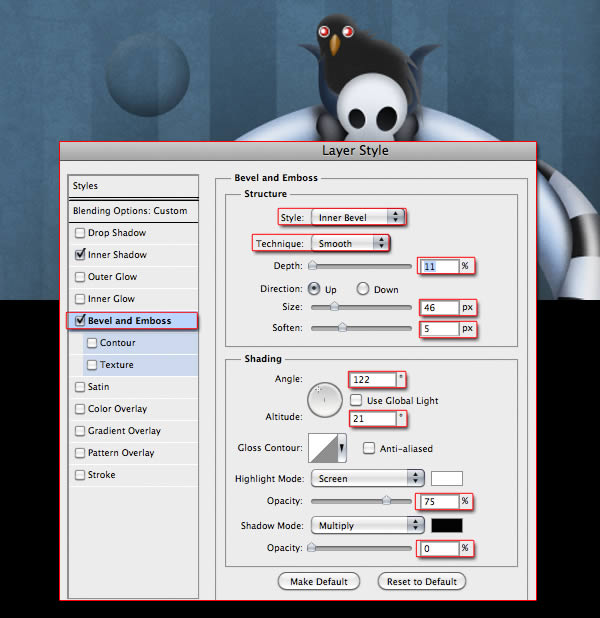
用刷子工具Brush Tool,并且选上动态形状Shape Dynamics,用白色,在一个新图层里绘制亮光。
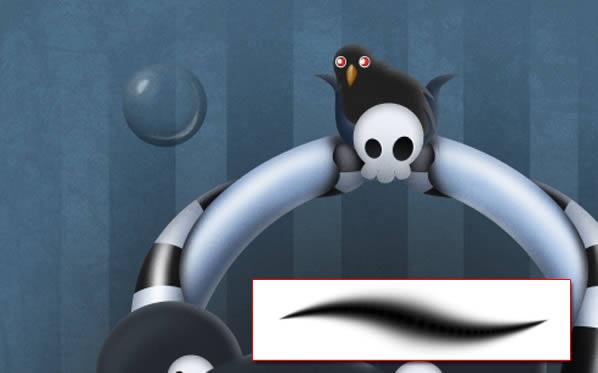
复制图层,合并它们(ctrl + E),在周围环境中分别以不同的尺寸分散地放置少许泡泡。

步骤35
最后,制造一个新组。使用钢笔工具Pen Tool (P)去制造类似图片里的形状。复制它们,并放置在每个角落里。用矩形工具Rectangle Tool (U).添加少许线段作为一个框架。

最终成品

加载全部内容