Photoshop鼠绘咖啡杯
盖饭王 人气:0看看效果图

做设计做广告的人常常为了赶作业加班,咖啡似乎成为桌子上的常住民,但是我们工作中还是应该注意劳逸结合,咖啡虽好,不要贪杯。
此次教程大致思路是:
1、制作背景
2、制作底盘
3、杯子、把手
4、杯中咖啡
其中第四步稍微有些复杂,我会进行拆分解释~
1、新建600*600
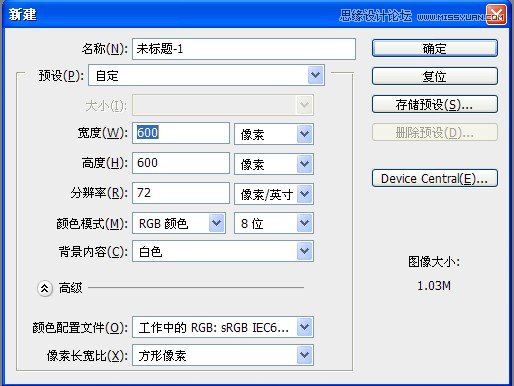
2、为背景添加渐变
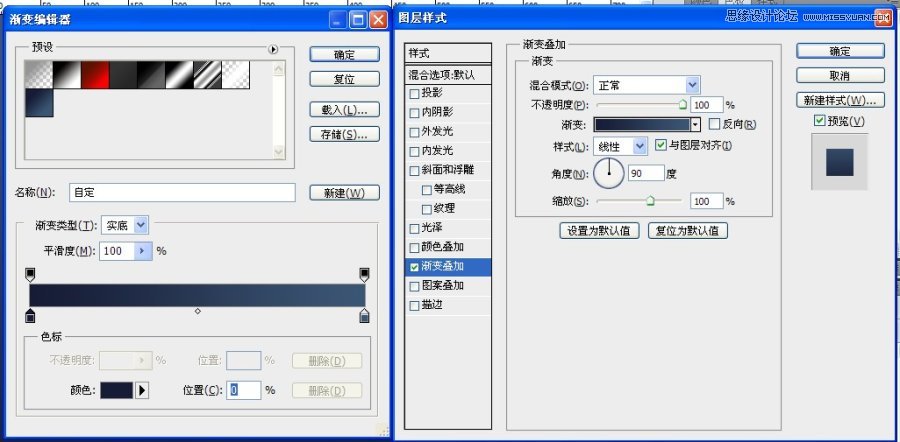
3、新建图层,填充灰色(根据喜好自设),滤镜-杂色-添加杂色
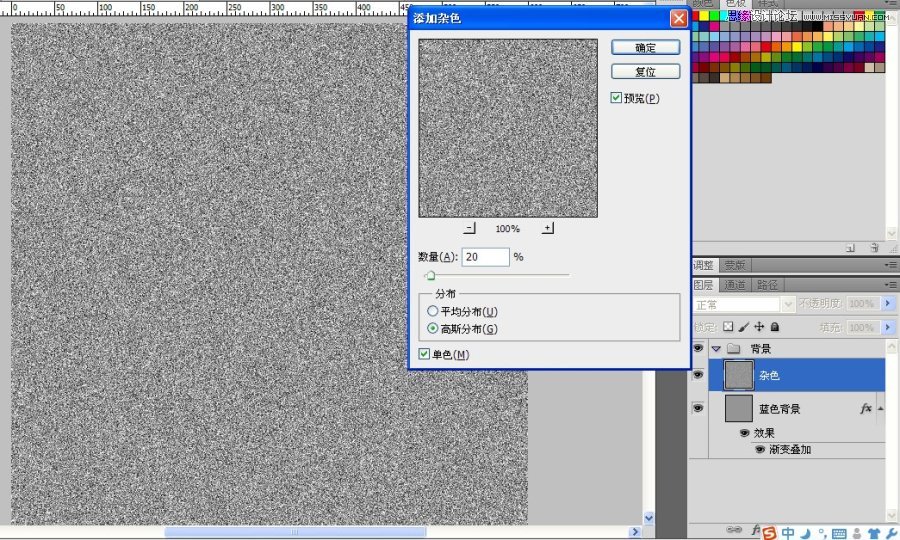
4、进行模糊-动感模糊。
执行完毕后将不透明度设为50%,混合模式为叠加。
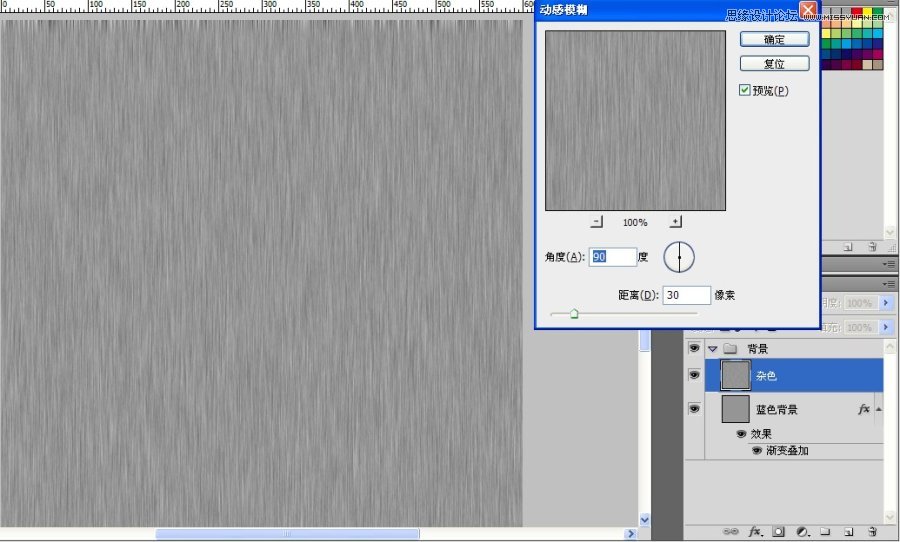
5、下面为之前填充过蓝色渐变的背景层增加内阴影。
(为什么不在当时第一步时一起加入?是因为3、4步在背景层之上加入了一些纹理,第五步增加内阴影之后,所做即所用,无需再做修改。否则,可能会因为和纹理不协调,需要再次修改。)

6、绘制一个450 px * 450 px的圆形,作为底盘,添加渐变。
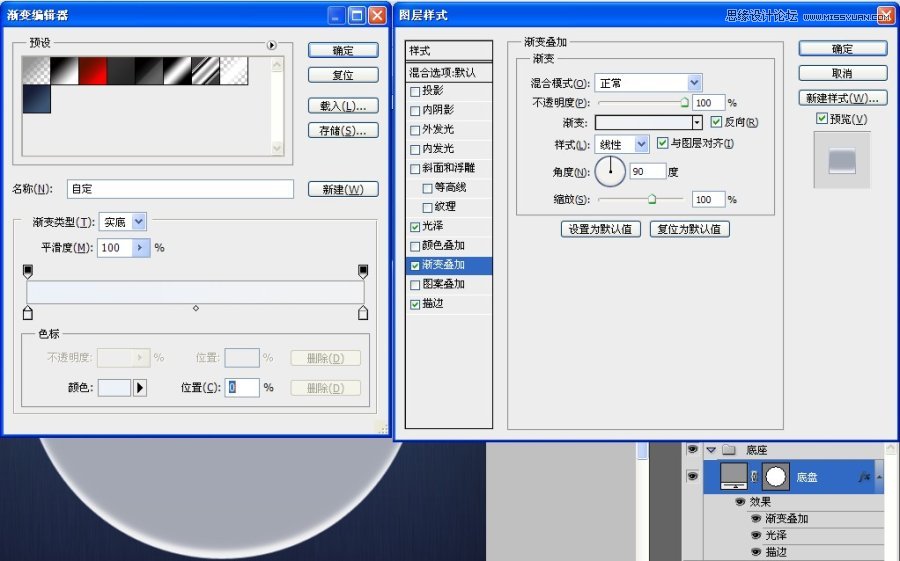
7、添加光泽。为使盘子中间变暗,上下不变。

8、增加描边。更加柔和。
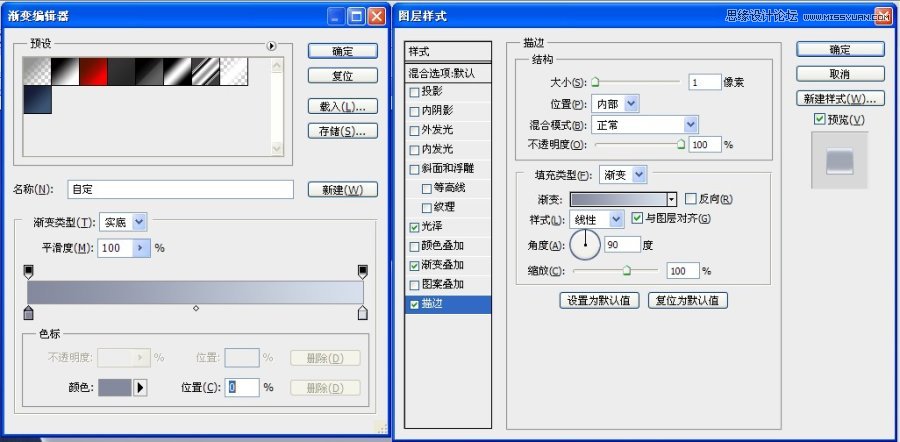
9、绘制一个420 px * 420 px的圆形,添加蓝色描边。#8dc3ff

10、加入渐变叠加,#f0f3f7---#bfc2c8。
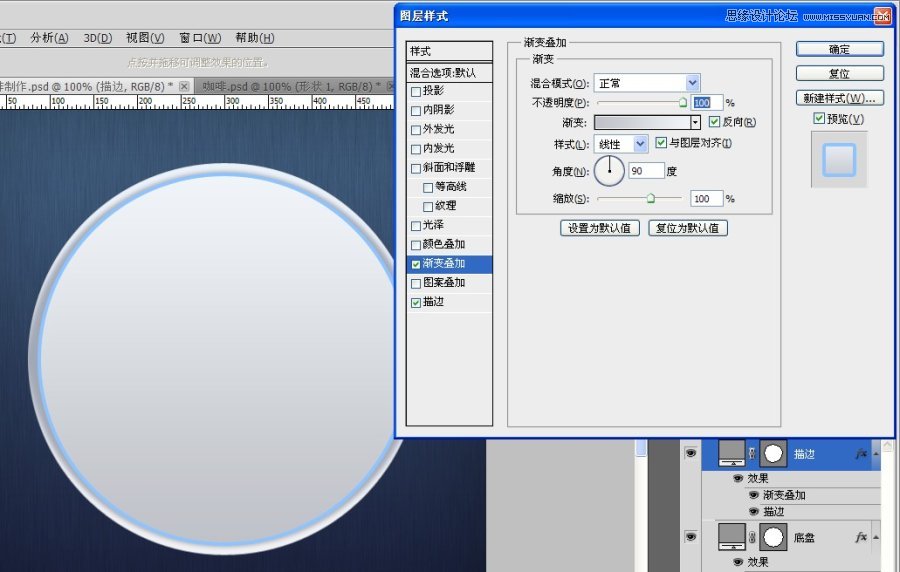
11、复制底盘,填充黑色,向下移动几像素,作为底盘的阴影,添加高斯模糊。
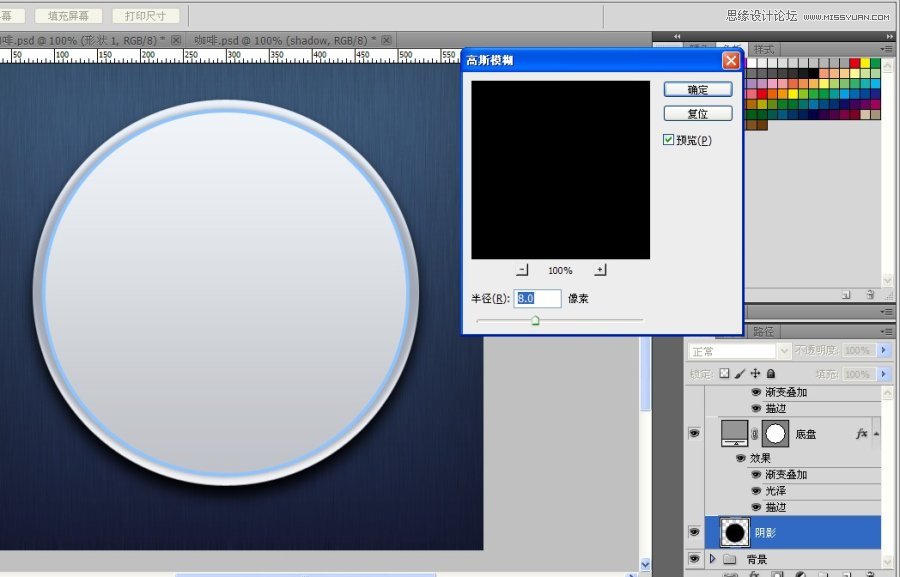
12、添加动感模糊。角度为90度,使阴影向下扩散。
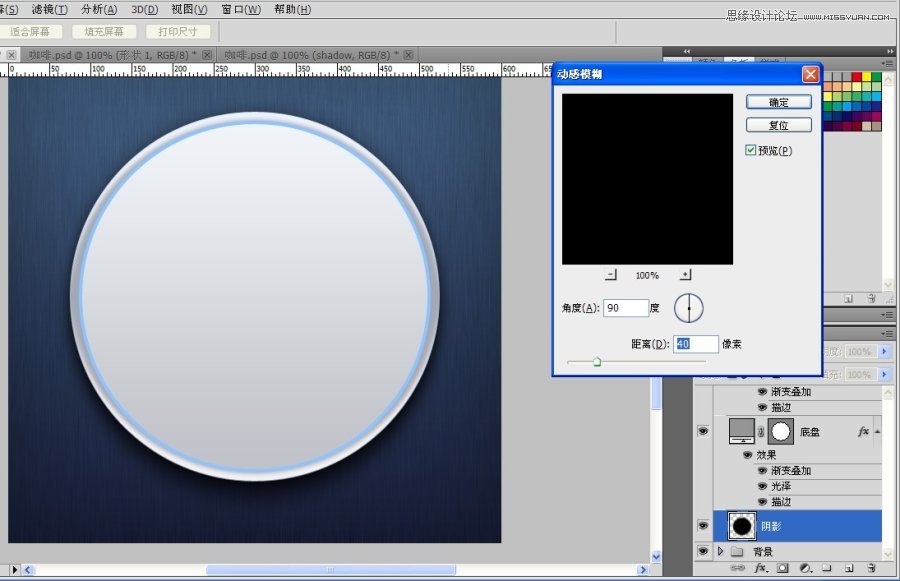
13、为盘子增加反光。使用钢笔绘制一个路径,然后添加渐变。同时将图层的填充改为0.

14、绘制左侧反光路径,数值如下图。填充为0.
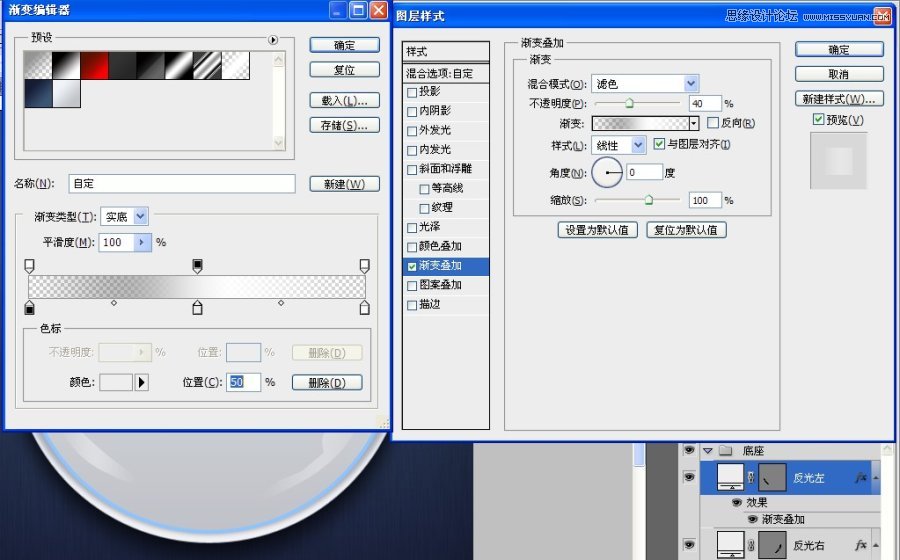
15、绘制杯子外侧的白圈(参照完成图)。制作250*250椭圆。

16、为杯子外面的白圈添加渐变。
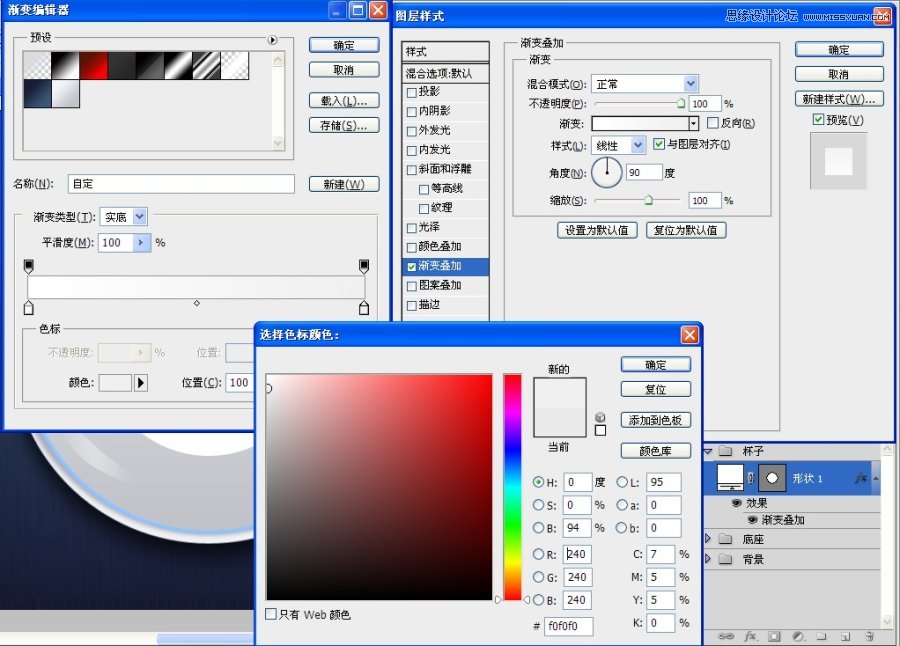
17、绘制杯内蓝圈,同时添加光影渐变。
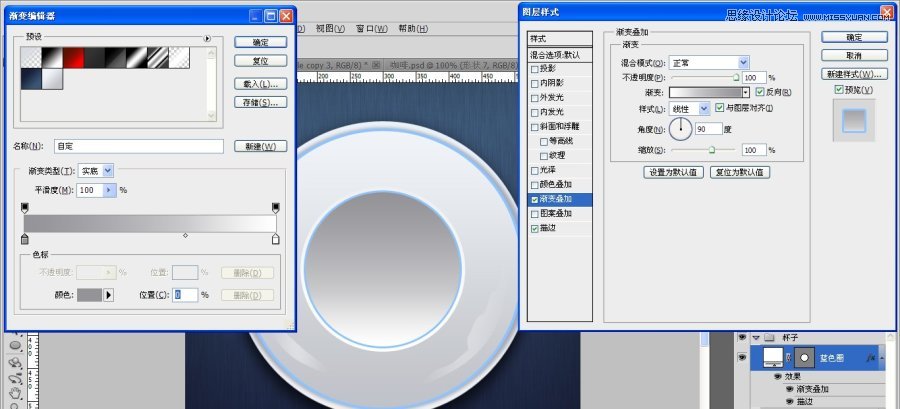

18、绘制把手,添加一个圆角矩形,然后如下渐变。
#e4e2ec---#a3a0a7(25%位置)---#eae8e8(47%)---#cecece(65%)---#79797a
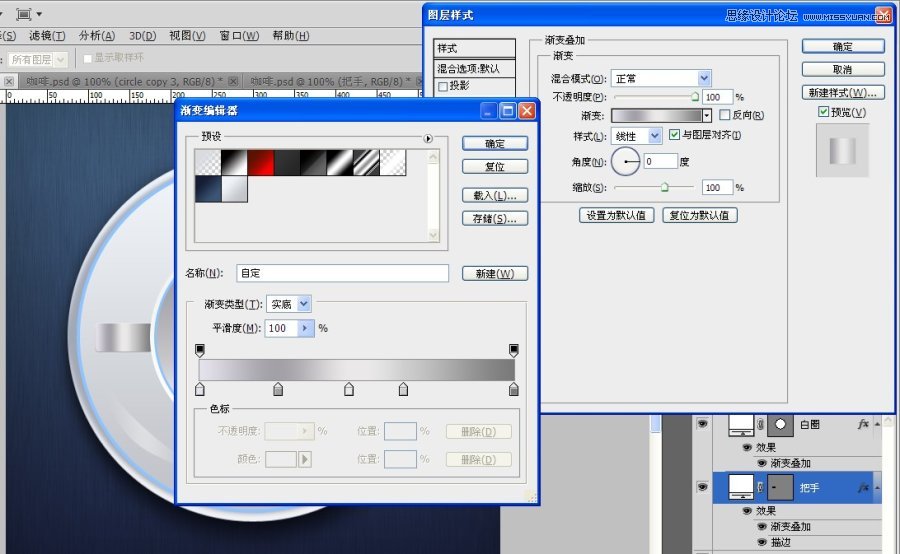
19、为把手增加描边。
#999999----#cccccc(25%)----#cecece(70%)----#ececec
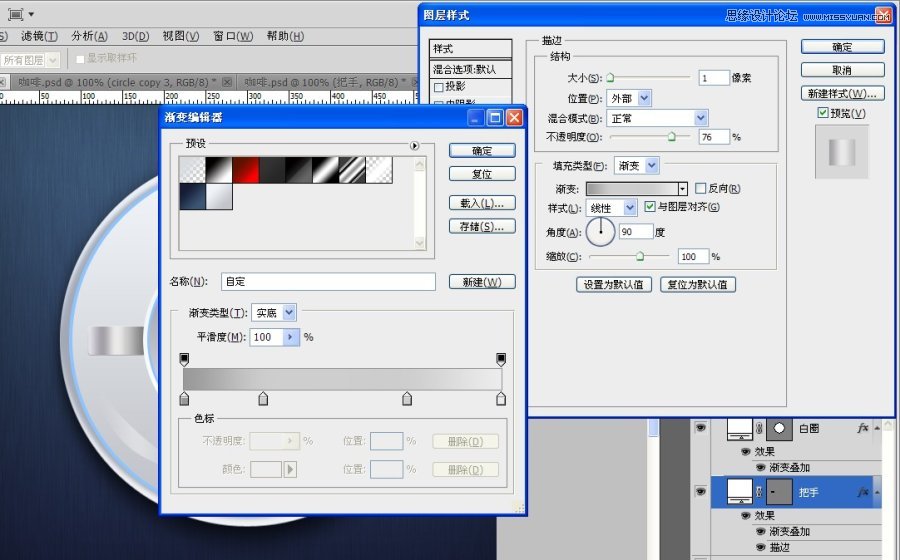
20、制作阴影。将底座和背景图层隐藏,然后按下shift+ctrl+alt+e盖印图层,得到如下图形。并填充黑色。(大家思考为什么不用投影?)
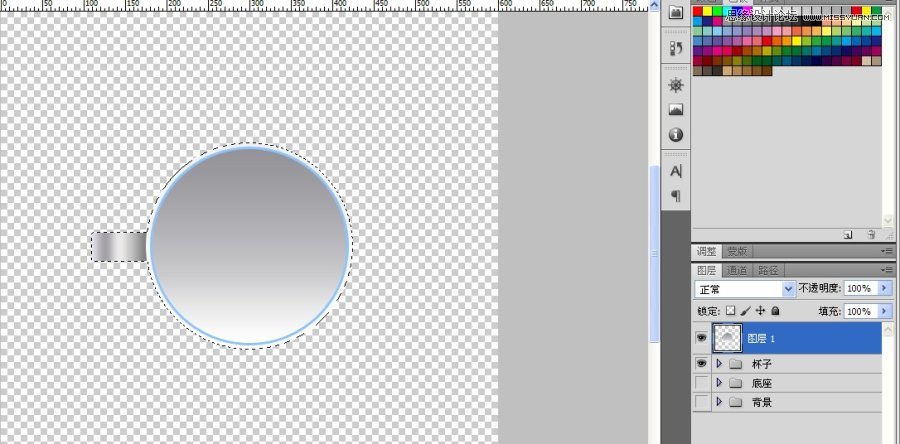
21、添加高斯模糊。
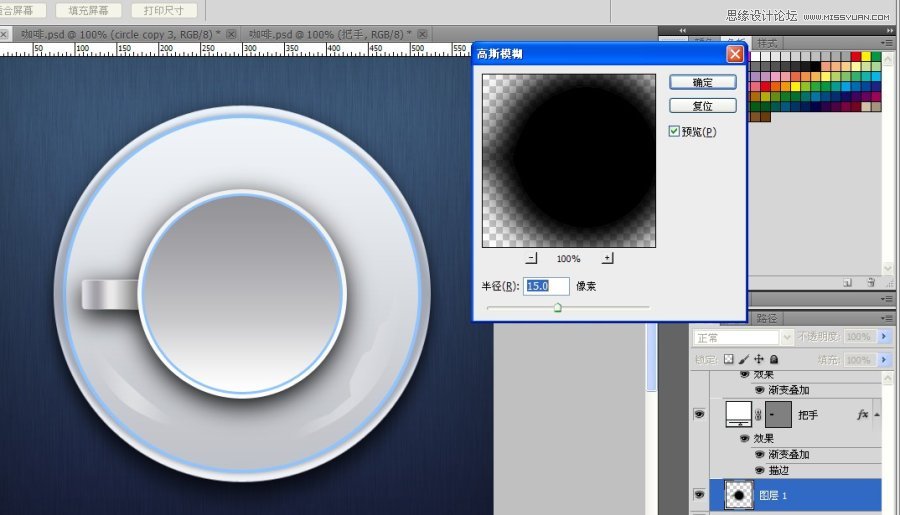
22、添加动感模糊。并向下移动几个像素。
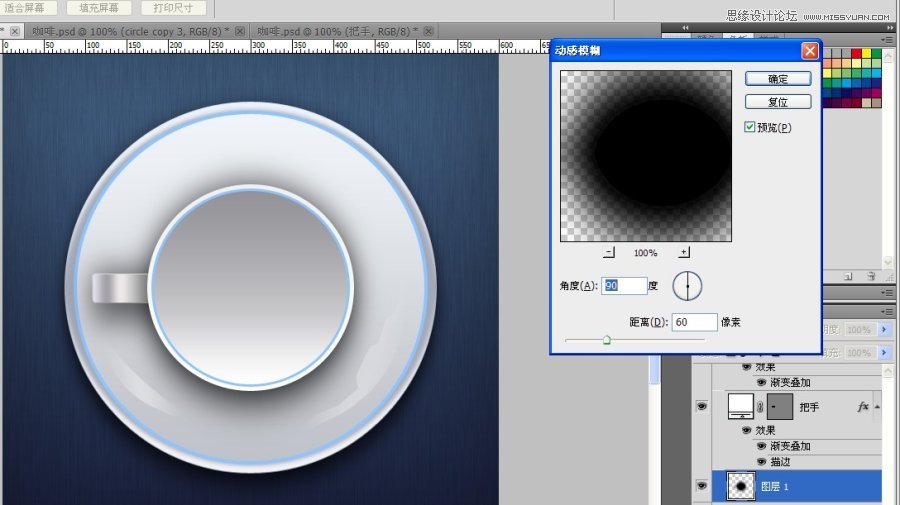
下一步,我们将进入咖啡制作,由于图层稍微有些多,我先给大家上一个分解图。
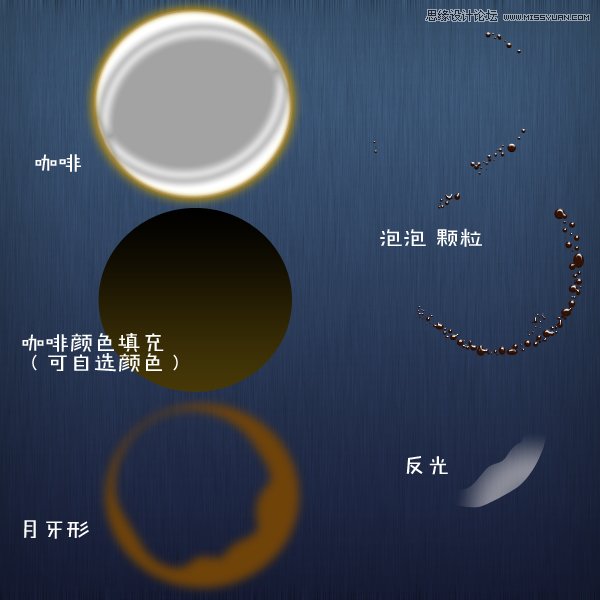
下面开始具体分层制作
23、绘制个小圆,命名为咖啡。外发光#b99311

24、添加内发光。颜色为#996f14到透明

25、添加光泽,模拟咖啡波纹。

26、为咖啡上色~(颜色可以自选)复制刚刚做好的咖啡图层,清除图层样式,并填充颜色。
#463807到黑色的渐变。

27、右键,咖啡颜色图层设置剪切蒙版。
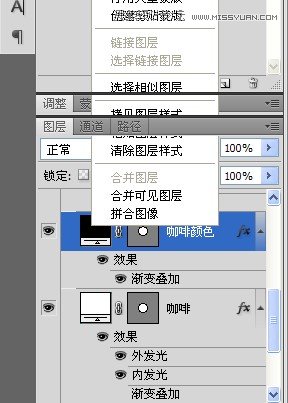
28、制作月牙形。首先绘制大小两个圆形。(在同一矢量蒙版中。)如图排列。
大圆颜色为#704309。小圆随意(下一步会切掉)。

29、选中小圆,点击第二个切割选项,进行切割。
![]()
30、使用钢笔工具,在图形上添加一些锚点。
(我们为了使月牙不是正圆,进行一些不规则变换,因为水面是不规则的)

钢笔的状态如下,注意右边选择第二个,叠加。
![]()
使用直接选择工具,(快捷键A),进行不规则变化。

31、进行高斯模糊。
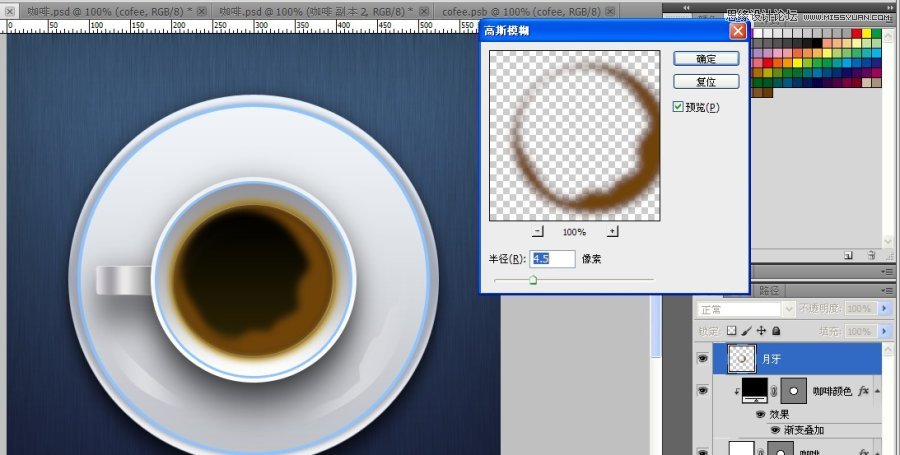
32、建立剪切蒙版。
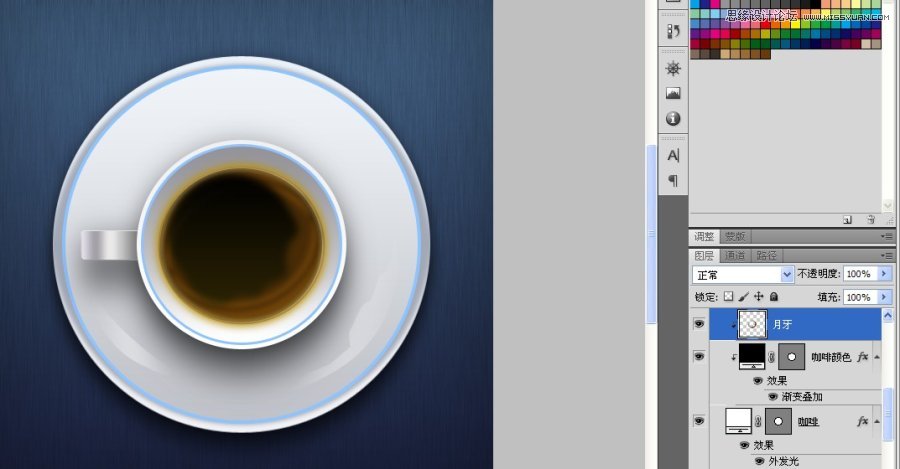
33、制作反光。绘制如图路径,添加渐变叠加。
左侧颜色为#efe7e0,不透明度10%,中间颜色#efe7e0,不透明度70%,右侧不透明度为0.

如图效果。
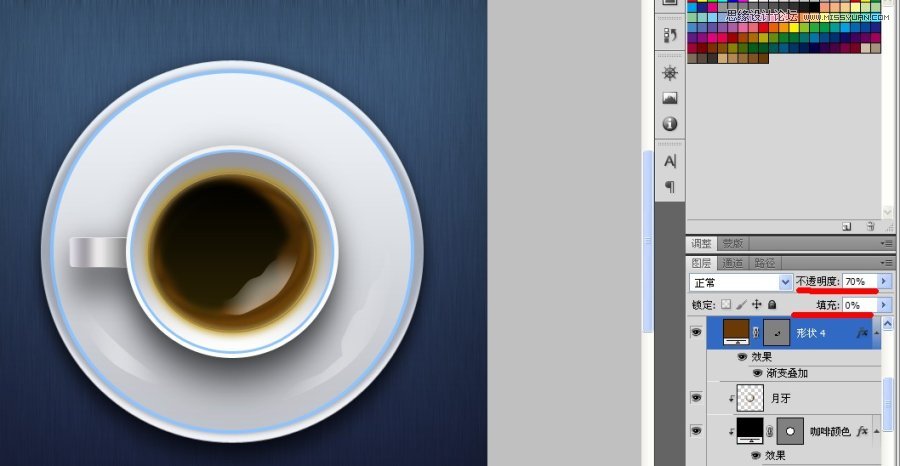
34、添加泡泡颗粒的时候到了,看似很复杂,其实一步就搞定。
绘制一些大小不一,不一定规则的泡泡,添加斜面和浮雕。

泡泡未添加图层样式前。
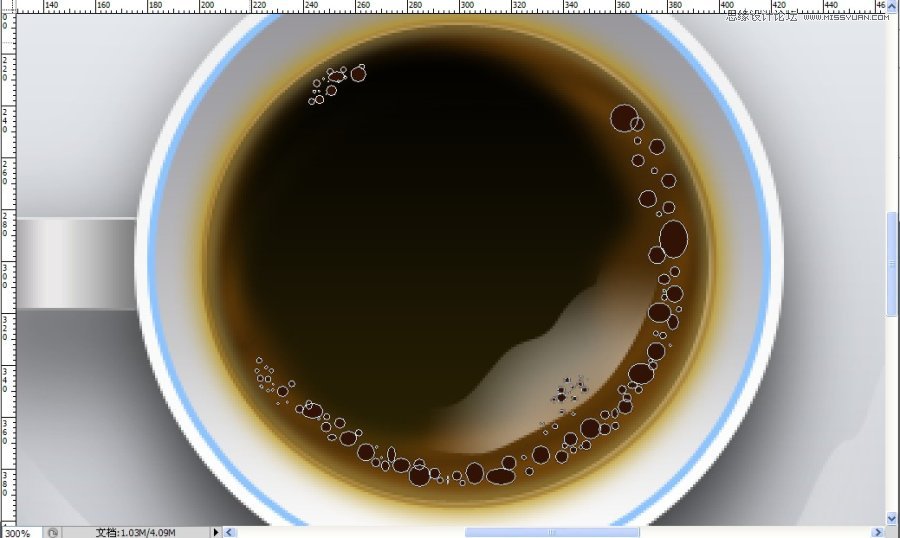
35、在上部也添加一些泡泡,光的角度需要改一下。更加逼真。

完成后的咖啡与图层设置。
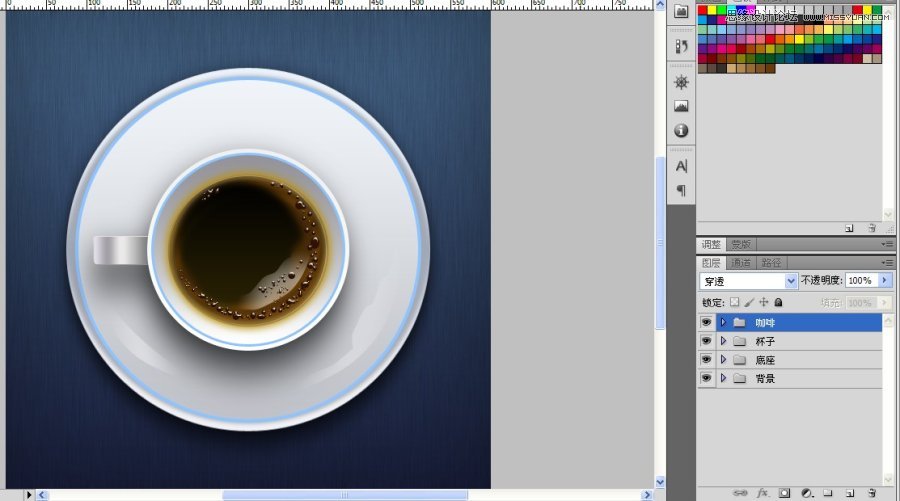
完成图。

加载全部内容