Photoshop鼠绘红苹果
Sener 人气:0红苹果跟青苹果的绘制方法一样。大致过程:先刻画苹果的体积部分,把边缘的高光及高光渲染出来,然后再渲染中间部分的高光,大致立体效果出来后再刻画一些细节即可。
最终效果

1、新建一个800* 600像素的文件,选择渐变工具,颜色设置如图1,拉出图2所示的径向渐变作为背景。
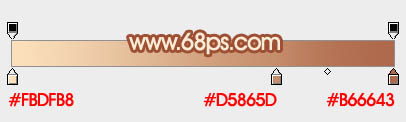
<图1>

<图2>
2、新建一个组,用钢笔勾出苹果的轮廓路径,转为选区后给组添加蒙版,如下图。
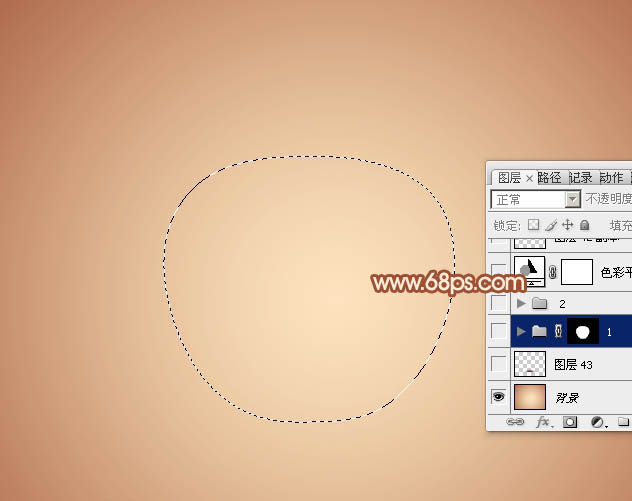
<图3>
3、在组里新建一个图层,填充红色:#DF272E,如下图。
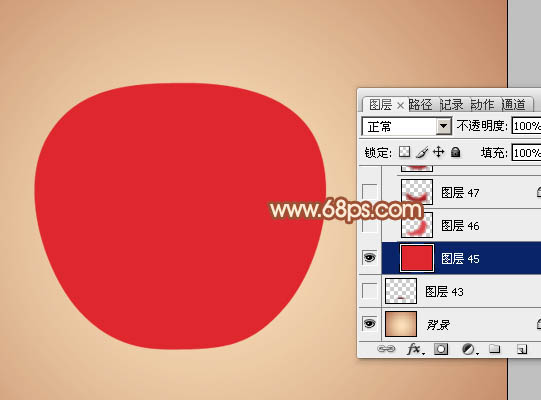
<图4>
4、新建一个图层用钢笔勾出下图所示的选区,羽化25个像素后填充红色:#DB494F,如下图。
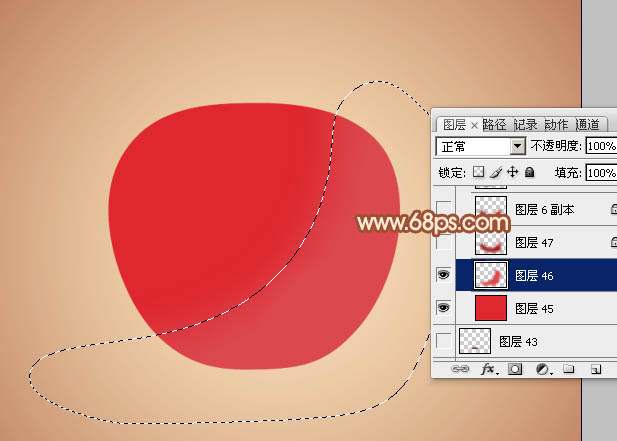
<图5>
5、新建一个图层,用钢笔勾出底部暗部区域选区,羽化20个像素后填充暗红色。
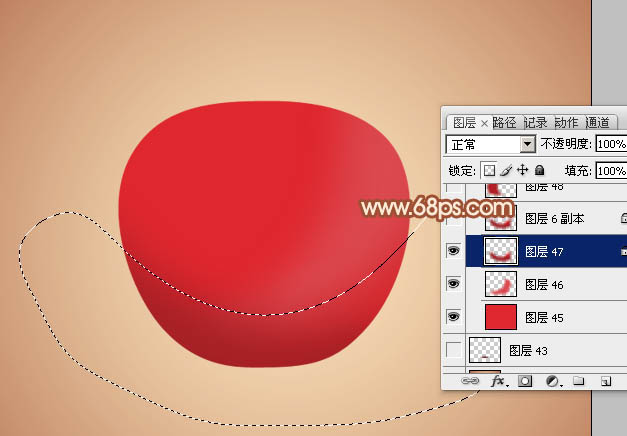
<图6>
6、新建一个图层,用钢笔勾出左侧暗部选区,羽化20个像素后填充暗红色。
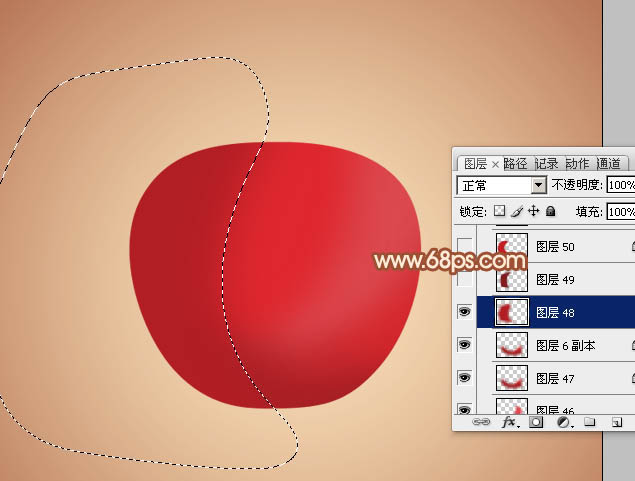
<图7>
7、新建一个图层,用钢笔勾出左侧边缘部分的暗部选区,羽化15个像素后填充稍深的暗红色。
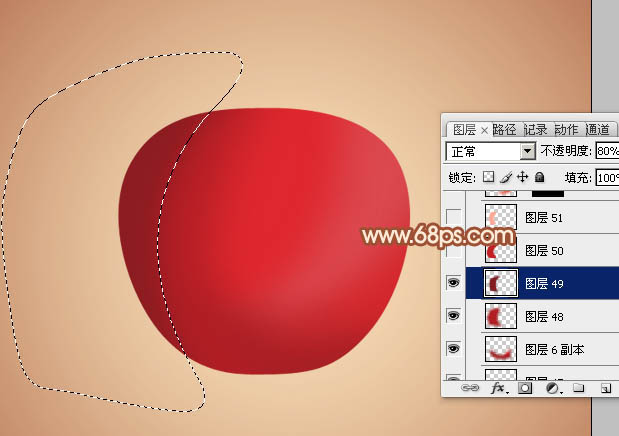
<图8>
8、新建一个图层,用钢笔勾出左侧边缘的反光选区,羽化6个像素后填充橙红色。

<图9>
9、新建一个图层,同上的方法给左侧的反光部分增加一些淡红色。
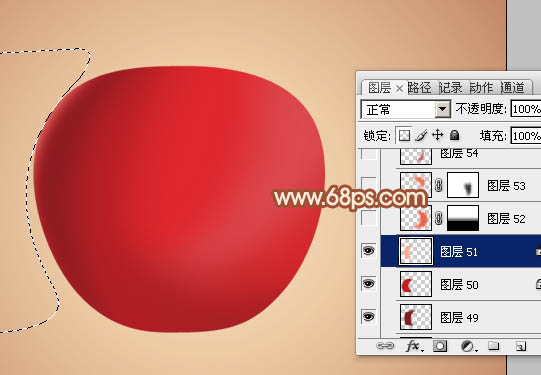
<图10>
10、新建一个图层,用钢笔勾出右侧部分的高光选区,羽化20个像素后填充橙红色,取消选区后添加图层蒙版,用黑色画笔把底部过渡擦出来,如下图。
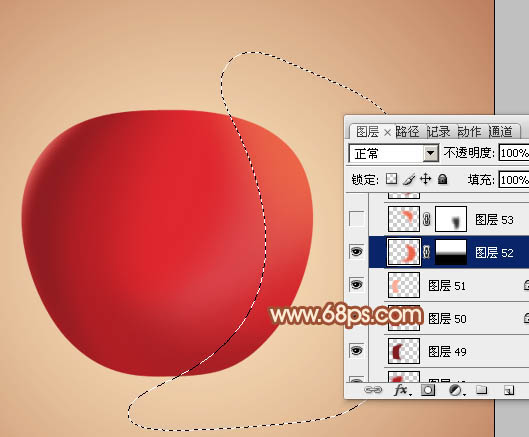
<图11>
11、新建一个图层,用钢笔勾出右上部的高光选区,羽化15个像素后填充稍亮的橙红色。

<图12>
12、新建一个图层,用钢笔勾出右下角部分的暗部选区,羽化8个像素后填充暗红色。

<图13>
13、新建一个图层,用钢笔勾出底部边缘的暗部选区,羽化8个像素后填充较深的暗红色。

<图14>
14、新建一个图层,同上的方法给右侧边缘增加一些环境光。

<图15>
15、新建一个图层,用钢笔勾出下图所示的选区,填充较深的暗红色。

<图16>
16、新建一个图层,按Ctrl+ Alt + G 创建剪贴蒙版,然后在当前图层下面新建一个图层,用钢笔勾出下图所示的选区填充红色。
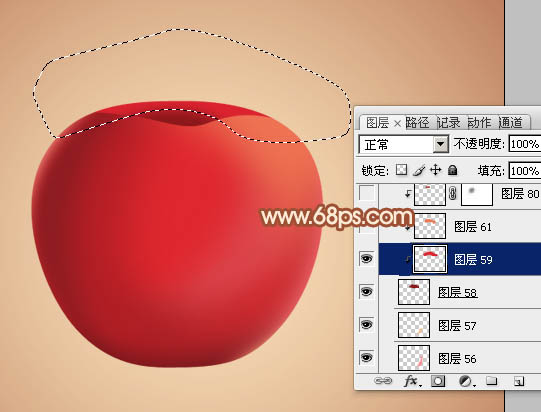
<图17>
17、新建一个图层,同上的方法给边缘增加一些高光。

<图18>
18、在当前组的最上面新建一个图层,用钢笔勾出下图所示的选区填充暗红色,取消选区后添加图层蒙版,用黑色画笔把底部过渡擦出来。

<图19>
19、新建一个图层,按Ctrl+ Alt + G 创建剪贴蒙版,然后在当前图层下面新建一个图层,用钢笔勾出下图所示的选区,羽化8个像素后填充较深的暗红色。

<图20>
20、新建一个图层,同上的方法增加一些高光,过程如图21- 25。

<图21>

<图22>

<图23>

<图24>

<图25>
21、在图层的最上面新建一个图层,同上的方法给苹果的中间增加高光,过程如图26,27。

<图26>

<图27>
22、新建一个组,同上的方法制作柄部分,效果如下图。

<图28>
23、在背景图层上面新建一个图层,简单给苹果增加投影,效果如下图。

<图29>
最后调整一下细节,完成最终效果。

加载全部内容