Photoshop鼠绘创作作品破茧前夜教程
候补的神 人气:0
本课重点:
1、加深与减淡工具选择不同的范围,效果是不同的,自己整下看看。
2、配合选区进行指定区域的加深或者减淡,以后基本都要用到。
3、涂抹工具的运用,强度调小一点,多擦几次,按住鼠标在同一位置左右晃动可以起到模糊的效果。
4、由于高光或者阴影都是不规则的,所以难度增加,多做尝试,注意颜色的协调性,可以多次使用模糊工具来进行修正,同时配合模糊工具进行局部模糊。
1、新建画布600x600,原本太小模糊
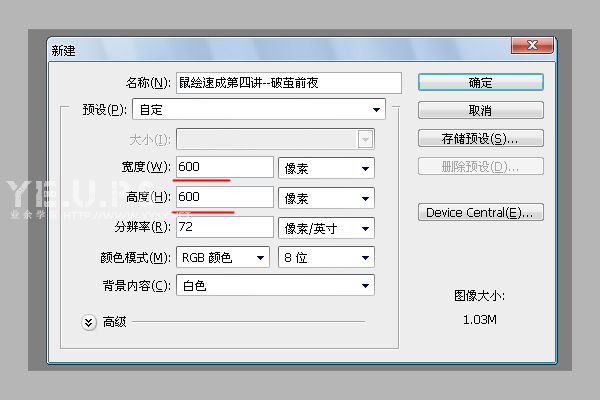
2、新建图层命名蛋,并填充深颜色,这个层是作为边缘使用的。
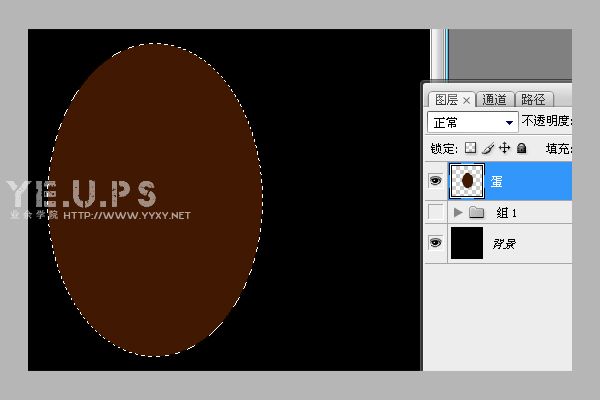
3、新建图层命名为蛋1填充浅颜色,并自由变换,等比例缩小一点,露出下面的图层。(因为后期要模糊,所以不能使用描边的方
法。)
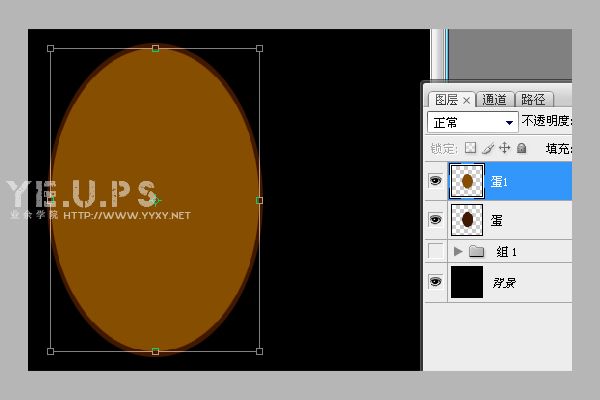
4、加深工具,范围:阴影,曝光率10%,加深阴影部分(这样的模式会出现颜色饱和度增加的情况)
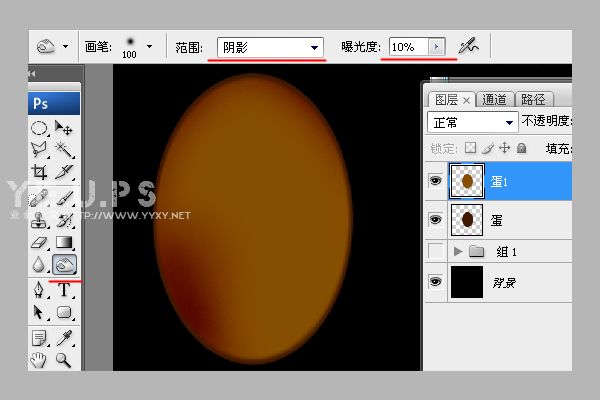
5、加深工具、范围:高光,曝光率:10%,在次加深阴影部分(这种模式会降低颜色饱和度,直至变成黑色,要灵活运用这几种范
围)
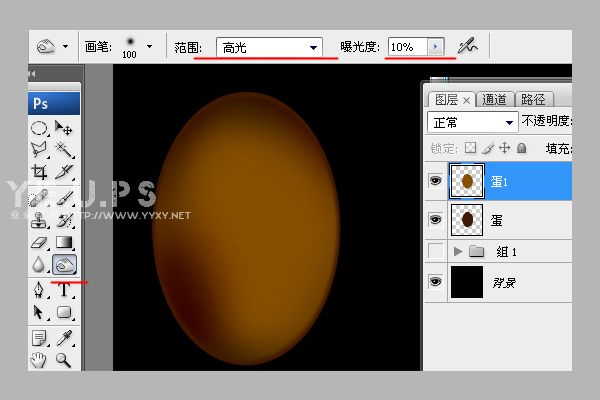
6、减淡工具、范围:中间调,曝光率:10%,擦出高光部分(
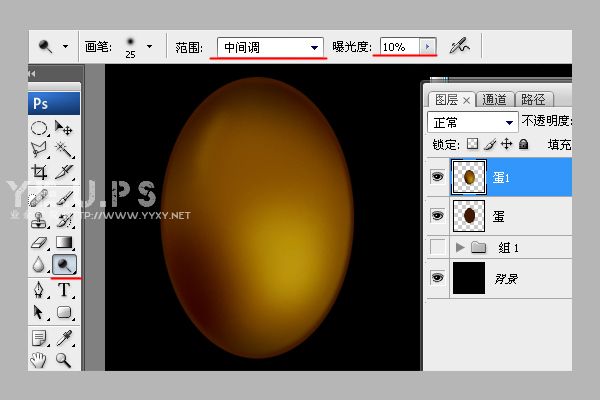
7、建立选区,擦出选区内的高光部分,以后经常用。
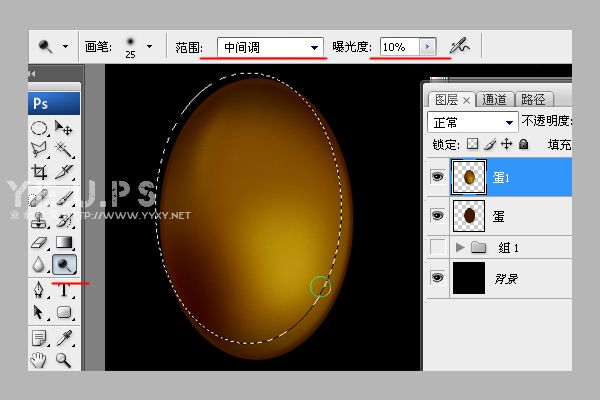
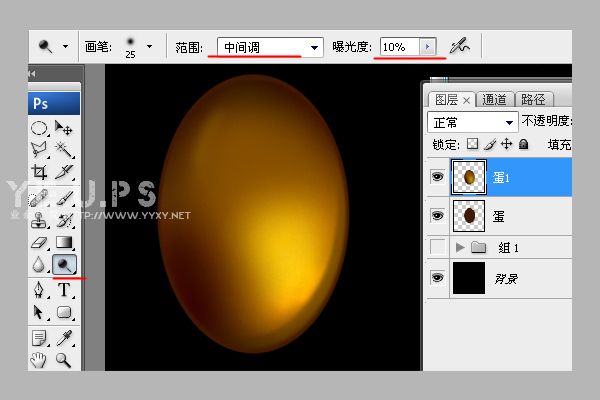
8、使用滤镜->高斯模糊,让高光过度自然一点。
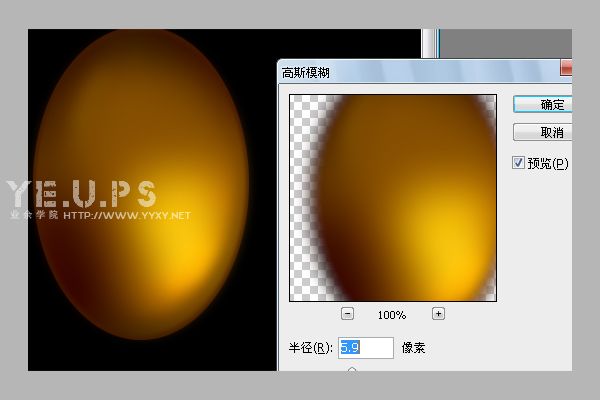
9、使用涂抹工具~扩大高光的区域,强度调小一点多次涂抹。然后再次使用高斯模糊。
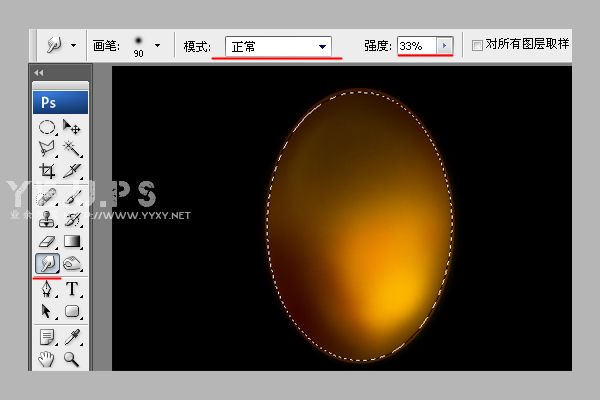
10、绘制生命,新建图层,使用画笔,选择深一点的颜色,自己随便画。
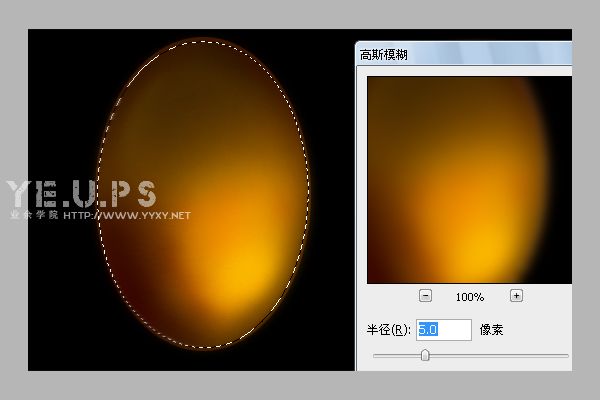
11、设置生命图层模式为叠加,透明度适当调整下。
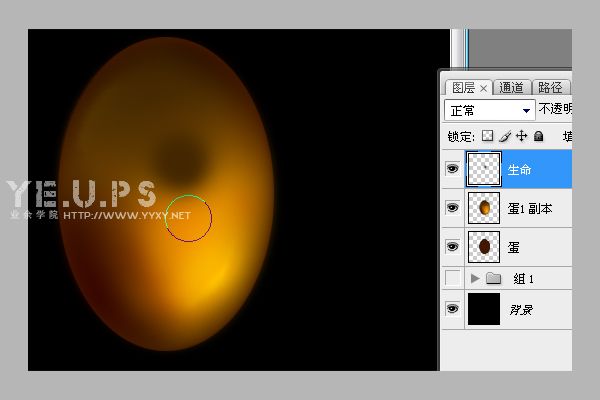
12、擦出生命体头部高光,加深身体部分。然后新建图层,选择渐变工具,拖出背景。(前景色暗黄色-背景色黑色~渐变)
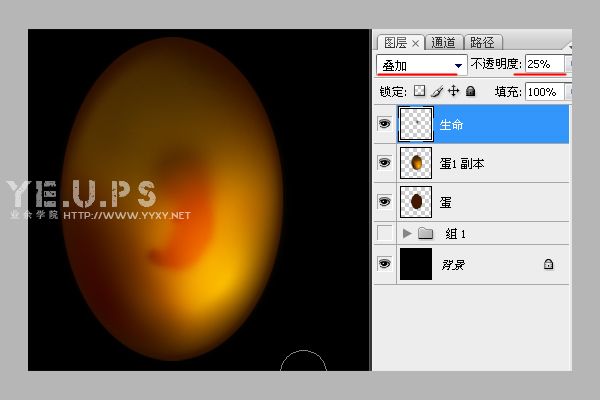
12、擦出生命体头部高光,加深身体部分。然后新建图层,选择渐变工具,拖出背景。(前景色暗黄色-背景色黑色~渐变)
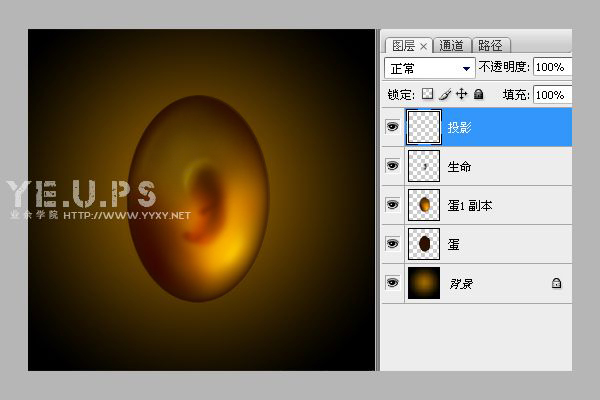
13、新建图层,选择渐变工具修改渐变工具如下:
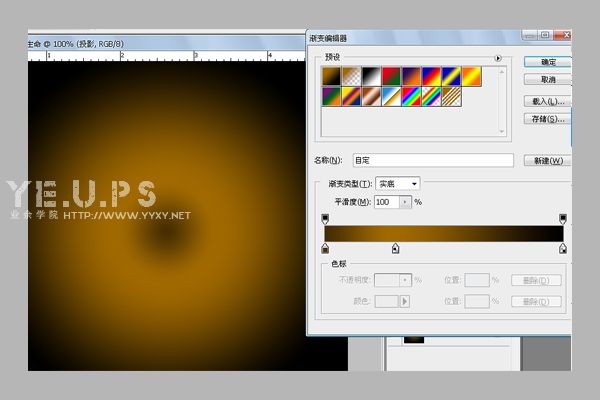
14、自由变换到合适位置,作为发光阴影。
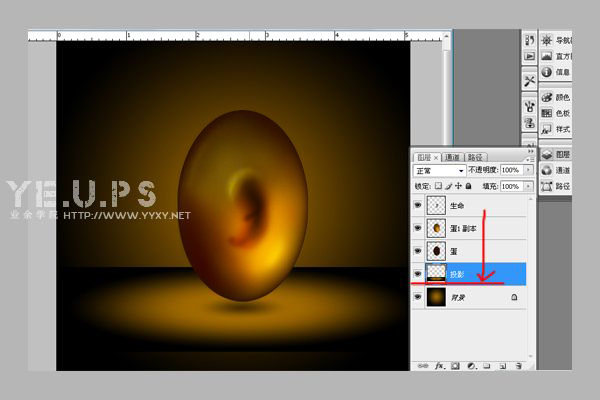
15、感觉太亮了点,降低背景和发光阴影的亮度。
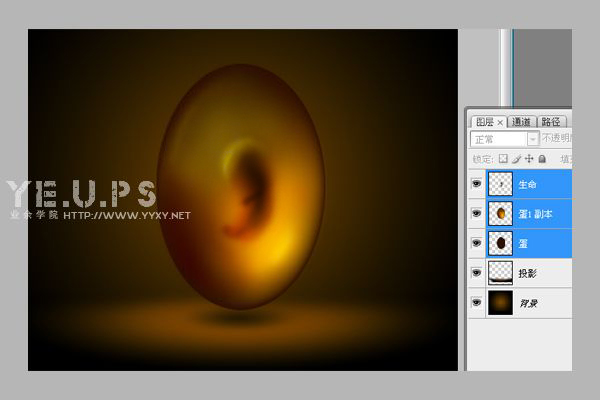
16、加了点背景花纹,上一课有说。适当降低透明度,在做一个蛋的倒影,意思一下。

加载全部内容