Photoshop绘制《圣灵降世》作品详解(下)
admin 人气:0PS绘制《圣灵降世》作品详解(上)
PS绘制《圣灵降世》作品详解(下)
在上篇教程中已经刻画出了《圣灵降世》的大概画面单色效果,接下来我们要进入长时间的细致上色阶段了。
photoshop教程完成图

1.首先要定下整幅画需要的主要色系,这幅的主色调我大概定为以下这四种。
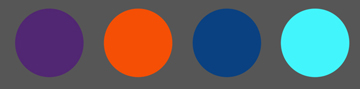
图1-1
选择【喷枪】柔边笔刷

图1-2
新建一层,图层模式选为【叠加】。

图1-3
接着为插画铺上基本的色调,如下图。

图1-3
2.继续新建一层,图层模式设为【叠加】,继续叠加和调整颜色融合度。

图2-1
现在看看,颜色有点脏和沉,而且把魔法阵都挡住了。

图2-2
3.按着ctrl同时点击魔法阵的图层,然后再新建一层,图层模式为【颜色减淡】,特殊处理魔法阵的颜色,让它凸显出来。
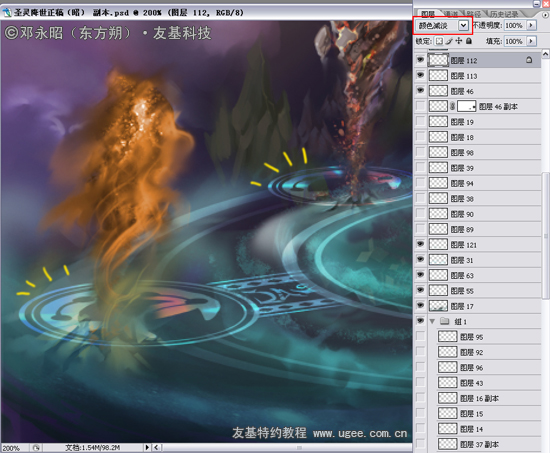
图3-1
整体看看,法阵的形状出来了,但是四元素的色调还是比较灰,主体的亮点没有。

图3-2
4.选择【滴溅】笔刷,制作元素的亮部,使颜色加深,如图所示:
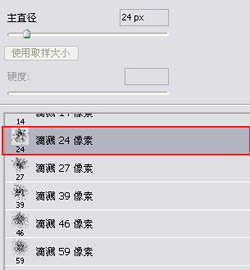
图4-1
画笔的模式选为【颜色减淡】
图4-2
不需要全体提亮,只需要把笔刷刷在要提亮的具体位置就行,提亮后的效果对比,明显效果好了不少。
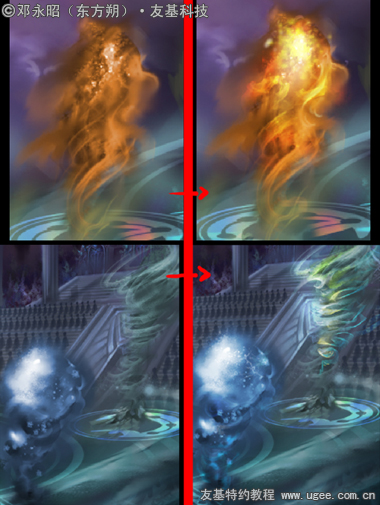
图4-3
5.同样的方法处理魔法旋窝。

图5-1
6.接着通过【喷枪】钢笔和【滴溅】笔刷交替绘制女法师施法聚气的魔法球。
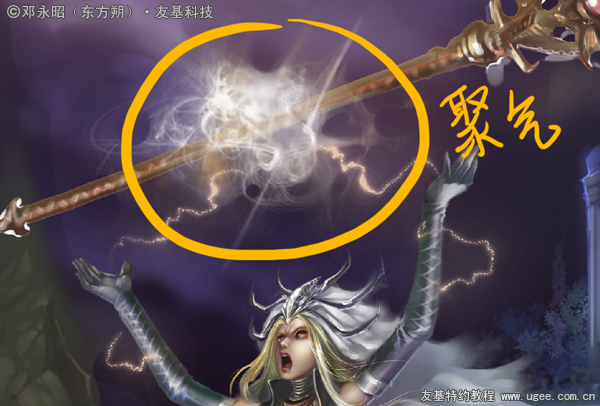
图6
7.到这一步,我要明确下整幅画的明暗变化,左上方需要提亮,需要加闪电之类的元素进去,而偏右下方的区域颜色需要加重变暗,这样才能拉开明暗对比,让气氛更加强烈。

图7-1
新建一层,图层模式为【柔光】
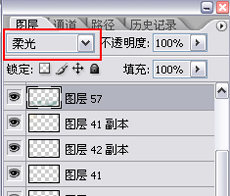
图7-2
选择一种淡黄色,在左上方制作光晕,不过颜色需要调整。

图7-3
调出【色彩平衡】界面,设置参数如下。
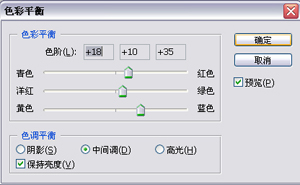
图7-4
调节【色彩平衡】使光晕的亮度和背景的融合度都调高了。

图7-5
8.新建一层,图层模式为【颜色减淡】
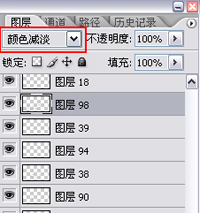
图8-1
选择【耀斑】笔刷。

图8-2
【耀斑】笔刷是很适合制作前景魔法阵产生的星光和电闪的。
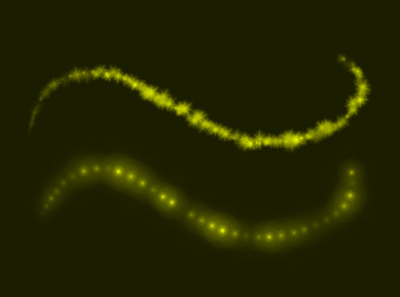
图8-3
在魔法阵的周边涂抹上耀斑,这样看起来魔法阵产生了魔幻的感觉,而且比较华丽和炫~

图8-4
9.选择【喷枪】钢笔笔刷,制作闪电。
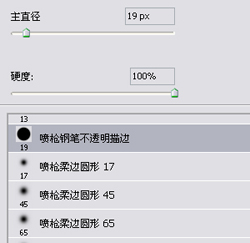
图9-1
在同一层绘制左上方的闪电。由于层的模式是【颜色减淡】,所以画出来的线都有自发光效果。

图9-2
10.到这步完成度已经差不多了,整体看看效果,颜色的整体融合度还需要调整。

图10
11.最后,在图层上调出色彩平衡面板,设置参数。(让整体颜色饱和度和融合度更统一)
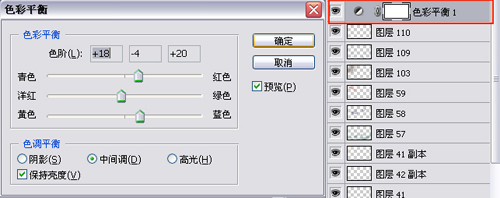
图11
12. 继续调出色阶面板,设置参数。(让整体颜色的对比度更加强烈)

图12
13. 看看调整后的前后对比,后者的颜色感觉融合度和空间感强烈不少。

图13
14.签上名字,一幅《圣灵降世》的作品完成了。谢谢大家~

图14
(全篇完)
PS绘制《圣灵降世》作品详解(上)
PS绘制《圣灵降世》作品详解(下)
加载全部内容