Photoshop鼠绘一个瓶子实例
佚名 发布 人气:0效果图:

1.新建文档768x1024.

2.点击圆角距形工具,半径10,拉出一个距形,就是洗发水的主体形状。
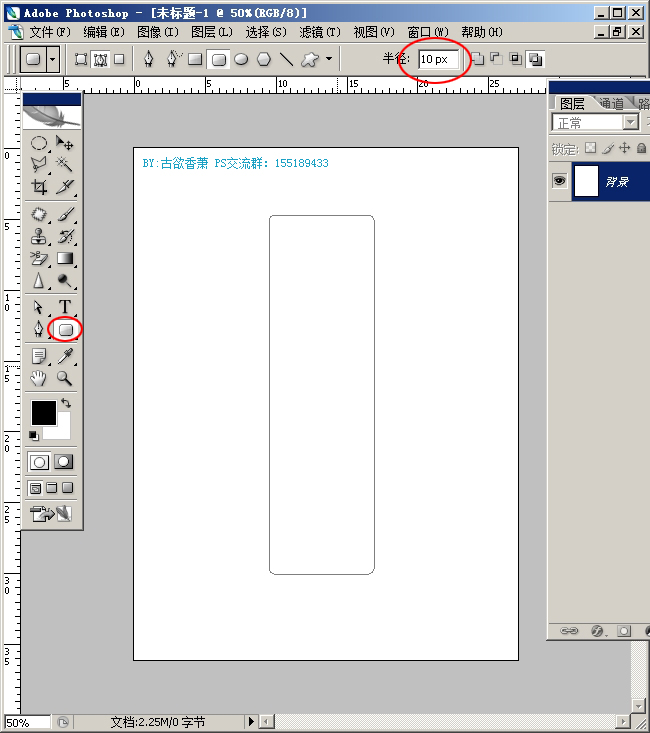
3.先设置一个渐变,从左至右分别色号为:0892b4 20add0 17a0c1 2badcd 0892b4
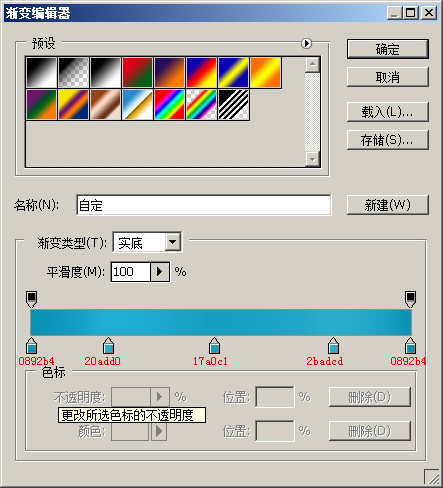
4.渐变设置好后,新建图层,把距形路径载入选区(CTRL+回车),并横向拉出一个渐变,如图
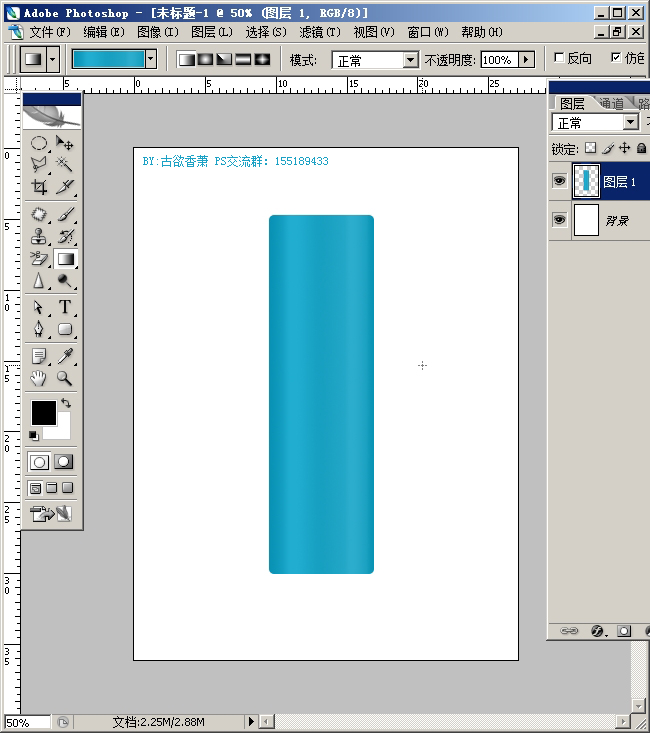
5.用距形选框工具 框选出瓶盖部分,CTRL+J,复制选区为新图层(图层2)。
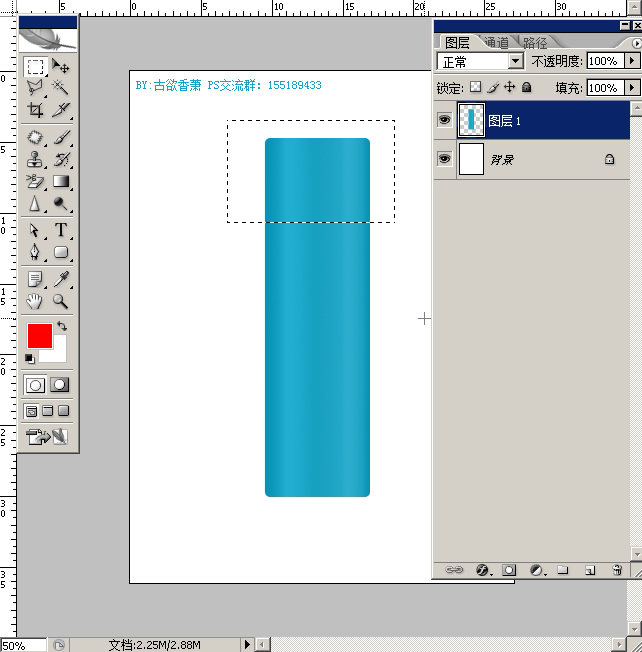
6.按住CTRL键左击图层2,将图层2载入选区,再按ctrl+shift+i(反向),再按CTRL+J,复制选区为新图层(图层3)
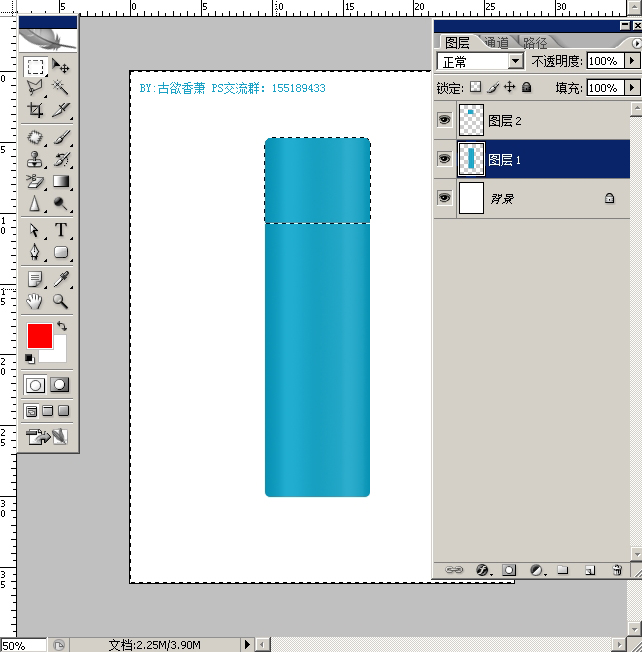
7.把图层1前面的眼睛去掉,选中移动工具,把图层2用方向键向上移一点,就可以看到如下效果

8.去掉图层3的眼睛,点亮图层1的眼睛,CTRL+U,把亮度调暗一点先。
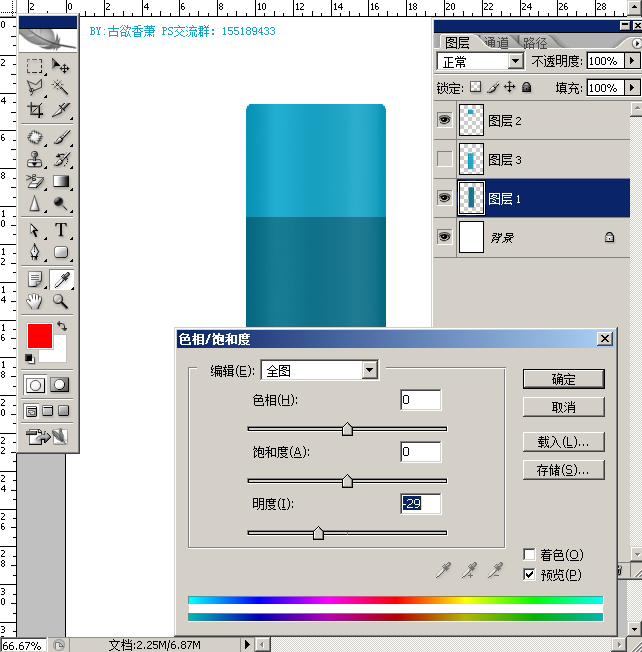
9.把图层3眼睛点亮,选中图层2,CTRL+T,然后右键--透视,把顶端缩小一点点。

10.选中图层3,把它向下移一点,这就是瓶子的底部。
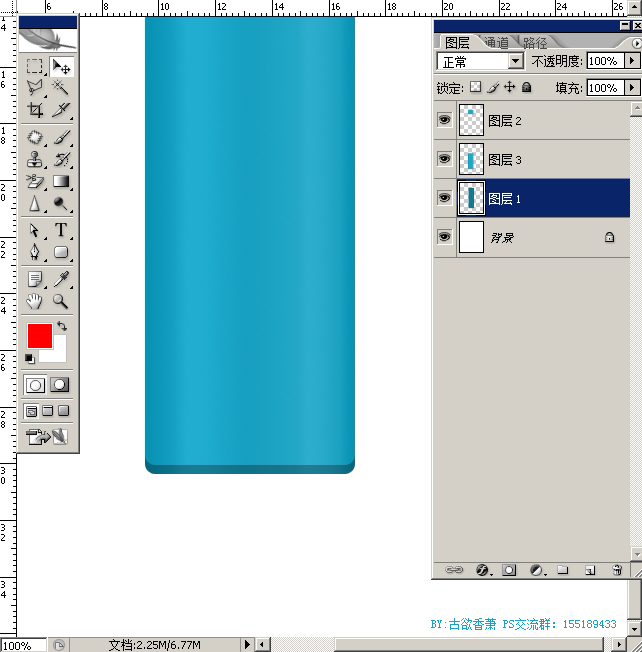
11.用距形选框工具,框出图层1顶端多余的部分delete掉。

12.做到这里我发现这颜色不好看,于是我给它调成了银白色,当然你可以调成你喜欢的颜色。

13.本来在瓶身上要做些图案上去,为了教程简洁,我就随便打几个字算了。

14.在背景图层上拉个渐变。
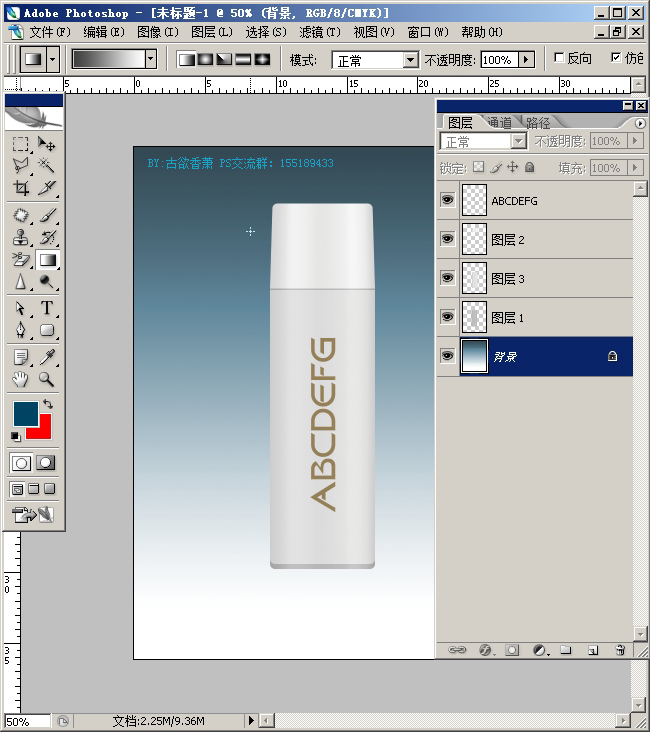
15.接下来做点阴影,在背景图层上新建一层,用椭圆选框工具,羽化20,在底部画个椭圆,并填充黑色。

16.选中图层4(填充的黑色),CTRL+T,把它压扁,并放在瓶子底下。
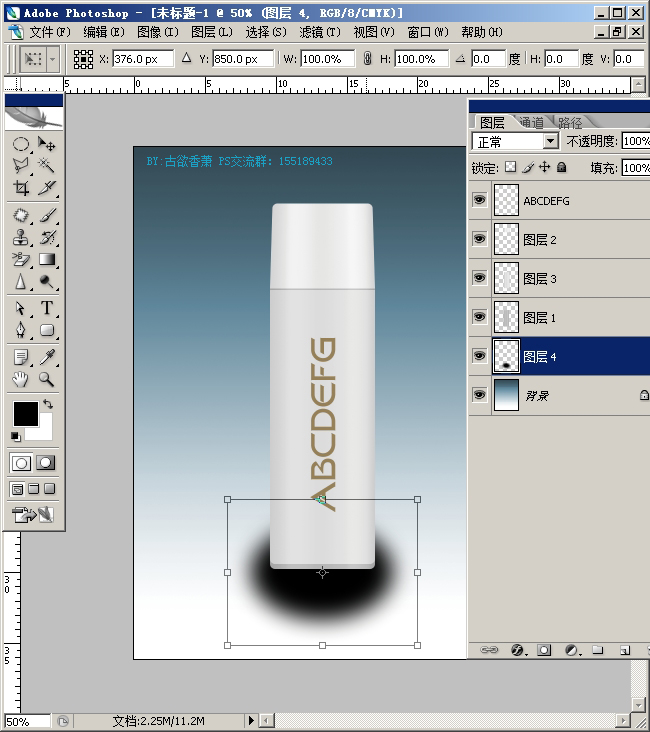

17.把背景与图层4前面的眼睛去掉,点选图层5,按shift+ctrl+alt+e(盖印图层)

18.选中盖印出来的图层,CTRL+T,右键--垂直翻转,把它拖到瓶子的底下,做为倒影。

19.把倒影的透明度改为50,并用柔角橡皮擦擦几下倒影下半部分,看起来上方浓一点 下方淡一点。再把所有眼睛都点上。

20.这样基本就算是做完了,细节部分可以自己去修修,比如底下阴影的透明度..瓶盖与瓶身分界处的线条.. 以及瓶身上的字体图案等...

最终效果!

加载全部内容