Photoshop绘制正在燃烧的蜡烛教程
情非得已 人气:1先看看效果图

1、建立20×20厘米新图像。
2、选择路径工具,勾出蜡烛的外形。并将路径转化为选区。建立图层。
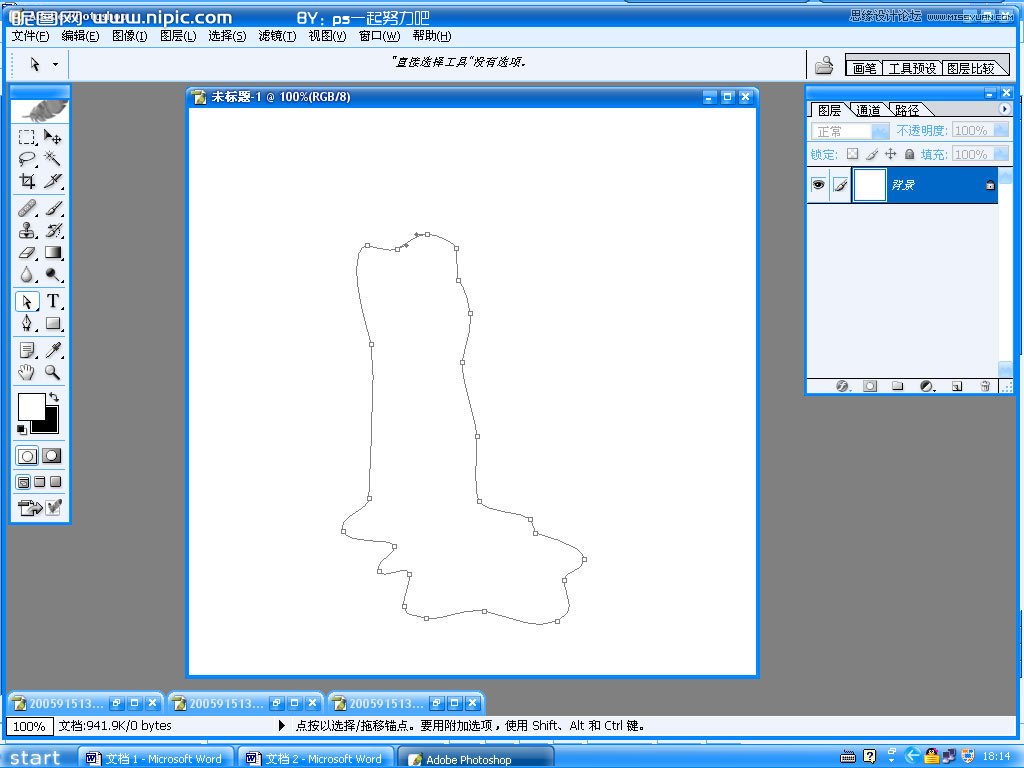
3、选择渐变工具,线性渐变。两种颜色,颜色数值分别为:253、209、14;176、115、32。按着shift键,由上到下拉出一个渐变。(把背影色填充为黑色)
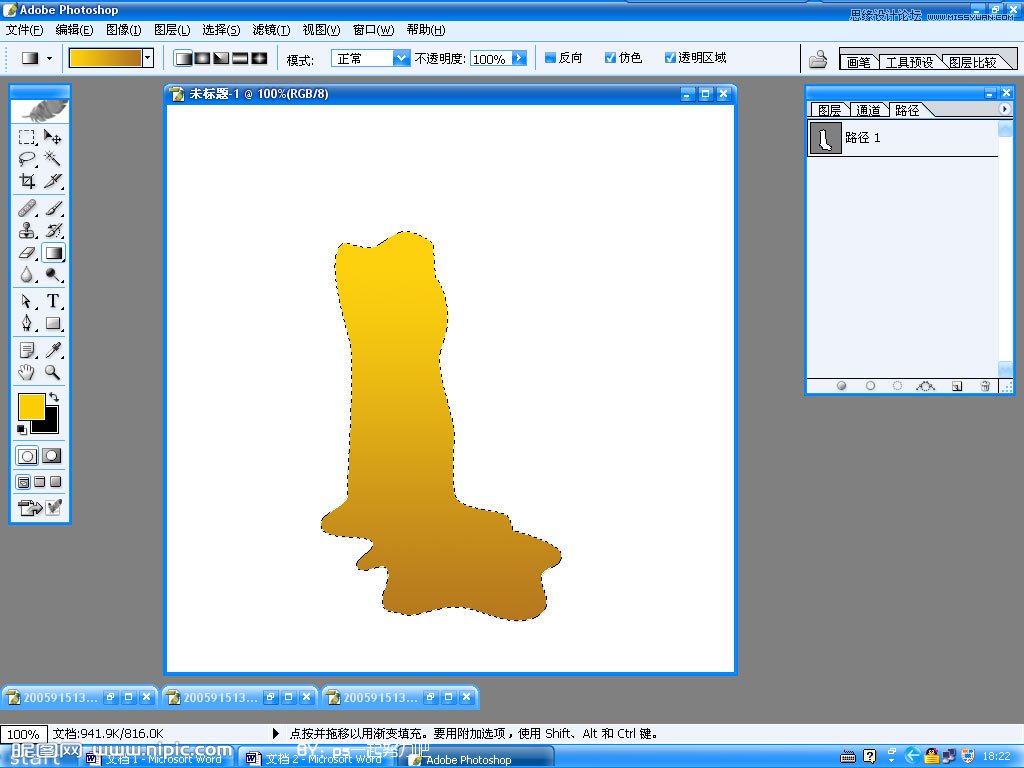
4、用路径工具大致勾出深浅的部位。
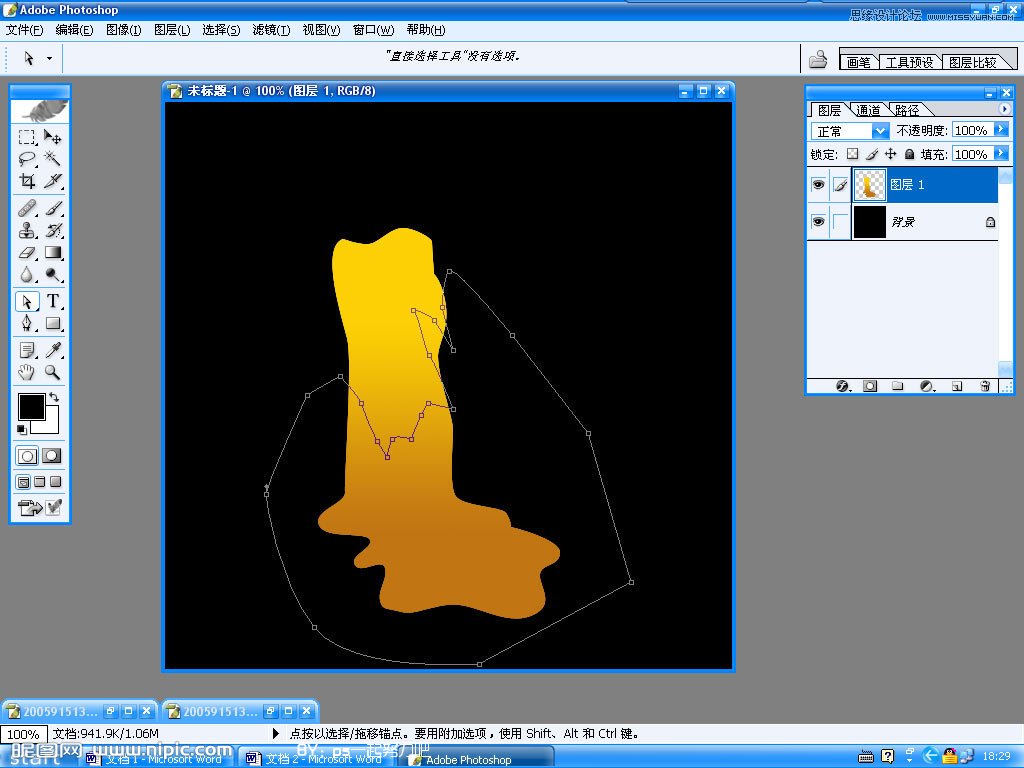
5、转换成选区后适当羽化(5个数值),用“编辑”—“调整”—“曲线”(ctrl+m)调整曲线。先将rgb三通道(默认状态下)中间点往下拉一些,使其颜色变暗偏红。
6、调另一区域颜色。现在,较麻烦的事来了,需要有细心和耐心。利用 (加深、加亮、去色) 工具、 (模糊、涂抹) 工具在其上调整,刻划出蜡烛表面的形体及体面的变化。首先用大画笔,高强度,先从大的块面开始;再慢慢使用小画笔、低强度去细化。
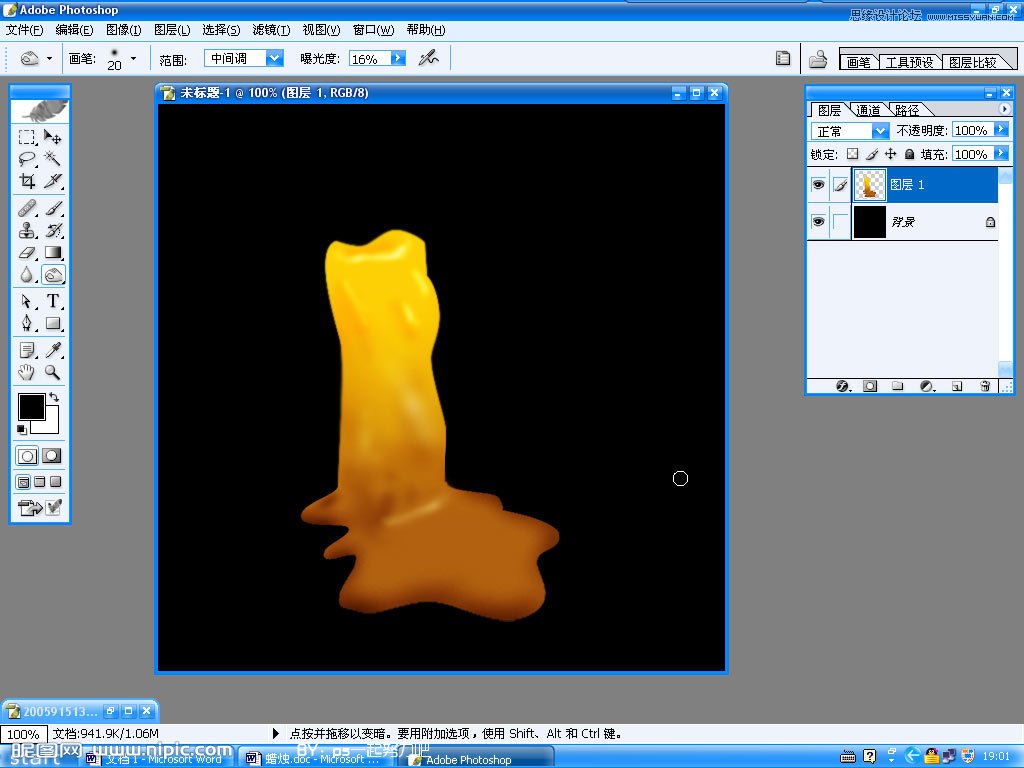
7、现在准备加高光了,描出高光的区域形状。转化为选区后适当羽化,新建一层填充白色;降低其透明度到合适,然后调整,这时可能用到橡皮擦,结果如下图:
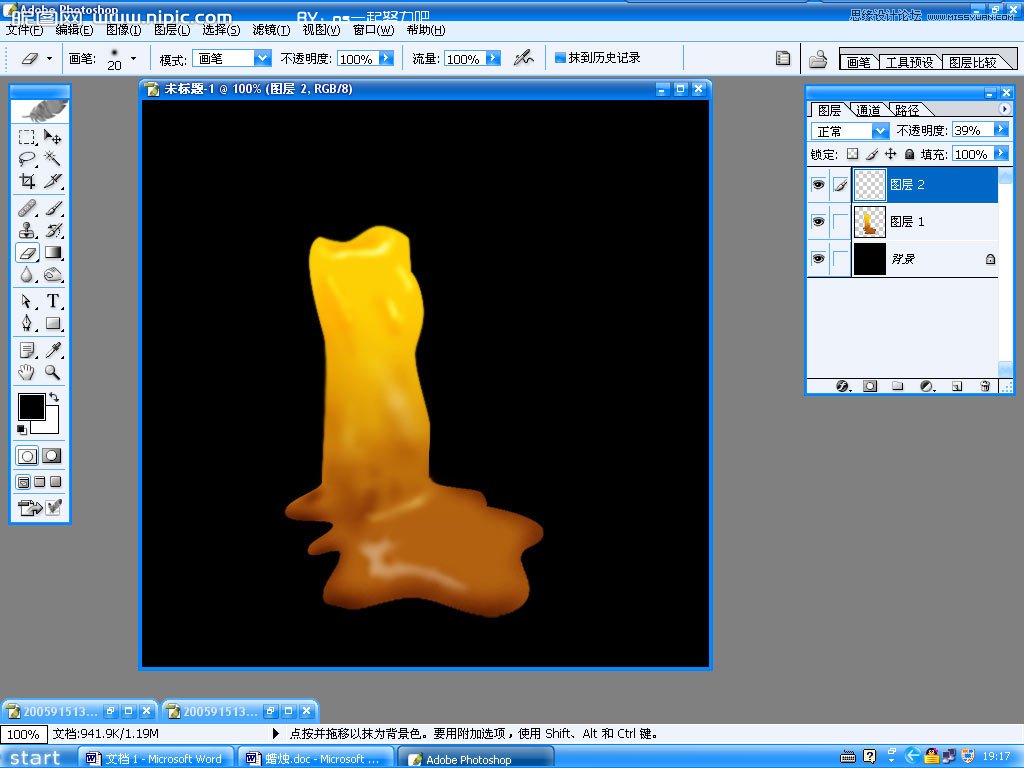
8、其它次高光点,新建一层,将图层模式改为叠加,在其上先用毛笔点出大概位置,调整透明度到合适(20%左右)。
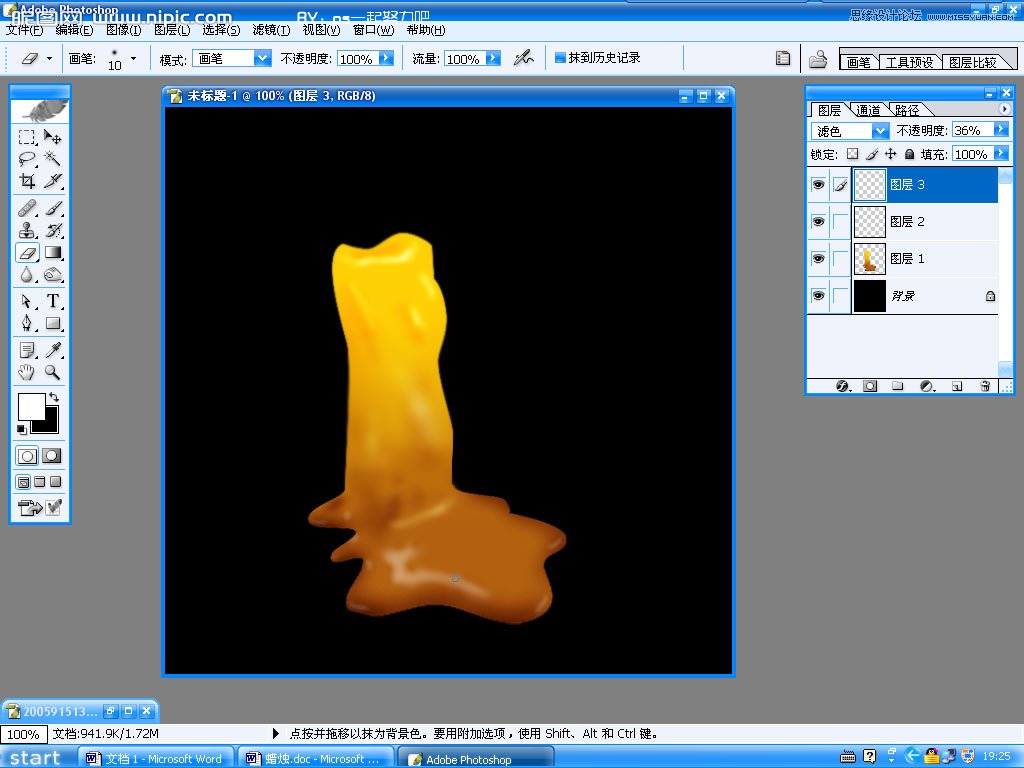
9、建立一个10厘米×10厘米的新图像。选择椭圆形选框工具,按shift键做出一个正圆,并给其做羽化,数值为10像素。
10、建立新图层,选择渐变工具,共五个色标,数值分别为:253、206、15;245、253、46;255、255、203;255、229、63;252、99、6。
11、为了方便观察,我们将背景改成黑色。在该层应用一个圆形渐变蒙板,(为什么不直接在编辑渐变时设置透明呢,等下一步便知道了)。选中蒙板,调整蒙板曲线,如下图:
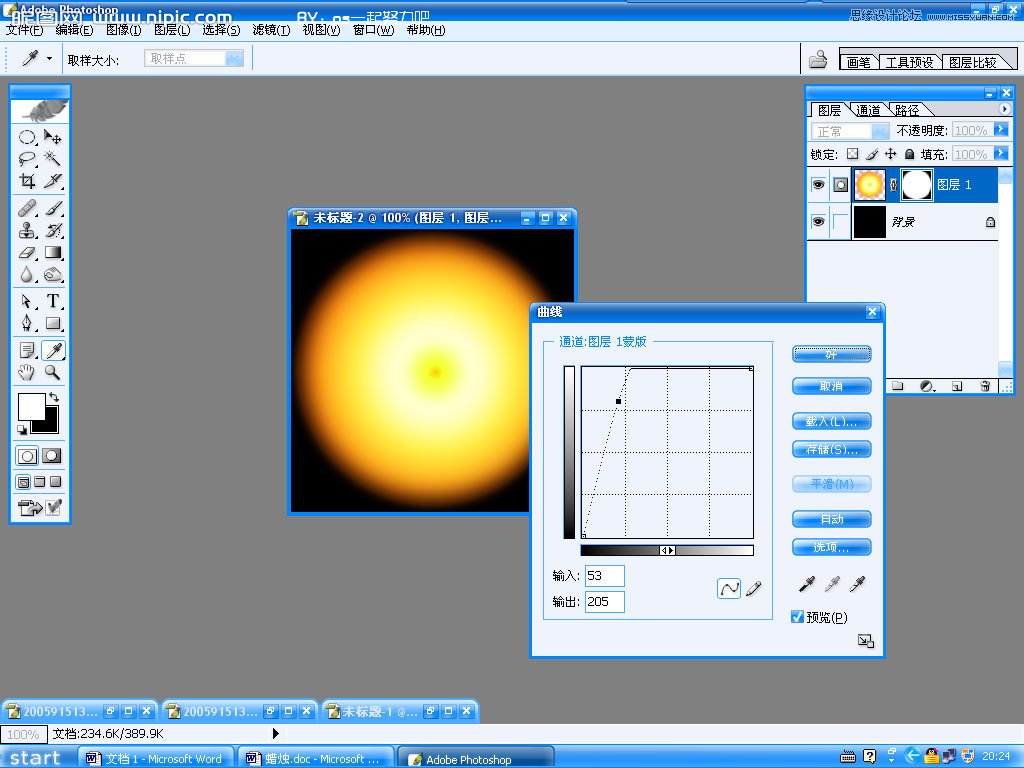
12、按ctrl+t,将圆形变成一个长条,删除蒙板,应用;再加上一个上下渐变的蒙板,如图示。如果你觉得加来删去麻烦,可以用橡皮擦擦掉多余的下半部分。
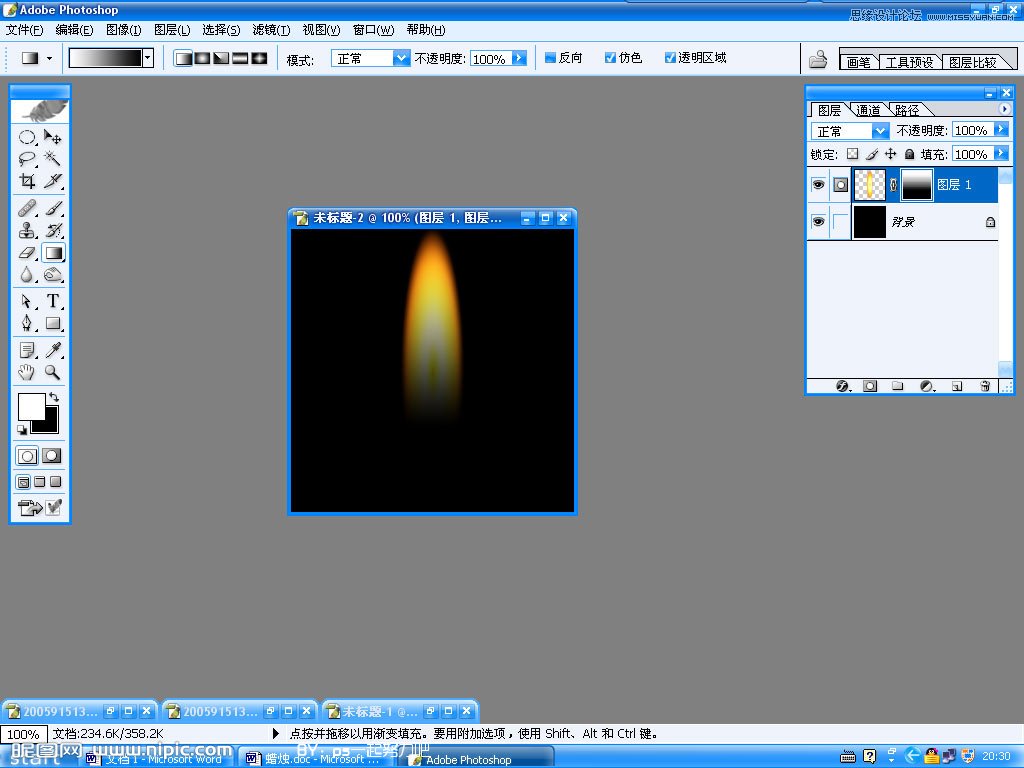
13、将做好的火焰半成品拖入蜡烛中调整其大小。
14、选入火苗选区,建立新图层,选择渐变工具,径向渐变,蓝色至透明,拉渐变。画出兰色的火苖。进行调整。最后制作出蜡芯。

加载全部内容