Photoshop鼠绘CG动画人物详析
找不到 人气:0本文将详细介绍如何使用Photoshop鼠绘精灵美女。
最终效果图

图00
1、首先,用钢笔工具勾勒出人物的大体外形。为了后面的刻画方便,在这里我将头、身体、左右手分为3个图层进行填充。路径一定要保存,否则你就只能一遍遍的用钢笔勾了。

图01

图02
2、使用加深工具,模式为“高光”,曝光度为:10%。画笔大小自定,画大区域的时候一定要用大号画笔,要不然很容易画花。前期也不要画的太重,淡淡一描即可。

图03
3、用钢笔工具勾勒出眼睛路径,建立选区,用加深工具加深上眼睑阴影。

图04
4、用画眼睛的方法对其他五官进行简单加深。此步还不宜进行摄入刻画,以免影响整体。

图05
5、用加深工具继续加深鼻孔、鼻沟、鼻头等较暗的部分。用减淡工具提亮受光部分。选区以外的部分可以按“Ctrl + Shift + I ”反选,进行刻画。由于选区造成的某些不需要清晰的边缘过于清洗时,用模糊工具进行模糊。
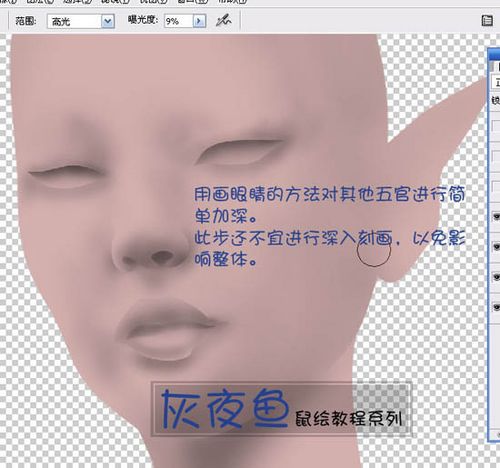
图06
6、勾出黑眼球的外形,用加深工具加深黑眼珠。

图07
7、在刻画眼睛时,顺便取消选区加深一下眼睛周围,如下眼睑。
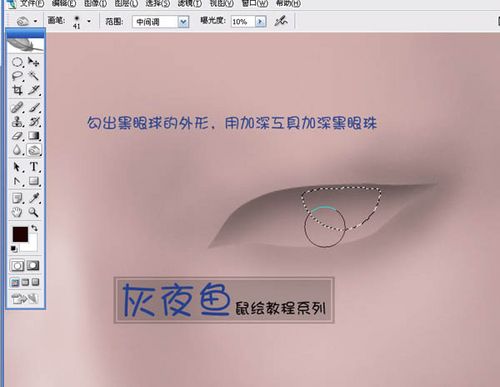
图08
8、在刻五官的时候,顺便用加深工具加深周围面部的暗部,用减淡工具提亮一下受光面。
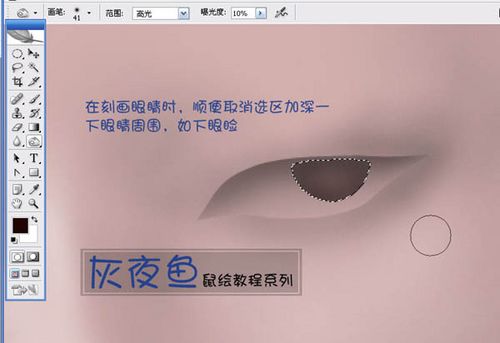
图09
9、用钢笔勾出下眼睑,用加深工具加深。调出原先保存的眼睛路径选区(按Ctrl 点击路径图层即可)。再次对上眼睑阴影进行加深。

图10
10、用模糊工具将过于清晰的下眼睑外边缘进行模糊。

图11
11、用减淡工具提亮白眼球部分,用加深工具绘画出内眼角结构。

图12
12、用钢笔工具勾出双眼皮及下眼睑,用加深工具对双眼皮的沟进行加深,加深出基本轮廓之后,将加深模式改为“中间调”,加深贾海森。高光模式加深:加深后为黑色;中间调模式:加深后略带颜色;暗调模式:加深后会加强原有颜色,但是只能在一定暗度才能有明显效果。

图13
13、过于清晰的地方,用模糊工具进行适当模糊。
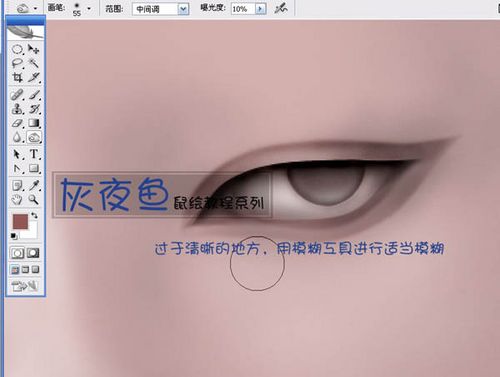
图14

图15
14、用钢笔工具画出上嘴唇内部形状。
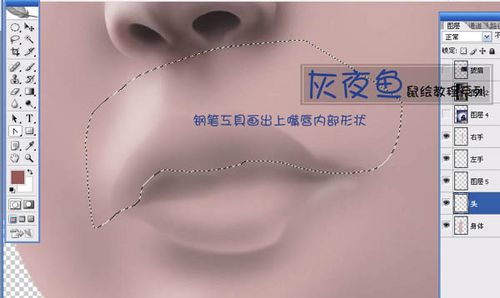
图16
15、用加深工具进行加深,选区的作用只是对一些需要固定外形的地方进行限制,让你在进行加深的时候不至于加深到其他地方。至于选区内的细节加深,还要看个人对结构的了解。

图17
16、取消选区,对需要模糊的部分进行模糊。
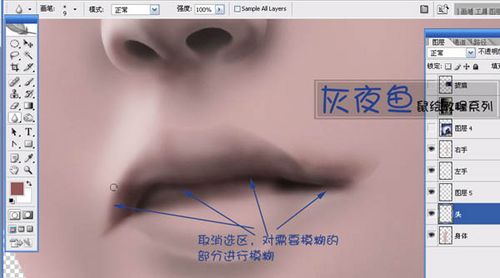
图18
17、对下嘴唇需要模糊的地方也进行模糊。
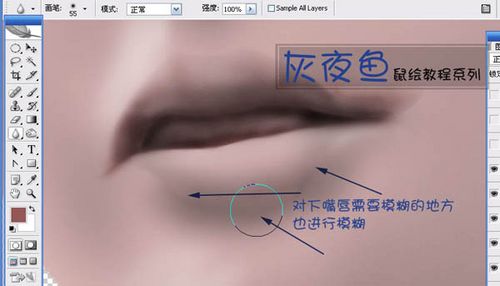
图19
18、用加深工具对下嘴唇进行刻画。下嘴唇内边缘也需要用钢笔勾出选区。用减淡工具对下嘴唇受光面进行提亮。
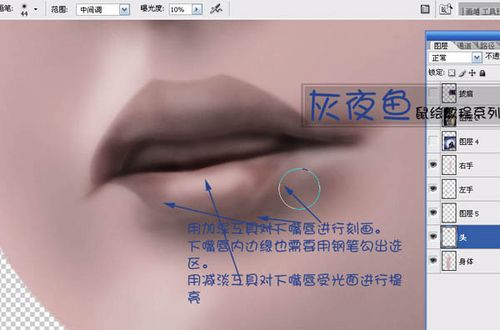
图20
19、面板整体效果到现在差不多已经出来了,感觉还不错。

图21
20、加上背景,用画笔画出头发的大体位置。不用很仔细,因为我们仅仅使用它来做对比。
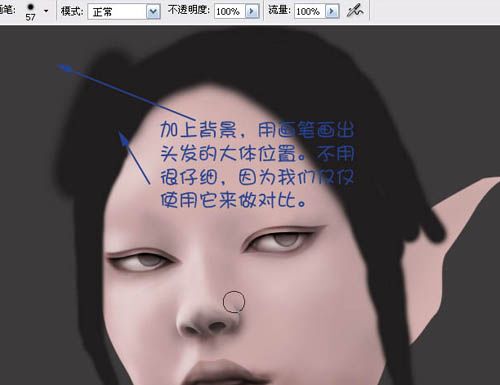
图22
21、这个时候用加深,减淡工具对脸上进行深入刻画。
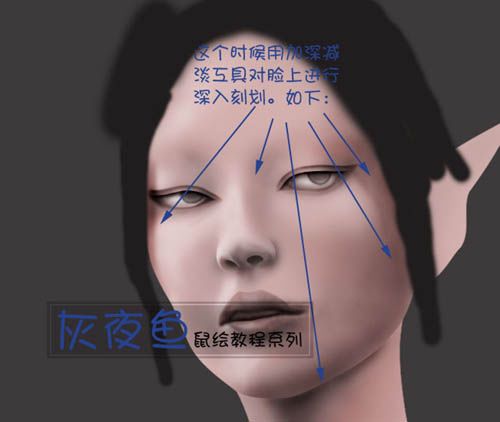
图23
22、该加眉毛了,我用钢笔工具先画出一根眉毛,然后按住Alt键进行复制,用Ctrl + T 进行调整。

图24
23、隐藏头发,用钢笔勾出耳朵形状。用加深工具进行加深。

图25
24、用钢笔画出头发,然后不停的复制,并适当的用变换进行调整。

图26
25、画笔大小为1像素,硬度随便,透明度为:100%,对路径进行黑色描边,然后用减淡工具进行减淡。

图27
26、方法同上,继续画出其它头发。如果你觉得太稀少,可以进行不停的复制。

图28
27、其它头发部分的制作方法一样。
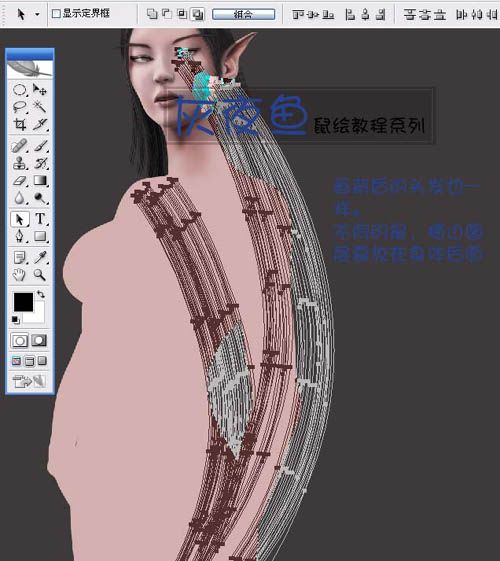
图29
28、头发画好之后,小如下图。如果你觉得靠复制太慢的话。可以再后面加一层黑色底色,然后发丝部分用减淡提出来。
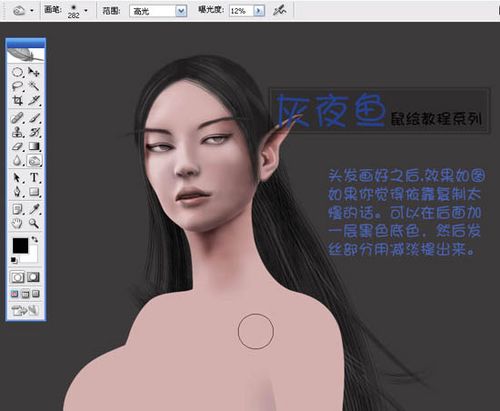
图30
29、身体其它部分的制作,效果如下图。

图31

图32
30、用减淡工具提亮上面受光面。用加深工具加深腋窝部位。

图33
31、继续往下走,但也不能太快。继续加深整体结构。
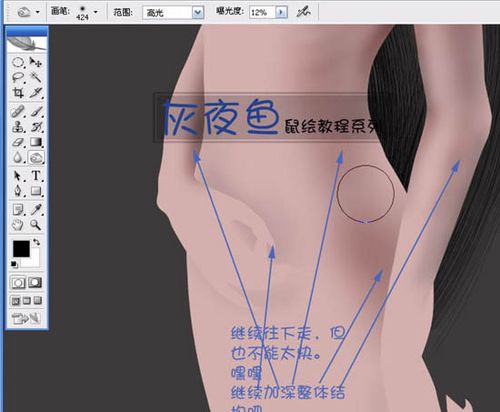
图34
32、脚部分的鼠绘。

图35
33、先把左手阴影加深,然后稍微加深一下手部结构。

图36
34、用钢笔勾出手的外形,加深。

图37
35、反选之后,再加深周围部分。

图38
36、勾出无名指,因为中指在中间,只需要借助两边手机的路径顺着刻画就可以了,所以我就没勾出来。

图39
37、其它手指都要勾出来,然后加深。
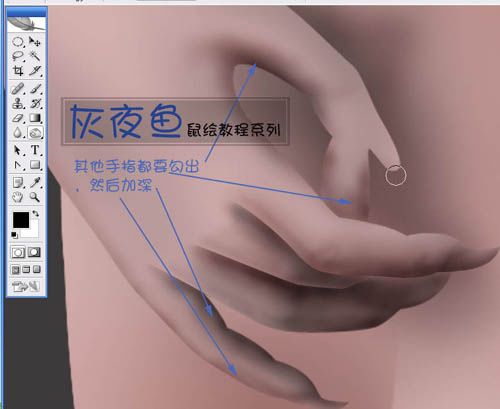
图40
38、右手绘制方法同上。
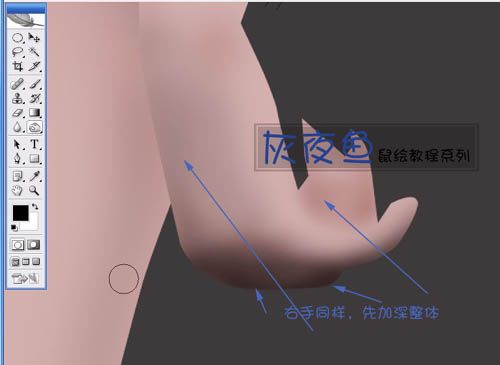
图41

图42

图43
39、脚部的细节刻画,先把周围处理一下,该加深的加深,该减淡的减淡。
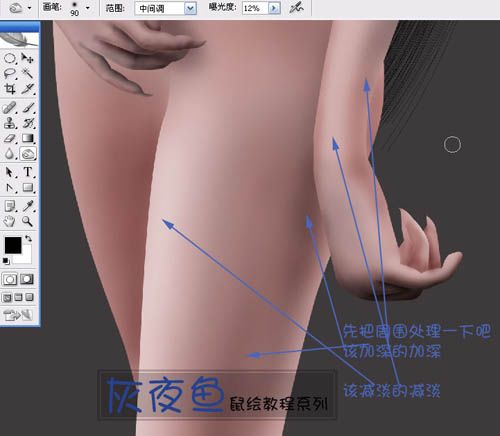
图44
40、现在大致的效果。

图45
41、眼睛部分的细化。

图46
42、衣服部分的制作,用钢笔勾出形状,添上黑色。

图47
43、把衣服褶皱部分用减淡工具减淡一下。顺便画出在身上的投影。

图48
44、裙子的画法一样,最后修饰下整体细节,完成最终效果。

图49
加载全部内容