Photoshop制作卡通版的小蜜蜂
找不到 人气:4本教程将会详细介绍如何使用Photoshop制作出一只可爱的小蜜蜂。希望大家喜欢。
最终效果

图00
1、新建一个600 * 600像素的文件,选择渐变工具,颜色设置如图1,拉出图2所示的径向渐变。

图01

图02
2、新建一个,用椭圆选框工具拉出图3所示的选区,填充颜色:#A67519,下部位置用加深工具涂暗一点,涂好后保持选区不变。

图03
3、新建一个,填充黑色,把选区向下移一点,按Delete删除,效果如下图。

图04
4、新建一个,用钢笔勾出图05所示的选区,拉上图06所示的径向渐变色,效果如图07。

图05
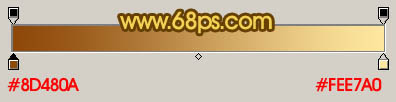
图06

图07
5、锁定图层后,用黑色画笔把下部涂暗一点,效果如下图。

图08
6、用钢笔勾出下图所示的选区,按Ctrl + Alt + D 羽化2个像素后填充白色。

图09
7、再背景图层上面新建一个图层,用钢笔勾出图10所示的选区,选择渐变工具,颜色设置如图11,拉出图12所示的径向渐变。

图10
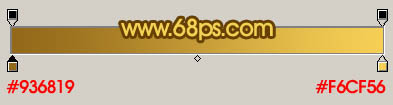
图11

图12
8、选择减淡工具,把图13所示区域涂亮一点,效果如下图。

图13
9、锁定图层后用黑色画笔涂上暗调及黑色花纹部分,效果如下图。

图14
10、用减淡工具把图15所示的部分涂亮一点,然后再加上反光部分,效果如图16。

图15
进行这些处理之后的结果如下图。

图16
11、新建一个图层,同上的方法制作尾部,如图17 - 20。

图17

图18

图19

图20
12、新建一个图层,用钢笔勾出图21所示的选区,填充颜色:#D7A826,然后用黑色画笔涂出暗调部分,其它脚部的制作方法相同,效果如图21 - 24。

图21

图22

图23
大家继续跟着图片学习。

图24
13、新建一个图层,用钢笔勾出翅膀的选区,拉上下图所示的线性渐变色,另一只翅膀的制作方法相同,效果如图26。

图25

图26
14、最后加上投影,再调整一下细节,完成最终效果。

图27
加载全部内容