UI教程:螺旋桨式风扇主题UI图标教程
楊洋 人气:0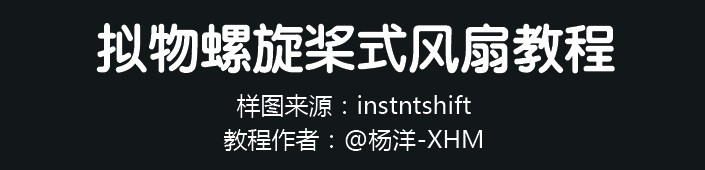
下面是我这次做的效果图,这是我第一次做教程,主要是之前在逛instntshift的时候看到的一张图,但是苦于没有教程,就尝试着把它临摹下来,做完以后,觉得还不错,所以就尝试做出个教程,和大家分享一下。如果有什么做的不好的,大家也请尽管的指出,这也是对我的帮助,谢谢。

首先,我们来建立一个1667*1250,300DPI的画布。整个教程分为右图五个部分,每个部分在完成以后,都进行了编组,并且每个组的图层状态都为穿透,这个同学们在做的时候要注意。我们首先从背景层开始。
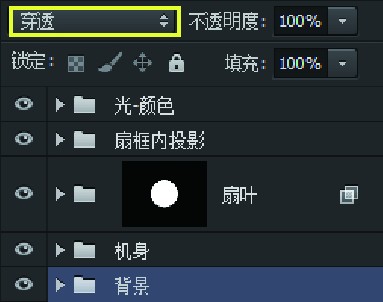
背景1:这一层主要是用一个渐变工具(径向渐变)拉出差不多的效果就可以了。
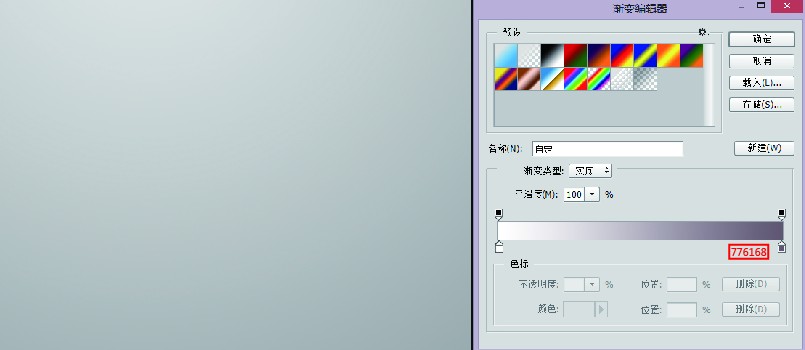
新建一个图层,命名为背景2:这一层则是在原有背景的基础上,在下半部分制造一个近景的亮色部分。同样的,也是用渐变工具,只不过这次是用的“线性渐变”。渐变的颜色参数同样如上图。
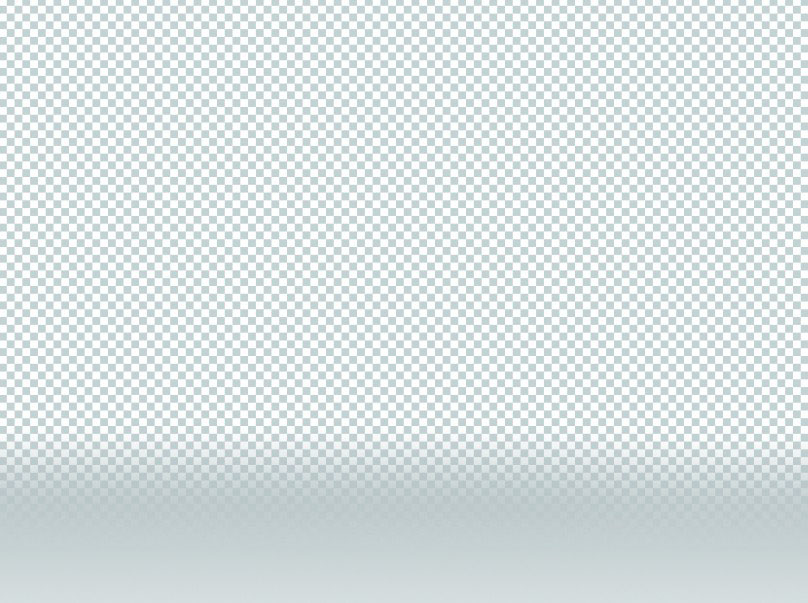
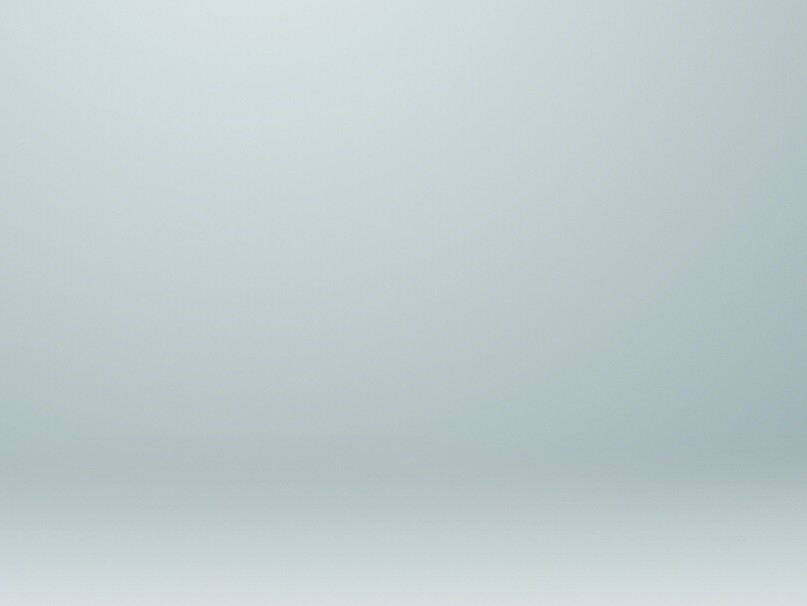
效果比较弱,不过上下仔细比较一下,还是能看出来的。加了这一层以后,不仅下半部分变亮了一点点,而且大家应该还能看到一层淡淡的,稍微深一点点的颜色,这个也是为后面的风扇做出来以后,能整体制造一点空间感,让整体看起来更加的真实,背景层完成后,记得群组,修改模式为穿透。后面的每一个部分,都是一样的,我就不一一提醒了。
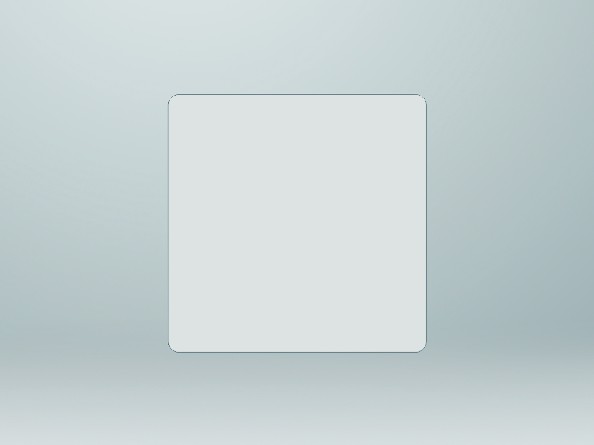
用圆角矩形工具画一个720*720半径10像素的圆角矩形,该图层命名为“风扇机身”,颜色填充#E2E1E0,图层样式依次填充“内阴影”“渐变叠加”“投影”,参数如下:
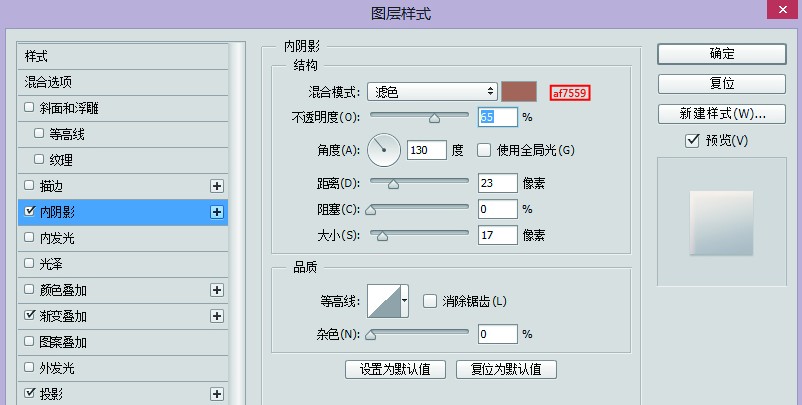
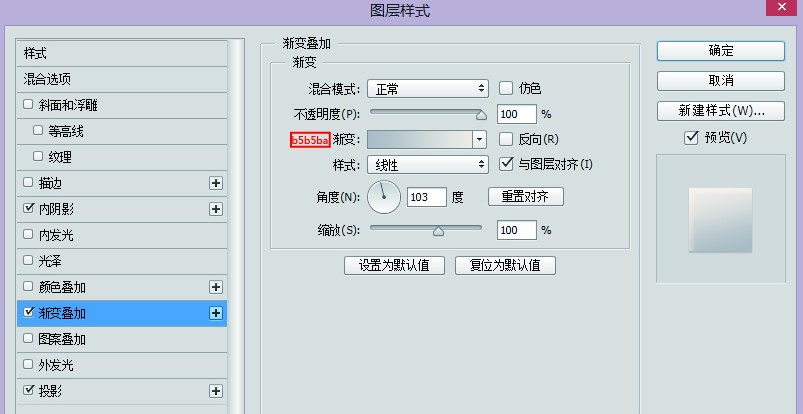
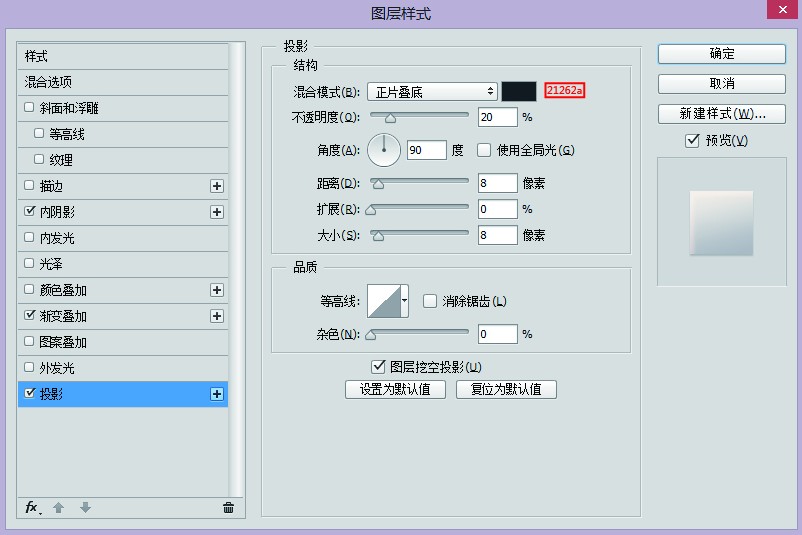
把风扇机身复制一层,清除图层样式,修改图层填充为:0。命名为风扇机身2,并添加内阴影样式。
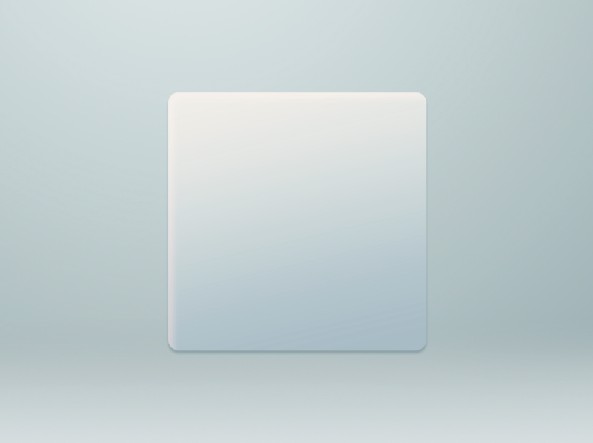
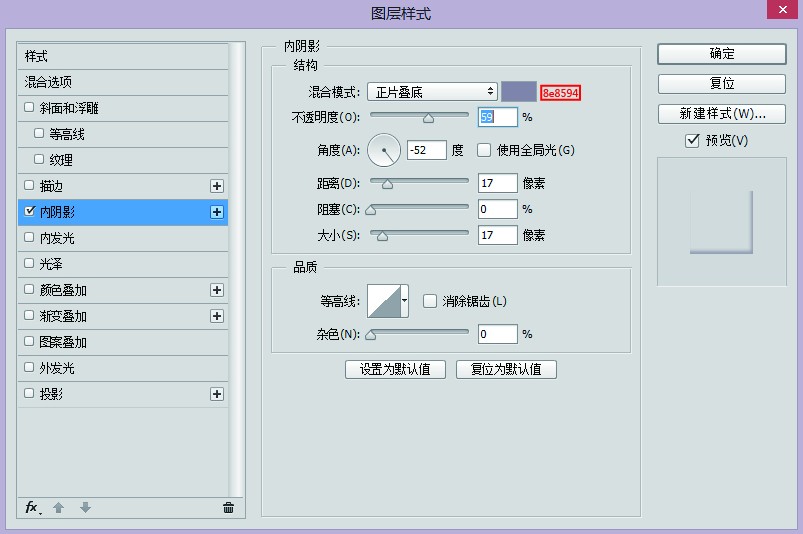
效果:
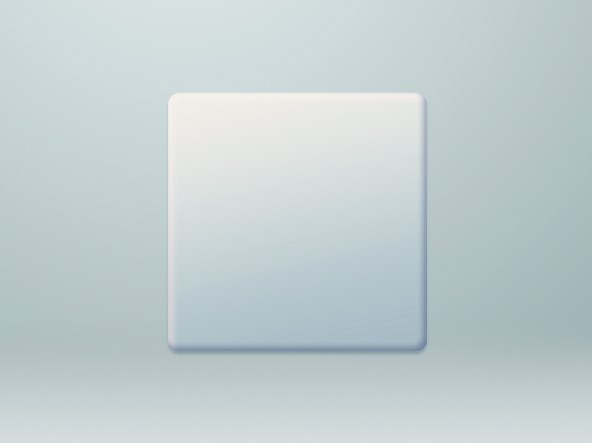
接下来,我们来做电扇中间的圆形扇框。用椭圆工具画一个549*549的圆形,颜色填充#e2e1e0,并给它依次添加描边、内阴影、渐变叠加这三个图层样式。
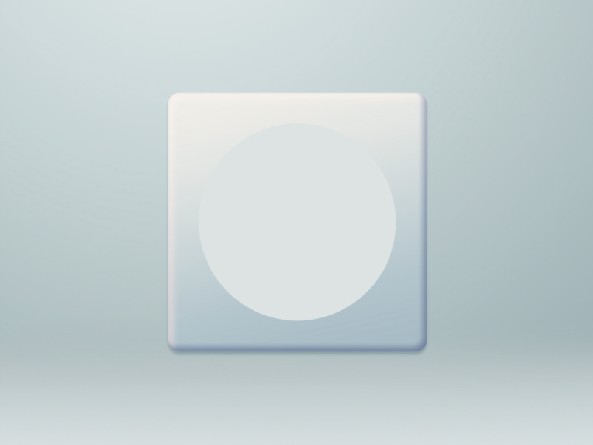
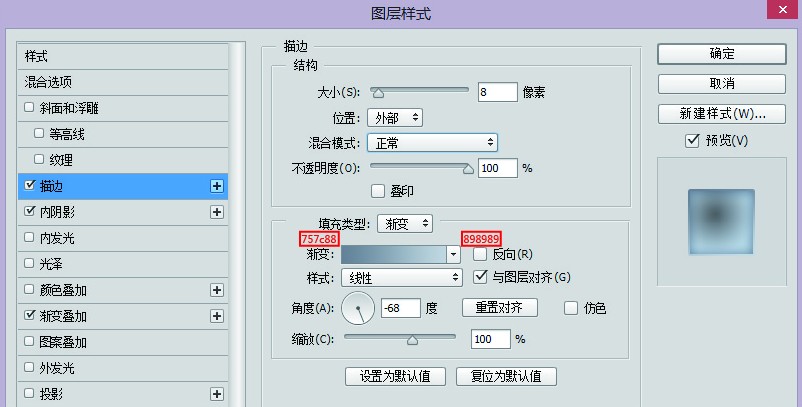
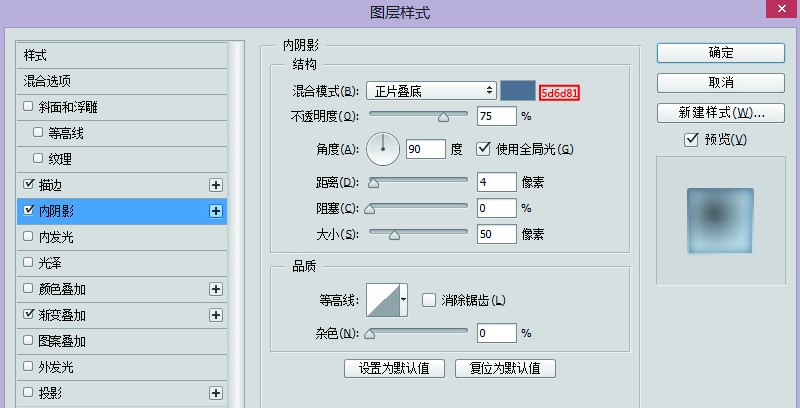
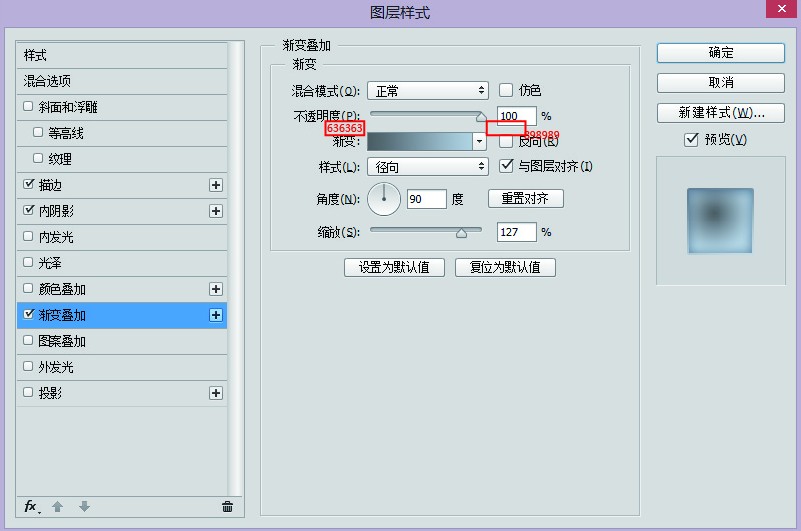
效果:
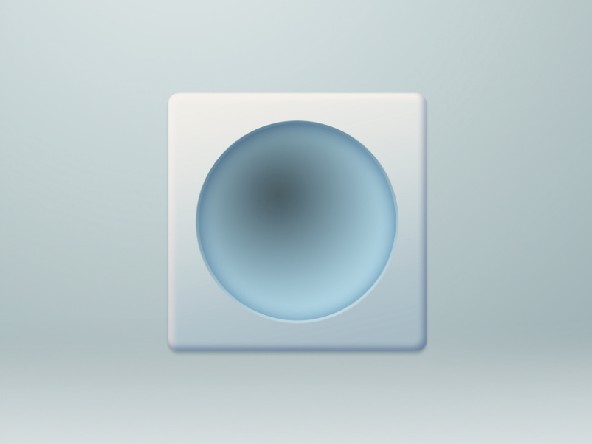
最大的圆形扇框做好以后,我们再用椭圆工具画一个455*455的圆形,图层命名为圆形扇框2,颜色依然填充#e2e1e0。并给它依次添加描边、渐变叠加、投影三个图层样式。
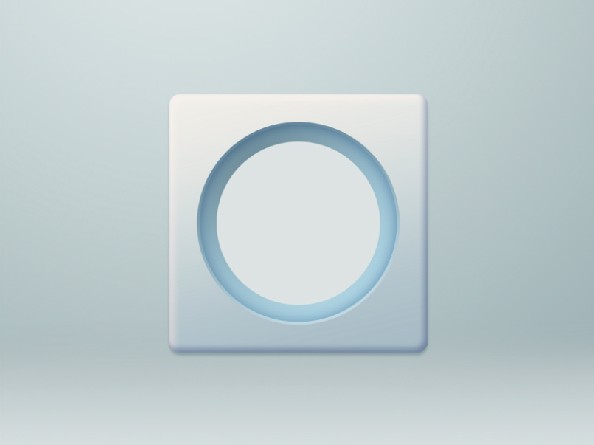
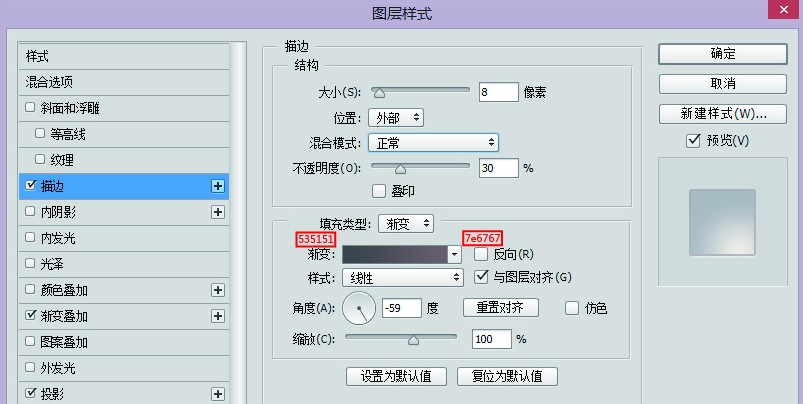
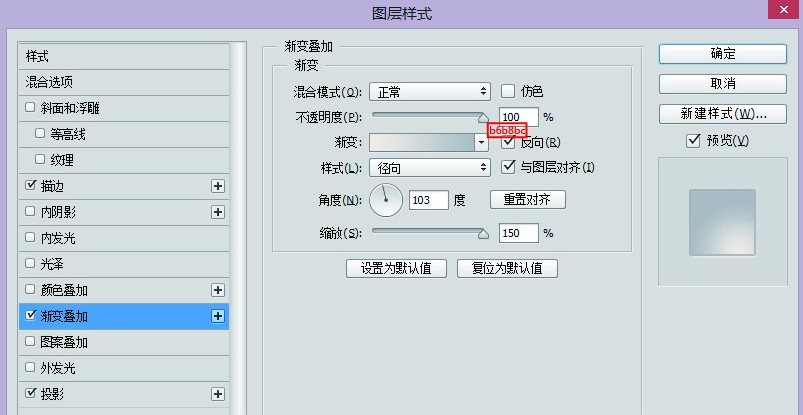
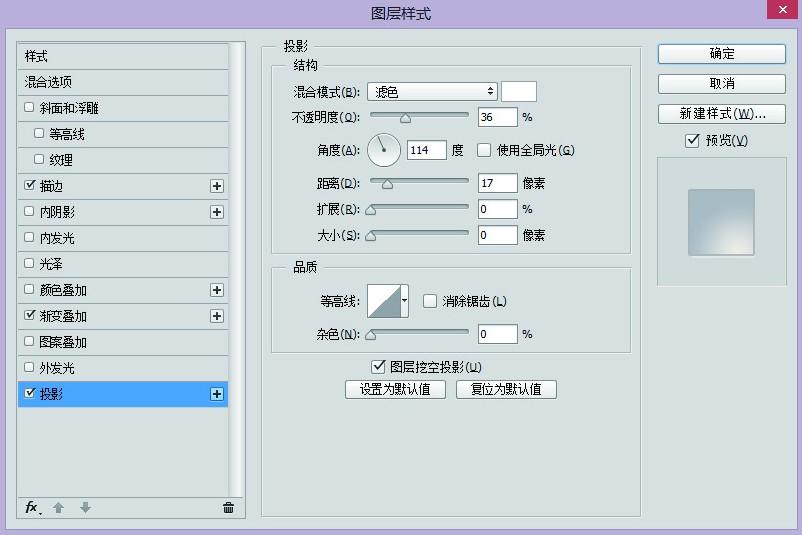
效果:
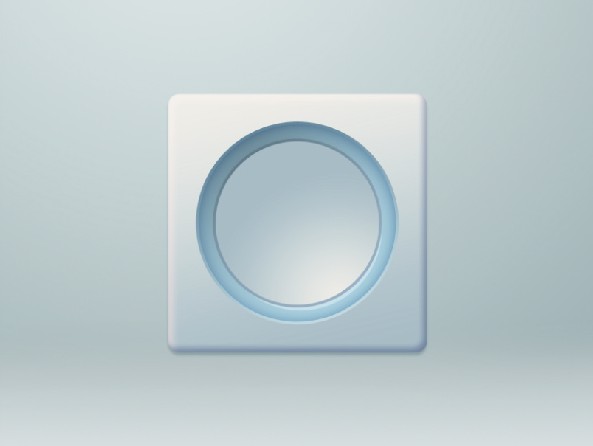
最后,我们来做机身部分最麻烦的扇格部分,好吧,你们就假装这个东西叫扇格。。。。画三个圆,然后删除就可以了。
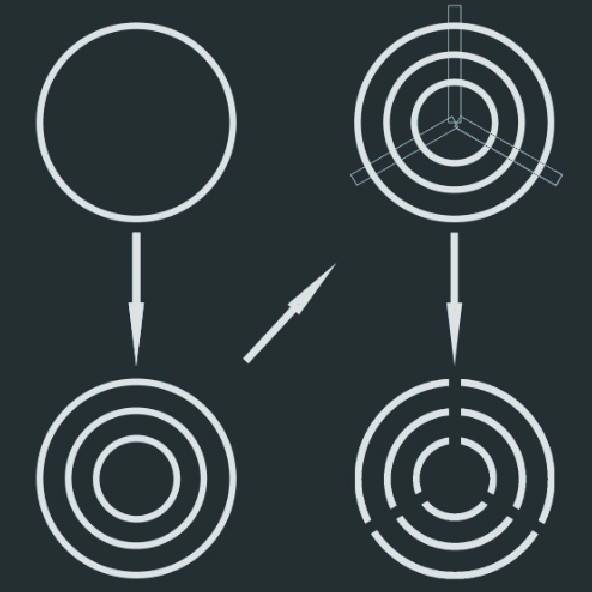
添加上去后的效果:
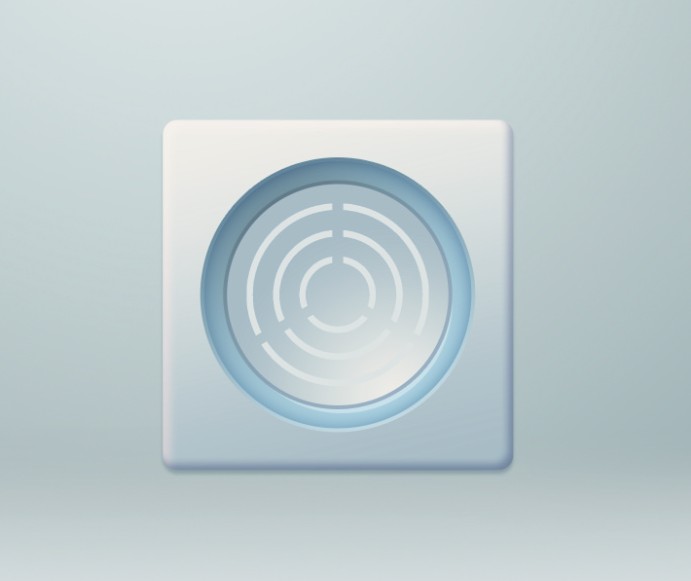
画好以后颜色填充#e2e1e0,并依次渐变叠加、投影。
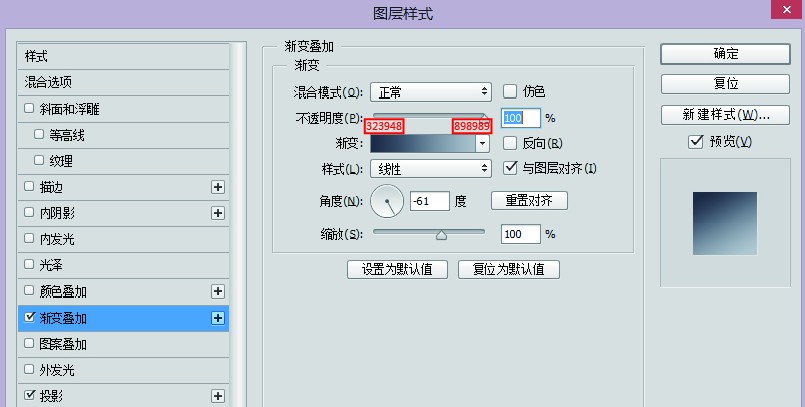
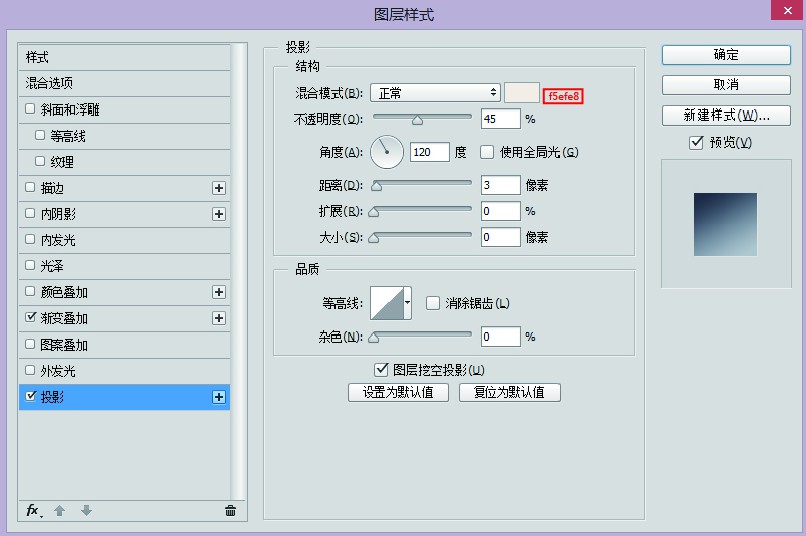
效果:
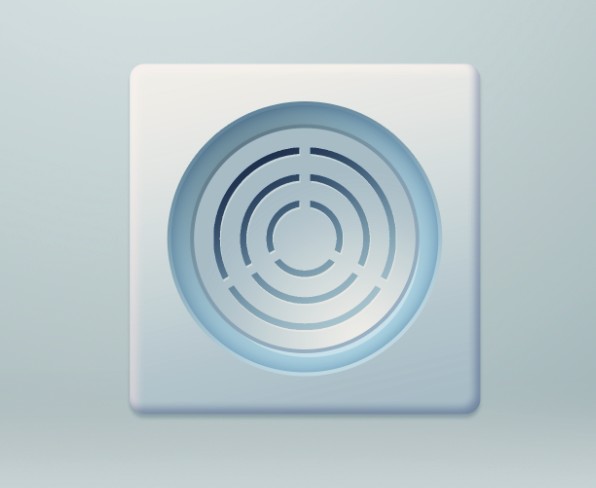
这样风扇机身部分就已经完成啦,接下来,我们做风扇的扇叶部分。
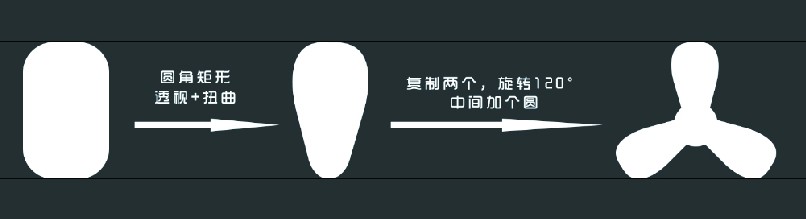
效果:
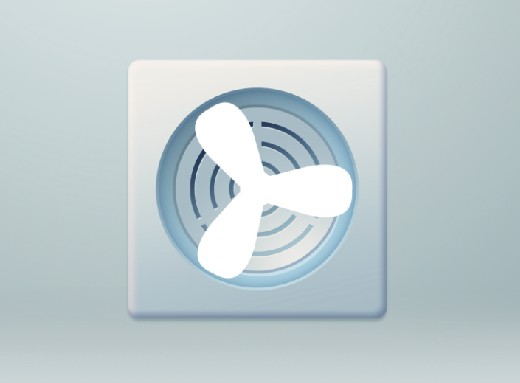
扇叶的基本型做好以后,依次添加内阴影、渐变叠加、投影三个样式,并根据光线,给扇叶添加一个光影效果。
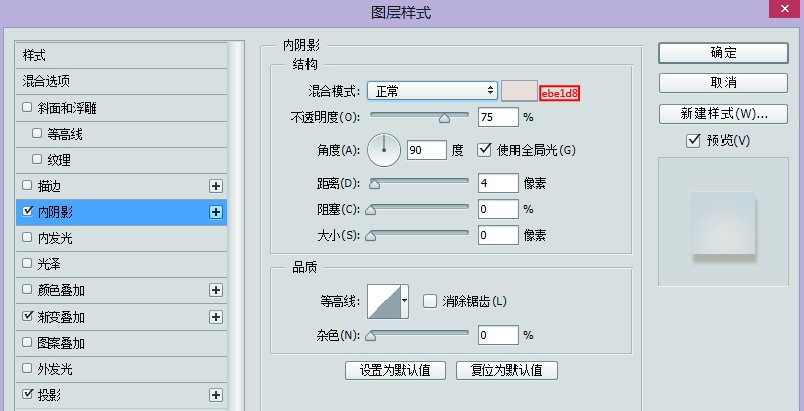
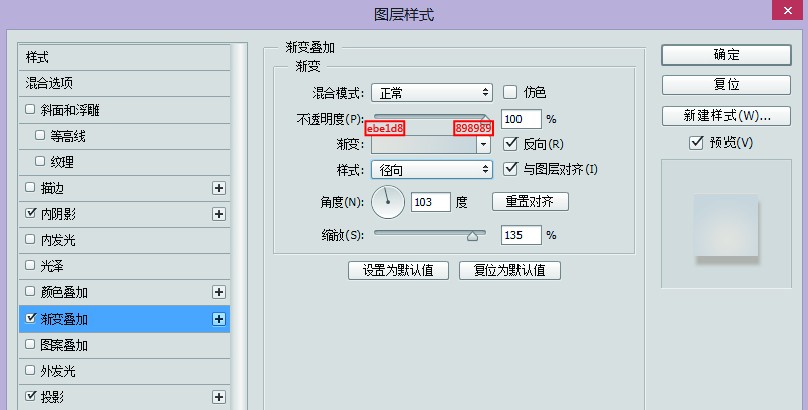
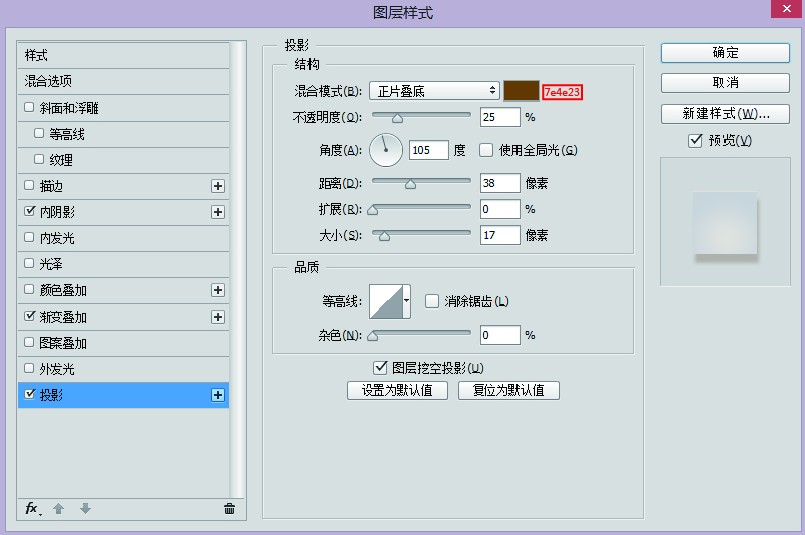
效果如下:
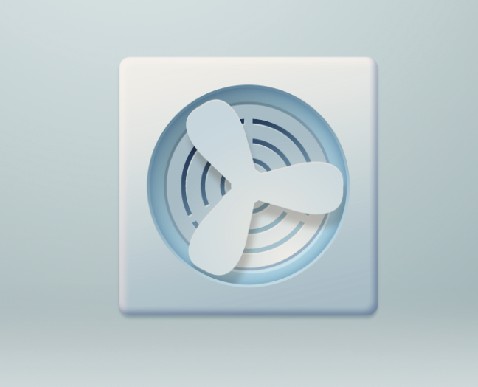
现在我们根据光线,给扇叶大致推导出扇叶的一个光影效果,用钢笔工具钩出阴影。
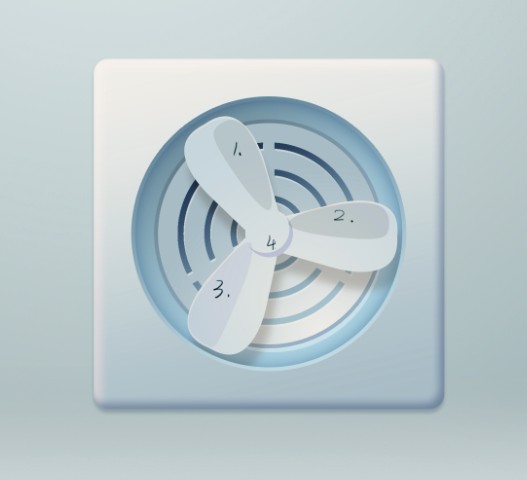
扇叶阴影2主要分为上面四个部分。我们图层命名为扇叶阴影1~4,颜色任意填充。
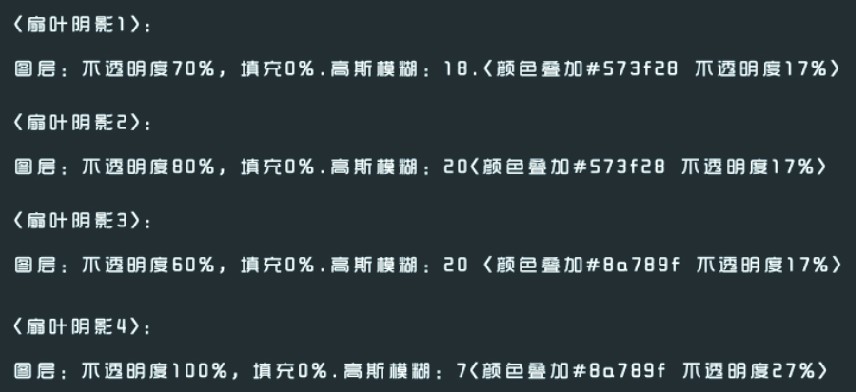
效果:
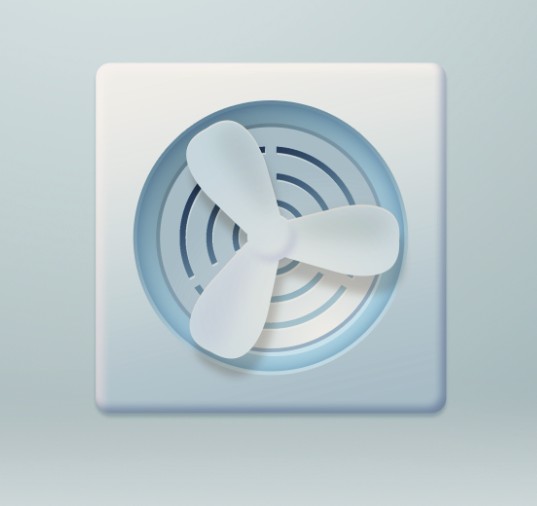
把所有扇叶部分的图层组成一个群组,并在该群组上面添加一个蒙版,把下方多余部分的投影给盖掉。
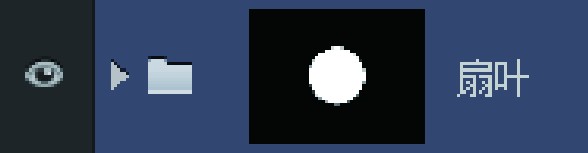
接下来,我们把机身部分的那个大的圆形扇框复制两层,放到最顶层,图层填充0%,用来给扇框加两层内部投影。
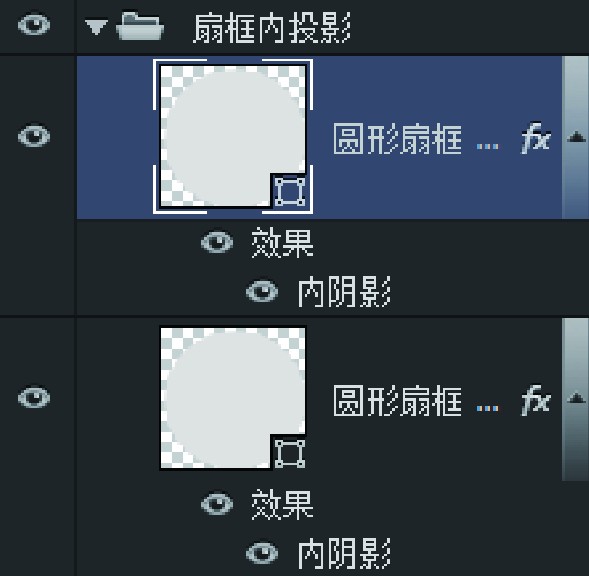
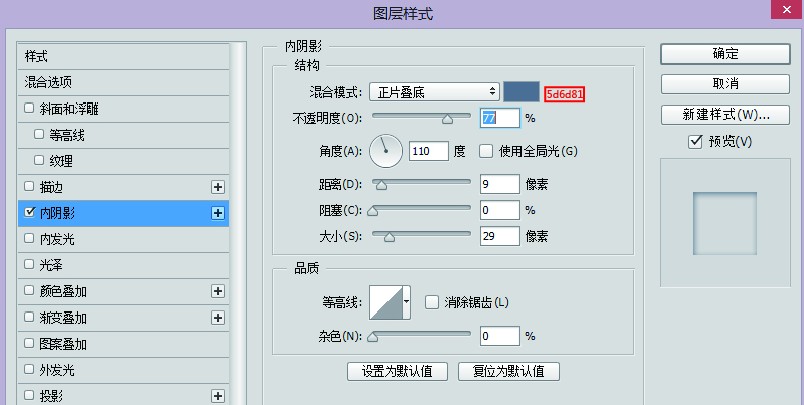
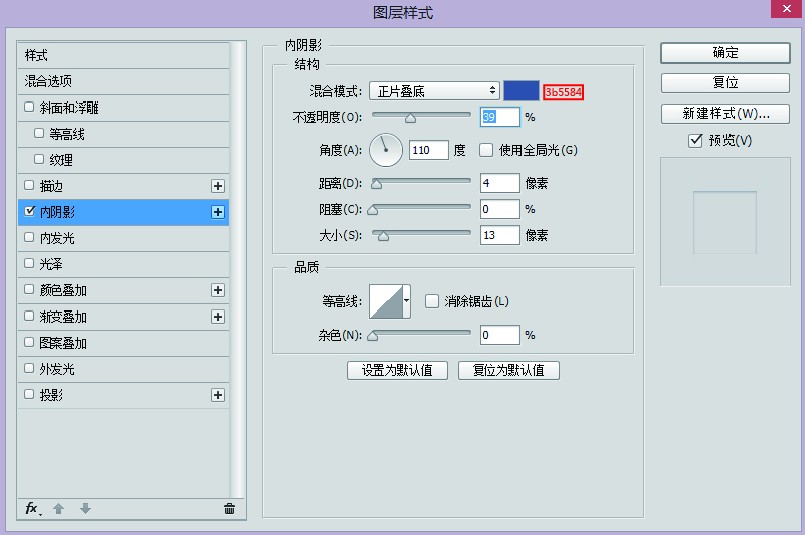
效果:
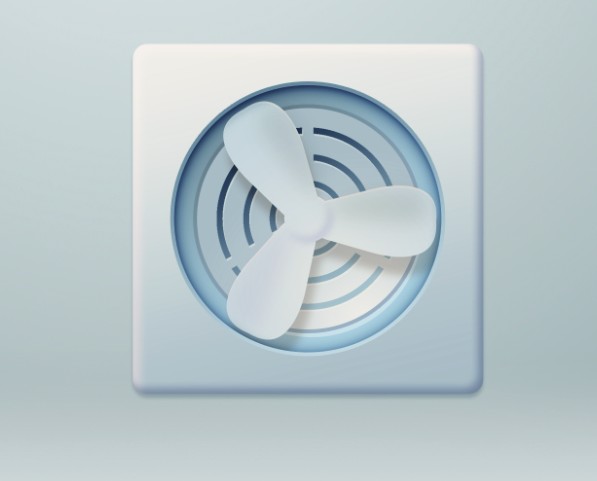
最后给整个图层用渐变工具加一层深色,然后添加一个蒙版,用柔边圆画笔擦掉中间部分。从而做出四周暗中间亮的效果。
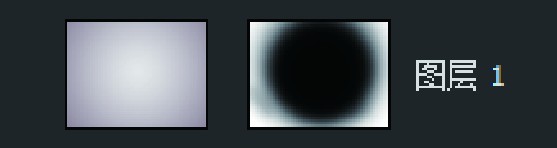
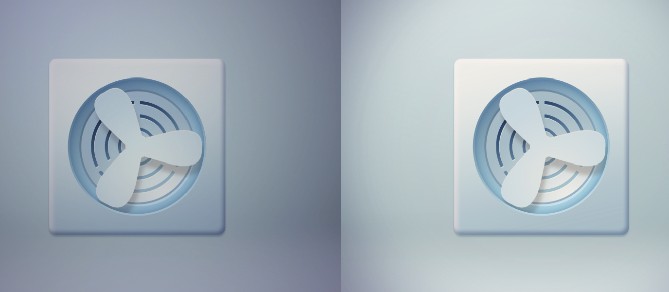
最后的最后,给整个风扇添加一个放射性的投影和电线。使得整体细节方面更细致,更逼真。

图层样式参数:
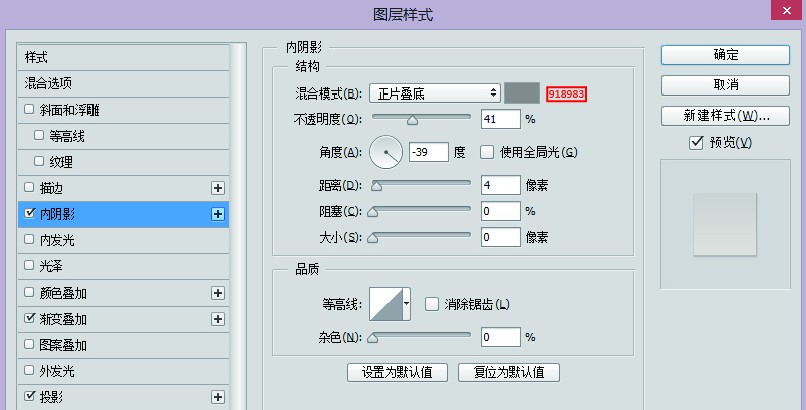
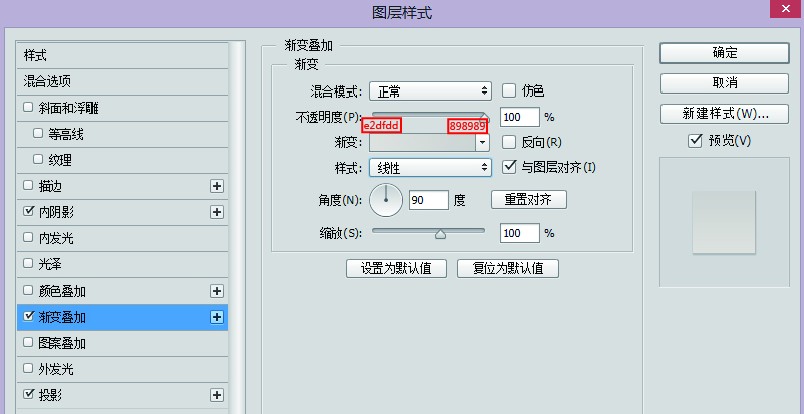
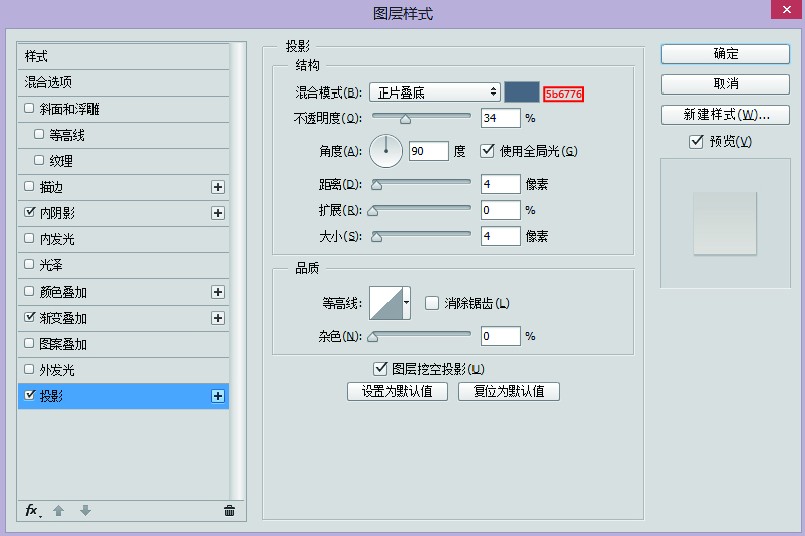
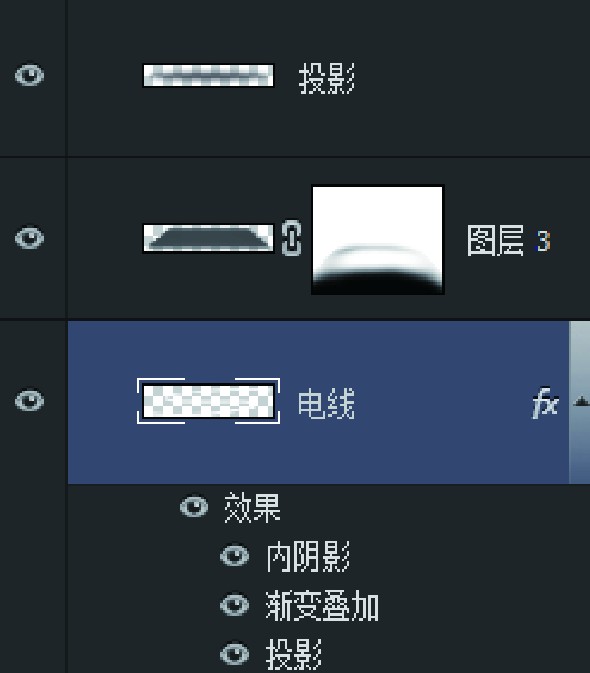
最后的投影我就不说那么详细啦,大家自己琢磨吧。^^
加载全部内容