用Photoshop制作谷歌风格加号图标
. 人气:0本ps教程学习如何用ps的自定义形状工具和图层样式制作漂漂的谷歌加号图标,先看效果图。

新建文档1000x1000像素,背景白色,新建图层,画一半径50像素的黑色圆角矩形。

复制此层,大小位置如下,为了醒目我把颜色改为白色。
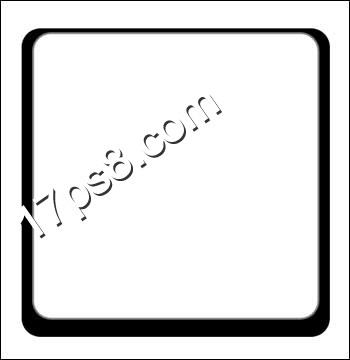
添加描边样式。
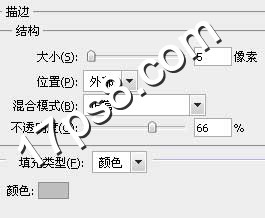
填充归零,效果如下。

新建图层,用矩形工具加法模式画出十字。
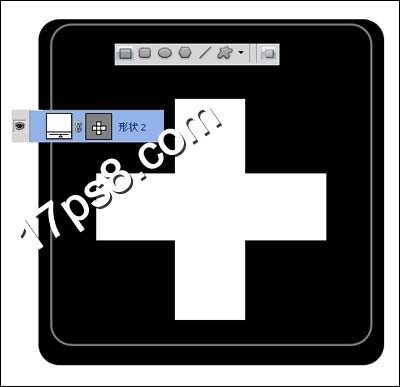
添加图层样式。
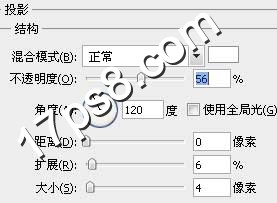
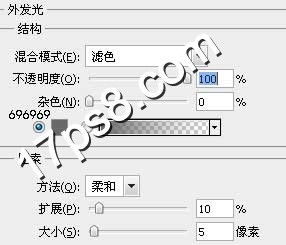
效果如下,我们得到了十字边框。

同样方法新建图层画一小的白色十字。

添加图层样式。
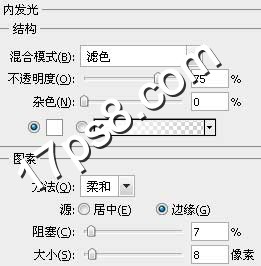
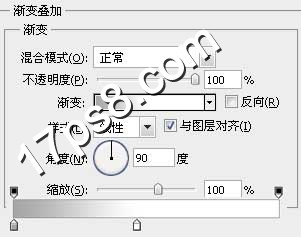
效果如下。

新建图层,在下图位置画一矩形,颜色无所谓。

调出第一步画的圆角矩形选区,添加蒙版,效果如下。
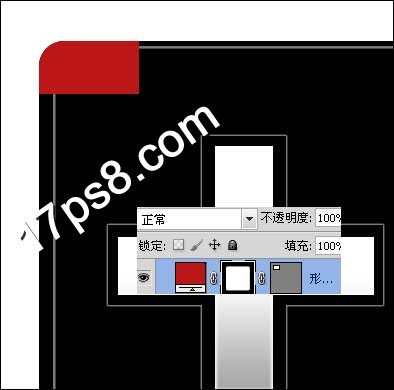
添加图层样式。
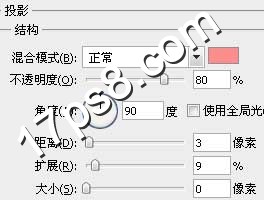
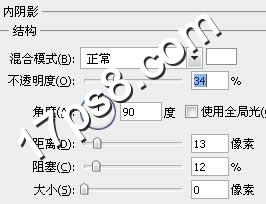

效果如下。
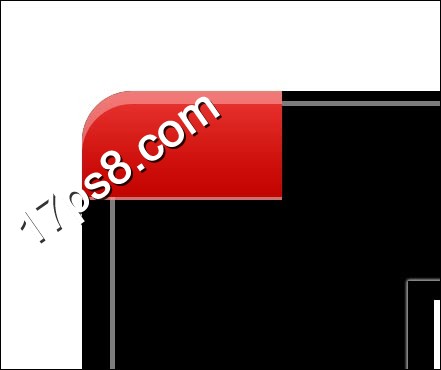
同样方法制作其它形状,改变图层样式的颜色即可。

新建图层,在下图位置画一白色矩形。
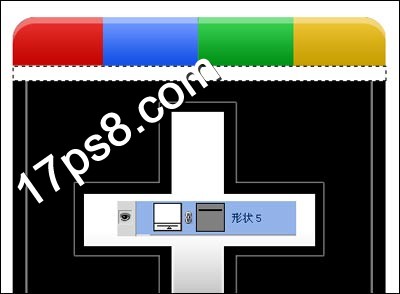
添加图层样式。

填充归零,不透明度80%,效果如下。

再添加个阴影,最终效果如下,本ps教程结束。

加载全部内容