用Photoshop制作精致会员登录表单
. 人气:0本ps教程学习如何用ps制作简洁大方的蓝色会员登录表单,主要用到了自定义形状工具和图层样式,先看效果图。
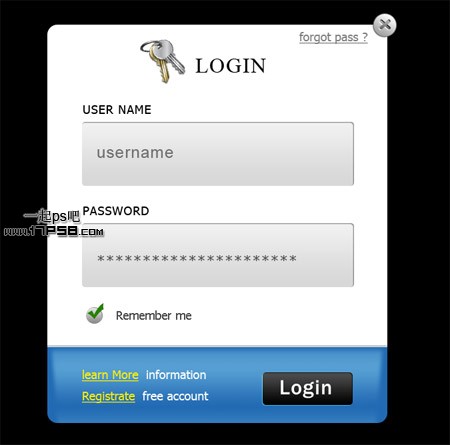
新建文档1024x768像素,背景黑色,新建图层画一个白色圆角矩形。
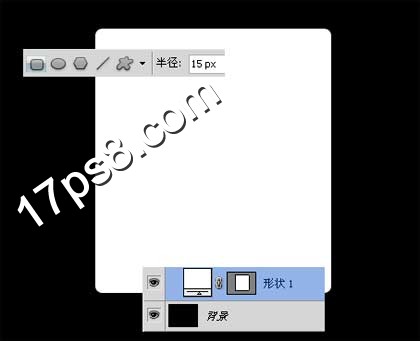
复制此层,颜色改为蓝色,之后减法模式保留底部,并往下挪一段距离。
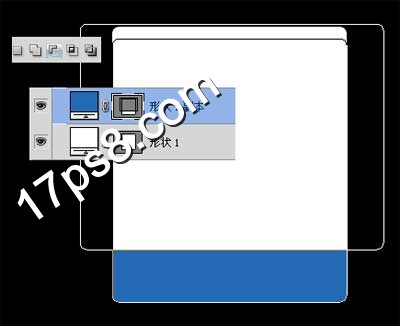
新建图层,画一个长方形,之后ctrl+T变为体现。
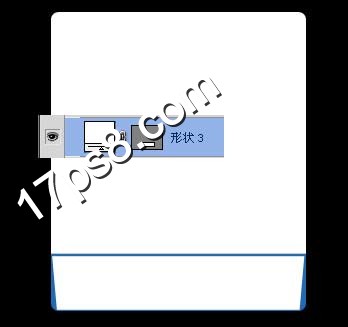
高斯模糊一下。
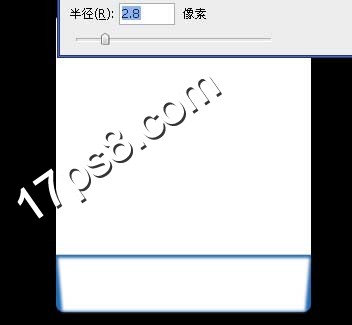
添加蒙版用黑色柔角笔刷涂抹如下。
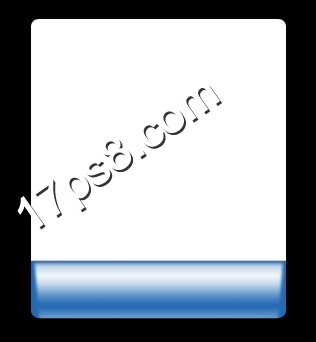
之后图层模式改为柔光,效果如下。
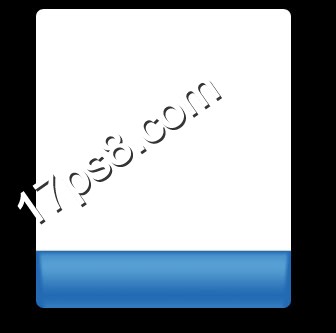
新建图层画一黑色圆角矩形。
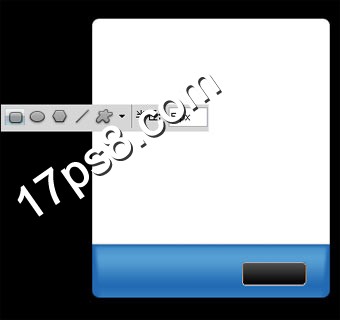
添加图层样式。
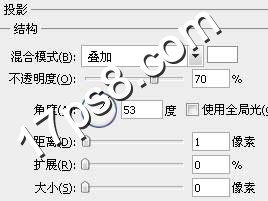
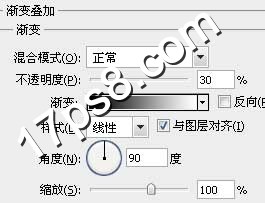
效果如下。
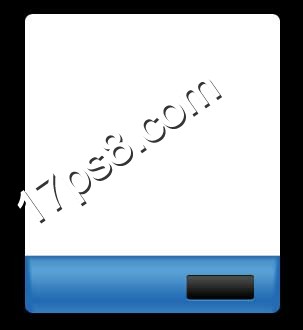
输入白色字母Login。新建图层,右上角画一个白色正圆。
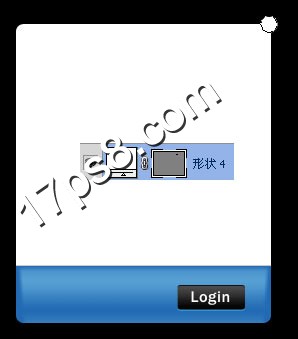
添加图层样式。
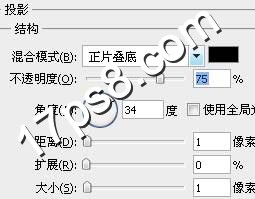
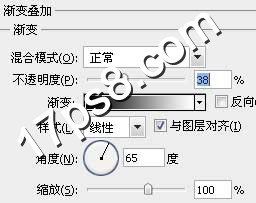
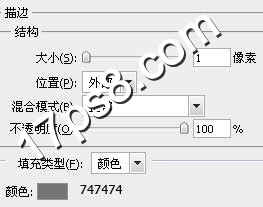
效果如下。
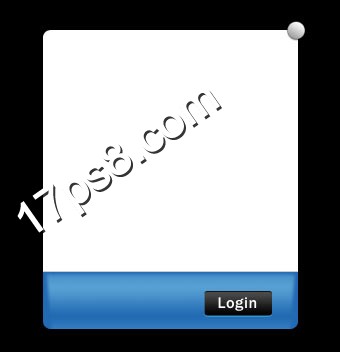
前景色#969696输入字母X。
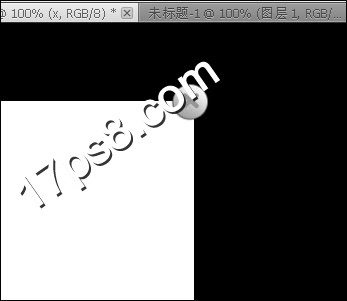
添加图层样式。
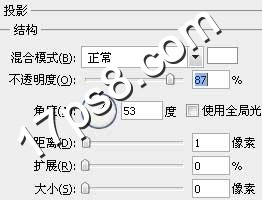

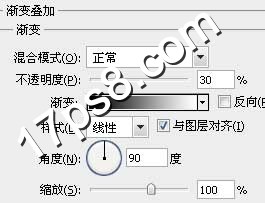
得到下图效果。
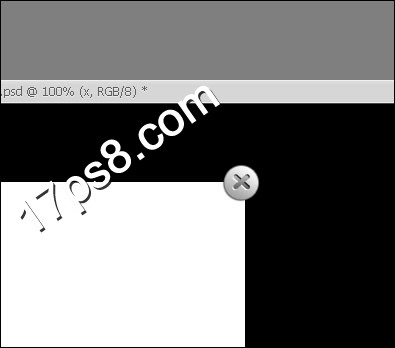
关闭按钮制作完毕,新建图层前景色#e5e5e5画灰色圆角矩形。
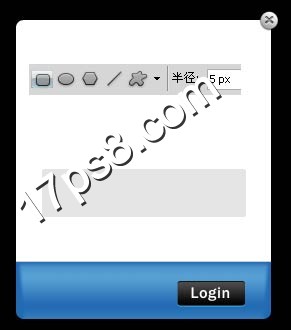
添加图层样式。
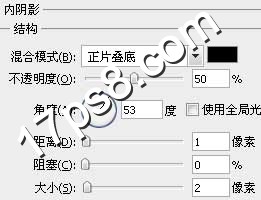

输入文字和星号,群组,复制组,往上挪一段距离,更改相应字符。
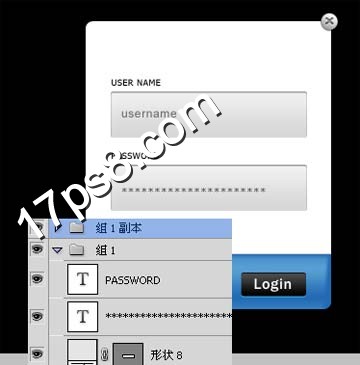
左下角的对号部分制作过程和之上的步骤差不多,正圆请参考关闭按钮样式,剩下的看截图就明白了。
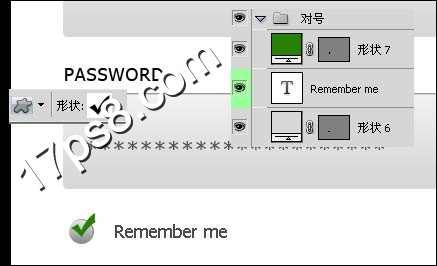
添加其它文字和钥匙图标,最终效果如下,本ps教程结束。
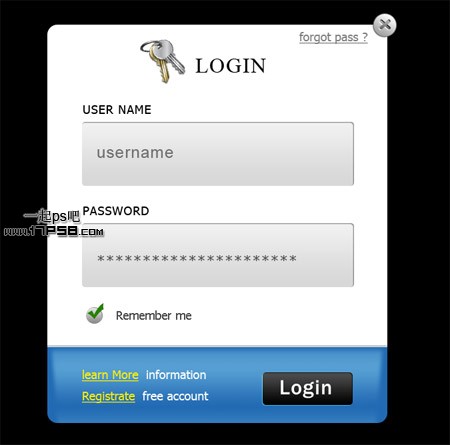
加载全部内容