简洁海报:通过Photoshop设计制作一幅很Q的软糖海报
阿伟 人气:0本次要制作和学习的海报比较简单,风格属于极简类型的,主要通过PS和AI来完成,海报中的元素有那种软糖在内,在设计和制作上由于要用到两个软件,所以同学们在制作的时候要用心,具体的样子和图形设计同学们也可以根据自己喜欢的颜色或者形状来进行搭配和制作,具体我们通过具体教程来学习一下吧。
效果图:
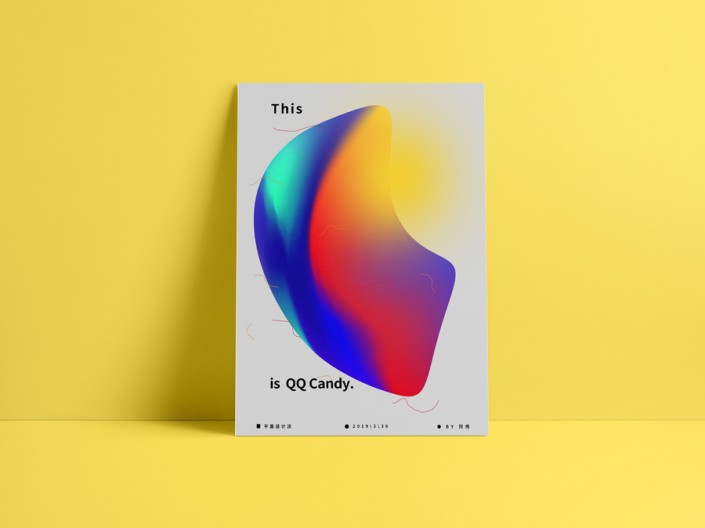
教程素材:http://www.softyun.net/it//photoshop/sucai/2019/f247056.html
操作步骤:
首先,打开ai,并新建画布。选择矩形工具,画出一个矩形,只要填充,色值如图:
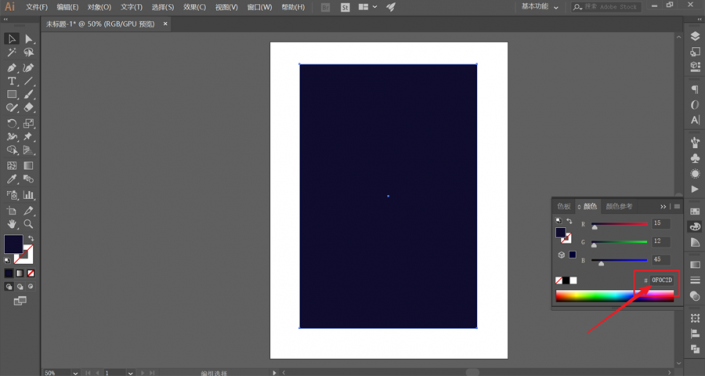
选择网格工具,在矩形上点击创建网格。我就自己随意点击,创建了一个6X6的网格:
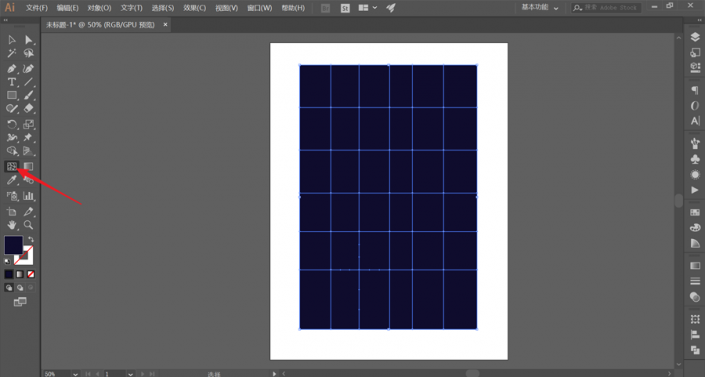
选择直接选择工具,通过点击网格交点,可设置该点范围内颜色:
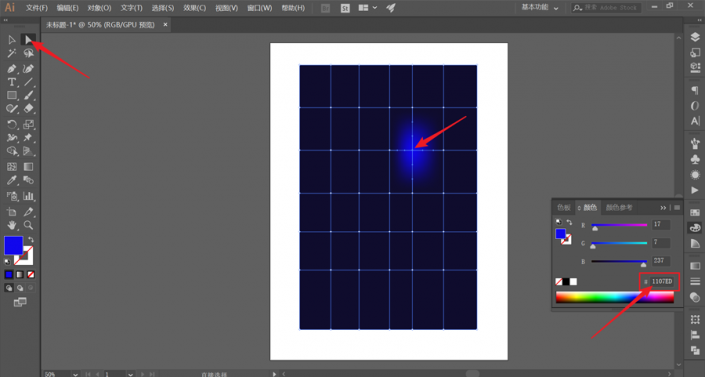
你也可以按住shift键点击各点,可以同时选中并统一上色:
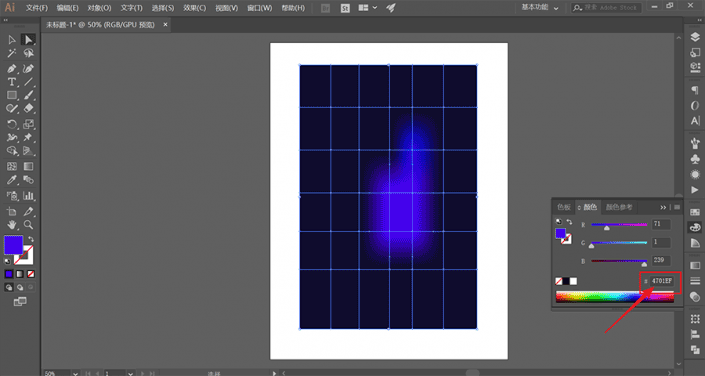
按照这样的方法,得到如图效果:
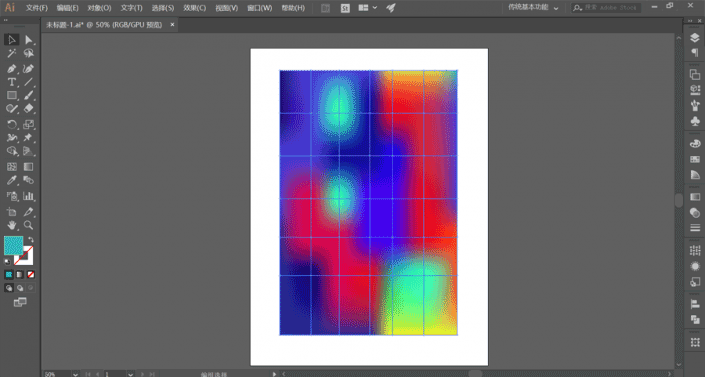
继续使用直接选择工具,通过拖动各点适当混合下颜色:
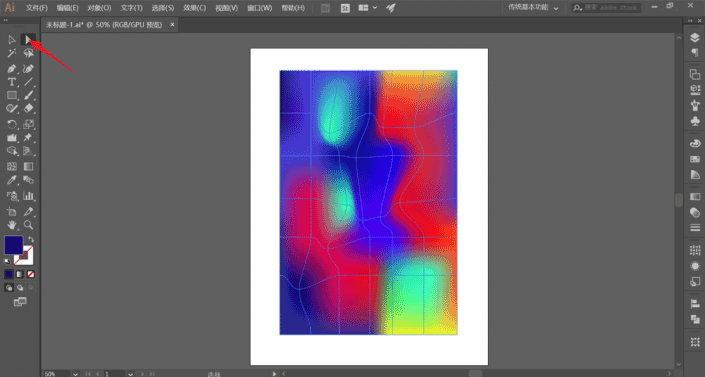
个人感觉效果还不满意,选择皱褶工具,进行涂抹混合下:
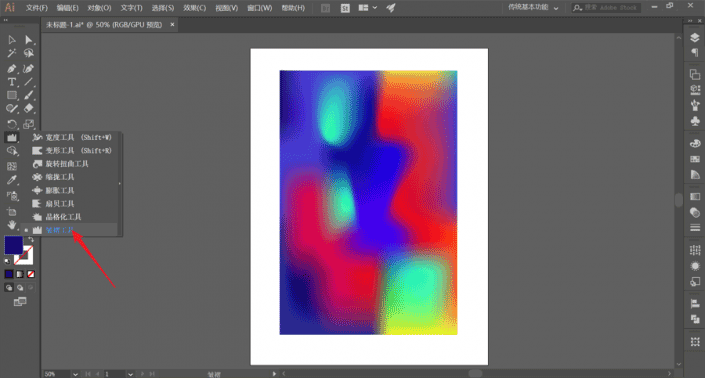
将渐变图层拖至椭圆图层上方,创建剪切蒙版,如图:
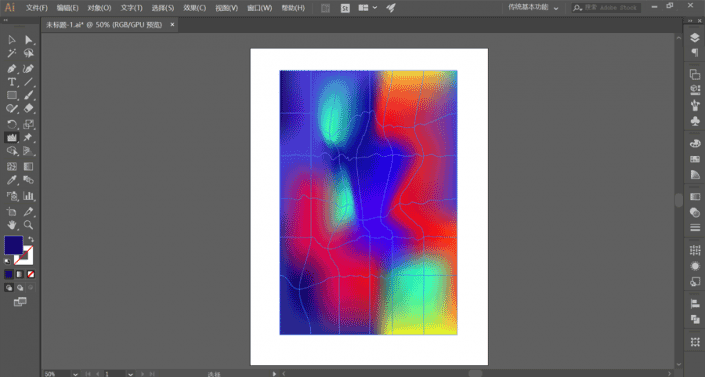
ai部分的操作也就结束了
随后打开ps,新建画布。
接下来我们将做好的渐变效果导入ps中,记住导入时我们最好选择“智能对象”:
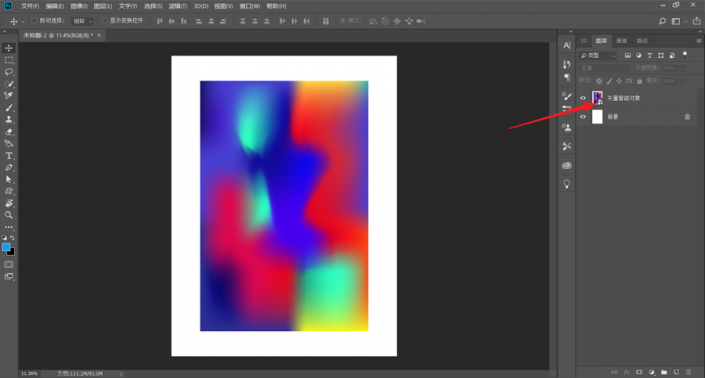
选择椭圆工具,按住shift,拉出一个只有填充的正圆,如图:
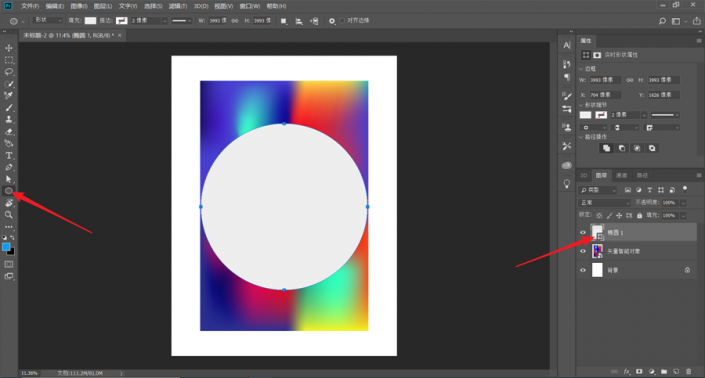
选择渐变图层,ctrl+t自由变换。进行适当调整位置,建议最好选择如图这种左右颜色分区的位置:
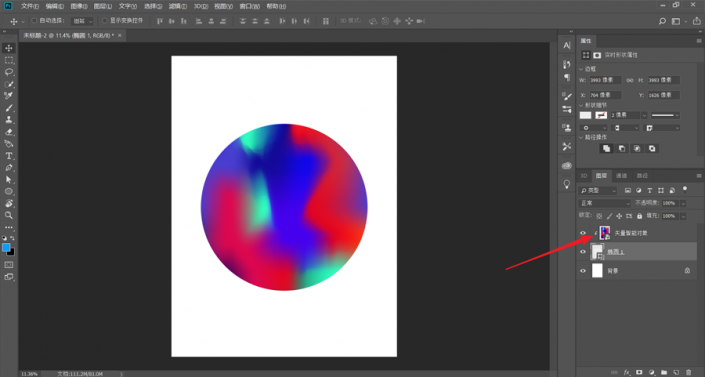
接着,我们将椭圆图层以及渐变图层打上组,并ctrl+j拷贝一份出来,如图:
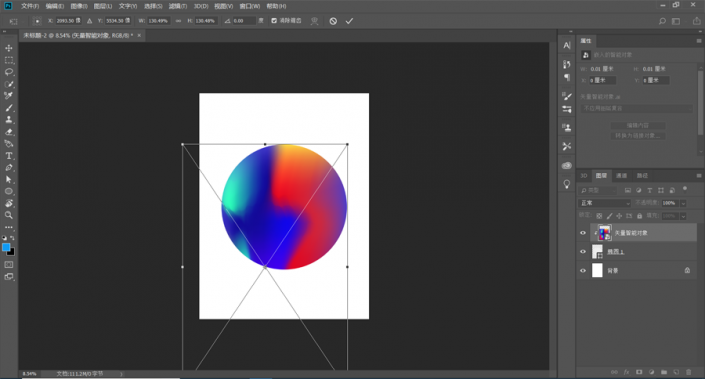
并将拷贝的组右键,选择“合并组”。将原始组隐藏,得到如图效果:
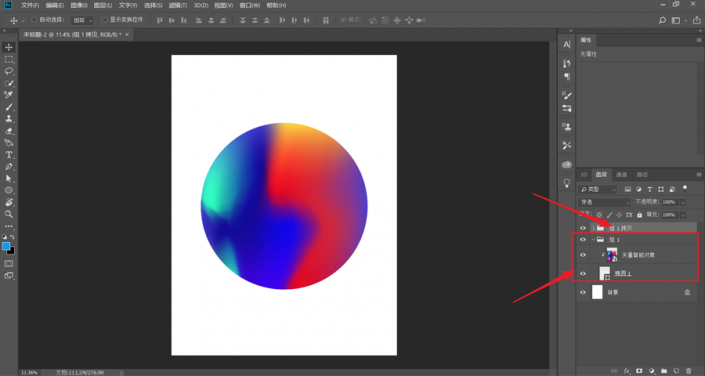
选择拷贝组图层,ctrl+t并右键选择变形:
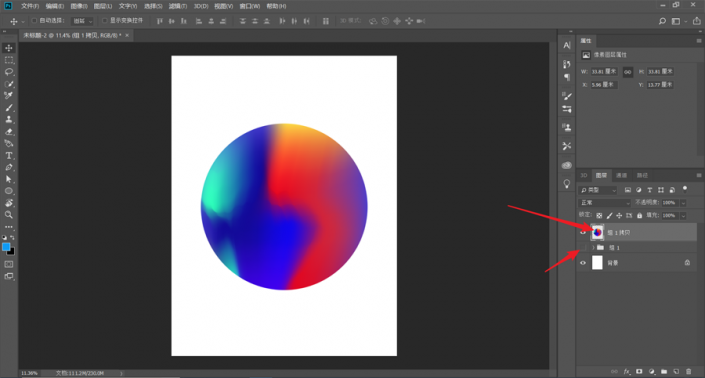
通过对图形变形处理,得到如图效果:
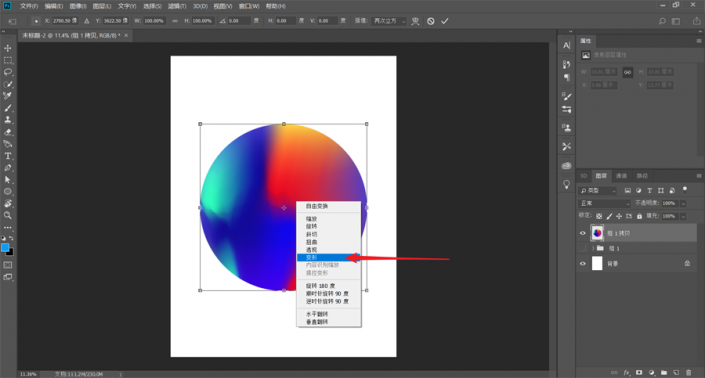
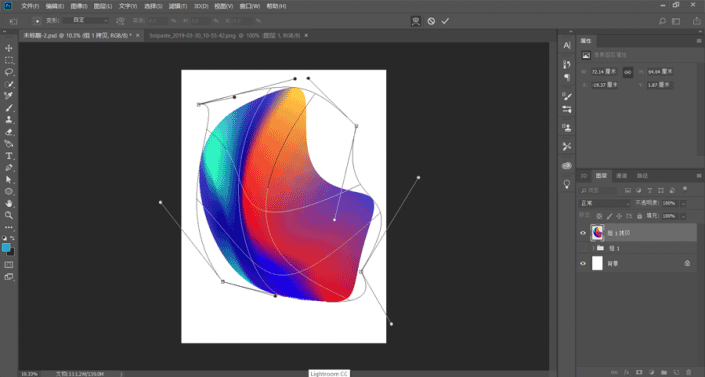
达到满意效果后,执行滤镜—杂色—添加杂色,参数如图:
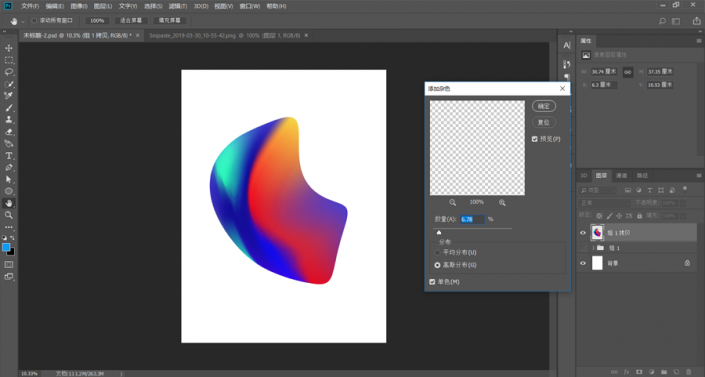
新建透明图层1,选择柔性画笔,在合适位置点击添加一个黄光效果。
新建透明图层2,将画笔大小设置大概为8px,画出一些红线。
这些主要都是作为装饰,不会使画面整体过于单调:
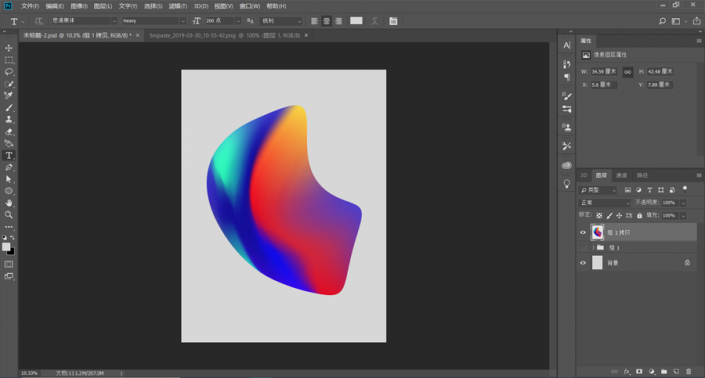
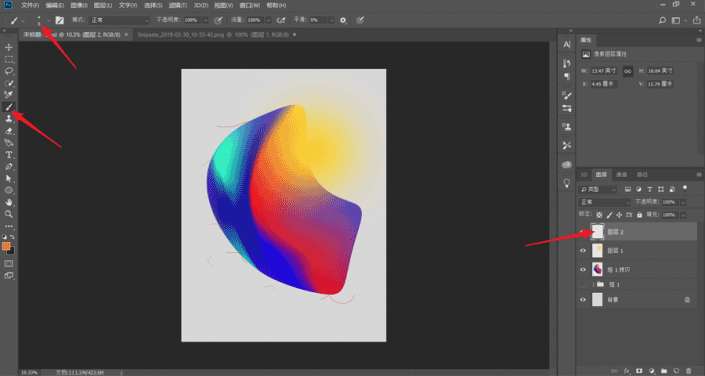
完成:
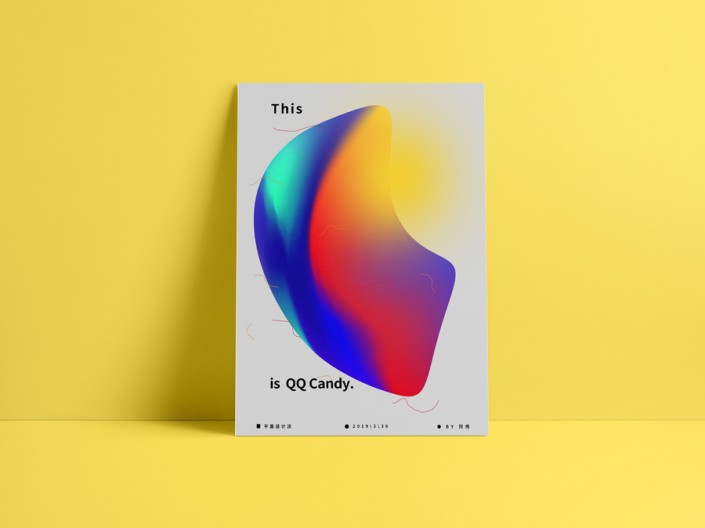
相信同学通过学习已经制作出来了,很多的东西看起来复杂,但是只要肯动手练习,都是不难的,难的是迈出那一步,期待你的作品。
加载全部内容