海报制作:用Photoshop制作打散人物的海报
阿伟 人气:0通过PS制作人物被打散的效果,整个效果制作起来比较简单,同学们可以通过素材来进行制作和设计,也可以用自己所选素材进行制作,有些细节部分要注意,比如人物头发方面,快速选择工具是无法完成细化的,需要通过选择并遮住功能,整个成品制作出来比较有有设计感,同学们根据教程来学习制作一下吧。
效果图:
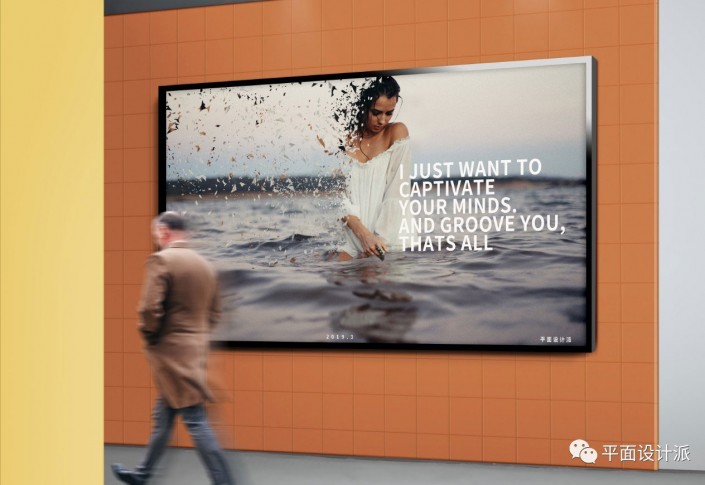
素材:

操作步骤:
打开ps,把人物素材拖进去,ctrl+j复制一层得到人物 拷贝图层:
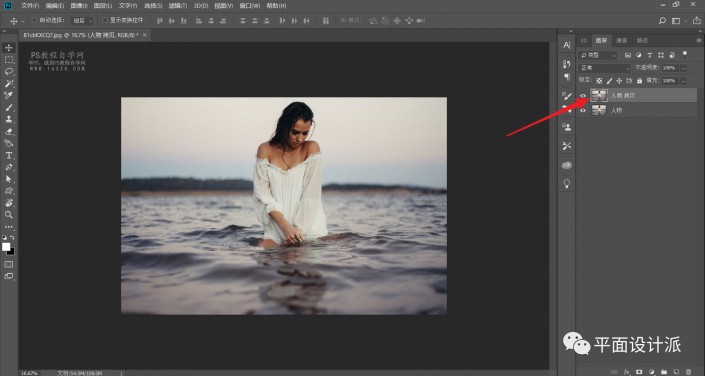
将人物图层隐藏,作为备份文件,现在我们开始抠图。利用快速选择工具,得到人物大致一个选取。需要注意的是,人物头发还有些许部分没有完成,然而利用快速选择工具无法完成细节化的部分:
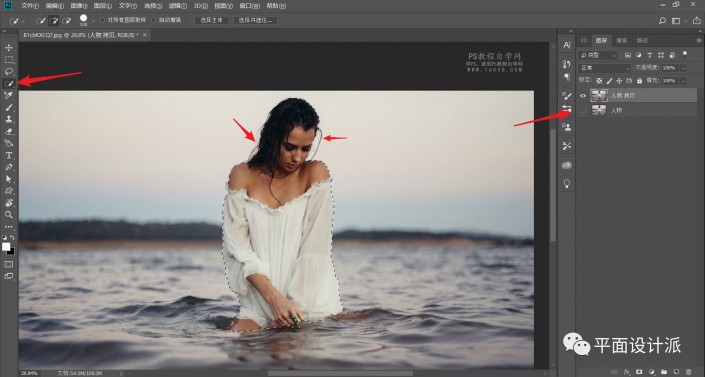
这时我们选择上方的选择并遮住功能,进行抠图的细化处理:
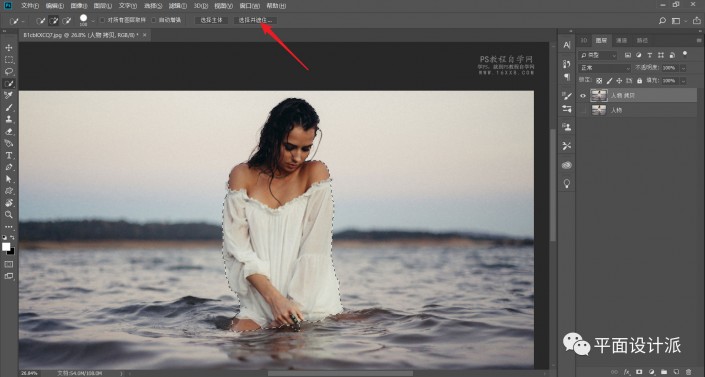
此时我们进入到抠图界面,选择左方工具。对人物细节部分进行涂抹,系统会为我们自动计算所需部分,这一功能正是PS2018版的强大之处:
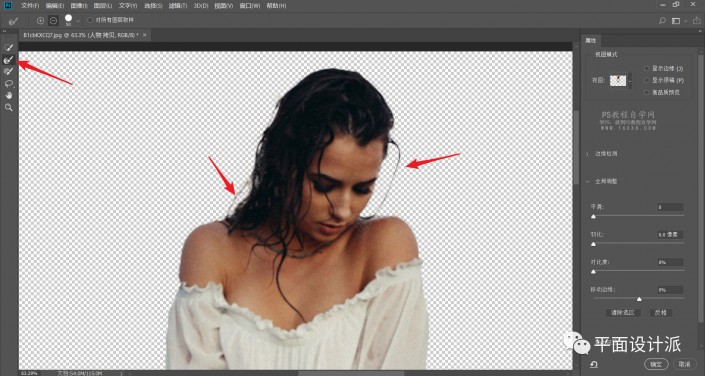
得到满意选取后,ctrl+j拷贝选区,得到图层1:
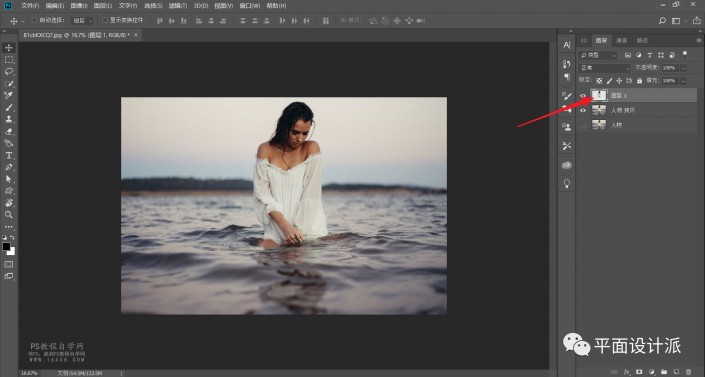
一般许多教程都是将人物扣好后就叫你新建画布,我觉得那样太low了,画面本来的美感全没了,所以今天我们不这样搞。这背景我认为很不错,就用它来做!先暂时隐藏图层1,选择人物 拷贝图层,并按住ctrl键点击该图层缩略图,为其创建选取,执行编辑-填充:
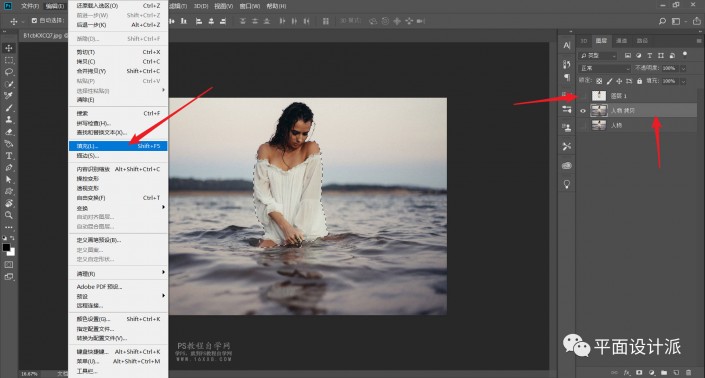
内容选择内容识别,其余保持默认就好了,如图:
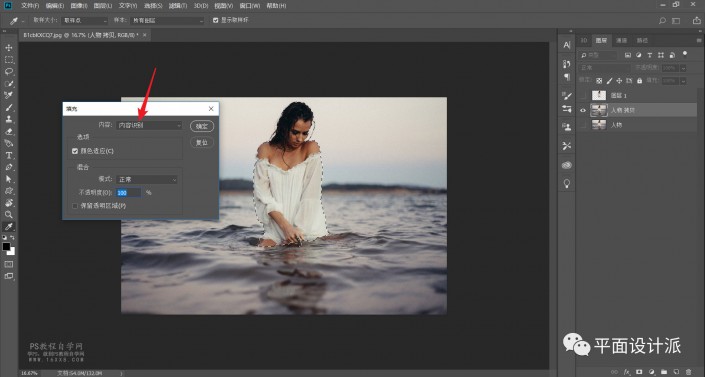
PS的强大不容小视,一两秒的功夫就将人物部分去除掉了,但是还有部分残留着,需要我们处理下:
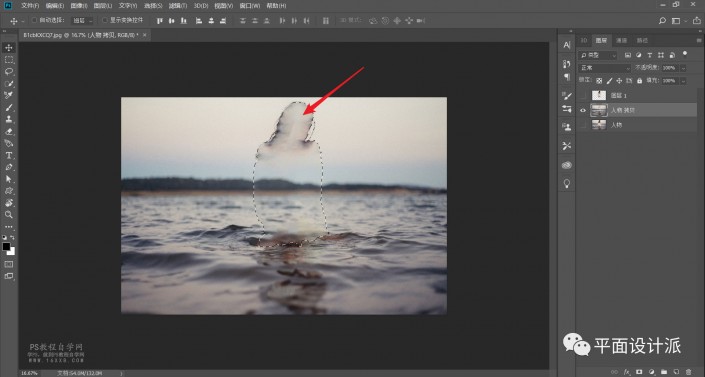
选择仿制图章工具,将画面修整一下,具体操作我就不讲述了。影子就不必处理了,不会妨碍效果:
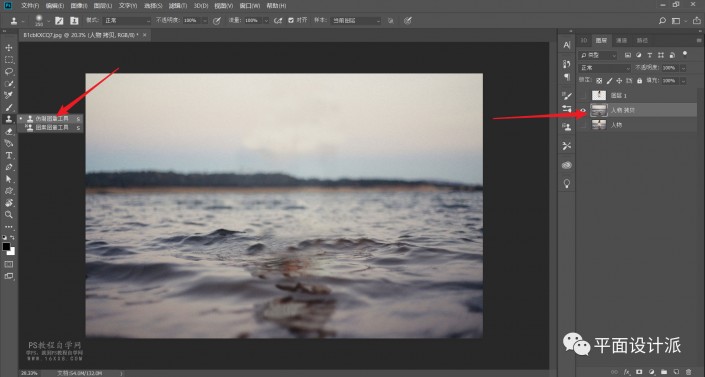
现在我们对人物进行处理。显示图层一,并拷贝一份,得到图层1 拷贝图层。选择图层一,执行滤镜—液化:
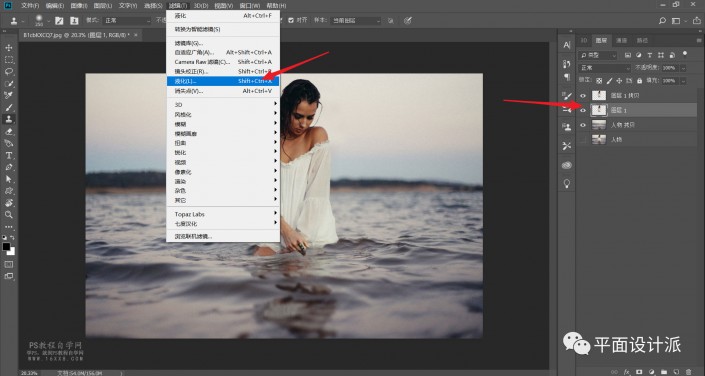
选择涂抹工具,进行如下液化处理:
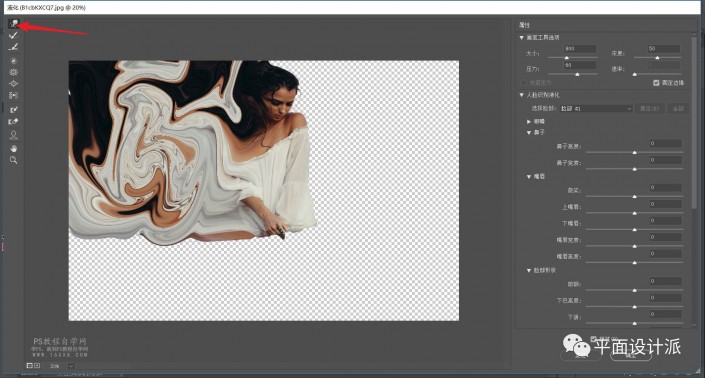
给上方的图层1 拷贝图层添加白色蒙版,下方图层1图层按住alt键添加黑色蒙版:
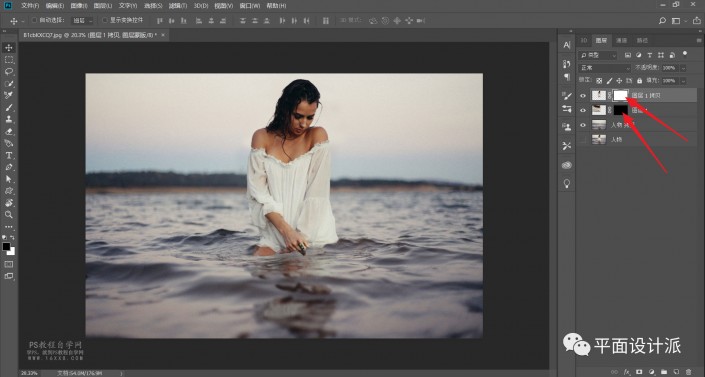
调出碎片画笔工具,素材包里已经提供了。当然,大家也可以去网上下载。今天同步更新的第二篇文章,我就提供了一个海量笔刷免费下载的网站,可以去看看:
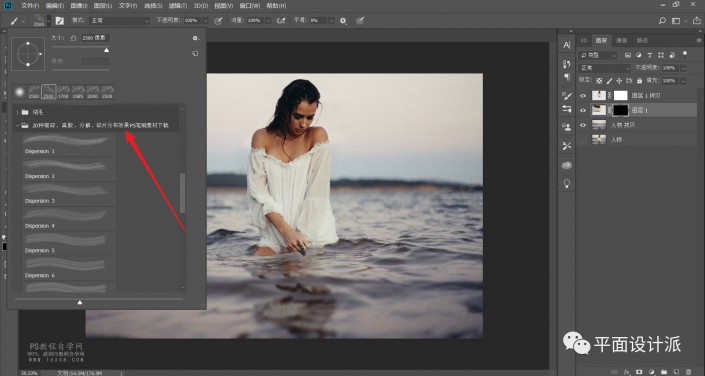
设置画笔笔尖形状,形状动态参数如下,其余的你也可以尝试下。
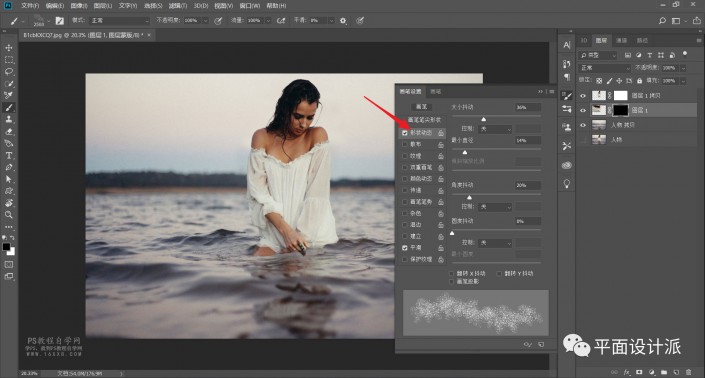
选择黑色蒙版,前景色设置为白色,进行点击式涂抹,得到下图效果。这个操作看似简单,其实我对画笔大小进行了多次调整才得到该效果:

同样,选择白色蒙版,前景色设置为黑色,进行点击式涂抹,得到下图效果:

完成:
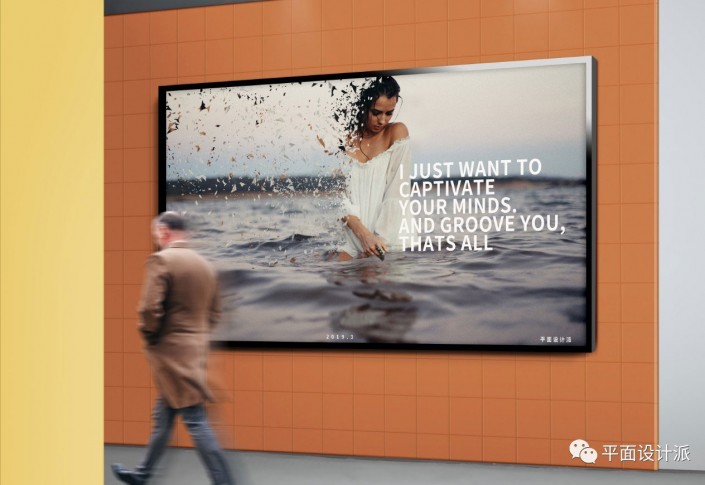
按照教程去练习和制作还是很好完成的,具体还是需要亲自动手练习,一起来学习一下吧。
加载全部内容