海报设计:用Photoshop制作人物泼墨效果
牛小波 人气:0这种人物被打散的效果,也可以说是泼墨效果,该效果比较受同学们欢迎,那么这是如何做出来的, 其中我们会用到抠图,有的素材好抠,有的不好抠,同学们根据实际情况来操作,画笔工具也要用到,整体来说大都是PS中的一些工具,就可以完成我们这次比较炫酷的操作,文字拿超级巨星迈克尔杰克逊来进行制作,整个海报更有设计感,具体教程一起来学习一下吧。
视频:
效果图:
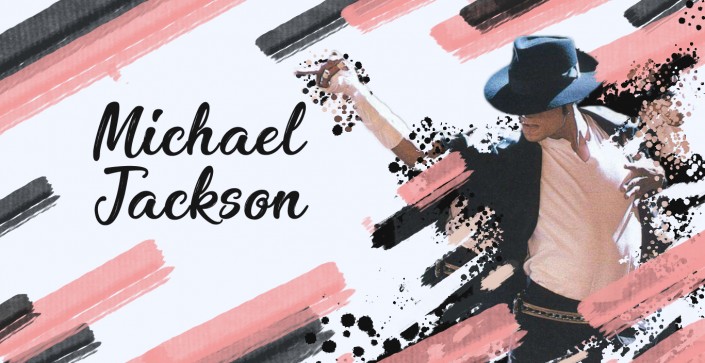
www.softyun.net/it/
素材:

操作步骤:
第一步,依旧是我们熟悉的味道——导入素材。

为了更好地参考范例,也为了有更好的美观度,我选择把画幅的长宽比调整一下,点击【C】键,进行裁剪。
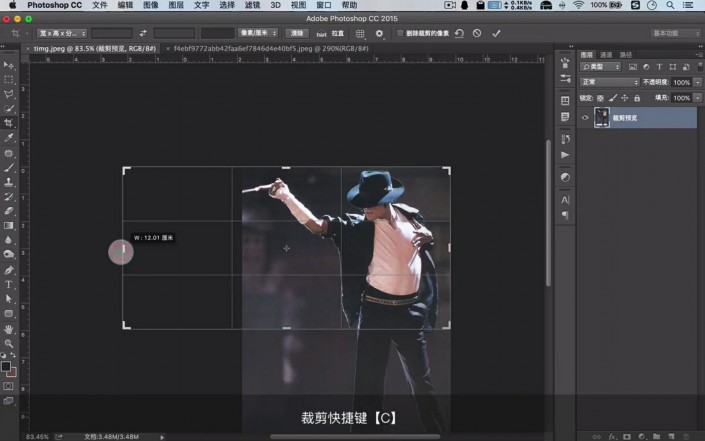
填充白色背景。
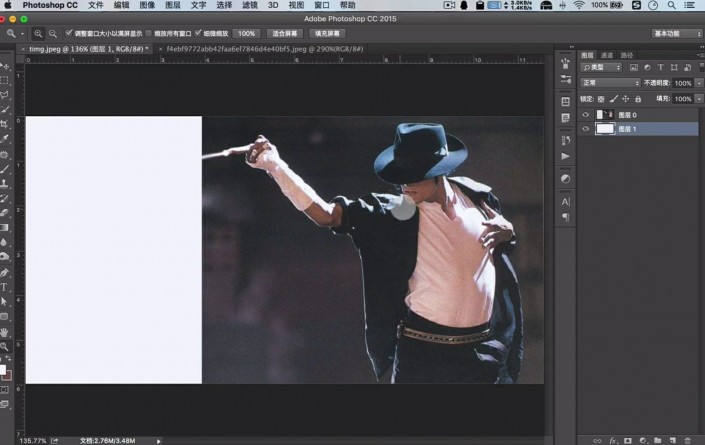
下面使用快速选择工具(快捷键:W),把人像从原背景中抠除出来。

这里的难点在于原素材的像素低,背景与人物之间的色差小,电脑识别不易。
不过不用担心,只需抠出大概即可,下面还需要用蒙版进行边缘优化处理。
点击蒙版,可以明显看见边缘十分杂乱,右键【调整蒙版】。
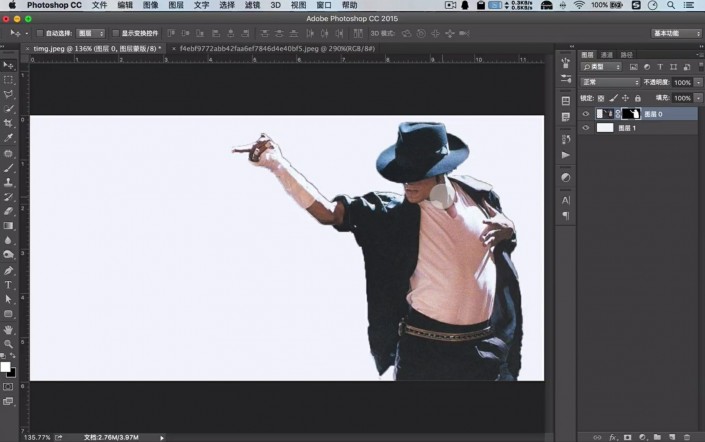
在视图栏选择【叠加】模式,以便观察效果。
我一般习惯先使用【净化颜色】和【移动边缘】,把白边去除。然后进行【羽化】和【平滑】的微调,让边缘显得更为自然而非锯齿感。
亲测不要使用【边缘检测】,切记。
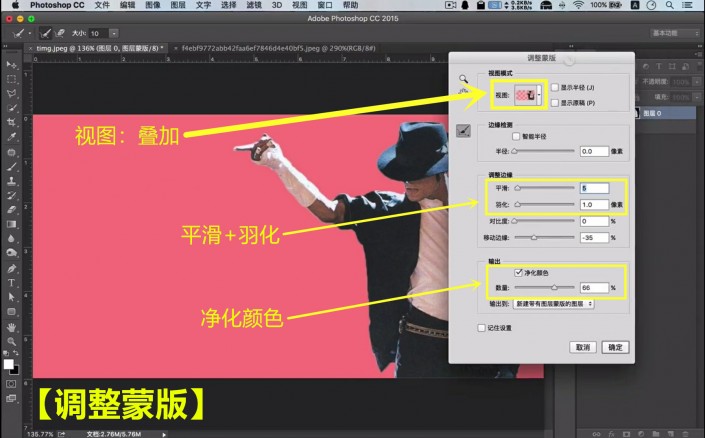
接下来需要用到【画笔】工具,在选择栏中调出【湿介质画笔】,此类画笔有墨迹的效果。
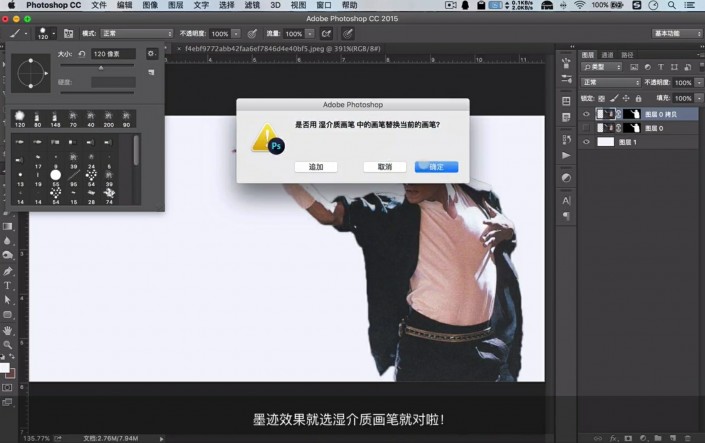
此处建议新建一个画板,进行尝试多种画笔以作选择。
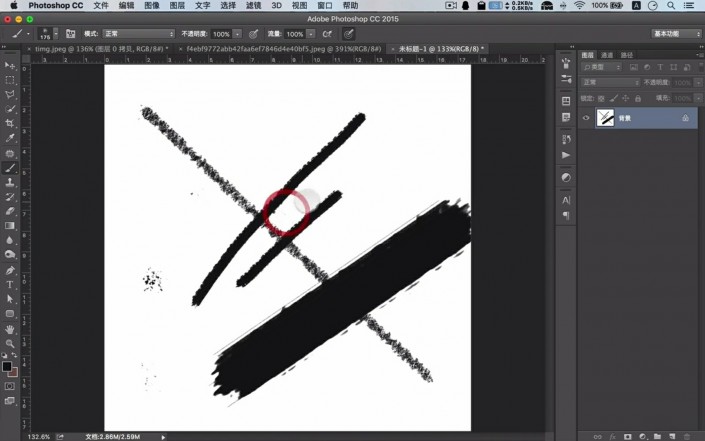
技巧推送——如何快速画出平滑直线:
先点一个点,按住【shift】键,再选择需要的角度延伸方向上点第二个点,就会直接连成直线。
在备份后的人物图层下方新建图层,开始画笔操作。
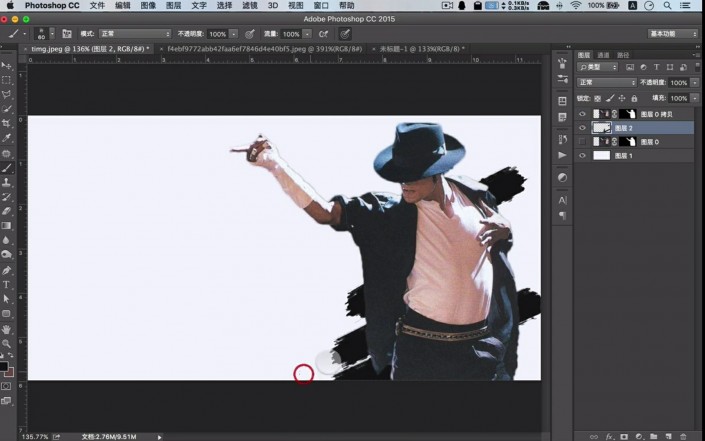
注意保持同一角度,反复使用连接直线的方式,不时变换画笔的大小。
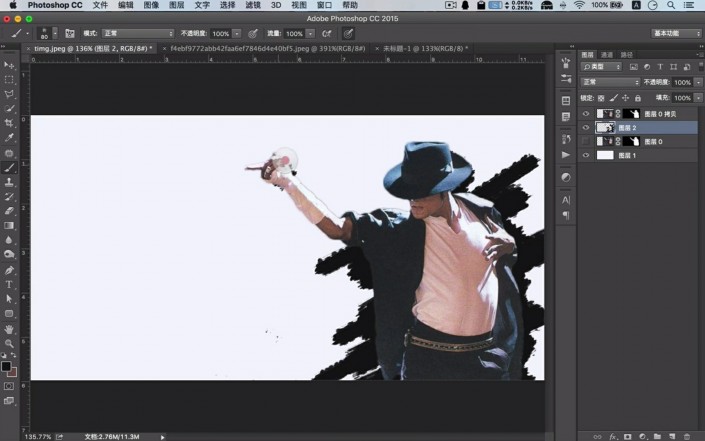
为了突出效果,必要时还需进行适当的擦拭。
除了墨迹,还需要用到“点状溅射”的画笔,来营造泼墨的效果。
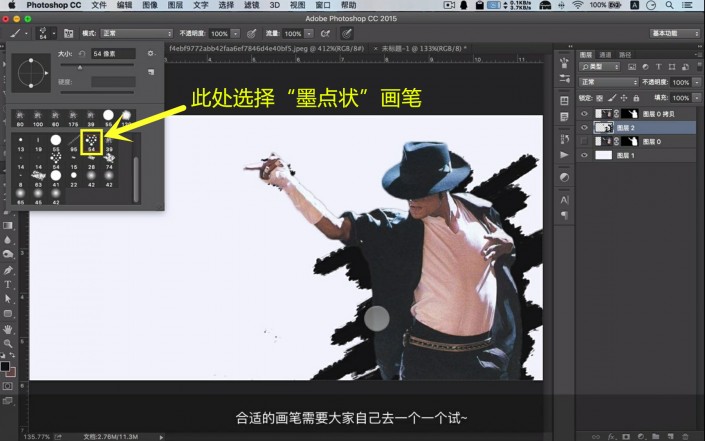
同时还需让点有一定的【抖动】,更富有变化性,不会显得过分呆板生硬。
在画笔属性栏中勾选【形状动态】,选择【大小】和【角度】抖动。

外部大概完成,已经有那么点意思了对不对?

在画笔操作的图层建立蒙版,进行一些擦除,进一步营造破碎感。
记住蒙版的基本原理【黑透白不透】~
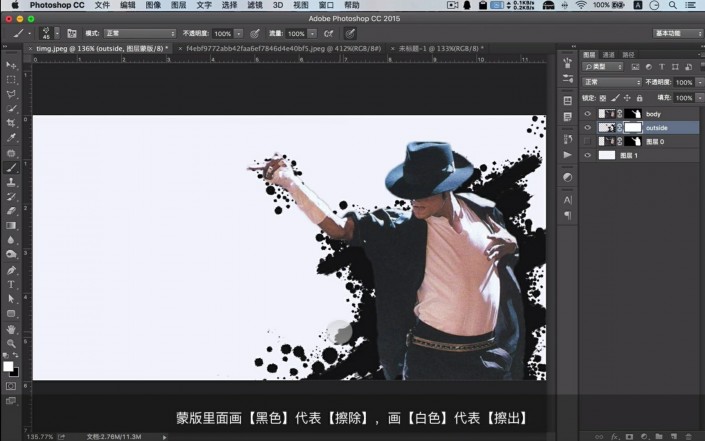
再次提醒,该备份啦~
将人物和画笔图层进行建组(快捷键:Ctrl+G)。
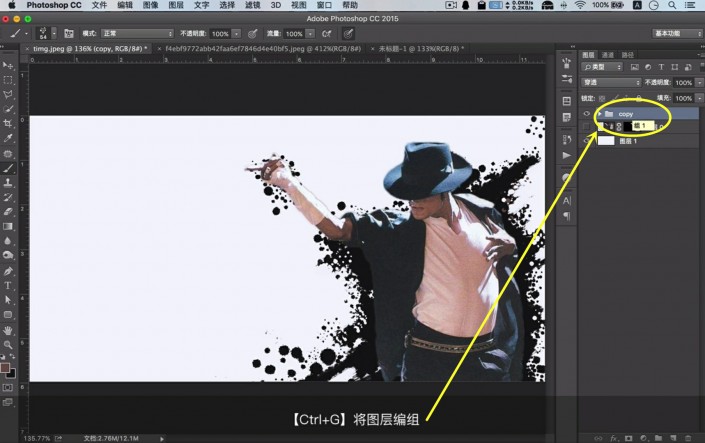
对这两个图层进行复制,将复制后的图层进行合并(快捷键:Ctrl+E)。

注意备份的可见性!
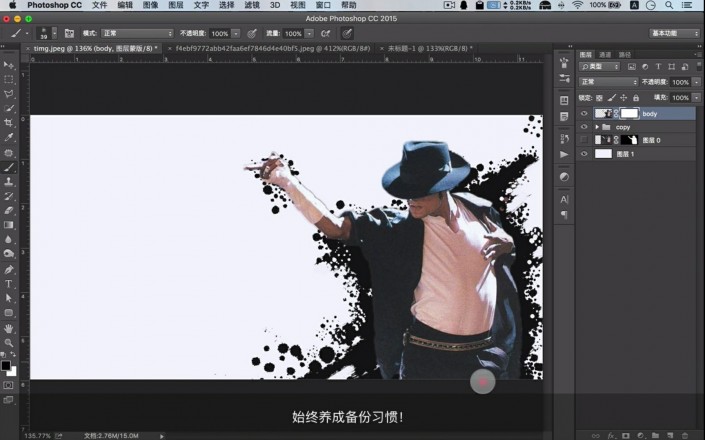
开始擦蒙版,过程中需要不时切换【X】键,把一部分擦除,把一部分擦出。
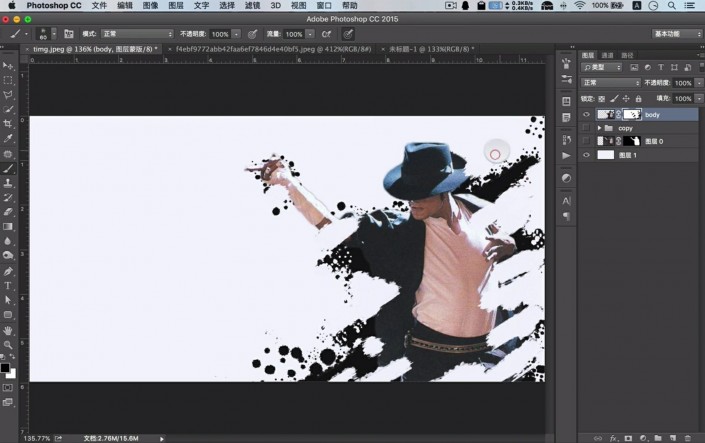

使用另一种画笔,做出颗粒感。
前景和背景需要时常切换哟。

再在外部加一层画笔效果,用于我们下一步操作。
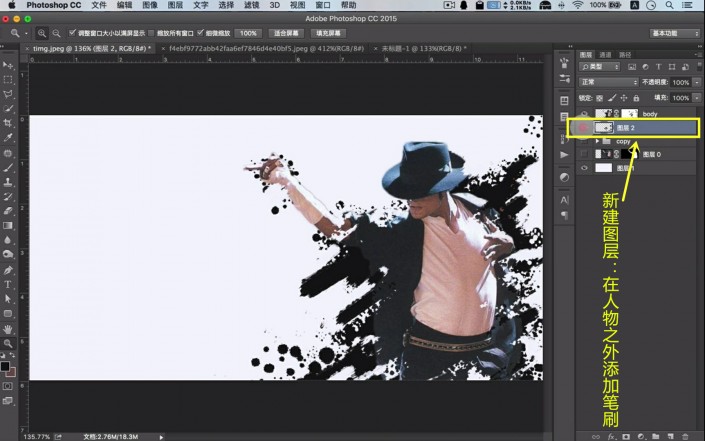
这些就是后来制作的画笔效果,和之前的部分是独立的。

重头戏来了!
先对人像元素图层进行复制,然后建立【剪切蒙版】,选中复制后的图层和后来制作的画笔图层。
按住【Alt】键,把光标放置两图层之间,出现一个向下的小箭头,点击左键。

此时上层的人物图层就被“框”进了下面的画笔图层,试着移动人物图层的元素,出现了像镜子破碎一样的效果,如下图所示。
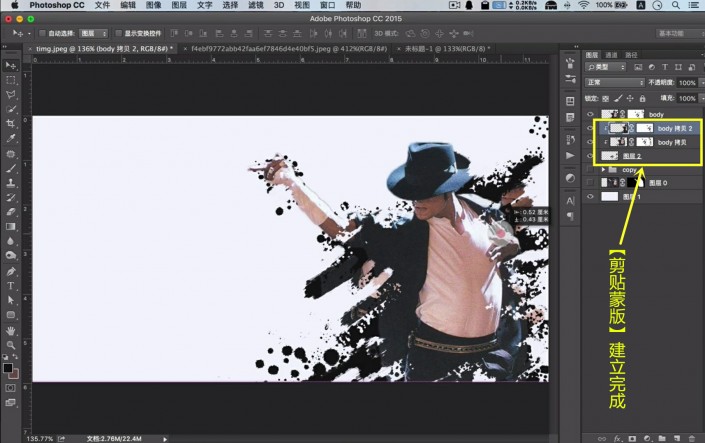
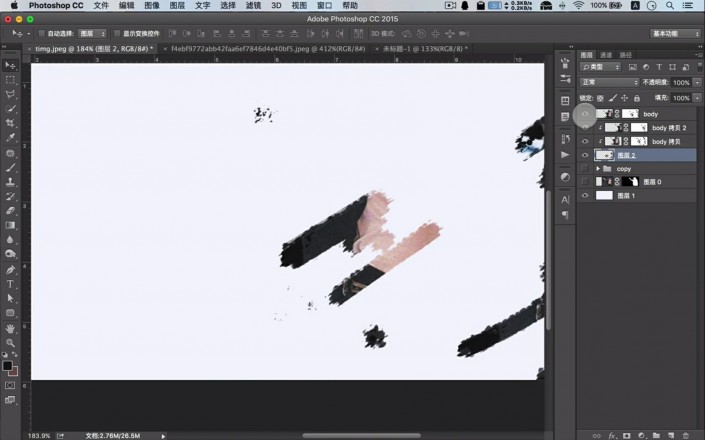
新建图层,用【吸管】工具(快捷键:I)吸取衣服的颜色,添加一些细节的笔触。
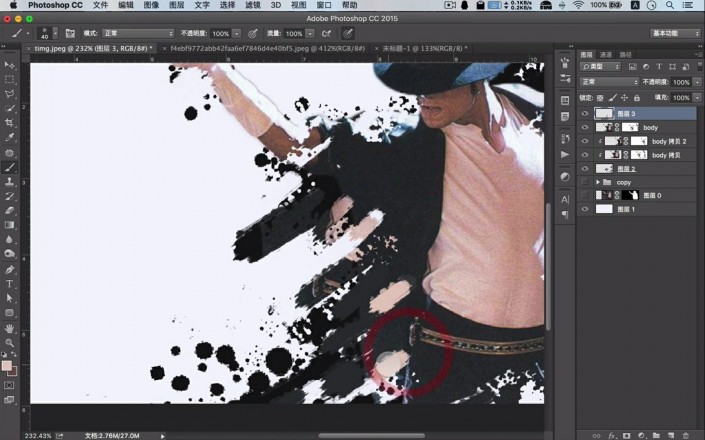
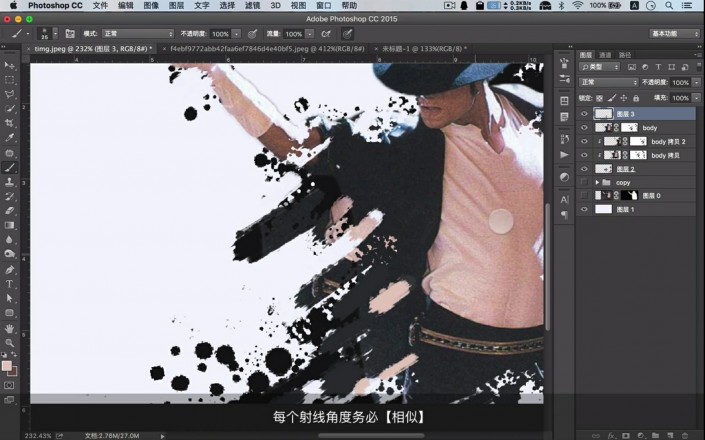
在使用【墨点】笔刷的时候,最好设置【角度抖动】,让每次点击出现的效果都不同。

再建【剪切蒙版】,让颜色更丰富。
别忘了手部细节的刻画。
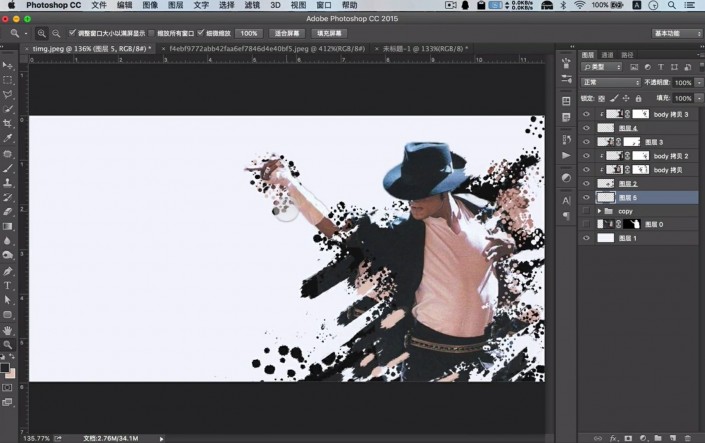
在背景上我选择使用“线条穿插”的方式。
为了配合主体,我选择了一种书法画笔叫【灵华水墨画笔】。
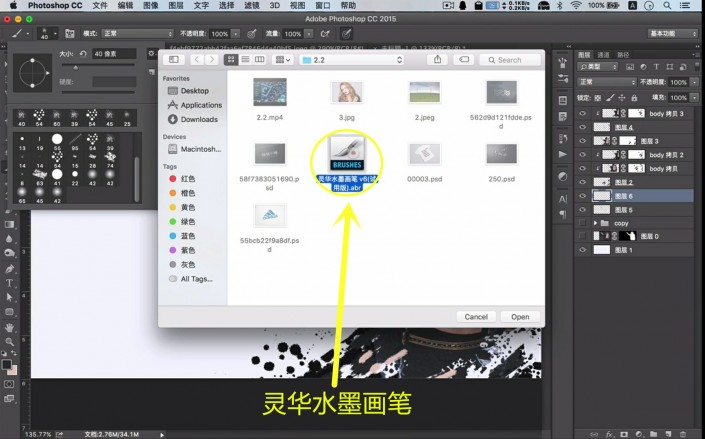
它的效果呈现就是下图的左上角。
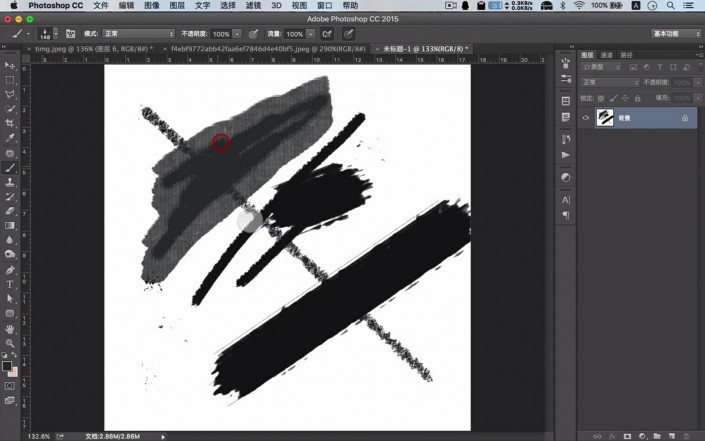
选择合适的笔刷后,时常调节大小,凸显对比,使画面更丰富。
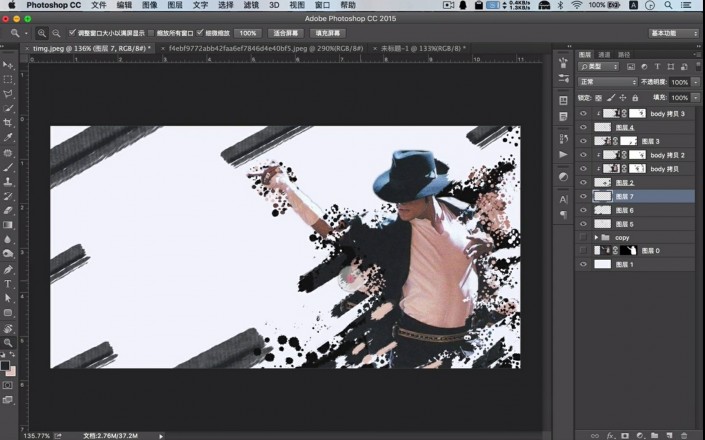
添加对比色,显得更有张力。
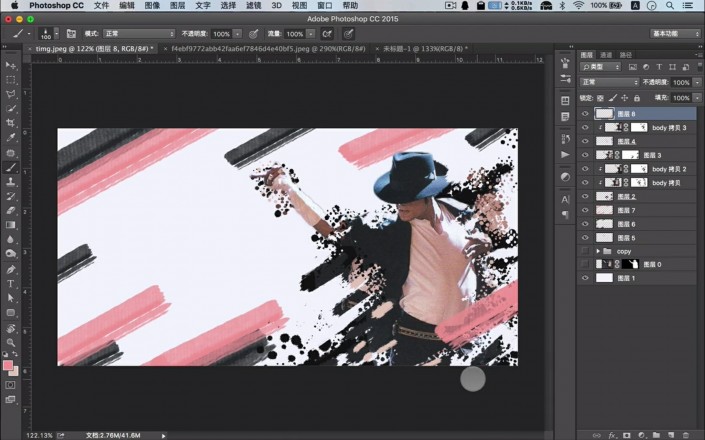
软件只是一种工具,作为你凭借的手段,提高审美才是最重要的!

不要过分拘泥,有些笔触也可以放置在人物之上。
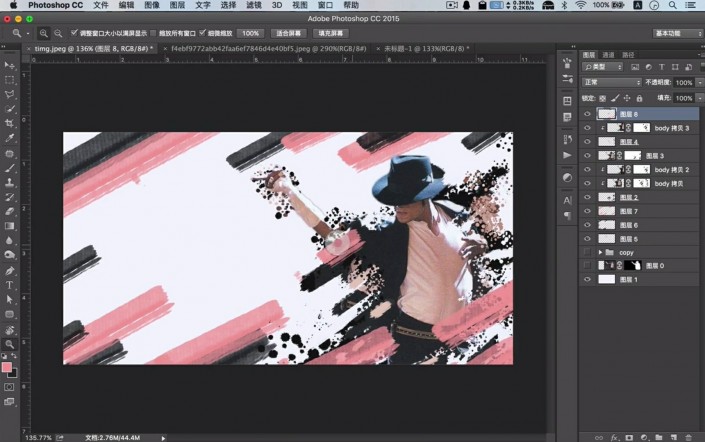
海报嘛,还是需要一点文字的。
建议还是使用书法字体,配合整个画面。
字体的大小应调节适度,让版面看起来有呼吸感。
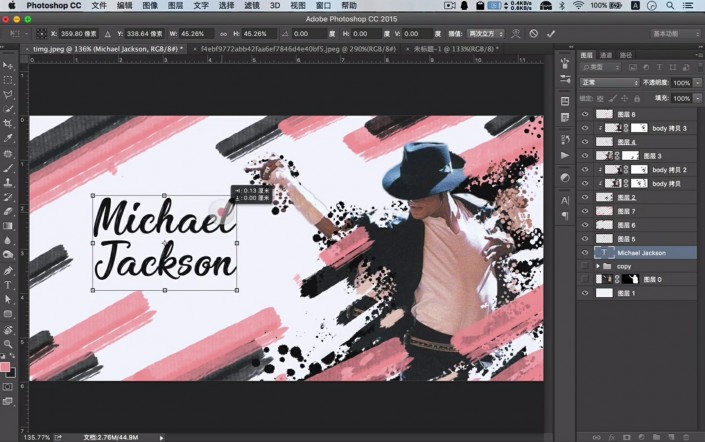
最后,按【F】键可全屏预览。

看看效果吧~
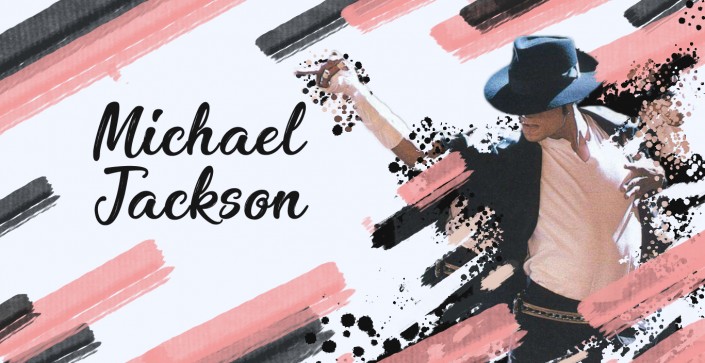
www.softyun.net/it/
拿自己爱豆的照片来制作更有动力,一起来学习一下吧。
加载全部内容