制图教程:教你制作一个编织图案
_projava_ 人气:1今天的教程非常适合新手入门,没有混合图层模式,也没有花里胡哨的滤镜效果,但效果精致,非常有年味儿
最终效果:
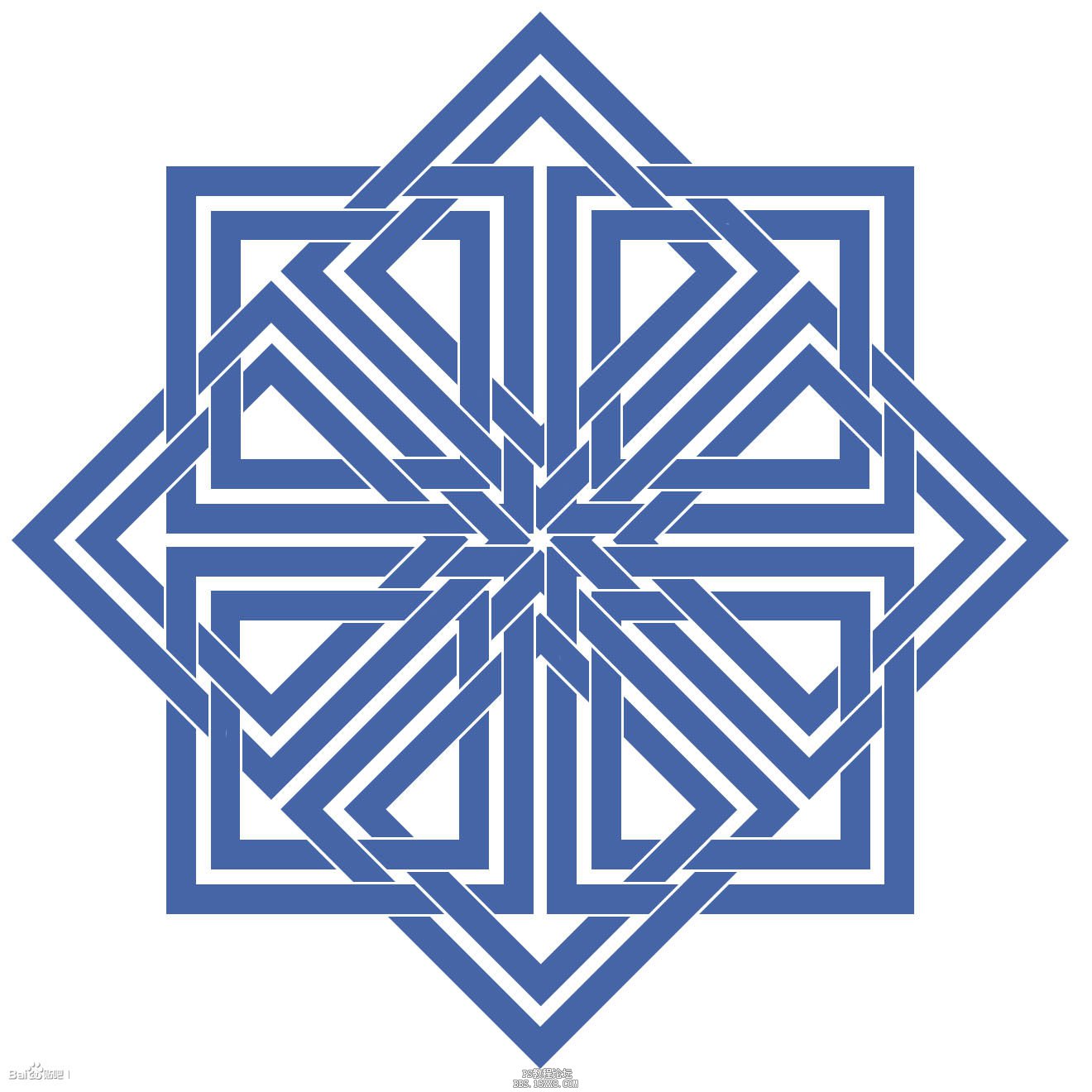
新建一个1200*1200,分辨率为72,白色背景的新文档。按CTRL+’键开启网格。如果你被“’”到底是哪个键所迷惑的话,也可以通过点击菜单来实现开启网格,点击“视图-显示-网格”。
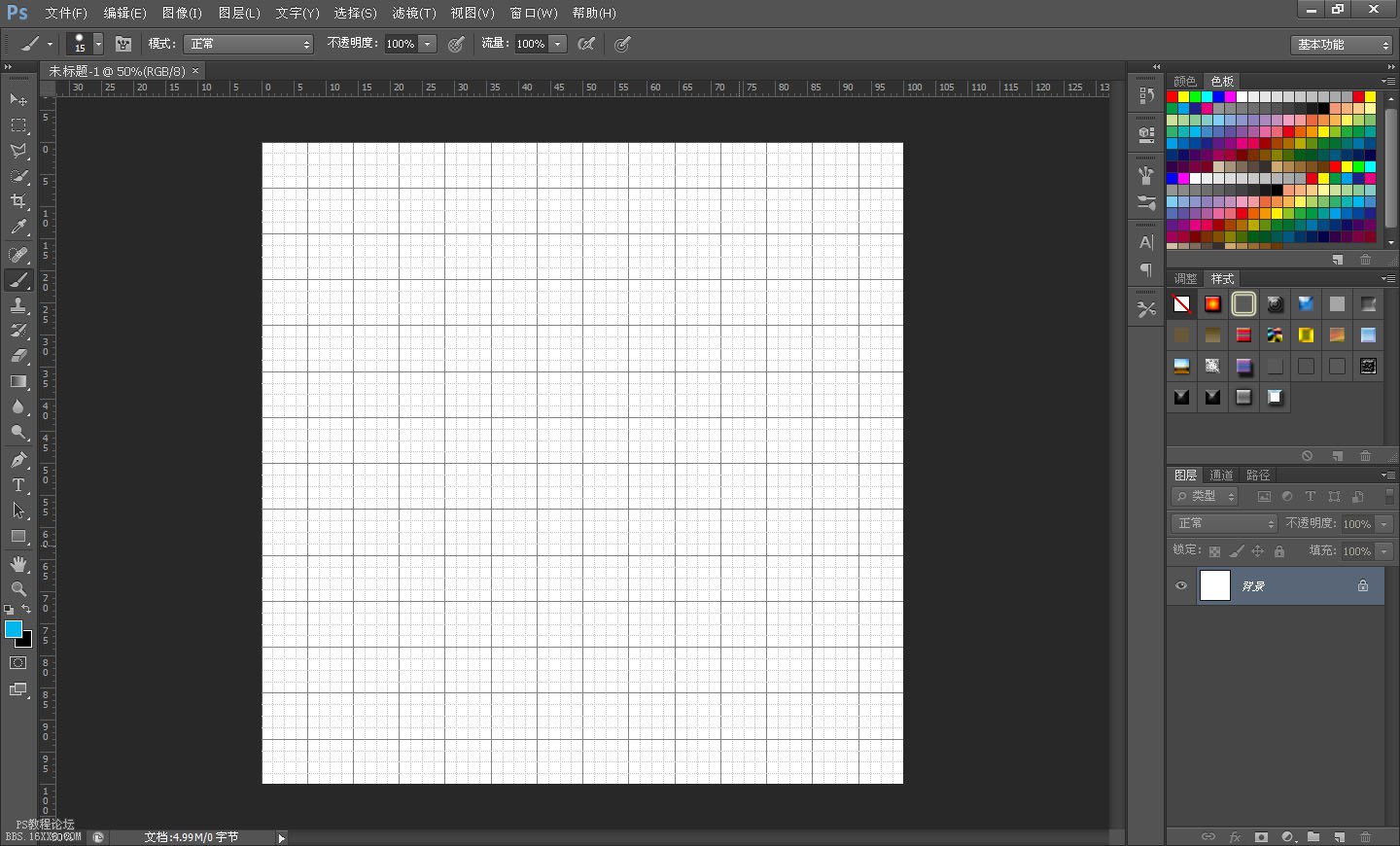
在“图形工具”中选择“矩形工具”,从画布大概中心位置往外按住SHIFT键拉出一个如图大小的正方形。至于这个正方形一个是什么颜色我没有特别要求,只要不是很刺眼睛就行。
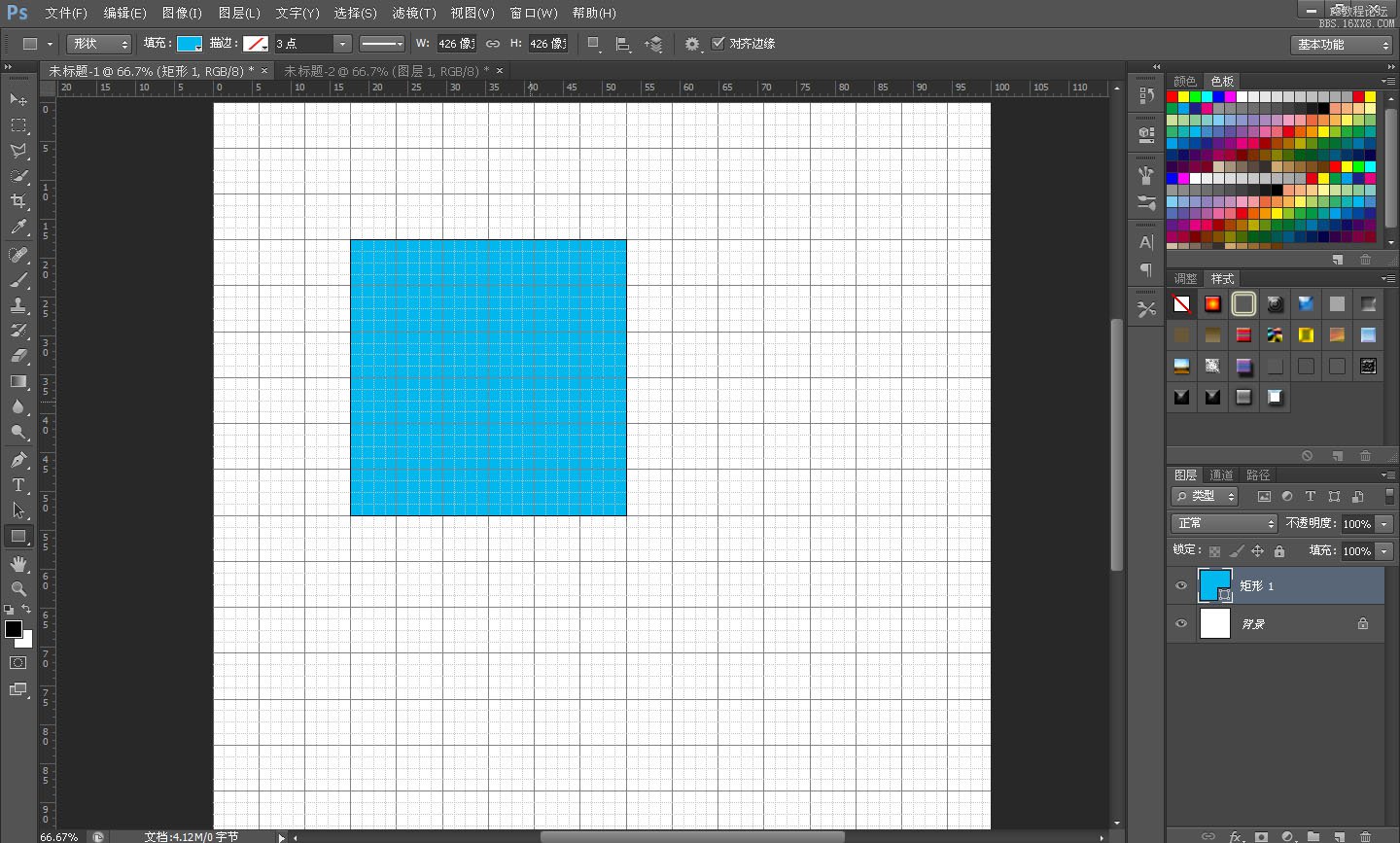
为了制作方便起见我把视图稍稍放大了一点。按A选择“路径选择工具”,在正方形中左击鼠标键。“编辑-拷贝”和“编辑粘贴”,快捷键CTRL+C,CTRL+V。从视图上看不出它到底复制粘贴了没有,按快捷键“CTRL+T”,或者右击鼠标键选择“自由变换路径”,把鼠标移到角上的实心锚点,按ALT缩小这个路径。记住只按ALT,让这个路径自动对齐网格,往内缩小2个网格单位。
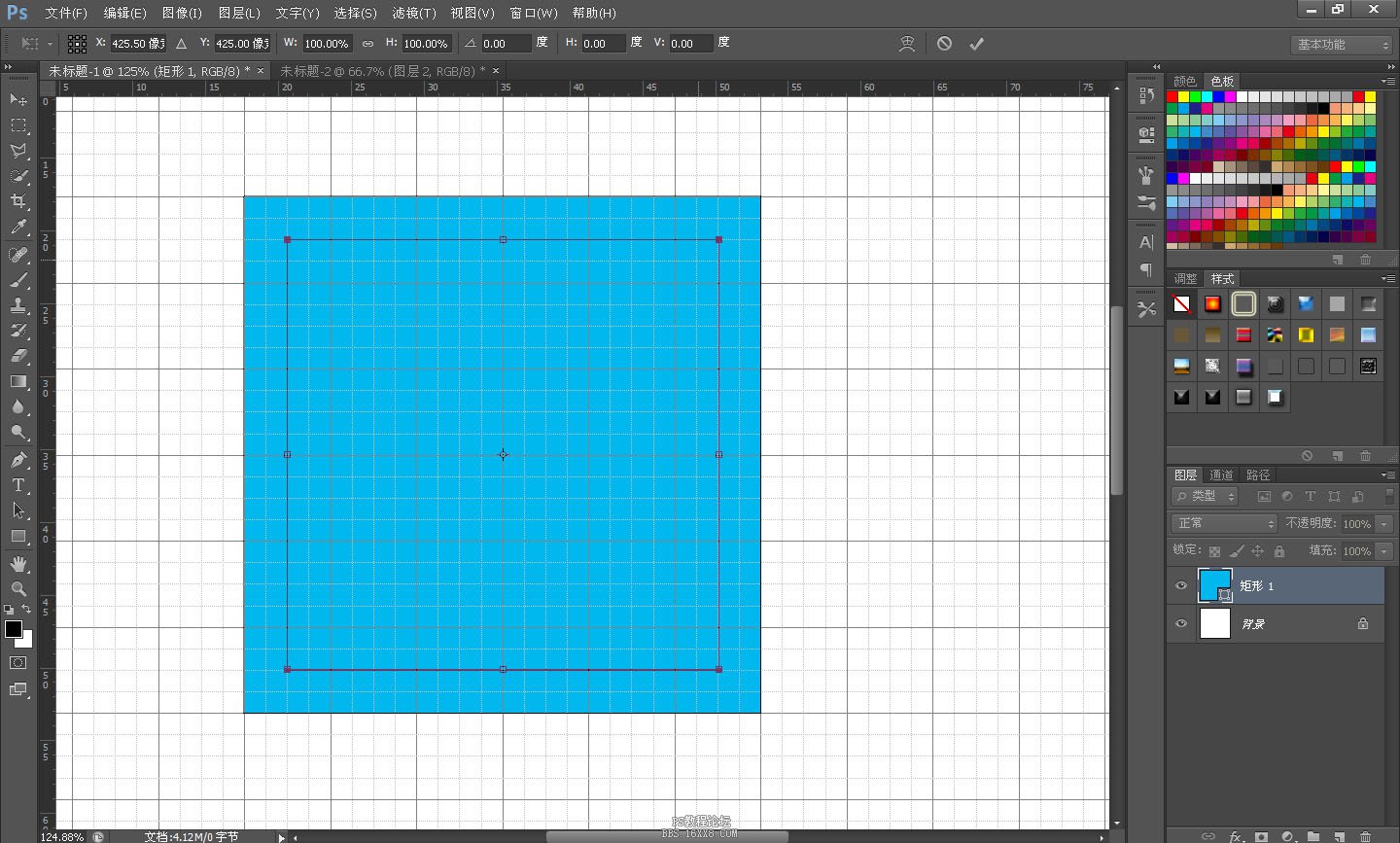
点击状态栏上的“路径操作”,选择“减去顶层形状”。
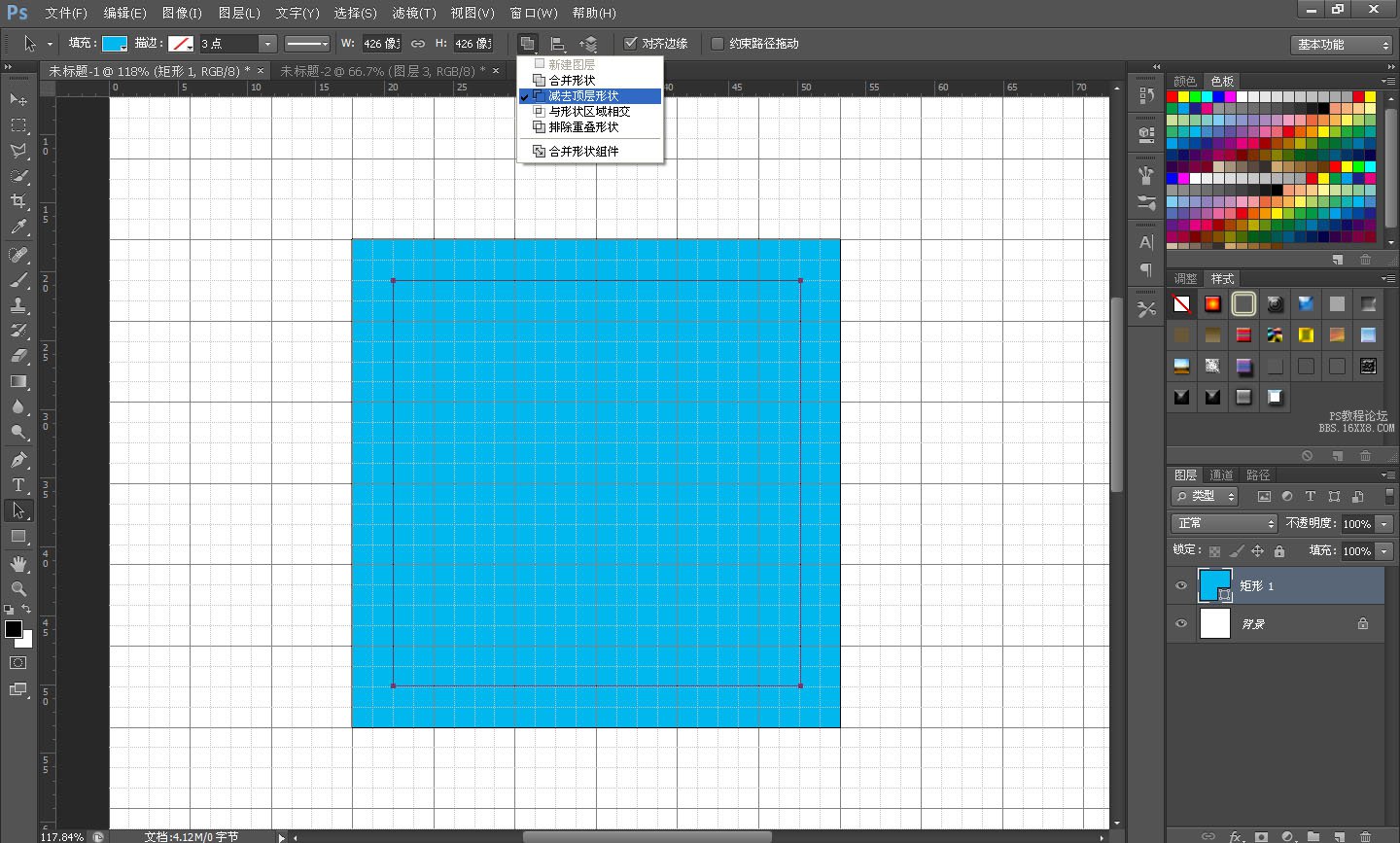
现在你看到的会是这个效果。
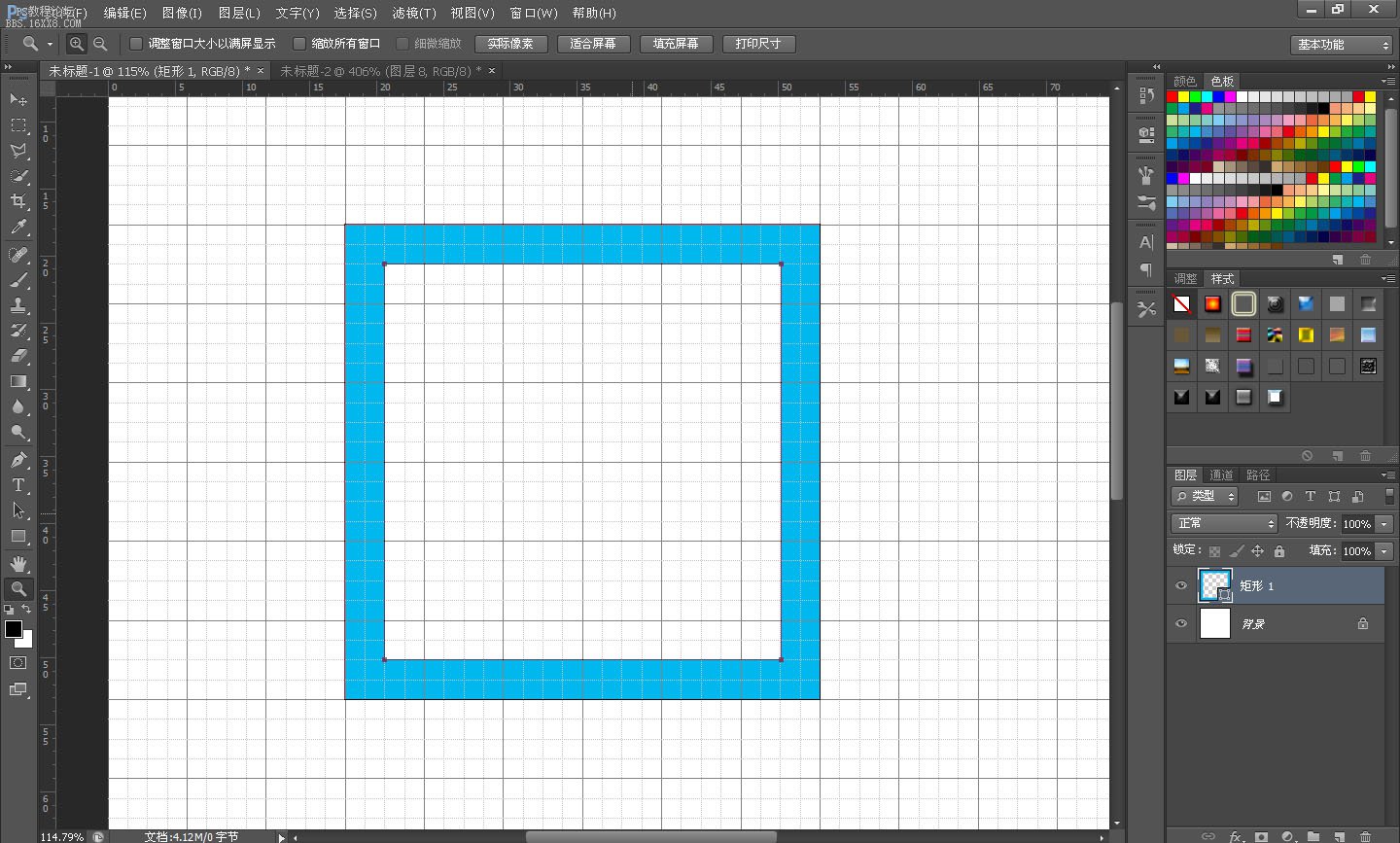
继续按A选择“路径选择工具”,在视图中着色的区域点击左键选择外围的路径。“编辑-拷贝”和“编辑粘贴”,快捷键CTRL+C,CTRL+V。粘贴后的图形覆盖整个正方形了,不要紧张。
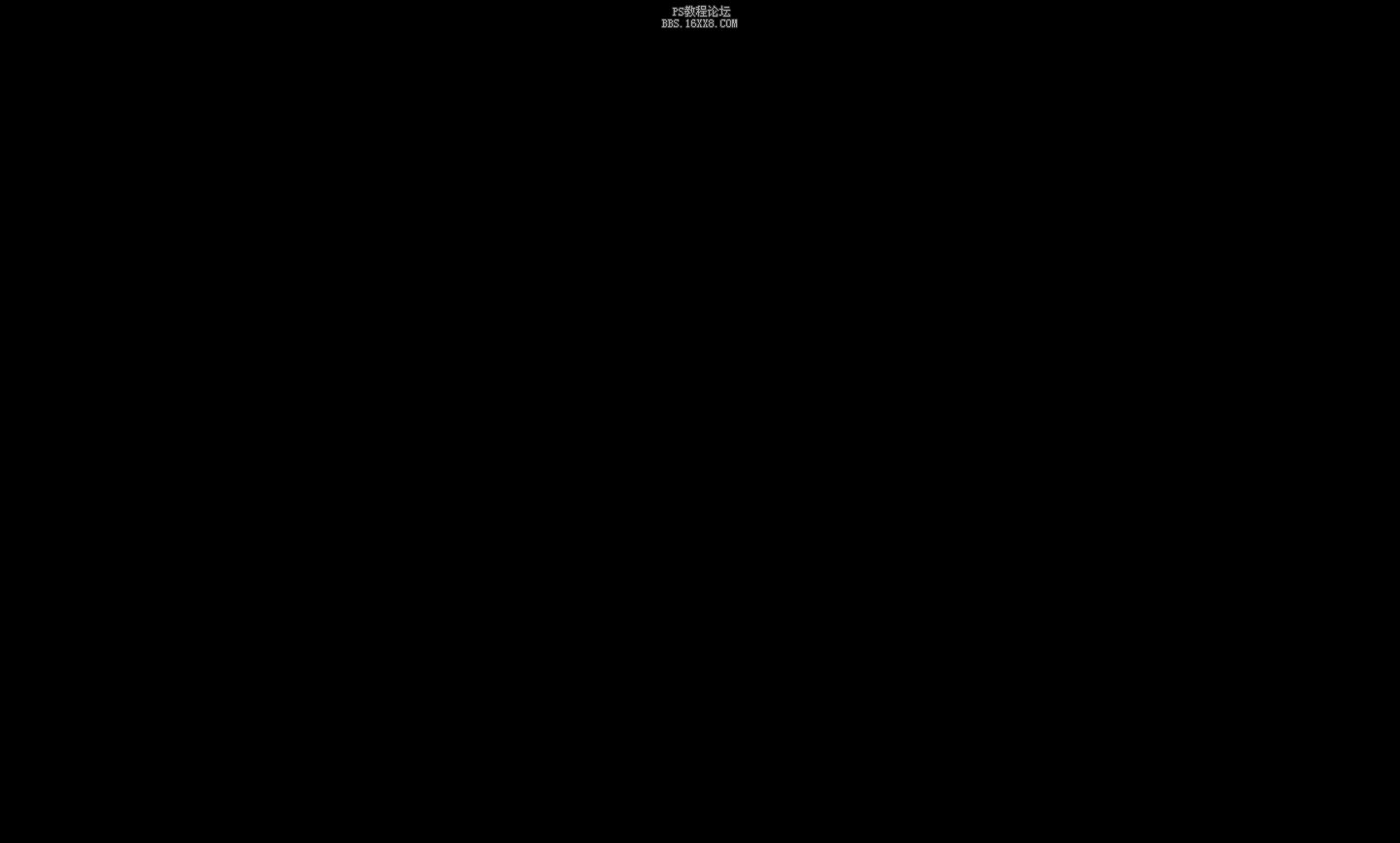
按快捷键“CTRL+T”,或者右击鼠标键选择“自由变换路径”,继续把鼠标移到角上的实心锚点,按ALT缩小这个路径,往内缩小3个网格单位,留出一个网格单位的空隙。
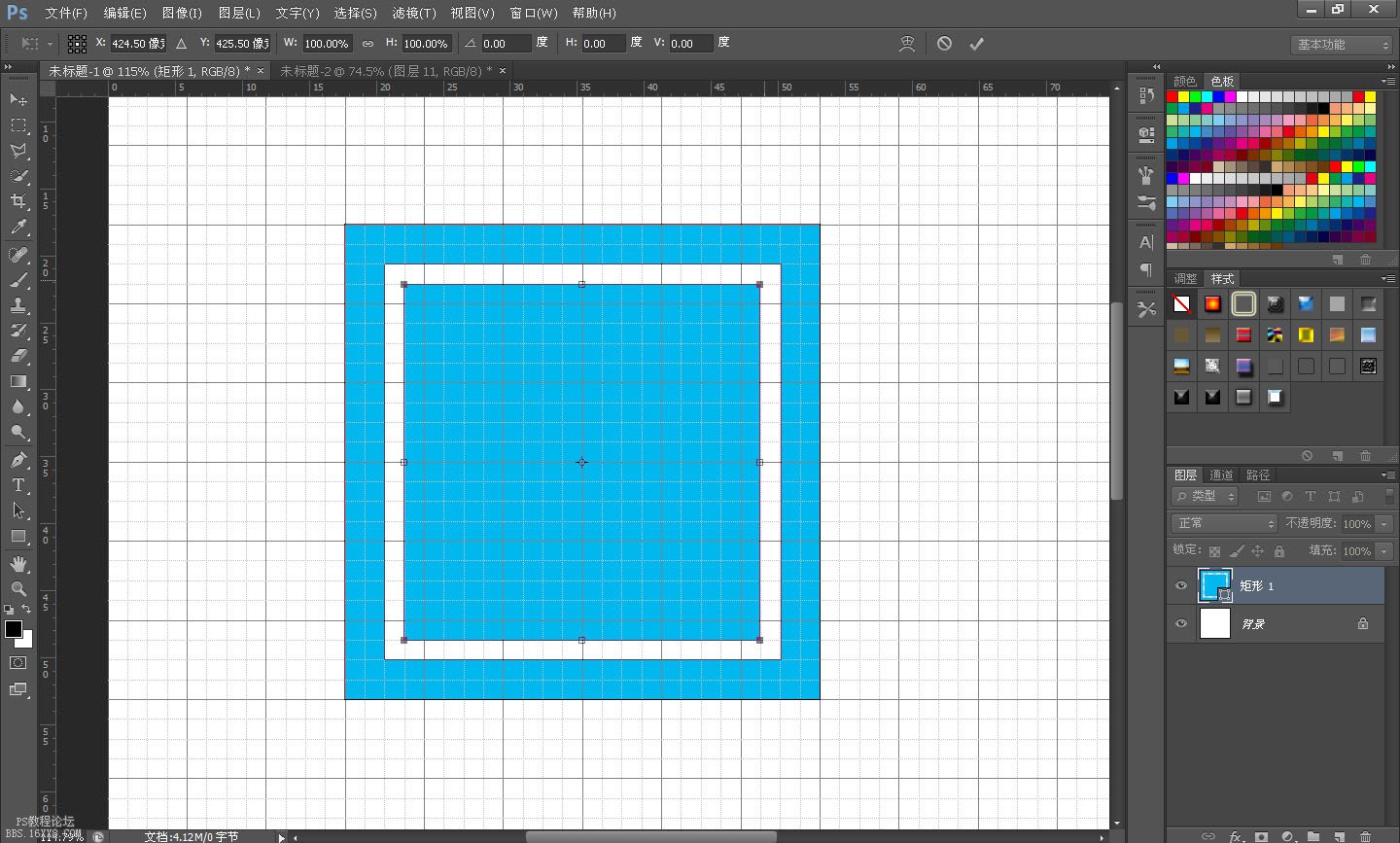
按A选择“路径选择工具”,在正方形中左击鼠标键选中面积最小的路径。“编辑-拷贝”和“编辑粘贴”,快捷键CTRL+C,CTRL+V,同样按快捷键“CTRL+T”调整这个路径,往内缩小2个网格单位。
重复第四步骤,点击状态栏上的“路径操作”,选择“减去顶层形状”。
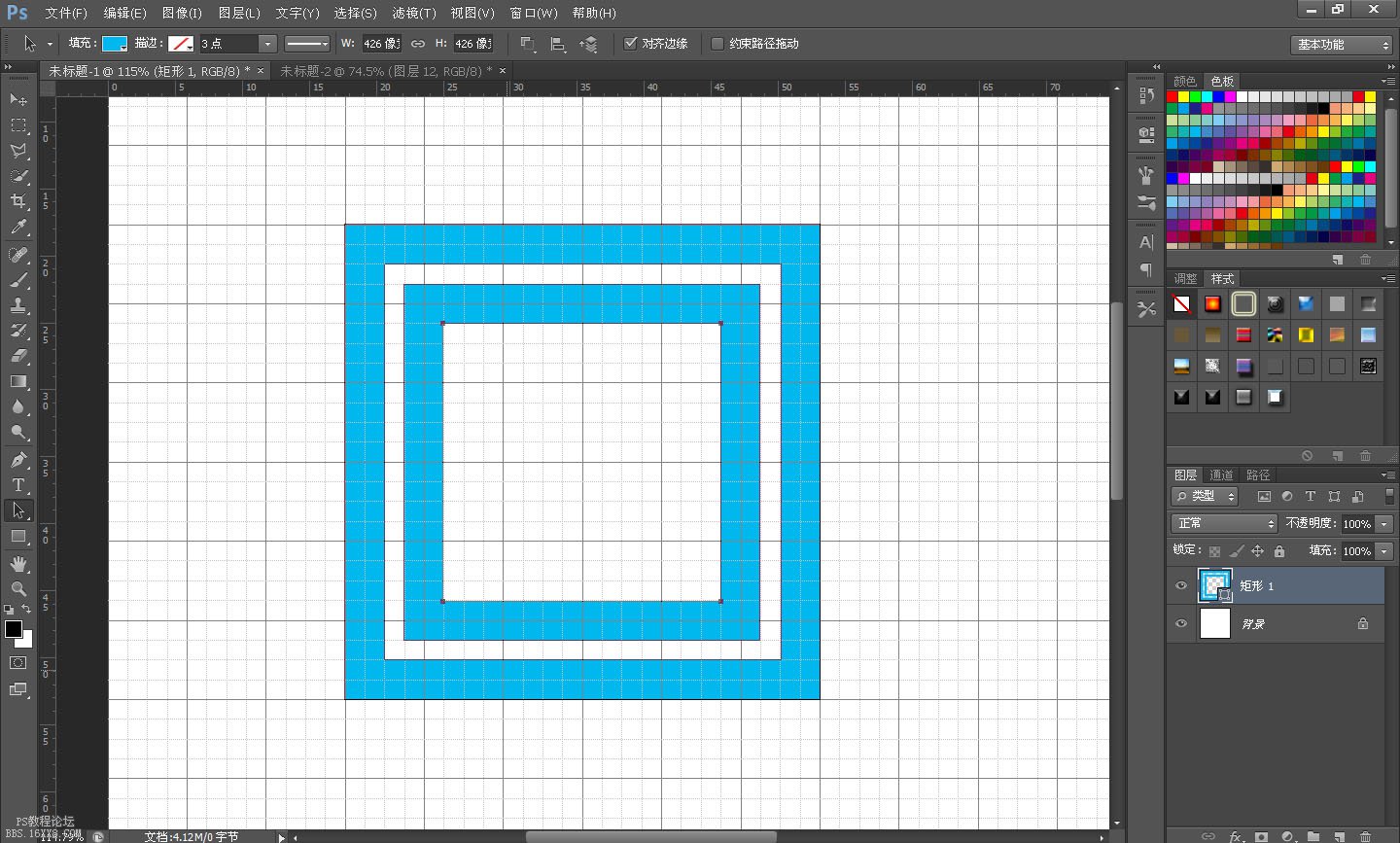
点击状态栏上的“路径操作”,选择“合并形状组件”,让四个路径合并成一个路径。
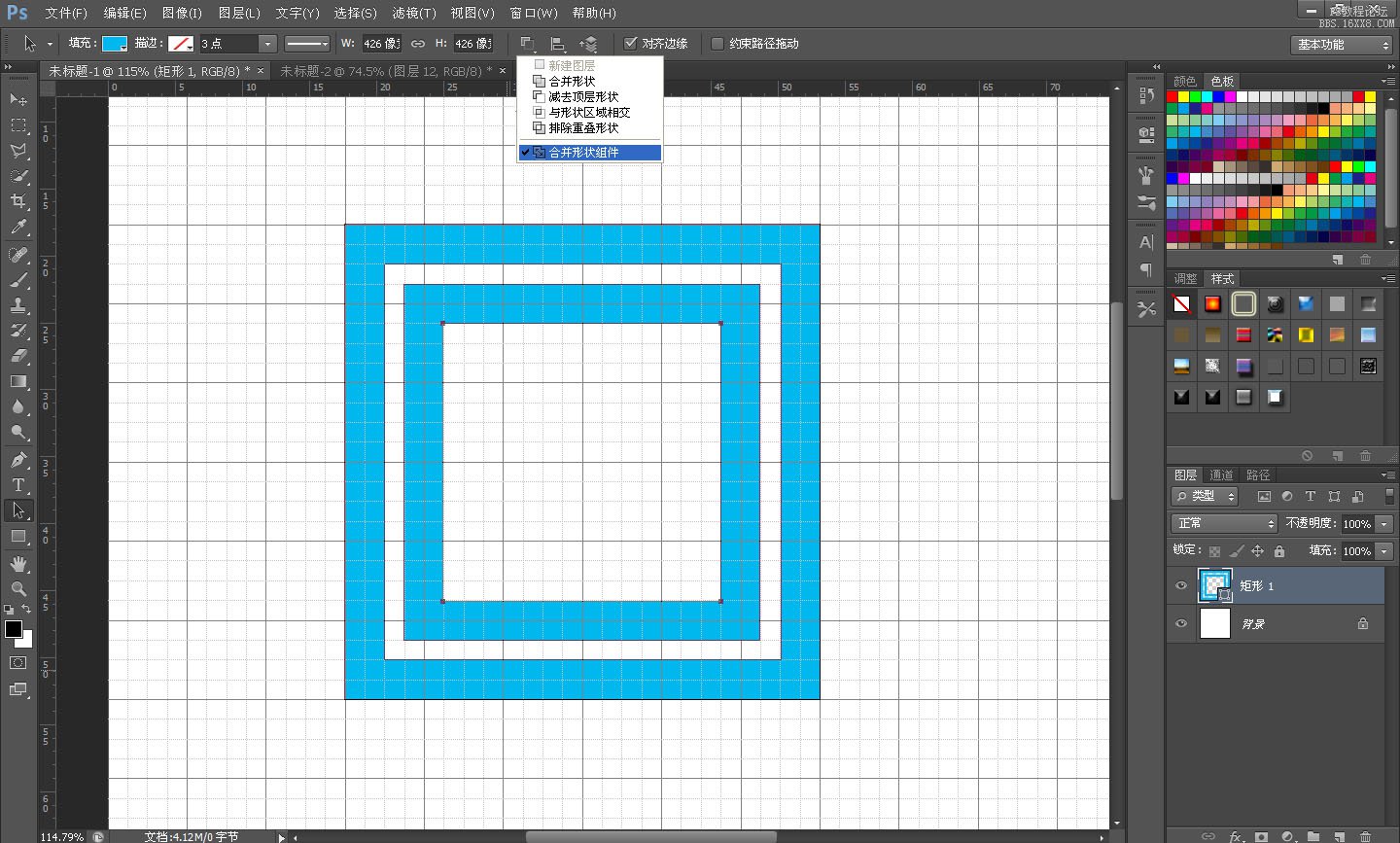
按住ALT键往右下角移动这个图形,注意它们之间的空隙也是一个网格单位。然后点击状态栏上的“路径操作”,选择“合并形状组件”。
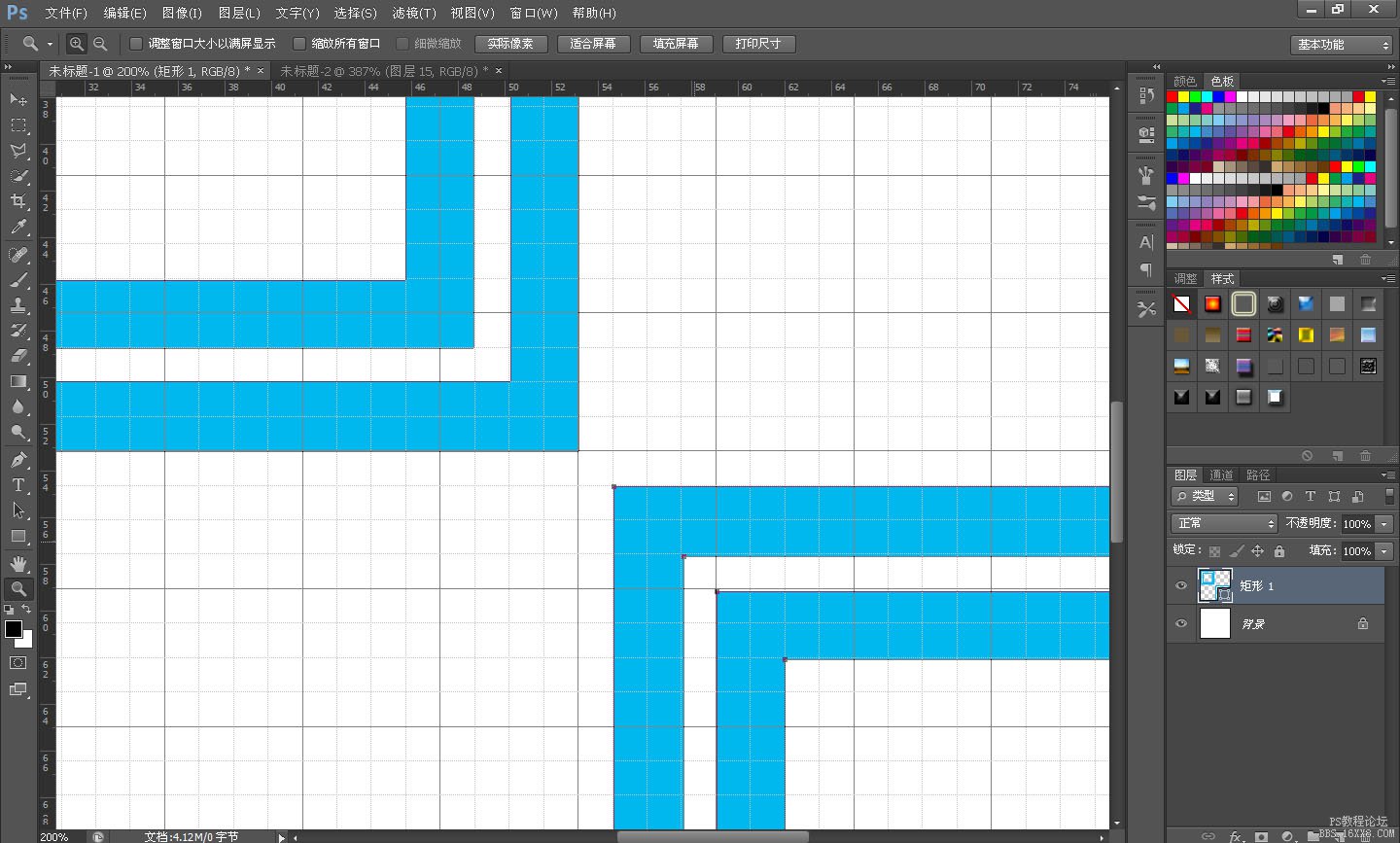
按A选择“路径选择工具”点击这个图形,CTRL+C,CTRL+V复制粘贴后按CTRL+T,右击鼠标键选择“水平翻转”,最后一次合并这个图形。
之后选择旁边的“路径对齐方式”中的“水平居中”和“垂直居中”。
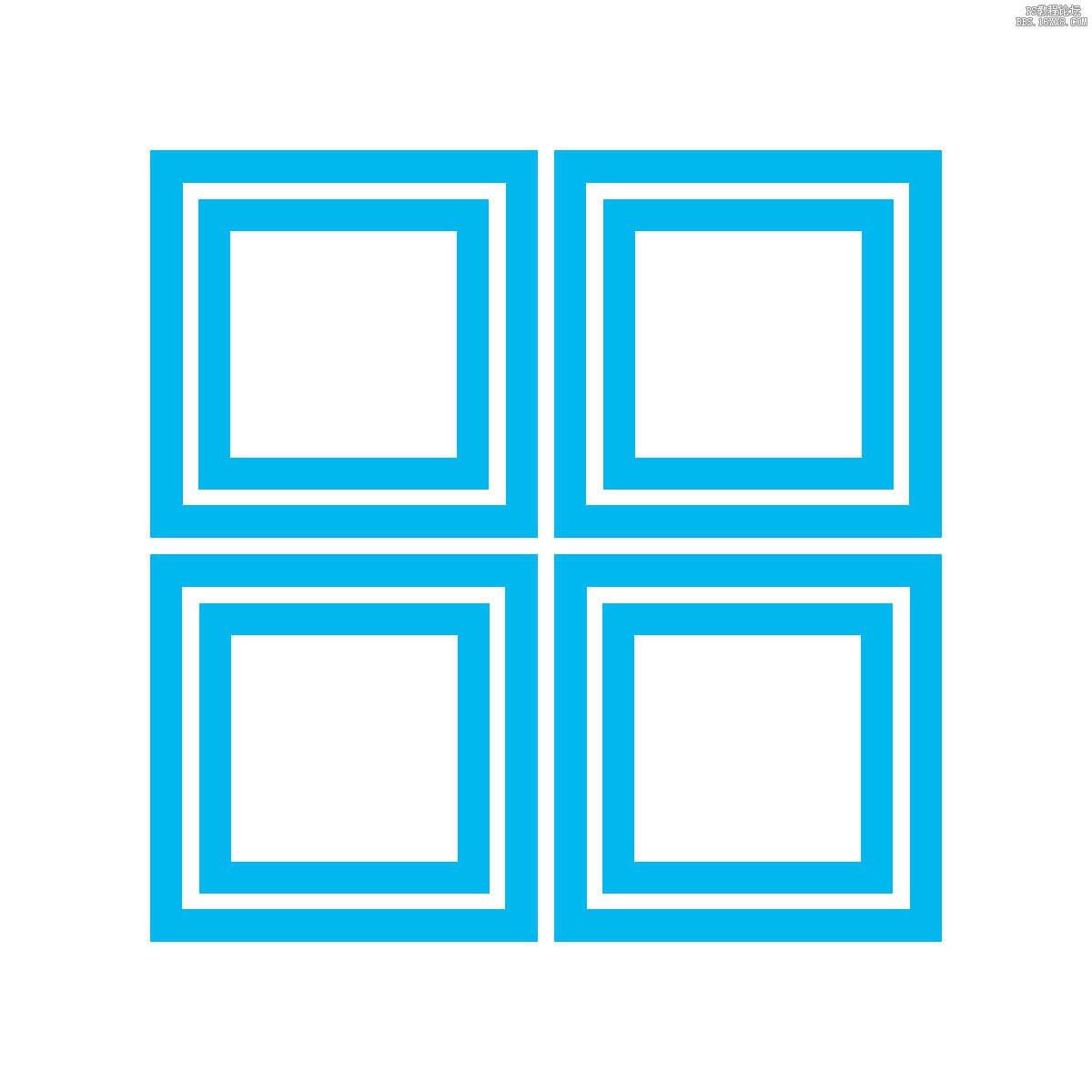
按CTRL+’取消网格,下面的工作我们不需要它了~
按CTRL+J把这个复制这个图层,CTRL+T后按住SHIFT精确的旋转45度。为了能直观明了的完成后面的工作,我给这两个图层分别命名,“田字形”的是A,另外一个为B。
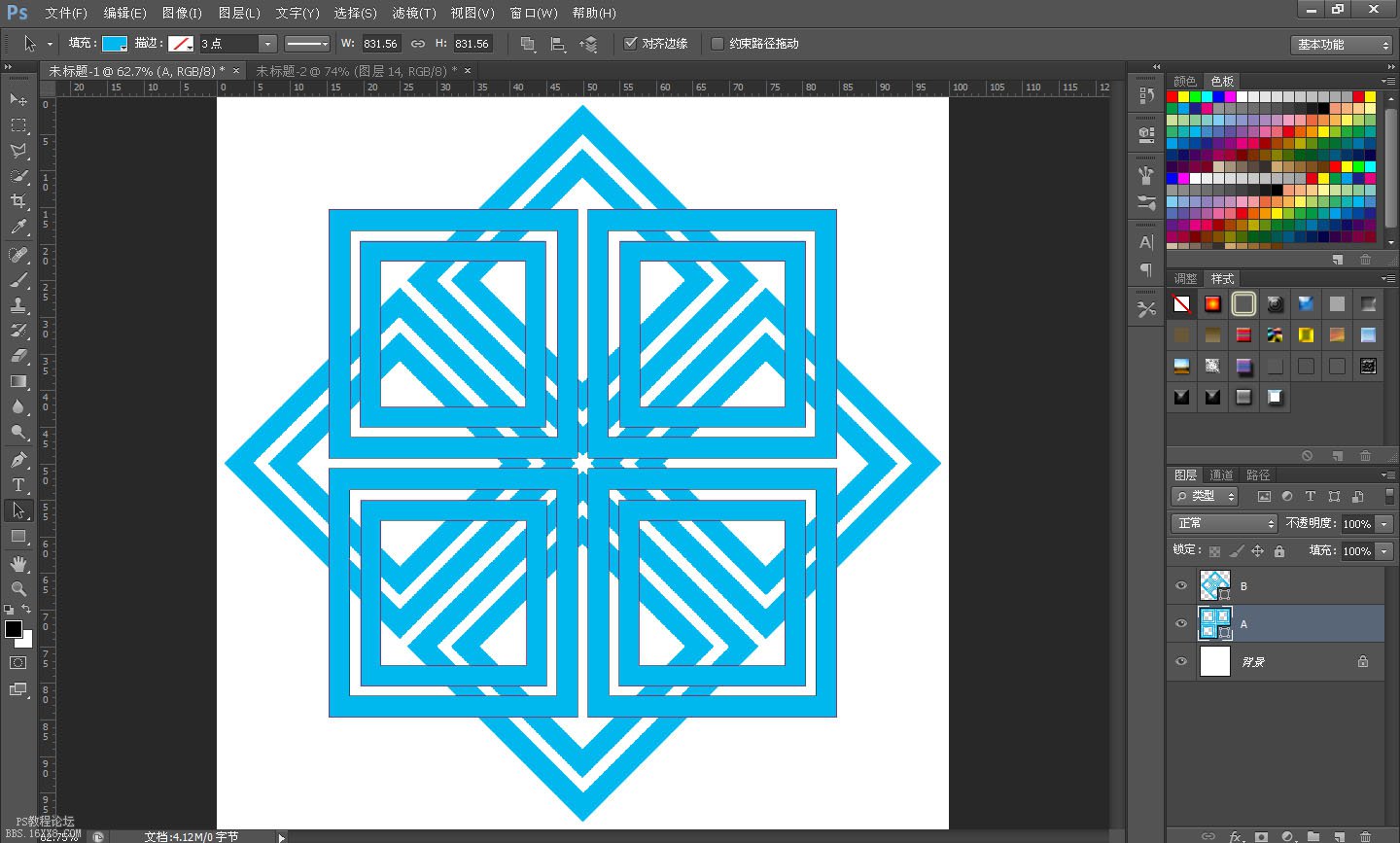
按CTRL在A图层预览框中左击鼠标键获取选区,“选择-修改-扩展”,扩展量为4个像素。新建一层填充任意颜色后隐藏,顺便取个名字为AA;B图层也做同样的步骤,取名BB。
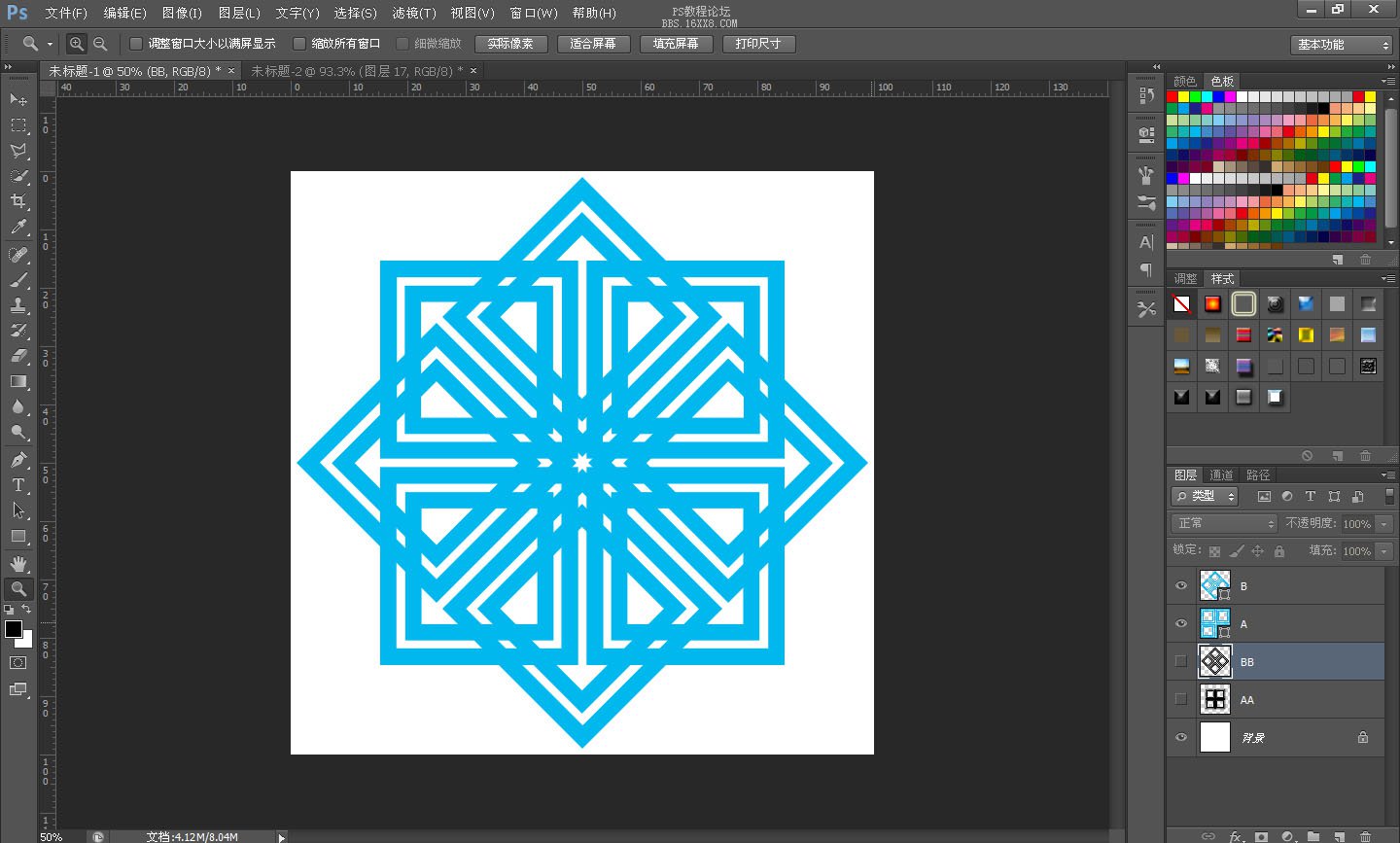
选择A图层,按CTRL在BB图层上点击左键取得选区后按CTRL+SHIFT+I反选后,点击下面的蒙版快捷图标添加图层蒙版。
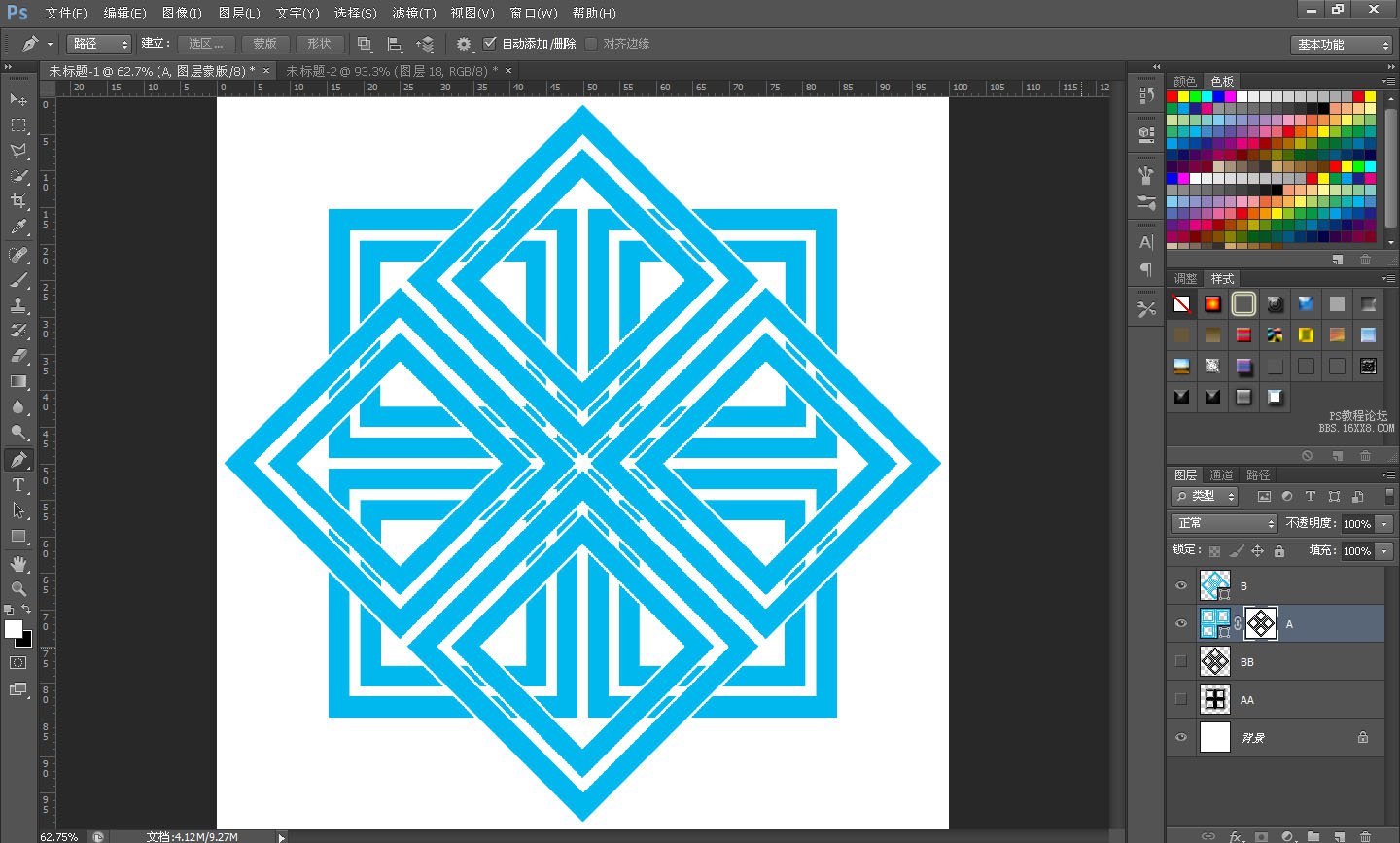
选择B图层,按CTRL在AA图层上点击左键取得选区后按CTRL+SHIFT+I反选后,点击下面的蒙版快捷图标添加图层蒙版。
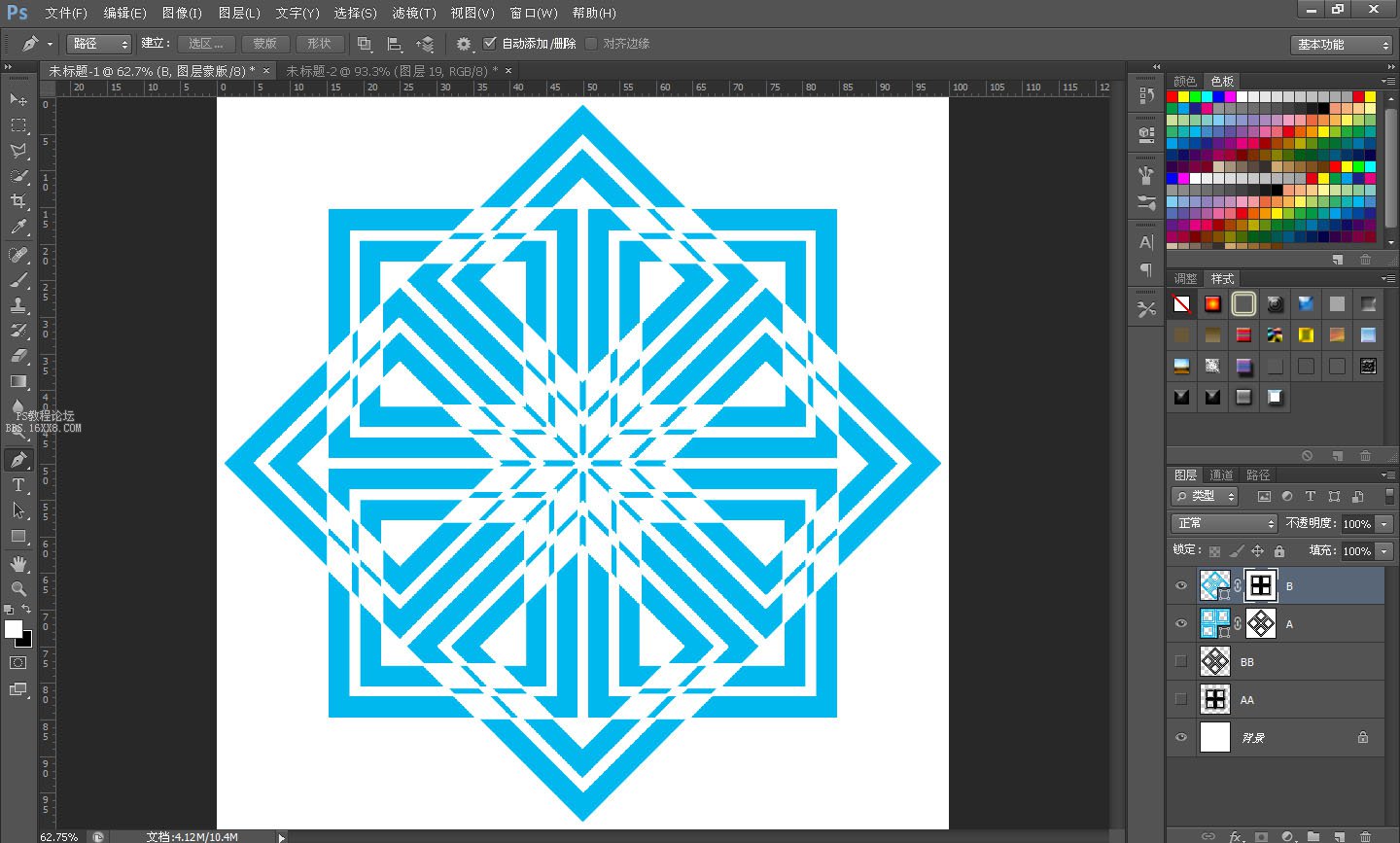
后面的工作非常简单了,估计大家都看过顶楼的效果图了,它们的关系就是“压住”和“被压住”。
图案里空白菱形的地方就是让大家用来安排“压住”和“被压住”的。不要被它们密密麻麻的菱形影响你的思维,我有一个方法能让这个繁琐的工作变得非常轻松,在图层最上面新建一层。选择两个反差大点的颜色,比如用红色和黑色来做记号!点了红色的菱形是压住的,反之黑色就是被压住了,弄清规律后这个工作也就几秒钟的事情~
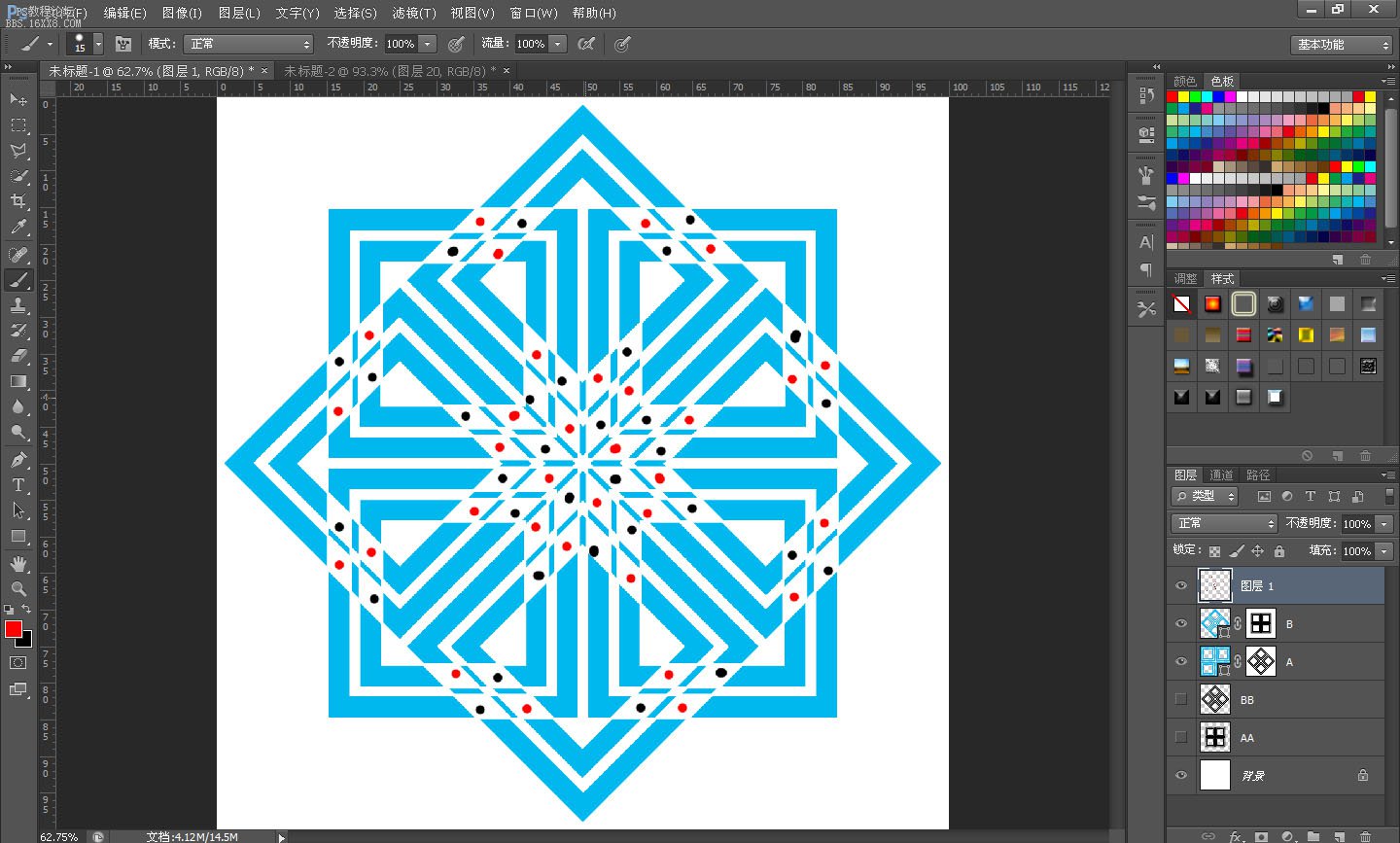
点击B层蒙版预览框,按CTRL在BB层上左击鼠标键取得选区。用白色大小合适的画笔涂抹做了红色记号的菱形部分,简单吧?
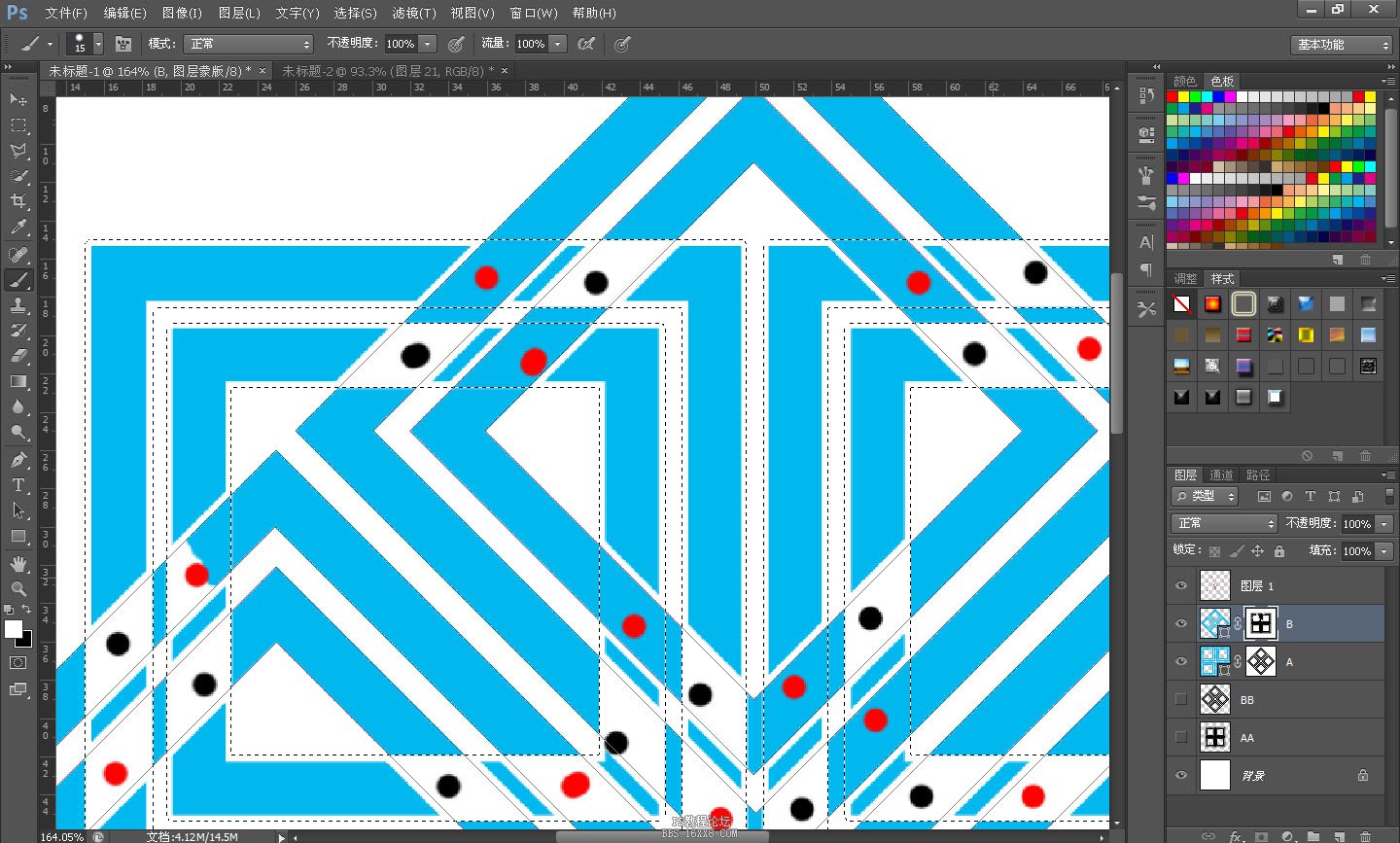
红色记号完成后点击A层蒙版,按CTRL在AA层上左击鼠标键取得选区同样涂吧。
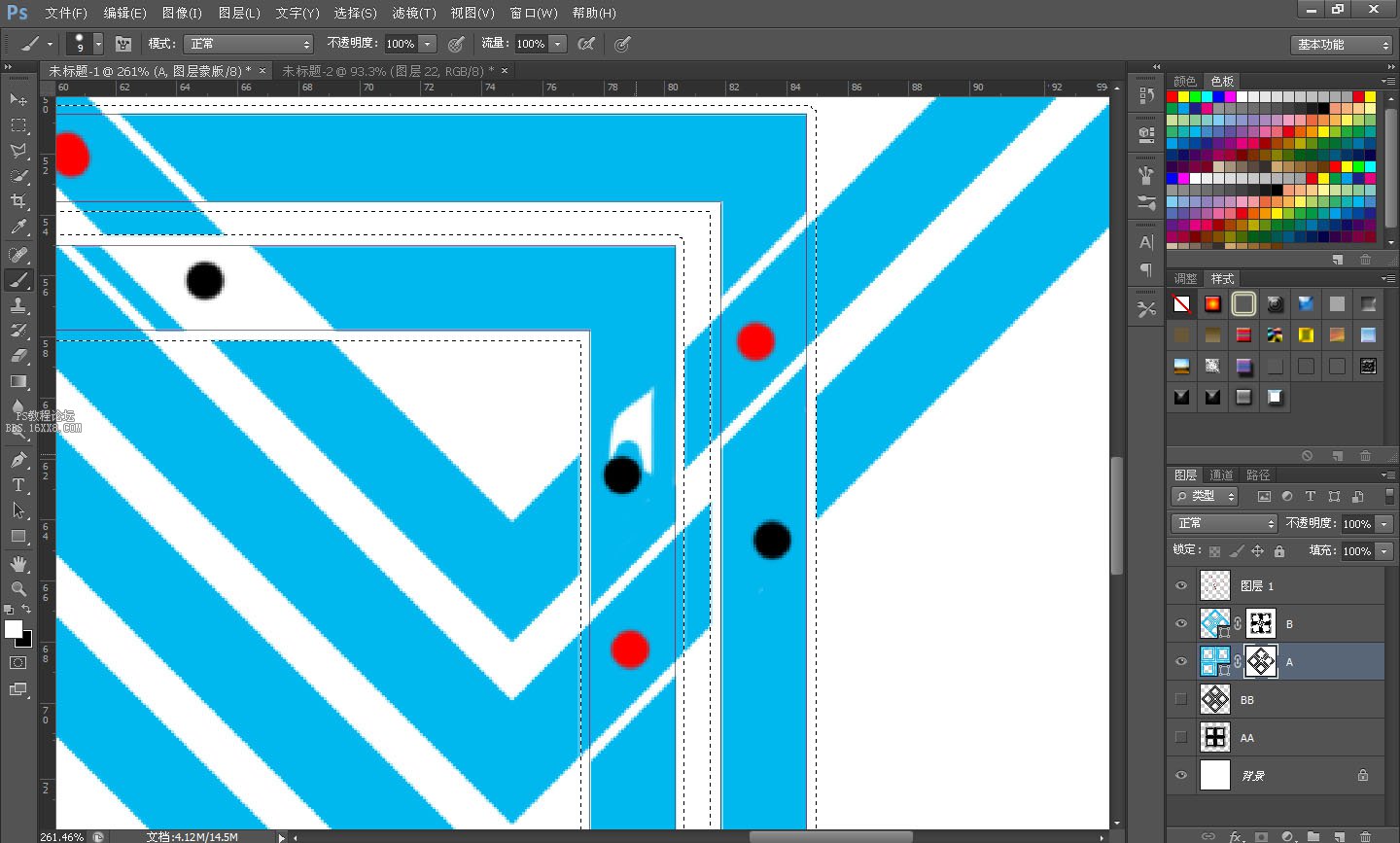
最终效果:
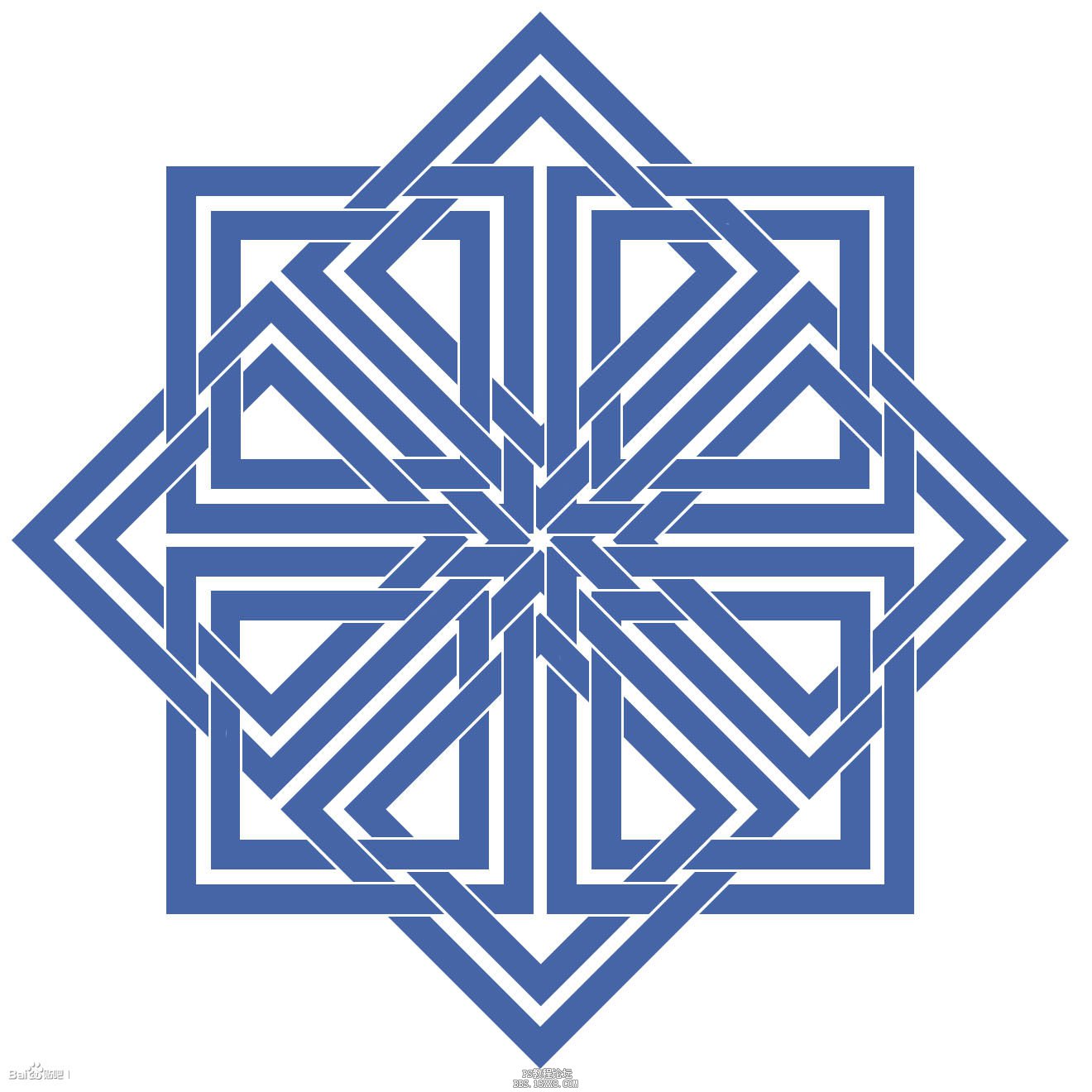
加载全部内容