Photoshop做光彩效果背景图教程
helendesign 人气:0一个最酷的数字艺术家是Chuck安德森,又名这种。在看到最近读者的要求,我决定向你展示如何创建一个光的作用类似于这种的跳线海报。最后,我会让你看到一个像这样的技术可以用在各种不同的方法使惊人的图像…
步骤1创建一个新的文件大小为600px X。打开背景层和填补它与深蓝色的颜色(# 091417)。
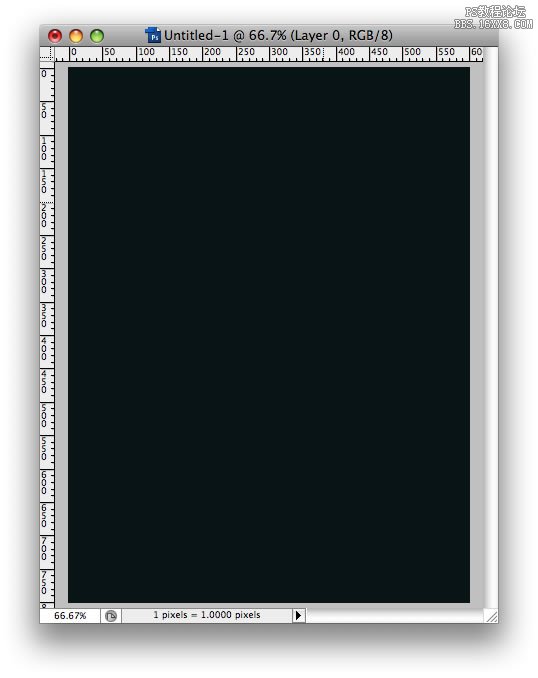
步骤2
创建一个新层,填充黑色,然后改变混合模式为颜色减淡。然后滤镜>渲染>纤维。使用16和4的强度方差。
然后,复制该层,然后向左移动,所以你将有两层,一个挨着一个。选择这两个层,确保层对齐从顶部,去层>合并图层。
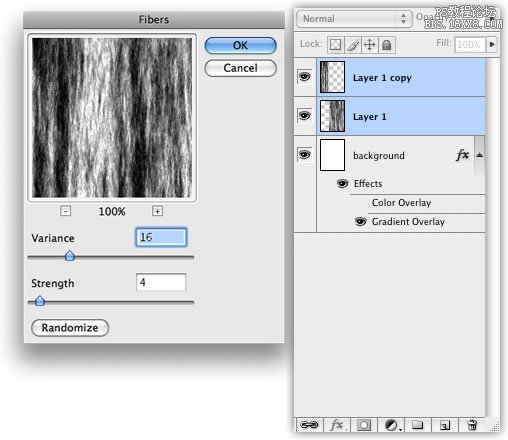
步骤3
滤镜>模糊>高斯模糊,使用10像素的半径。之后,使用滤镜>艺术>塑料。为突出强度使用5,和对细节和平滑的使用15。
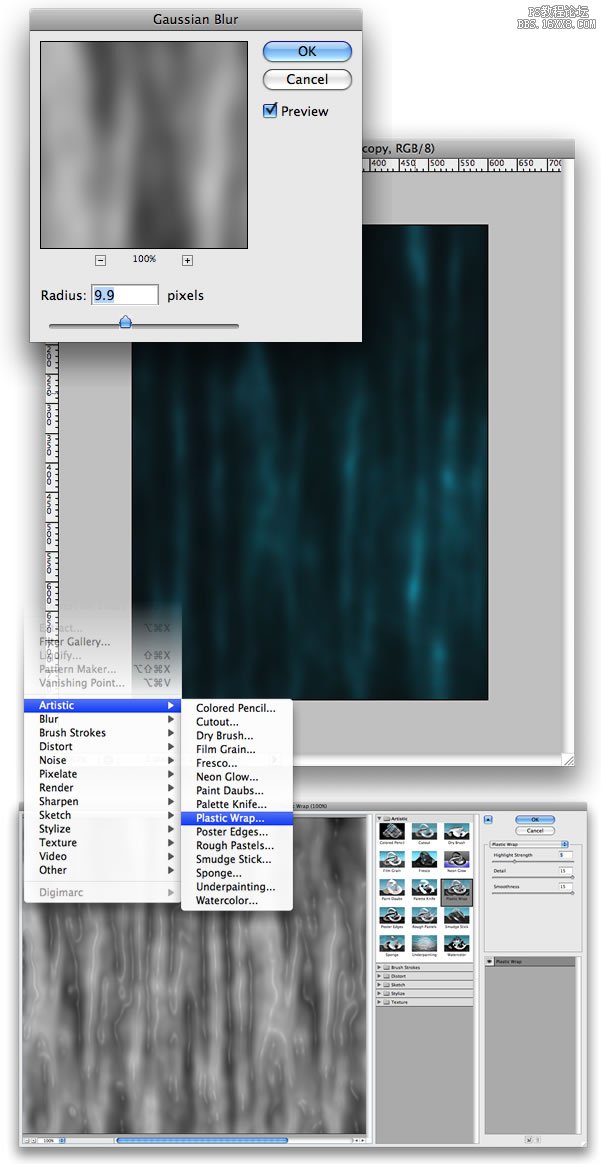
步骤4
现在旋转层,说45?o,和去“编辑>变换>扭曲。参考下面的图像。
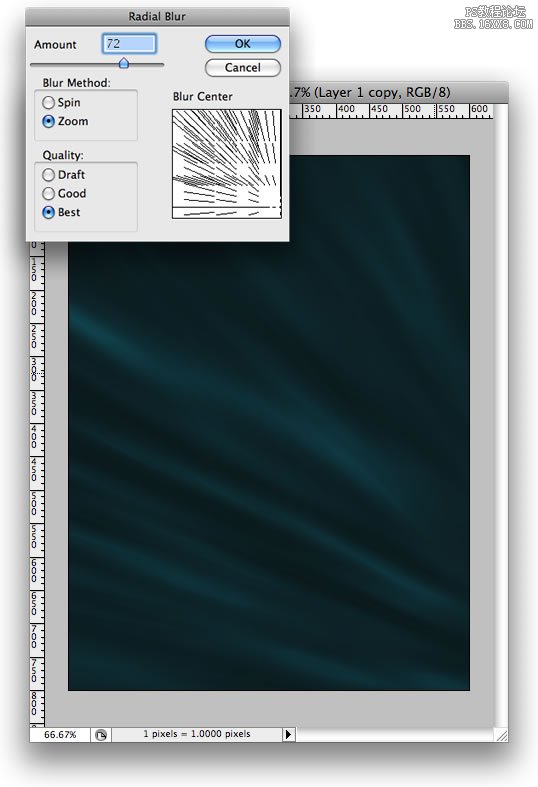
步骤5
现在让我们添加更多的模糊。滤镜>模糊>径向模糊。使用数量为72。模糊的方法将变焦和最好的质量。
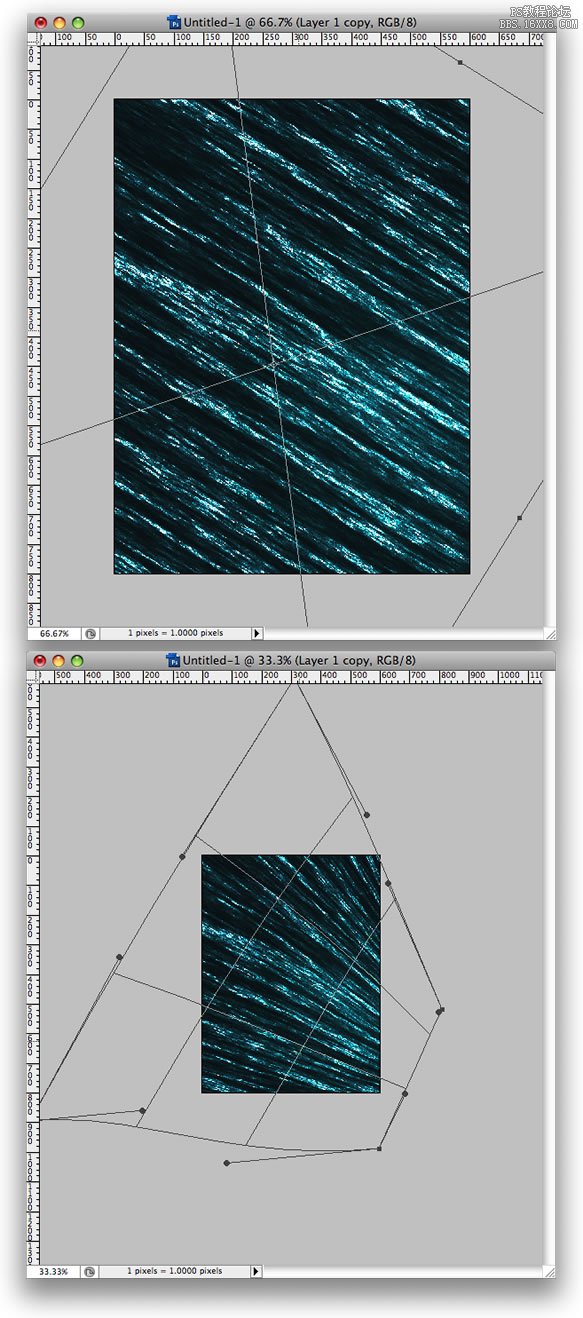
步骤6
去层>“新建调整图层>亮度/对比度。将调整层的层上的光。你可以使用80%的对比度亮度和100%。
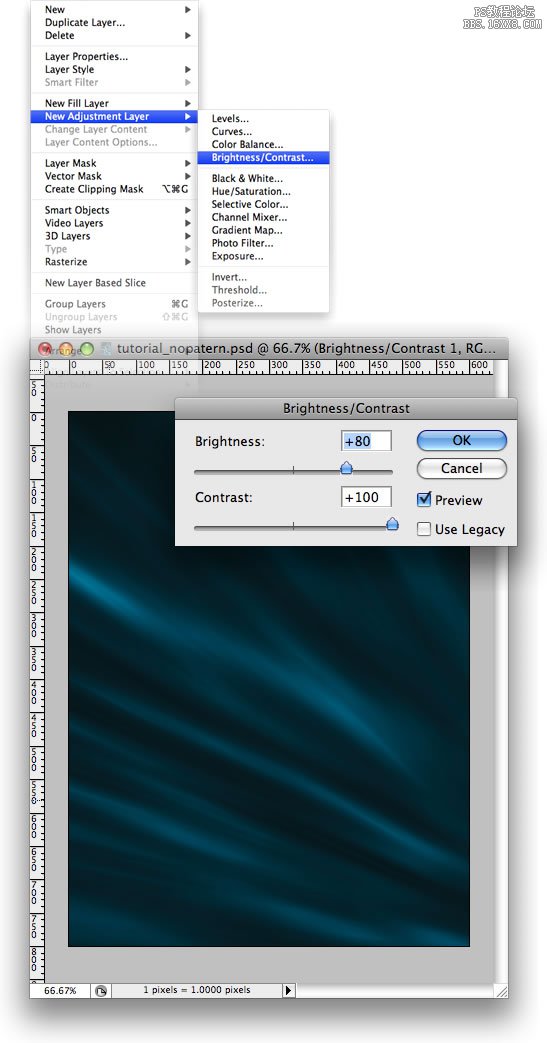
步骤7
选择颜色减淡工具(O)。选择一个大的刷,175px主直径,硬度0%。选择范围的集锦,和暴露的使用10%。
现在,刚开始画一些地区突出他们,主要是明亮的区域,因为这里的想法是强化光线。
你可以选择刻录工具(O)烧一些地区也。这意味着如果你想要使一些地区较暗的使用这个工具,它是完全相反的颜色减淡工具。
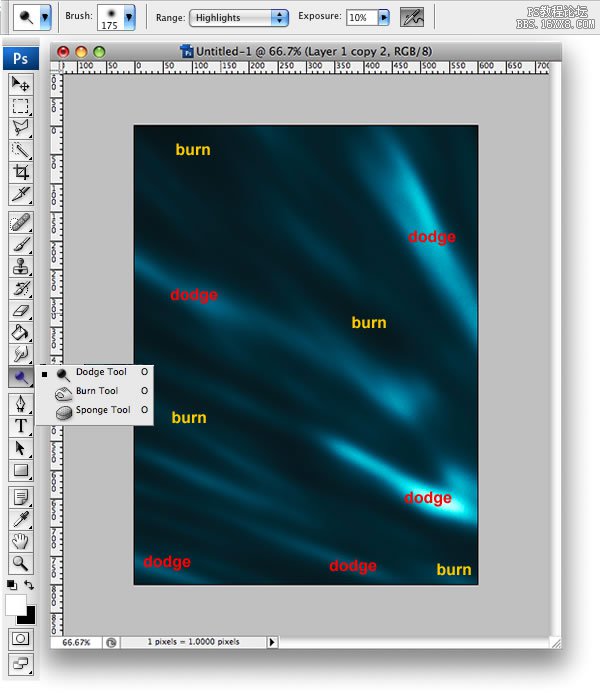
步骤8
现在选择多边形套索工具(L)和创建一个选择像下方的图片。然后选择加深工具和刷真的很大,在选择直接油漆是不必要的,所以把远离边缘只为该地区创造一个小小的影子。提示:点击并按住Shift键,再点击你想要的到底是。然后它会为你创建一个线。
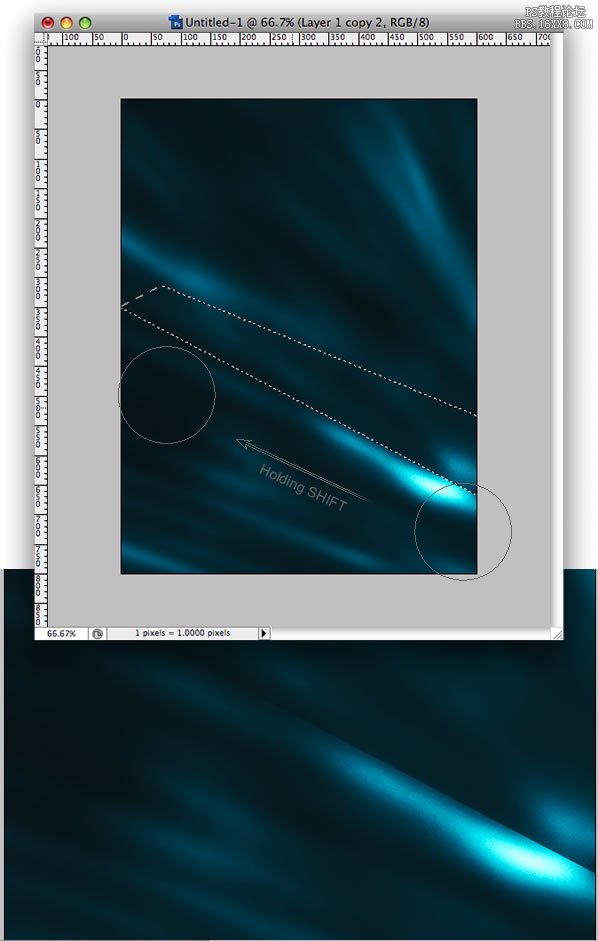
步骤9
重复步骤7和8几次,直到你认为它是好的,但改变颜色减淡工具曝光时你不想要太多的光。使用5%,例如。
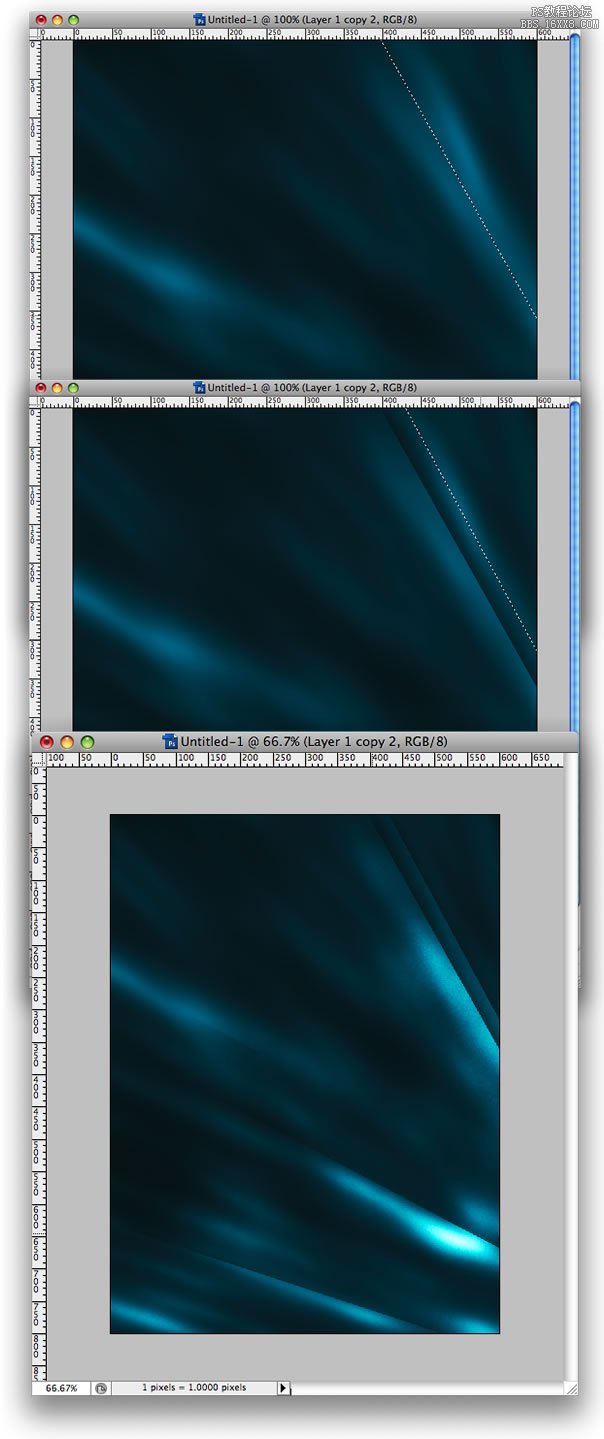
步骤10
现在让我们创建一个文件夹,把它上面的所有其他层,并称之为“灯”。改变混合模式为颜色减淡。然后创建一个新的层文件夹里面的灯。
用画笔工具(B),选择白色画笔30px 0%硬度。创建一个像下面的图片。之后,使用滤镜>模糊>运动模糊。使用29的107%角和距离。
复制图层,调整其大小,并把它上面的其他射线。一盏灯强一点的,所以选择刻录工具(O)和与几个点击,你可以让它有点弱。
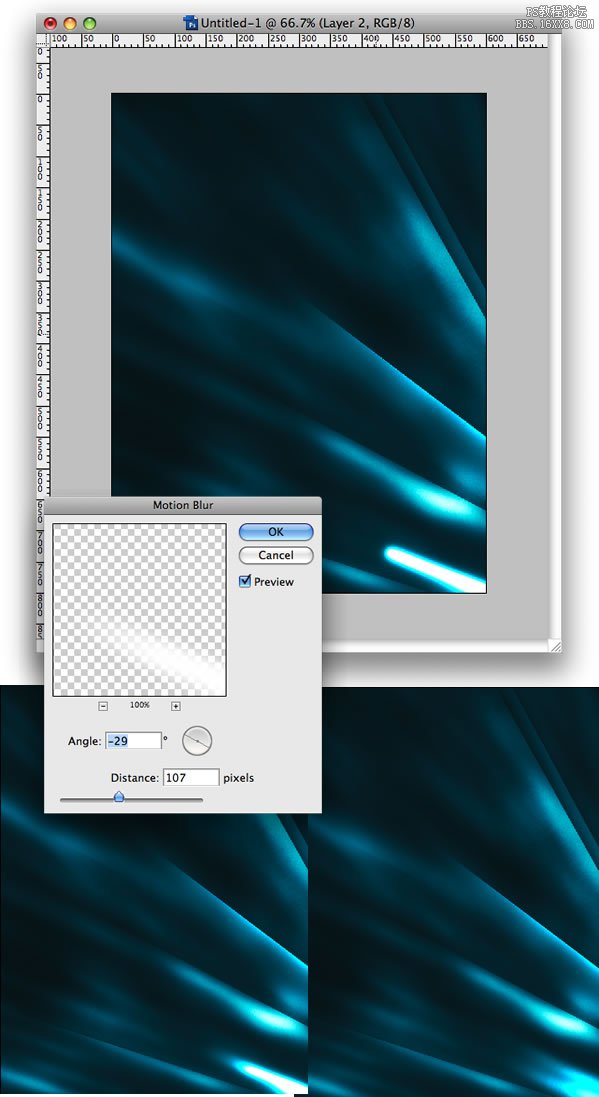
步骤11
现在选择颜色减淡工具(O)再次。这一次,让我们使用一个小的brush-10px暴露使用30%。我们将创建的光辉的影响的光的射线的边缘。
这样做,只是创造对射线边缘线,重复点击,并按住Shift键,程序用画笔创建直线。
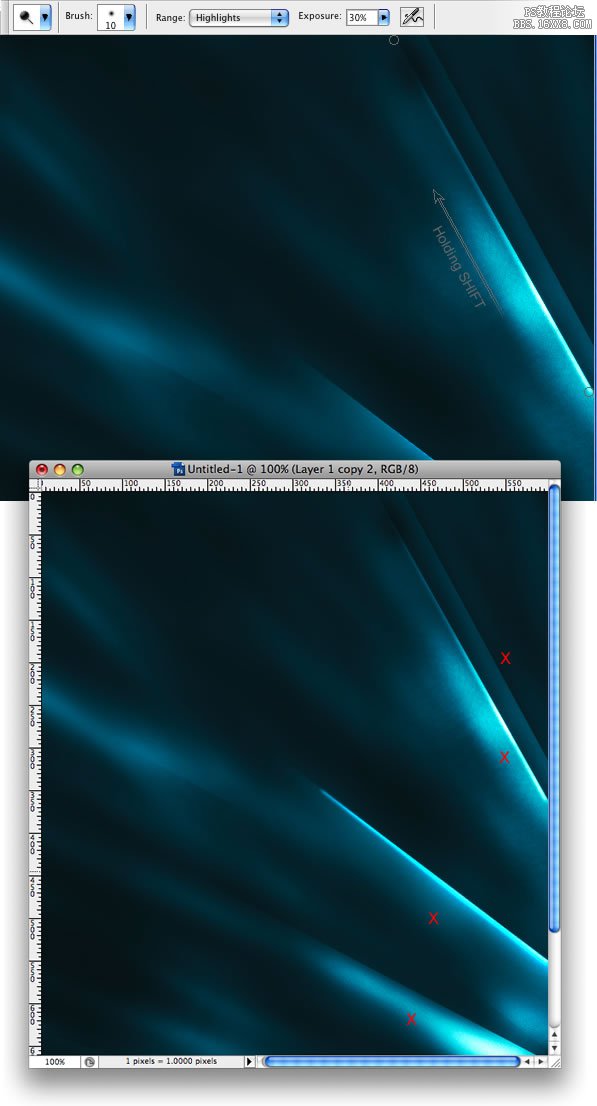
步骤12
在这里您可以创建更多的光线,只是重复步骤8,10,和11。你不需要创建新的文件夹,但。创建新层内的a
加载全部内容