Photoshop制作生锈金属硬币教程
南辰翻译 人气:0今天给大家带来一篇实用且有趣的教程——在Photoshop中创建生锈的金属硬币。通过本教程的学习,你可以了解到在PS中怎样创建浮雕效果。最后换成你自己的头像来向大家展示一下吧。
先看看效果图

第1步:
首先选择一张合适的纹理背景。这里我选择了一张皮革材质。

第2步:
使用椭圆工具,并且保持按住shift键的同时绘制一个创建一个圆形状。形状的颜色为#6d6d6d
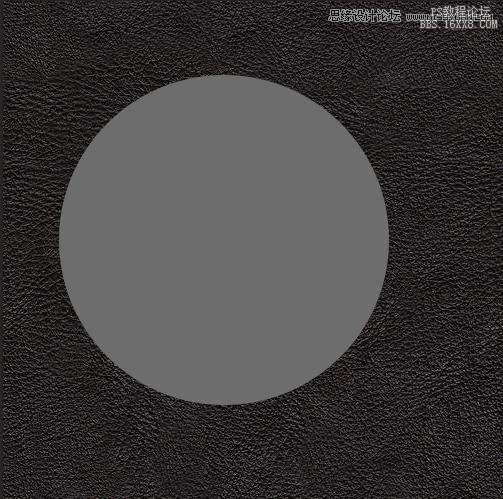
这时候我们把这个椭圆复制一层,然后颜色更改为#cccccc。
然后选择路径选择工具,出现在这个,我们按ctrl+c,然后ctrl+v 复制粘贴路径。
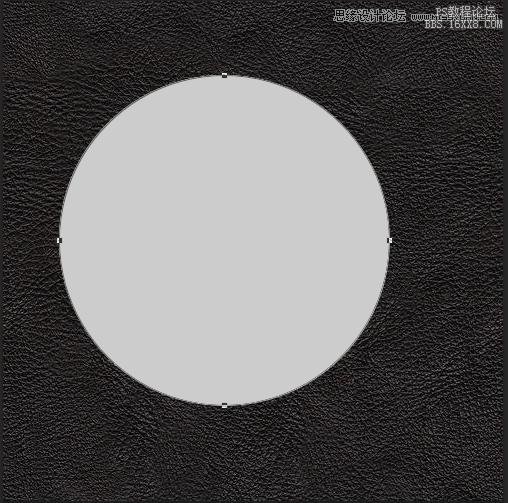
然后使用变换工具,使复制的路径缩小。
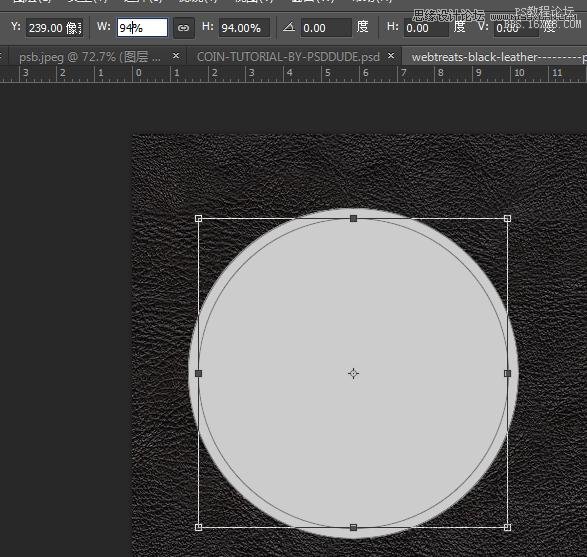
然后选择减去顶层形状。这时候一个圆环就出来了。
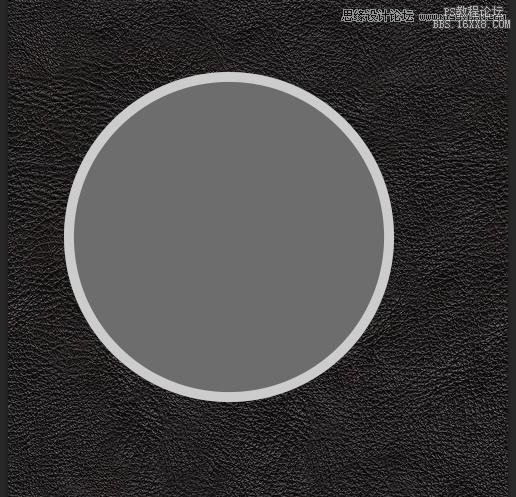
第3步:
我们来给它添加一些装饰品。安装自定形状,绘制出如下图形。
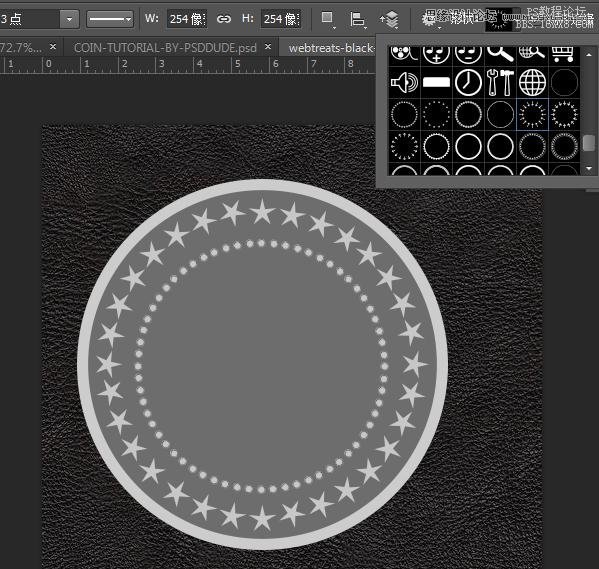
第4步:
下面我们分别给它们添加上图层样式。
圆环:
圆环图层不透明度和填充分别设置为80%
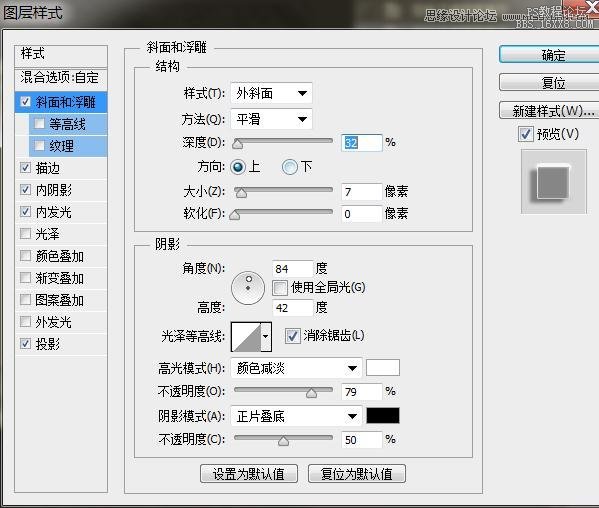
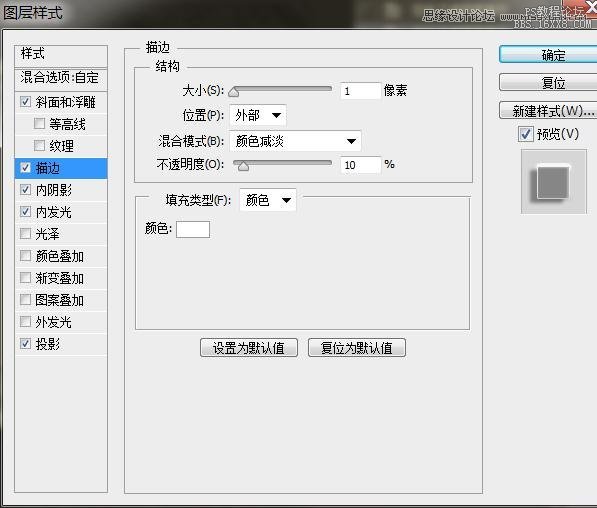
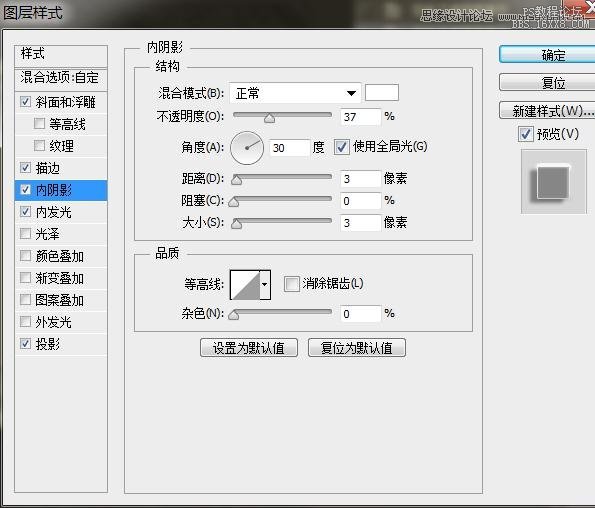
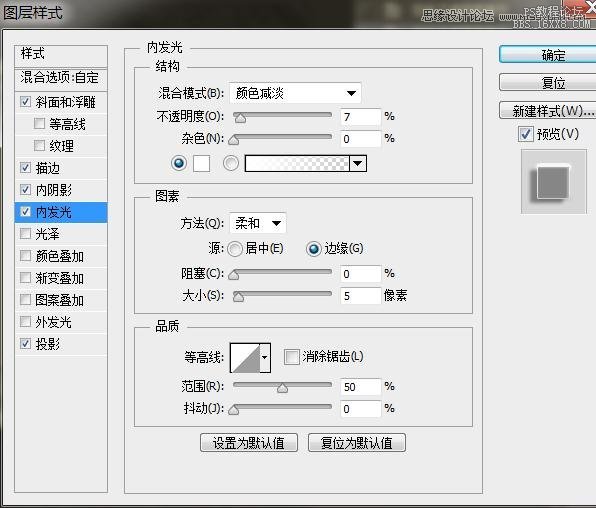
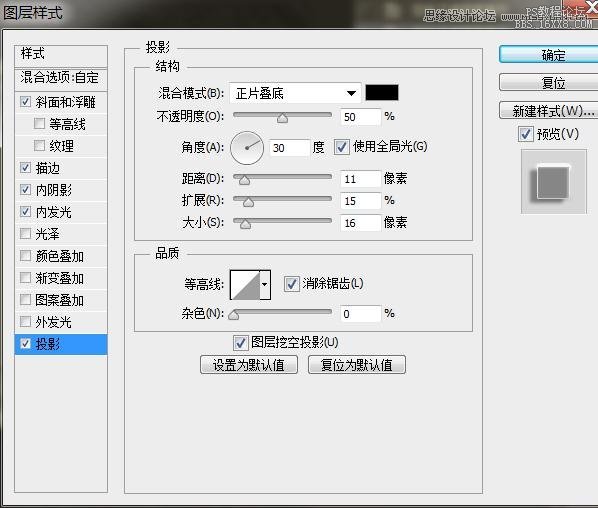
然后为底部的圆形添加投影。
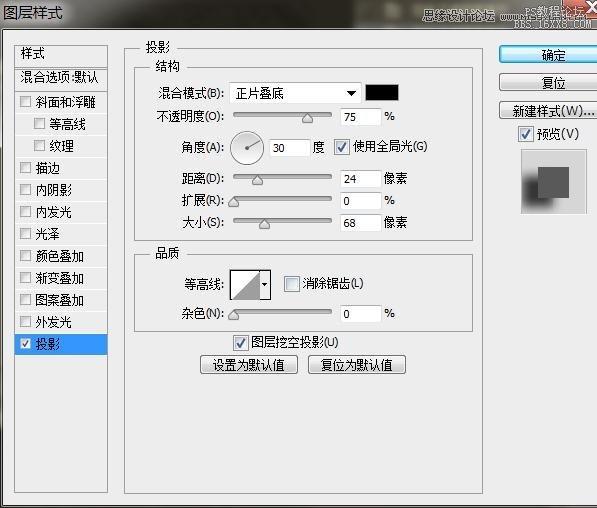
继续为装饰形状添加图层样式。
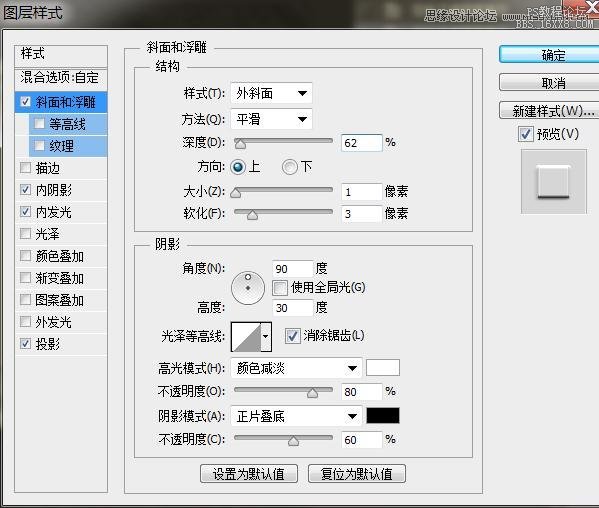
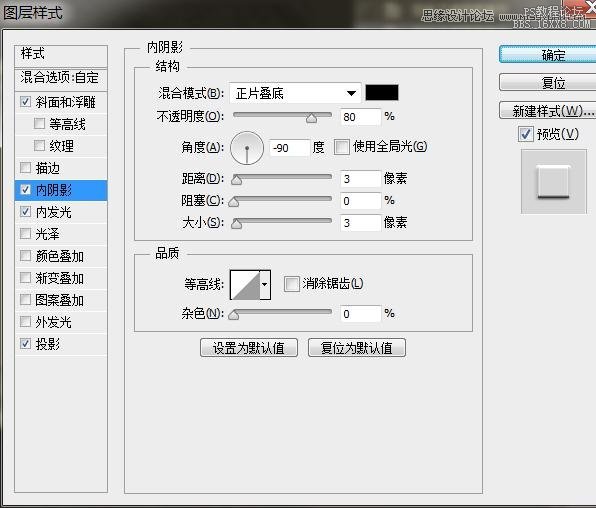
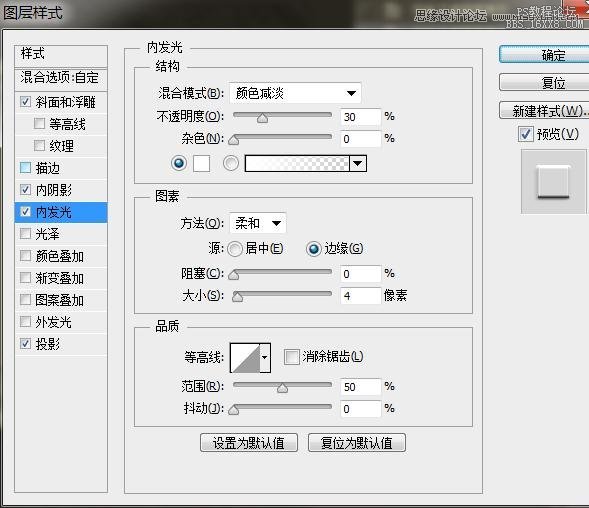
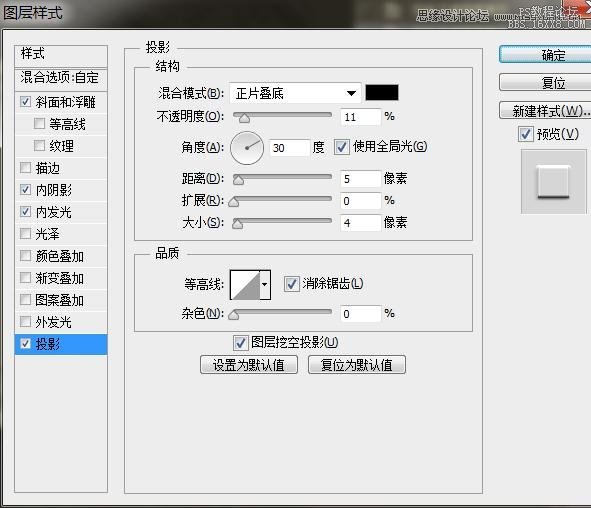
第5步:
接下来我们贴入女孩头像素材。

执行菜单图像>调整>黑白,得到黑白图像。
然后设置浮雕效果。滤镜>风格化。参数为:
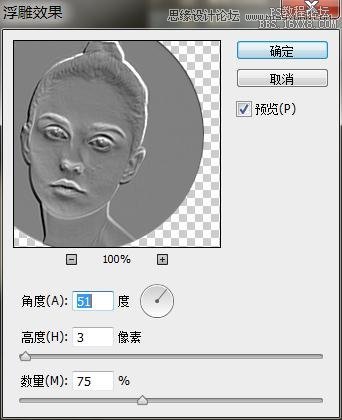
再新建一个调整“亮度/对比度图层”
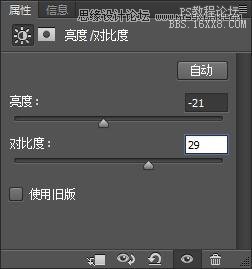
第6步:
贴入铁锈纹理素材,建立剪贴蒙版。并将纹理图层的混合模式设置为亮光。

第7步:
新建一个空白图层,用白色画笔绘制高光,并将图层混合模式设置为叠加。最后添加上文字即可。

加载全部内容
 爱之家商城
爱之家商城 氢松练
氢松练 Face甜美相机
Face甜美相机 花汇通
花汇通 走路宝正式版
走路宝正式版 天天运动有宝
天天运动有宝 深圳plus
深圳plus 热门免费小说
热门免费小说