Photoshop电影海报相关知识点和技巧应用的讲述
tataplay尖尖 人气:0本次实例还是以一个虚构的电影海报为主题进行ps相关知识点和技巧应用的讲述,重点介绍探照灯光线的设计,其中主要涉及到路径、填充、模糊等知识点的应用,另外还涉及到一些抠图、图层样式等常规操作,为海报招贴等设计的基本入门实例,有兴趣的朋友可以一阅!
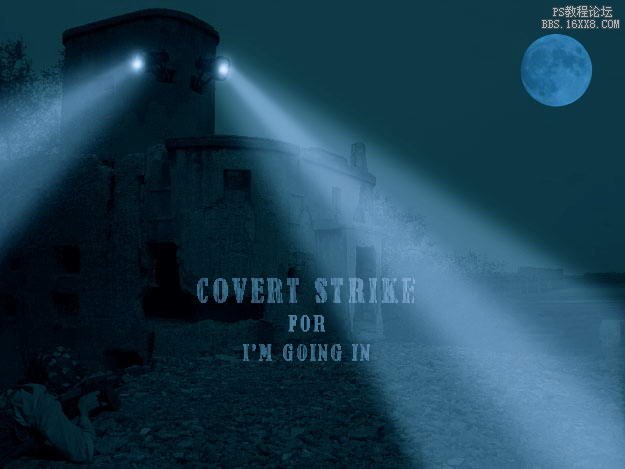
效果图一,不考虑月光光线照射的问题
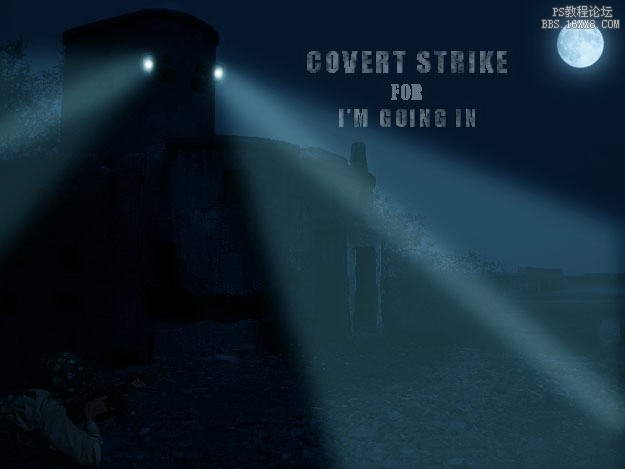
效果图二,加入月光照射对建筑物视觉影响的效果

原图一,建筑废墟

原图二,普通探照灯

原图三,士兵射击练习图

原图四,月亮素材图
1、本例还是以ps cs5为设计工具,首先打开原图一的建筑废墟素材图,我们先要进行环境的加工处理,如下图所示:

2、一般照片合成都是先合成实物再调整光泽,本实例基本也是这样,调出探照灯素材图,利用魔棒或磁性套索等工具将探照灯框选中,如下图所示:

3、利用移动工具将抠图好的探照灯拖入到原图一中,并将图层重命名为“探照灯1”(对于图层较复杂的实例,最好有规则的对图层进行命名),如下图所示:

4、给“探照灯1”图层添加图层蒙版,利用黑色的画笔工具在蒙版中将探照灯的底部擦除掉,效果如下图所示:
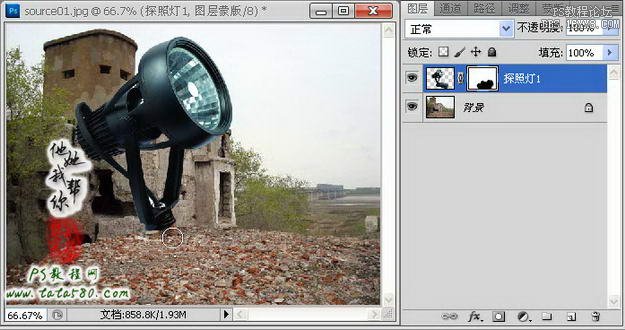
5、按Ctrl+T键对探照灯1图层进行自由变化,适当调整大小、位置及角度,具体效果如下图所示:

6、将探照灯1图层复制生成一个副本,并重命名为探照灯2,选择菜单“编辑->变换->水平翻转”,再利用移动工具适当调整其位置及角度,效果如下图所示:

7、接下来处理人物,打开人物素材原图三,同样利用魔棒或磁性套索等工具将人物框选中,效果如下图所示:
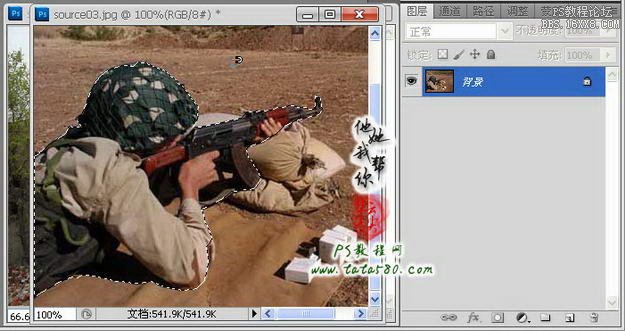
8、利用移动工具将人物抠图拖入到原图一中,并按Ctrl+T键进行自由变换,适当调整大小及位置,具体效果如下图所示:

9、因为月亮在白天环境亮度下几乎不可见,所以我们先不合成,先来处理一下环境的光线,既然主题是秘密潜入,那么就不可能大白天大摇大摆的进去,所以环境的场景应该置于黑夜,所以接下来我们就要将白天处理成黑色,先添加“色相/饱和度”调整图层,如下图所示:

10、在弹出的调整窗口中,勾选着色,适当降低饱和度和明度,这样可以使整体的环境暗淡下来,接近黄昏效果,至于色相,可以根据需要调整,本例先调整在绿色区域,也可以调整在蓝色区域,跟后期的色泽调整进行叠加会产生不同的环境效果,视情况而定,具体参数如下图所示:

11、接着再添加“亮度/对比度”调整图层,适当降低亮度,升高对比度,降低亮度可以使环境更加黑暗,由黄昏转为黑夜,但同时也会使景物中的物体变得模糊,而提升对比度可以让景物突出,同时环境更加黑暗,具体设置及效果如下图所示:

12、到此环境光基本配置完成,现在我们可以添加月亮了,打开月亮素材图,拖入到原图一中,适当调整大小及位置,如下图所示:

13、重命名月亮图层为“月亮”,并设置其图层混合模式为“变亮”,如果需要添加光晕效果,可以复制一层进行高斯模糊操作,这里不添加,效果如下图所示:

14、接着我们就来制作探照灯的灯光效果,新建一个图层命名为“灯光1”,设置前景色为白色,画笔硬度为0,大小与画面上探照灯的镜头大小相似,然后在右边探照灯的镜头位置单击一下,画出一个灯光效果,如下图所示:

15、按Ctrl+T键对灯光1进行自由变换,适当巴彦垂直拉伸并向右倾斜,让灯光的外形与探照灯镜头的形状接近并重合,效果如下图所示:

16、选择菜单“滤镜->模糊->高斯模糊”,设置半径为3左右,这样就能形成灯光发散的效果,如下图所示:

17、一般探照灯的中心位置会比较明亮,为了更加逼真,我们要再绘制一个光芯,新建一个图层并命名为“光芯1”,利用之前设置好的画笔,适当缩小大小,在中心位置再单击一下即可,如下图所示:

18、接下来制作光线效果,也即探照灯照射时产生的光柱发散的效果,先用钢笔工具勾选出如下图所示的区域:

19、勾选完右键选择“建立选区”项,在弹出的设置窗口中,设置羽化半径为10,因为探照灯照射时光线是会发散的,呈现过渡效果,所以设置羽化可以很好的模拟其效果,如下图所示:

20、路径转为选区后,我们需要新建一个“光线1”图层,然后利用油漆桶工具将其填充成白色,如下图所示:

21、由于白色太过耀眼,所以要适当降低光线1图层的不透明度,这里设置为30%,效果如下图所示:

22、另外我们还要制作探照灯的光柱效果,因为探照灯在照射过程中,中心区域是最亮的,周边光线都是其发散形成的,新建一个“光柱1”图层,利用钢笔工具从探照灯镜头的中心点位置向右下角拉出一条直线路径,如下图所示:

23、单击选择画笔工具,设置硬度为0,大小32左右(与探照灯镜头大小相近),前景色为白色,如下图所示:
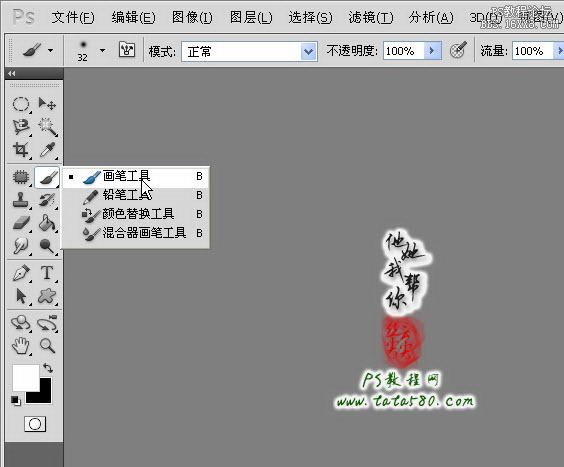
24、单击进入路径面板,右键选择“描边路径”,在弹出的设置窗口中,选择“画笔”工具,不要勾选“模拟压力”,单击确定即可,如下图所示:

25、描边得到的光柱呈现圆柱状,但是即使是激光到一定距离都会发散,而探照灯的发散效果更是明显,所以我们要进一步对光柱进行处理,让其从圆柱形变成类似于圆锥形发散效果,按Ctrl+T键对光柱1进行自由变换,将其调整成垂直状态,如下图所示:

26、双击应用自由变换,选择菜单“编辑->变换->扭曲”(也可以用透视,两边能一起调整),对底部的两个控制点进行调整,让整个光柱呈现发散效果,如下图所示:

27、同时也要调整顶部的宽度,让其正好与探照灯镜头大小相近,如下图所示:

28、不要马上应用变换,单击右键选择菜单“自由变换”,然后重新调整角度,让光柱与探照灯镜头重合,效果如下图所示:

29、由于光柱过于明亮,同样要适当高低一些不透明度,本例为30%,效果如下图所示:

30、到此一个探照灯的探照效果就算完成,可以用同样的方法处理左边那个探照灯效果,也可以把右边探照灯的灯光1、光芯1、光线1和光柱1复制一个副本并重命名,然后水平翻转,并适当调整各个位置及大小,这样简单一些,不过要注意细节调整,如下图所示:

31、最后再添加处理一下主题文字,这个根据需要进行,本例就简单的添加一些海报常用效果,选择文字工具,选择一种合适的字体,大小适当,前景色白色,具体如下图所示:
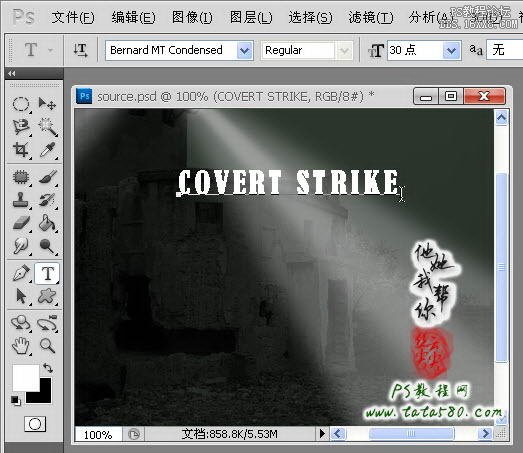
32、接着对文字图层进行图层样式设置,这里就简单选择“图层->图层样式->图案叠加”,选择一种图案,适当缩放比例,具体设置及比例如下图所示:
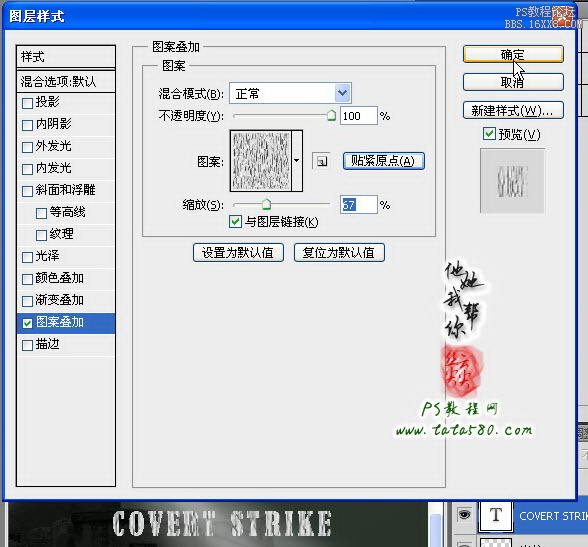
33、另外再添加一些主题内容,本例的主题是秘密潜入之秘密打击,用英文呈现三行显示,可以设置不同的图层样式,依个人所好,这里不再详述,自由发挥,如下图所示:
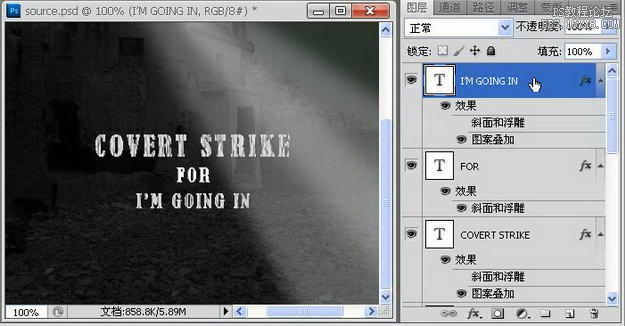
34、文字效果设置好之后,要适当降低不透明度,因为要与环境光相协调,如下图所示:

35、最后还可以再添加“照片滤镜”调整图层对所有图层的环境色进行调整,这里为了突出战争电影的冷色调特色,采用了“冷却滤镜”,浓度30%,如下图所示:

36、另外如果感觉效果不太满意,还可以再添加“亮度/对比度”、“色彩平衡”等调整图层进一步进行色泽调整,总之达到你想要的效果为止,本例到此基本结束,大致的效果如下图所示:

加载全部内容
 爱之家商城
爱之家商城 氢松练
氢松练 Face甜美相机
Face甜美相机 花汇通
花汇通 走路宝正式版
走路宝正式版 天天运动有宝
天天运动有宝 深圳plus
深圳plus 热门免费小说
热门免费小说