Photoshop设计光束组合成的壁纸
Sener 人气:0单一一条光束并不是很起眼,如果是一组边缘透明度的光束,每条形态不同,颜色也有很多变化,并有序的组合在一起,整体效果就会漂亮很多。
最终效果

1、新建一个壁纸大小的文档,这里选择的是:1024* 768。背景填充黑色。新建一个组,在组里新建一个图层,用钢笔勾出下图所示的选区填充青色。
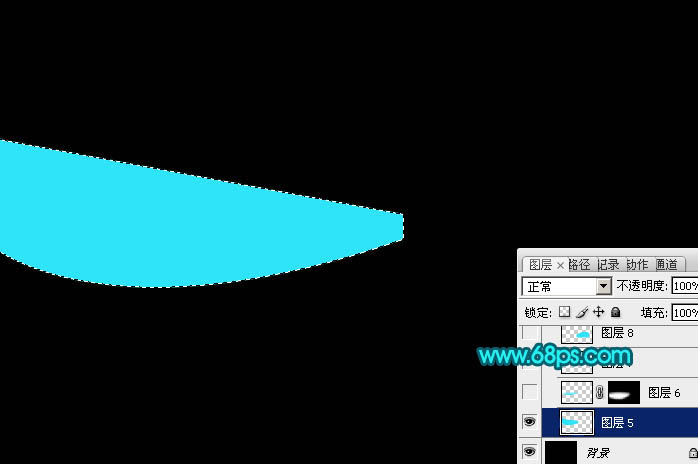
<图1>
2、用钢笔勾出下图所示的选区,羽化10个像素后按Ctrl+ J 把选区部分的色块复制到新的图层,不透明度改为:80%,把底部的色块隐藏,效果如下图。
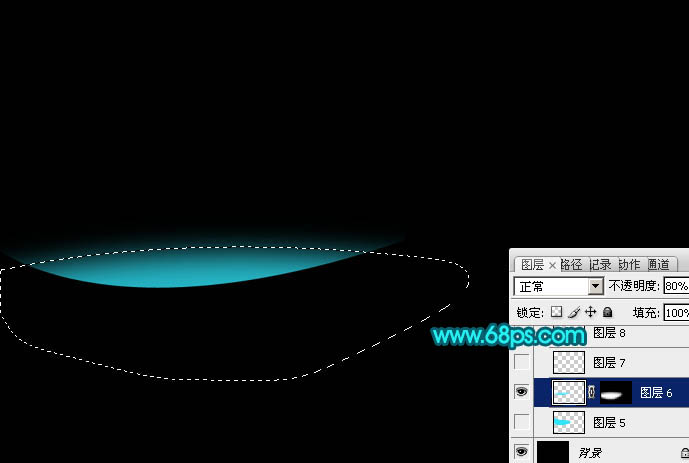
<图2>
3、用钢笔勾出边缘的高光选区,羽化2个像素后按Ctrl+ J 复制到新的图层,不透明度改为:100%,如下图。
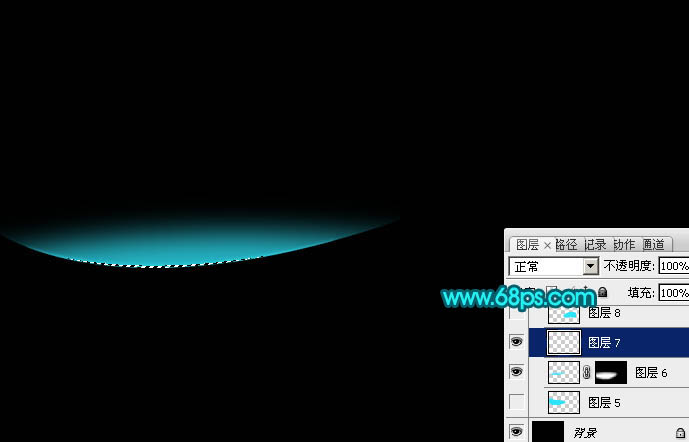
<图3>
4、新建一个图层,再来制作第二条光束。用钢笔勾出下图所示的选区并填充青色。
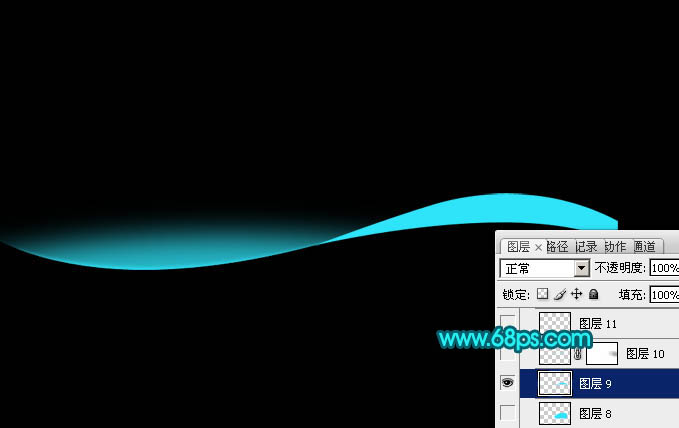
<图4>
5、用钢笔勾出顶部的高光选区,羽化6个像素后按Ctrl+ J 复制到新的图层,然后把底部的色块图层隐藏,效果如下图。

<图5>
6、用钢笔勾出边缘高光选区羽化2个像素后按Ctrl+ J 复制到新的图层,如下图。

<图6>
7、新建一个图层,开始制作第三条光束。用钢笔勾出下图所示的选区填充蓝色。
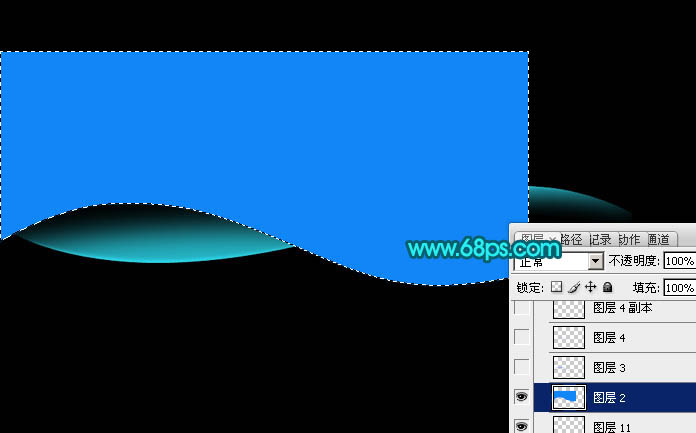
<图7>
8、用钢笔勾出色块底部的局部,转为选区后羽化5个像素,按Ctrl+ J 复制到新的图层,再把底部色块隐藏,效果如下图。
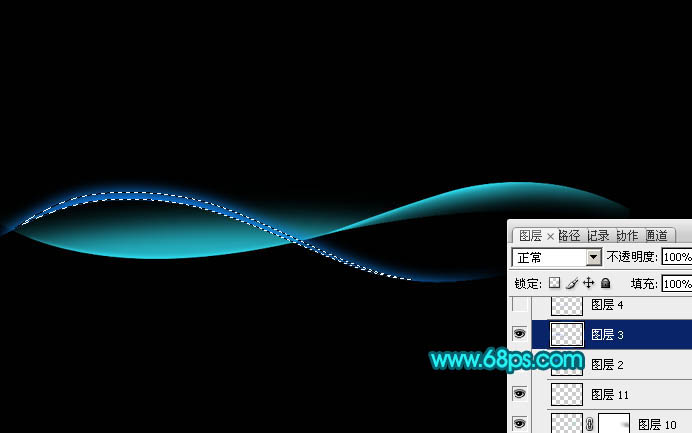
<图8>
9、再把边缘高光部分用钢笔勾出来,复制到新的图层后把图层混合模式改为“颜色减淡”,如下图。
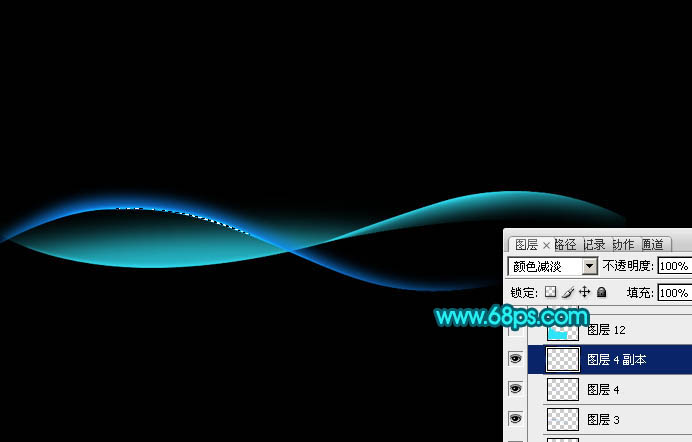
<图9>
10、同样的方法制作第四条光束,过程如图10- 12。
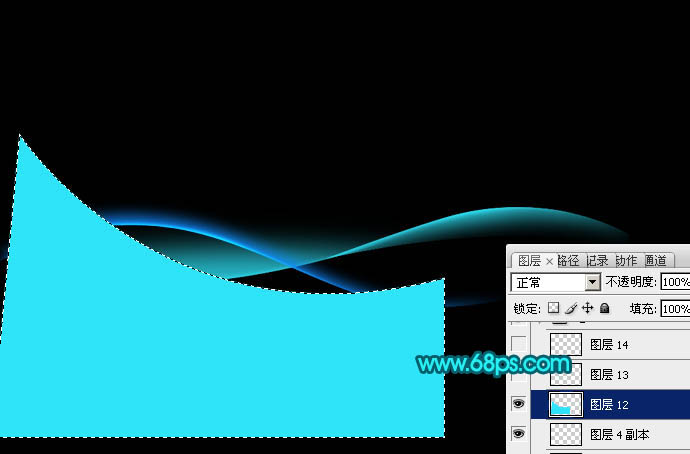
<图10>
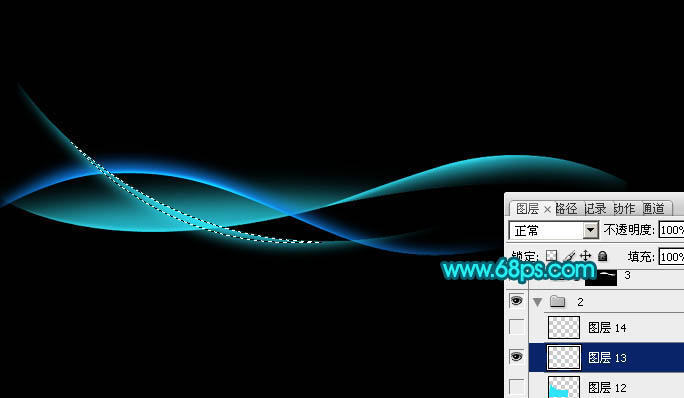
<图11>
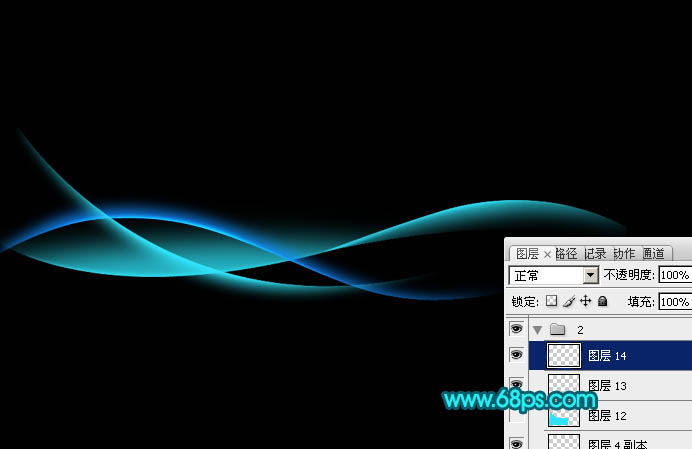
<图12>
11、新建一个组,用钢笔勾出下图所示的选区,给组填充蒙版。

<图13>
12、在组里新建一个图层,用钢笔勾出下图所示的选区,羽化10个像素后填充青色,不透明度改为:60%,如下图。
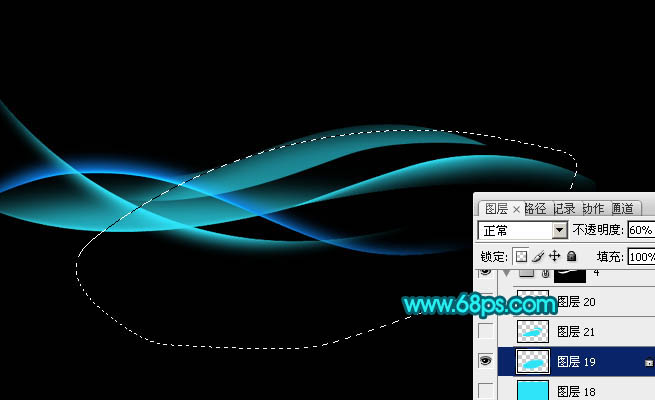
<图14>
13、新建一个图层,用钢笔勾出边缘的高光选区,羽化2个像素后填充青色,混合模式改为“颜色减淡”,如下图。
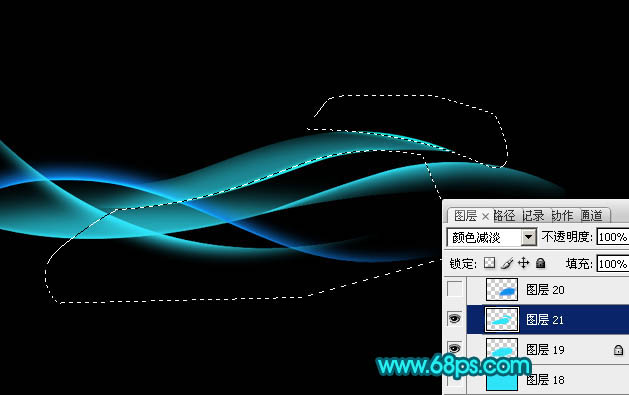
<图15>
14、用钢笔勾出顶部的高光选区,羽化8个像素后填充蓝色。
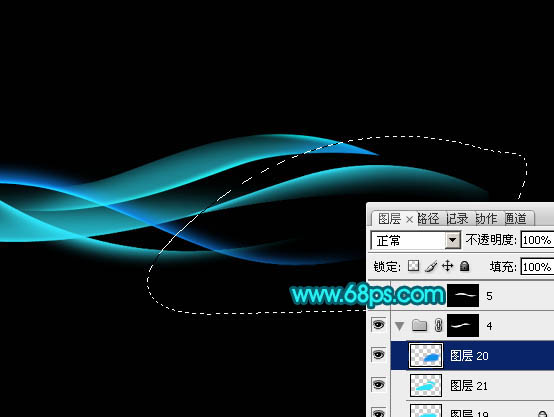
<图16>
15、其它光束制作方法相同,过程如图17- 19。

<图17>

<图18>

<图19>
16、新建一个图层,用钢笔勾出下图所示的选区,羽化10个像素后填充青色,作为所有光束的高光。

<图20>
17、把背景图层隐藏,在图层的最上面按Ctrl+ Alt + Shift + E 盖印图层,不透明度改为:30%,如下图。

<图21>
最后调整细节,再增加一些装饰文字,完成最终效果。

加载全部内容