Photoshop创意设计合成矢量MM海报插画教程
psdfan.com 人气:0今天我们要学习如何创建一个超级创意的拼贴效果,使用照片处理的范围内,混合和作图技巧。您将学习如何正确地提取您的图像层,创建的深度和细节感,并创建一个很酷的照片手绘效果.
最终图像
一如往常,这是最后的效果,我们将创建:

Step 1
创建一个1500px宽度和高度100 DPI(每英寸点数)在2000年PX新的文件。背景的内容应该是白色的.
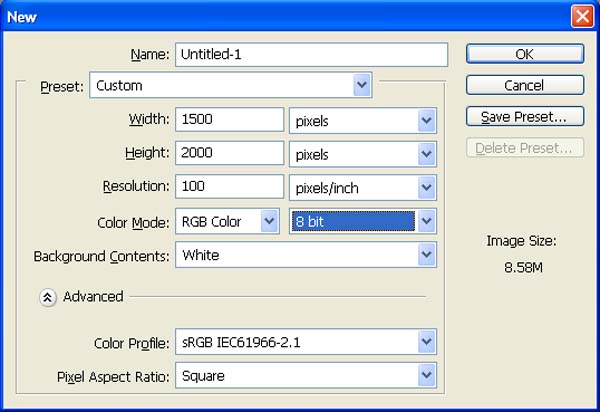
Step 2
要开始,我们将使用各种纹理创建一个微妙的窘迫背景。首先,添加一组文件夹,名为“纹理”,然后打开“1.JPG”从这些有色垃圾纹理。放置在该文件夹,然后打命令/按Ctrl + T和调整,以支付帆布。命名为“纹理层1

不透明度降低到“30%"
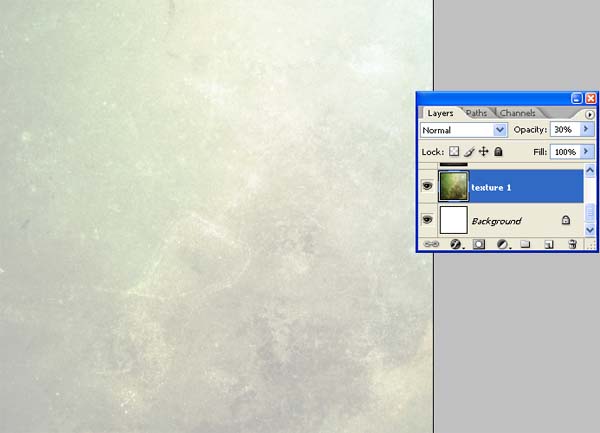
现在添加“8.JPG”作为同一文件夹内的新层,然后打命令/ CTRL + T调整大小覆盖在画布上,并将其命名为“纹理2

改变混合模式为叠加,降低不透明度到65%.
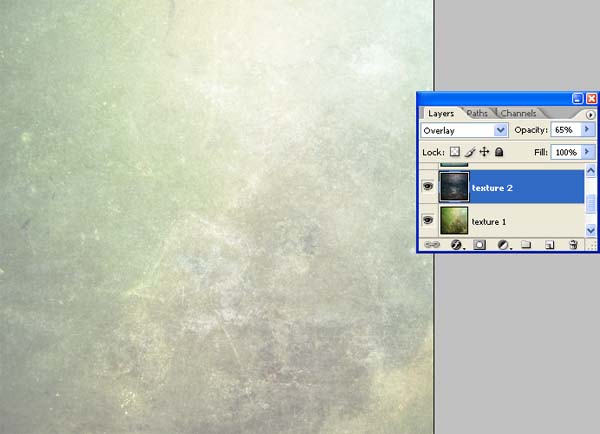
从“源头”作为一个新层同一文件夹内的文件夹,将“2.JPG”。调整和标注“纹理3

改变图层模式为“硬光”,并降低不透明度为“45%”
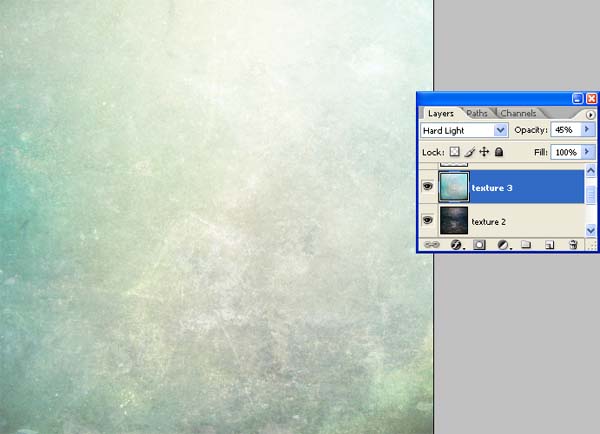
Step 3
首先,让我们在Photoshop打开女孩图片。我们将使用这张图片的女孩,所以我们需要把它转移到我们的主画布.

切换到您的频道标签和循环,通过各种渠道,反过来,以确定哪些拥有最对比度 - 在这种情况下,它是绿色的。脚下的调色板创建新通道图标拖动其缩略图,复制它:
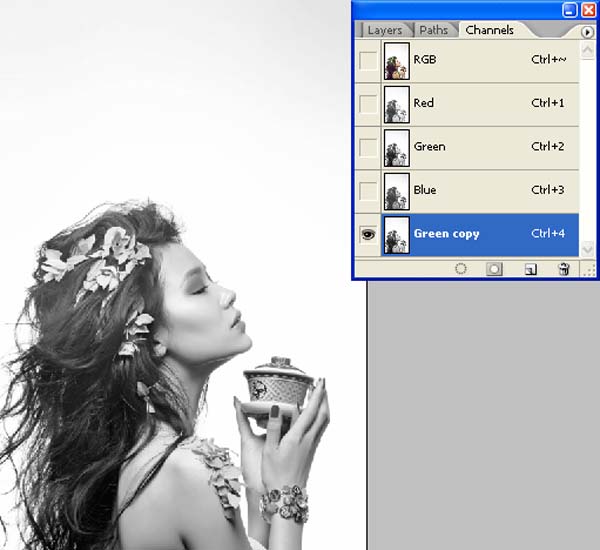
现在打命令/ Ctrl + L键访问级别的对话方块,并设置输入滑块所示。不出汗了,其余的背景细节 :
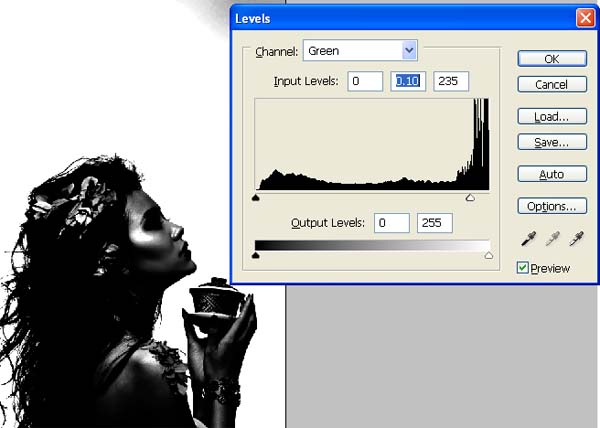
No现在又打命令/ Ctrl + L键访问级别的对话方块,并设置输入滑块所示.
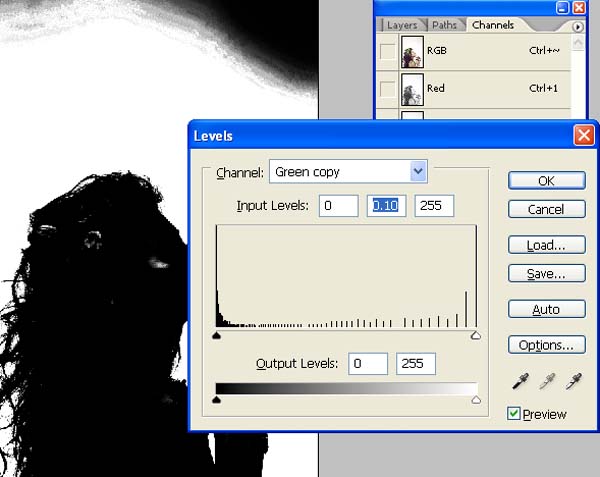
现在激活画笔工具(b)选择黑色作为前景色和油漆oner remaning面积 :
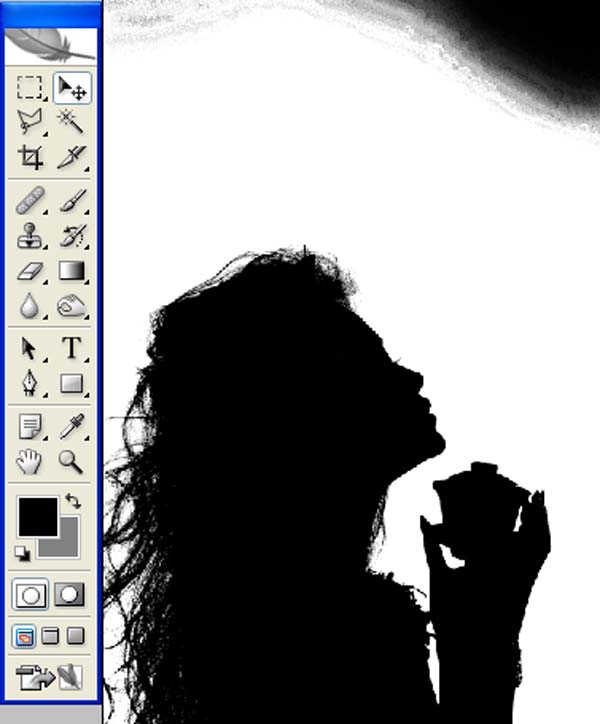
现在载入通道作为选择:
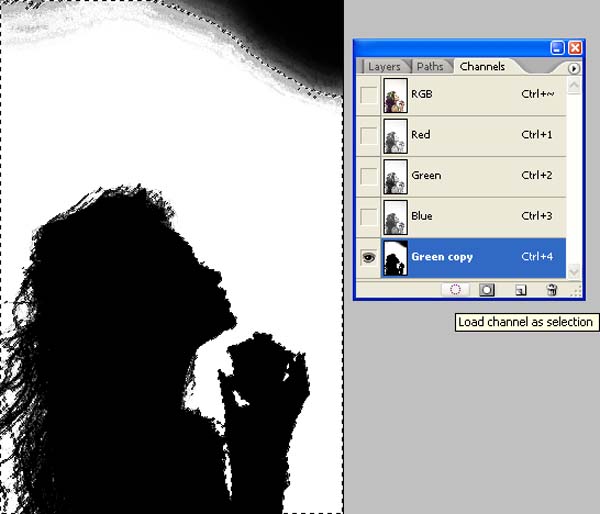
现在反向选择(Shift + Ctrl + I),然后激活矢量蒙版 .
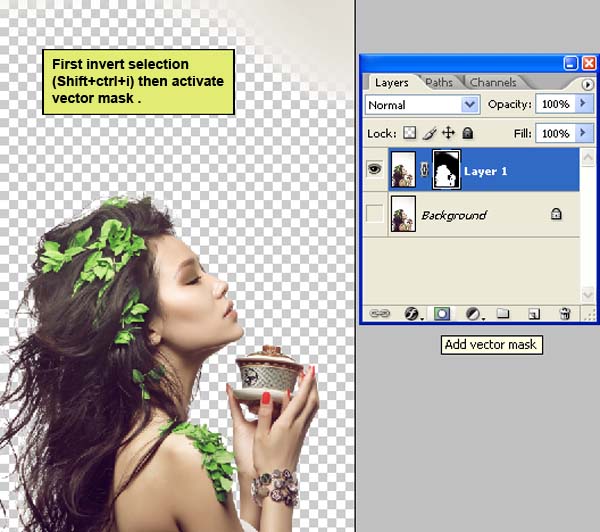
激活任何选择工具,然后点击“调整边缘”按钮,在选项栏中。
从“查看”下拉菜单中的“图层(L),在下一个窗口中选择,然后检查智能半径按钮,并设置半径场2.5像素。现在激活的净化颜色“选项,并设置货值金额68%,并点击OK
.
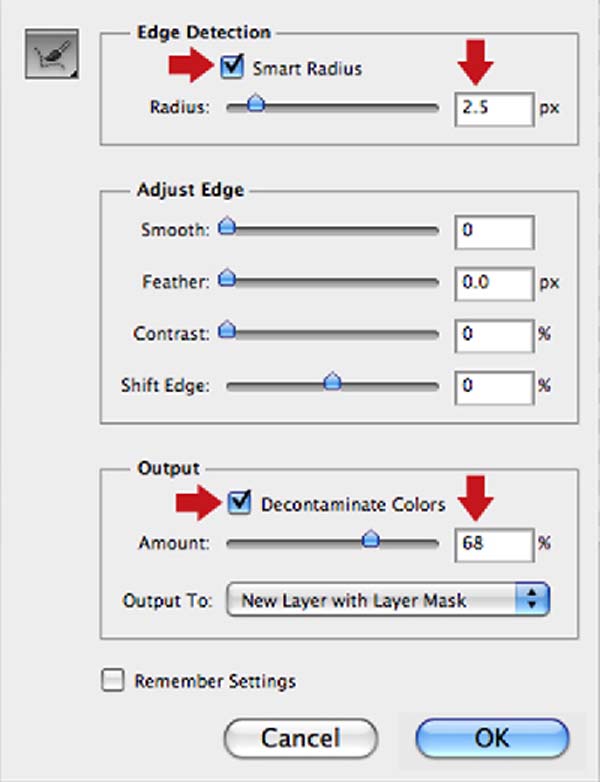
当精练边缘命令已完成,你会发现出现一个额外的屏蔽层和原层的知名度关掉。现在可以在调色板脚下的垃圾桶图标拖入面具,以下对话方块,点击Apply按钮
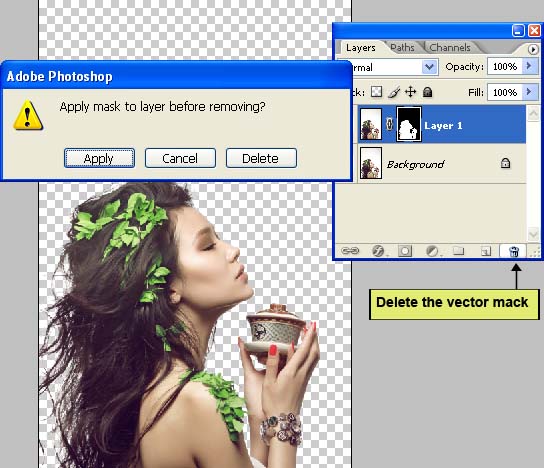
拖到你的工作文件的女孩,结果应该是类似的

Step 4
现在激活的rectungular的选框工具(M),使周围的女孩的底部selction.

现在按Ctrl + T激活变换工具并拖动红色箭头的方向包围广场.

添加矢量蒙版到姑娘层.
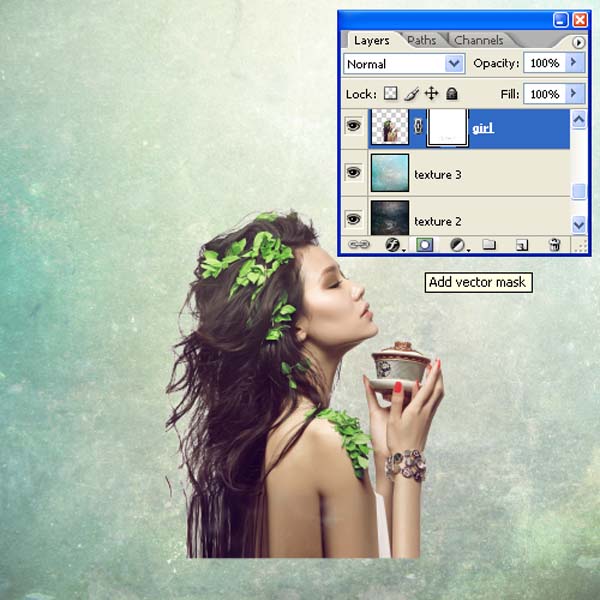
现在,激活画笔工具(B),打开刷集“15垃圾PS画笔”Sarytah。加载它们,只需右键点击画布上通过任何层,然后单击下拉按钮,如下图所示:
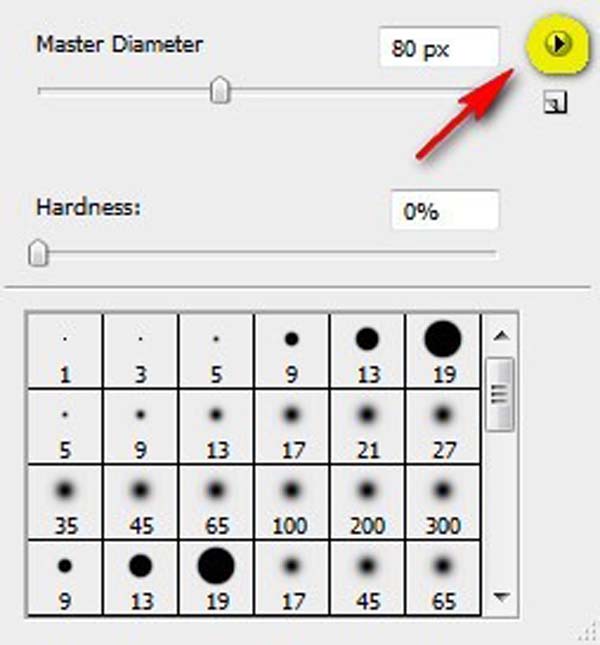
这将促使上下文菜单弹出,一旦你看到,只要按一下负载刷.
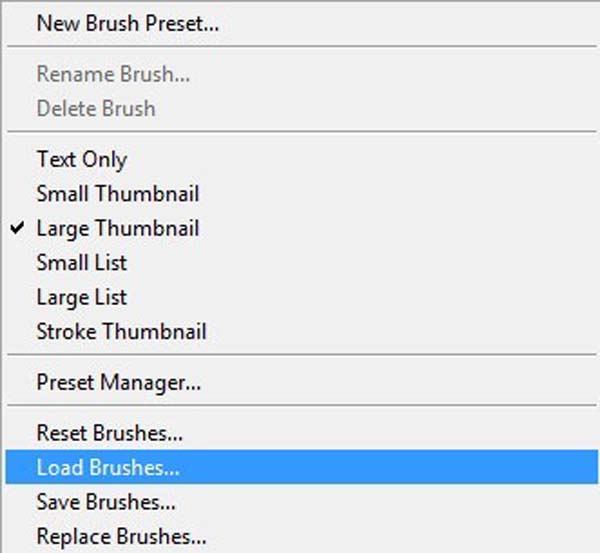
现在,您将被提示到这个目录:Adobe公司的Photoshop>预置>画笔,所以一定要确保你已经把这个文件夹内的刷子。现在找到的刷集,然后单击确定。右键单击画布上再次使用您的画笔工具(B),现在你会发现,你有闪电刷。现在,让我们选择了画笔,开始画了女孩的下部。见如下:

结果应该与此类似:

Step 5
现在,让我们在Photoshop中打开水彩33。我们将使用这张图片的纹理,所以我们需要把它转移到我们的主画布.
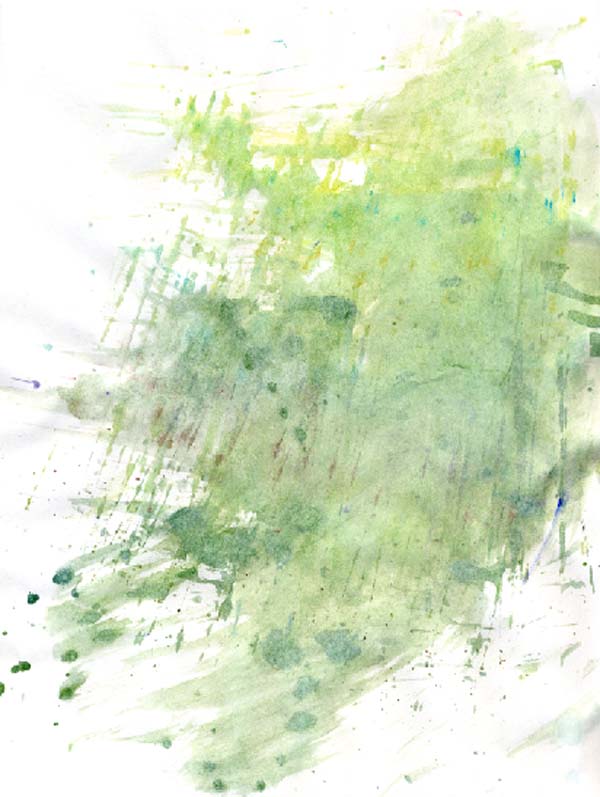
点击水彩33按下V激活移动工具。左键单击图像,图像拖动到主画布和改变图层名称“纹理1

现在,改变图层模式为 "Multiply" :

现在再次选择画笔和激活矢量蒙版,并开始画周围的纹理。见如下:

结果应该与此类似:

现在从图层调板底部的创建新的色彩平衡调整层。按Alt +之间的2层(纹理1层和色彩平衡)左击,使口罩。
当打开“色彩平衡”框中,输入以下内容
:
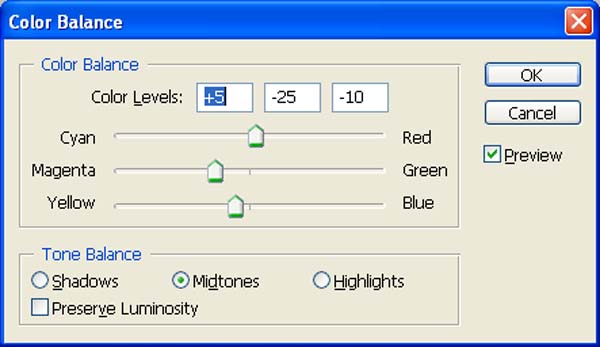
结果应该与此类似:

Step 6
现在,让我们打开Photoshop中的蓝色钻石2。我们将使用从这张图片蒂蒙德所以我们需要把它转移到我们的主画布

激活WEND神奇的工具,点击画布上的白色部分,然后反选(Ctrl + Shift + I),然后移动到主画布.

下一步,激活变换工具(Ctrl / Cmd的+ T),然后而“蒂蒙德”图层被选中,然后调整为如下所示:

现在,让我们的工作,在它的影子,所以激活一个新层,并将其命名为“阴影”,然后选择以下雕琢的钻石,并用黑色填充它.
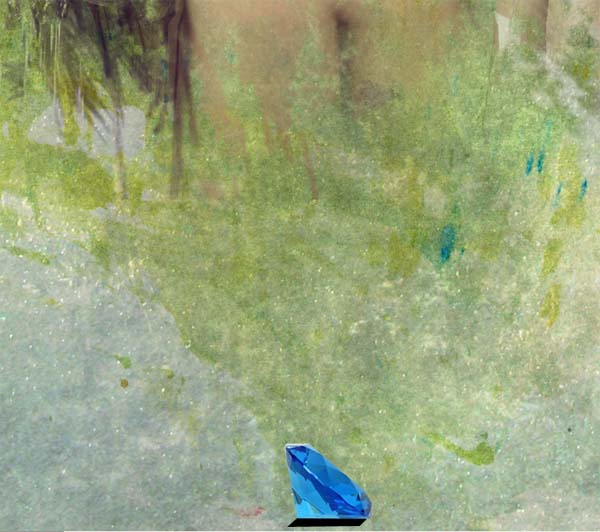
然后转到筛选器>模糊>高斯blur.When打开“高斯模糊”框中,输入以下内容:
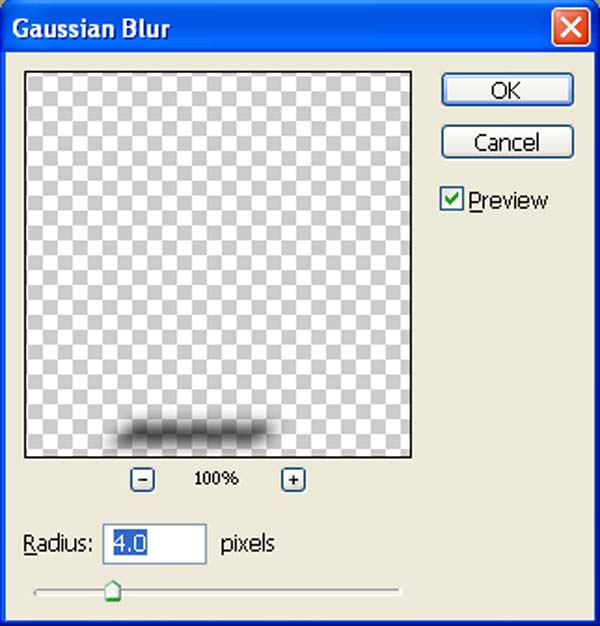
不透明度降低到 85%.

结果应该与此类似:

Step 7
现在,让我们的画一些抽象的形状,以便启动一个新层,并将其命名为“蓝色的形状”,然后激活钢笔工具,绘制一些随机的形状,然后激活渐变工具,并填写在我们的形状渐变颜色.
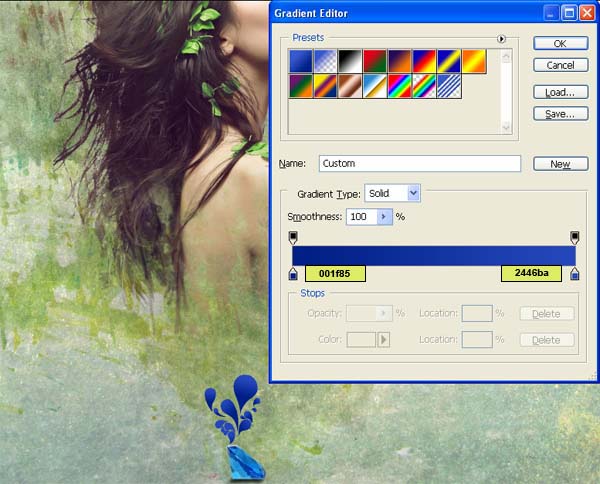
启动一个新的图层并命名为“粉红色的形状”,然后激活钢笔工具,绘制一些随机的形状,然后激活渐变工具,并填写在我们的形状渐变颜色.
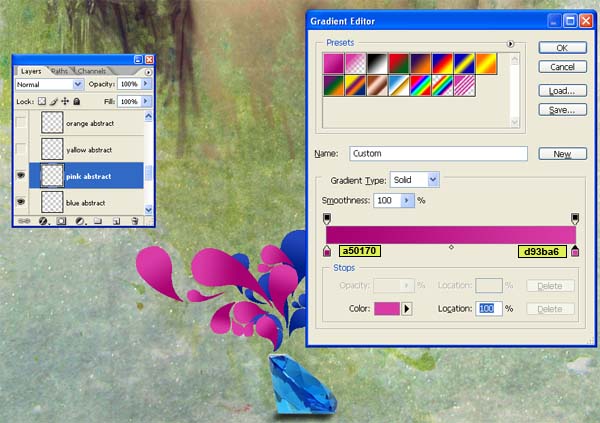
启动一个新的图层并命名为“黄的形状”,然后激活钢笔工具,绘制一些随机的形状,然后激活渐变工具,并在我们shapes.Reduce不透明的渐变颜色填充65%.

激活一个新层,命名为“橙色的形状”,然后激活钢笔工具,绘制一些随机的形状,然后激活渐变工具,并填写在我们的形状渐变颜色.
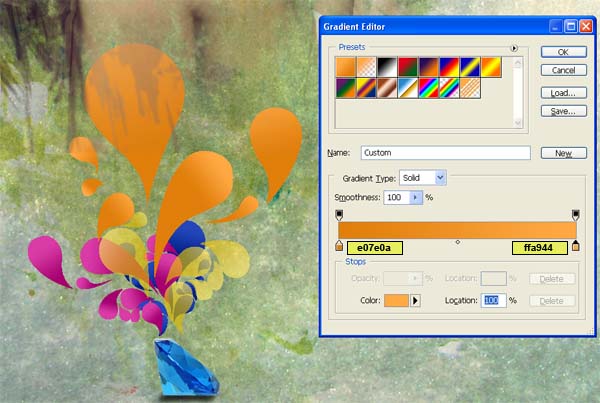
结果应该与此类似:

Step 8
现在回去女孩层和图层调板底部的创建新的曲线调整层。
当曲线“对话框打开,输入以下内容
:
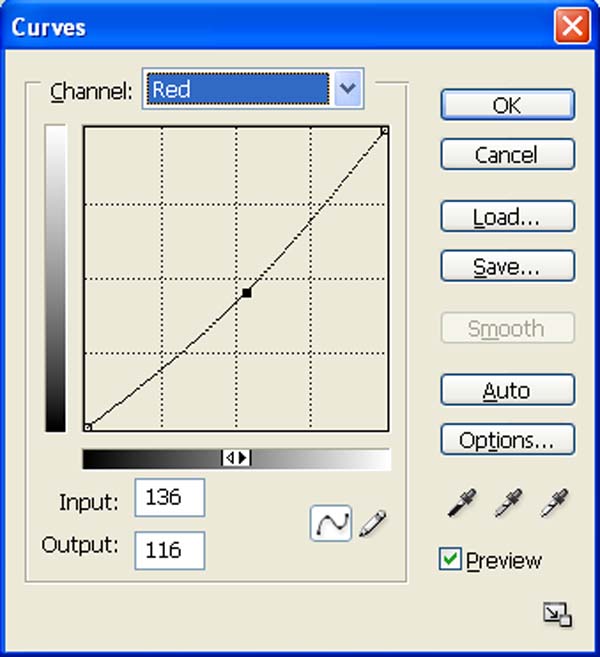
按Alt + 2层(女孩层和曲线之间)左击,使口罩.
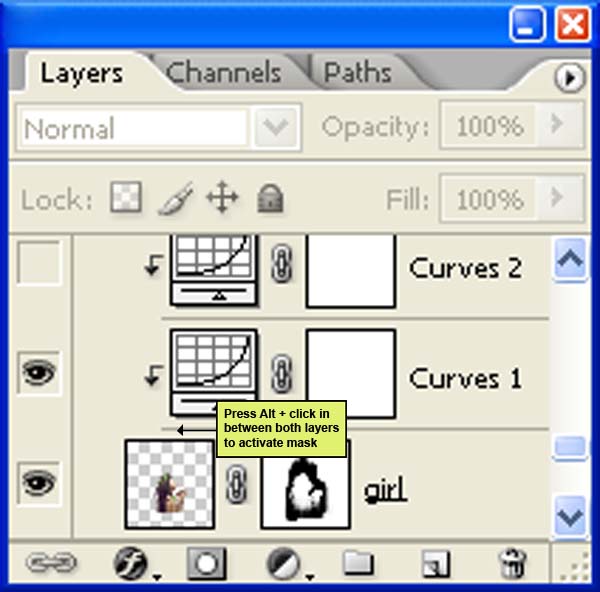
结果如下:

现在再次创造新的曲线调整层,从底部层palette.Press ALT +在2层的(女孩层和曲线之间)左击,使口罩。
当曲线“对话框打开,输入以下内容
:
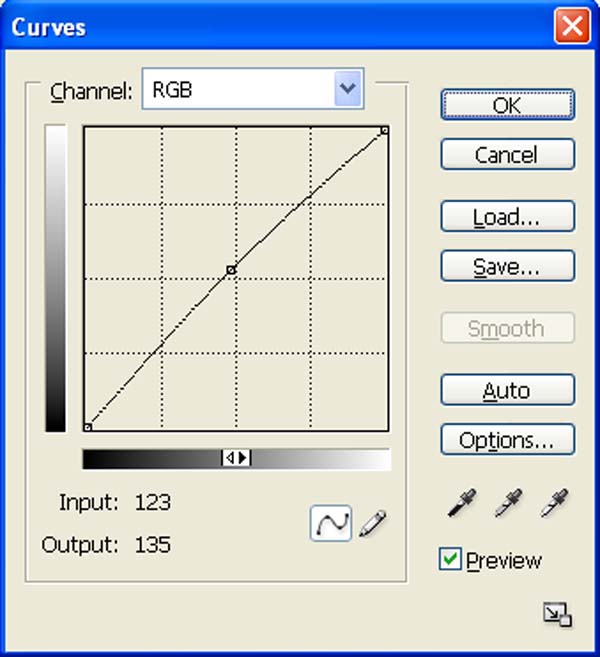
结果应该与此类似:

现在,创建一个新的色调/饱和度调整层,从底部层palette.Press ALT +左击之间的2层(女孩层和色相/饱和度),使口罩。
当色相/饱和度“对话框打开,输入以下内容
:
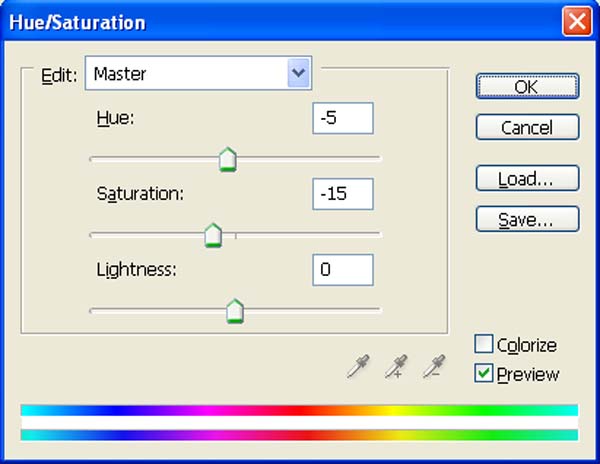
结果如下:

Step 9
现在,让我们做一些钻石的颜色调整。现在从图层调板底部的创建新的曲线调整层。按Alt + 2层(女孩层和曲线之间)左击,使口罩。
当曲线“对话框打开,输入以下内容
:
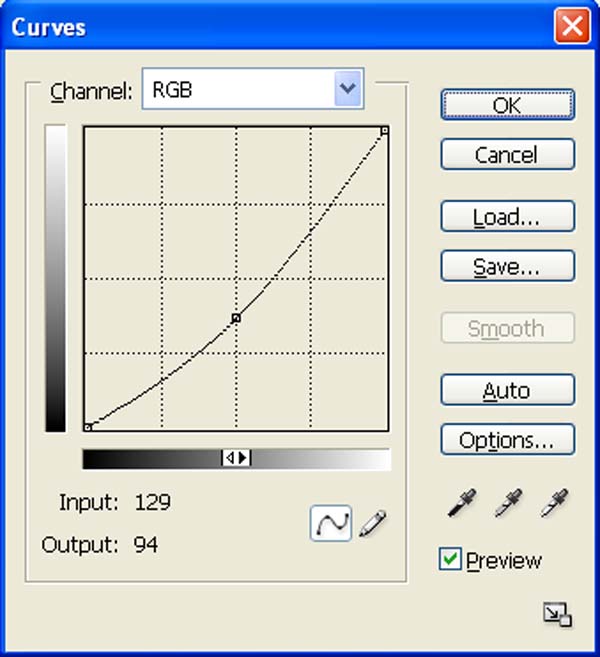
结果如下:

Step 10
现在,让我们打开矢量线描花卉图案在Photoshop。我们将使用从这张图片的载体,所以我们需要把它转移到我们的主画布。
点击矢量线描花卉图案,然后激活选框工具,使周围的矢量图像的选择,然后按下V激活移动工具。左键单击图像,图像拖动到主画布和改变图层名称为“矢量回1
?.
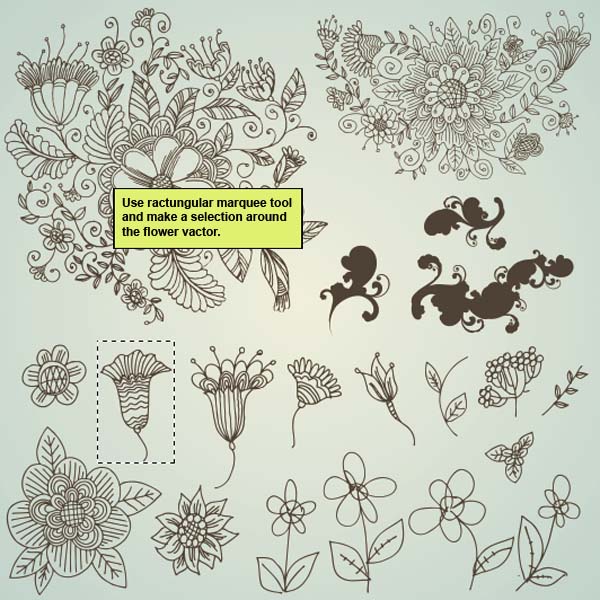
改变图层模式为“变暗” :

现在从图层调板底部的创建新的色阶调整层。按Alt +在2层的(媒介回1层和级别之间)左击,使口罩。
当打开色阶调整框,输入以下内容
:
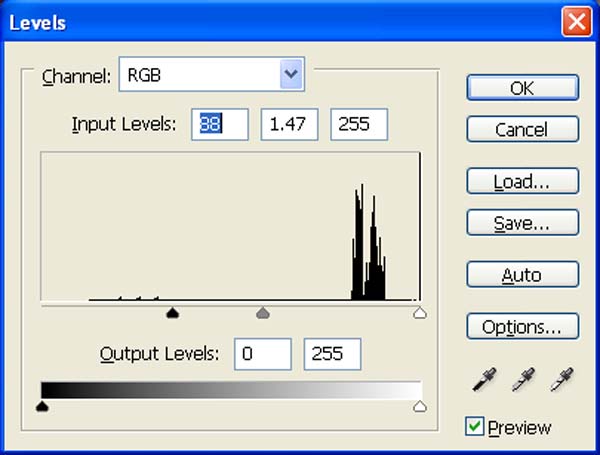
结果如下:

按照同样的步骤,并添加一些更多的矢量。见如下:

选择所有矢量的背面层,使他们一组(CTRL + G),然后降低不透明度为80%.
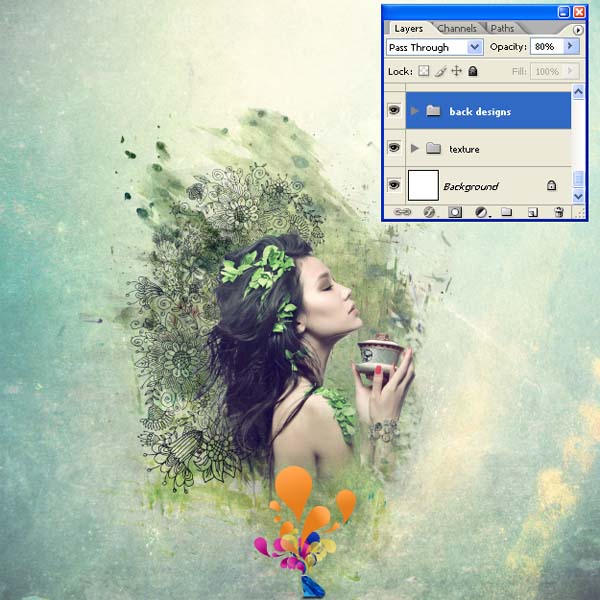
Step 11
现在,让我们打开矢量线描花卉图案在Photoshop。我们将使用从这张图片的载体,所以我们需要把它转移到我们的主画布.

现在,去选择>色彩绿色.然后打开“色彩范围”框中,输入以下内容:
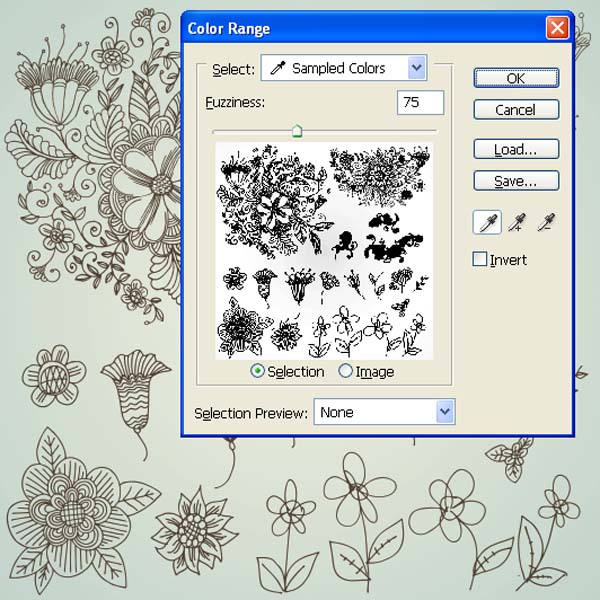
反选(按Ctrl + Shift + I)和复本 .

结果应该与此类似:

现在,添加一个新层,并重复层以下填充白色(#FFFFFF),然后选择两个层次,并把它们合并起来:

Step 12
现在激活选框工具,使周围载体的选择和拖动图像到主画布和改变层的名称为“白色花”

添加矢量蒙版的图像。
现在激活画笔工具(B)与现在,让我们这些设置的删除:
画笔大小:200像素
硬度:0%
不透明度:40%
流量:100%
颜色:#000000
现在画在突出显示的区域
.
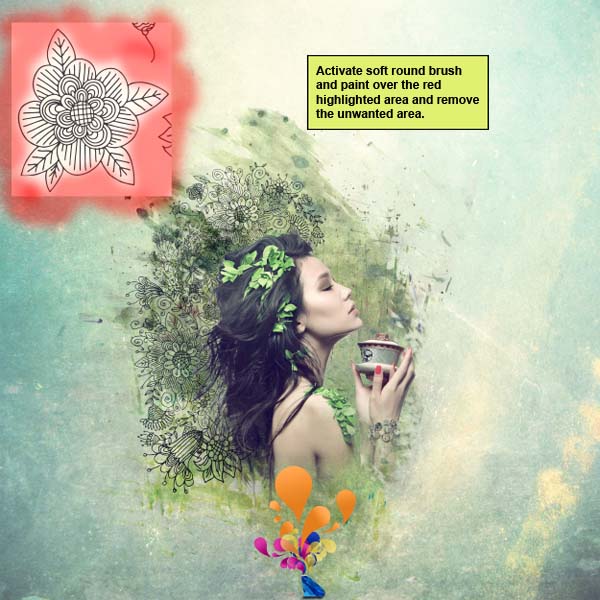
下一步,激活变换工具(Ctrl / Cmd的+ T),然后“白色花”层被选中,然后调整其大小如下所示:

Step 13
再按照前面的步骤,我们已经使用,使“白色花”和我们的主画布上拖动一个矢量,将其命名为“颜色矢量”

立即激活魔术WEND工具,并选择白色花的所有地区看到如下 :
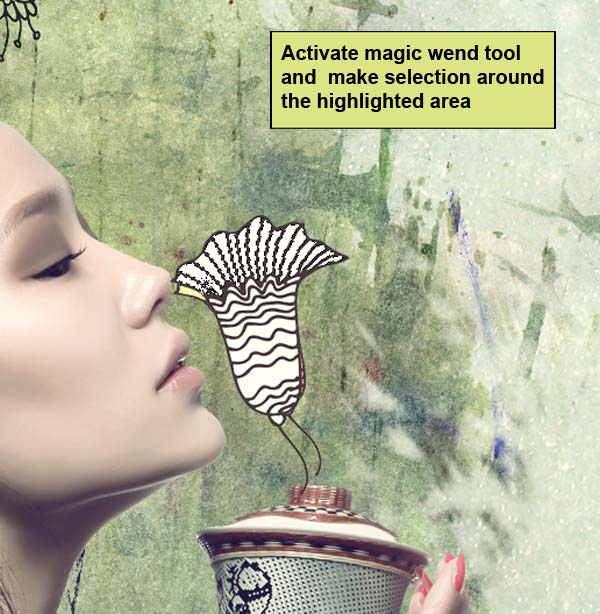
然后填写如下看到他们不同的颜色 :

主画布拖动更多的载体,在其中填充不同的颜色

Step 14
现在,让我们打开水彩套装| Photoshop中的第2卷。我们将使用水彩的质感,从这张图片,所以我们需要把它转移到我们的主画布.

点击水彩包|第2卷,按V激活移动工具。左键单击图像,图像拖动到主画布和改变图层名称以“水的颜色纹理1?.

改变图层模式为 "Multiply" :

Step 15
现在,让我们打开水彩套装| Photoshop中的第2卷。我们将使用水彩的质感,从这张图片,所以我们需要把它转移到我们的主画布.
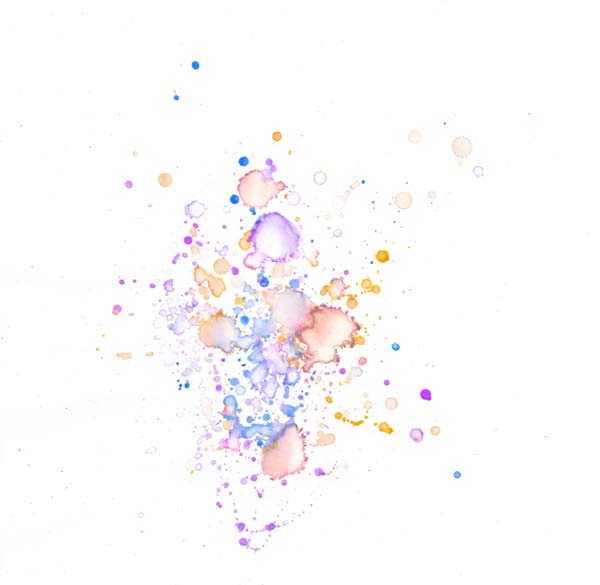
点击水彩包|第2卷,按V激活移动工具。左键单击图像,图像拖动到主画布和改变图层名称以“水的颜色纹理2?.

改变图层模式为 "Multiply" :
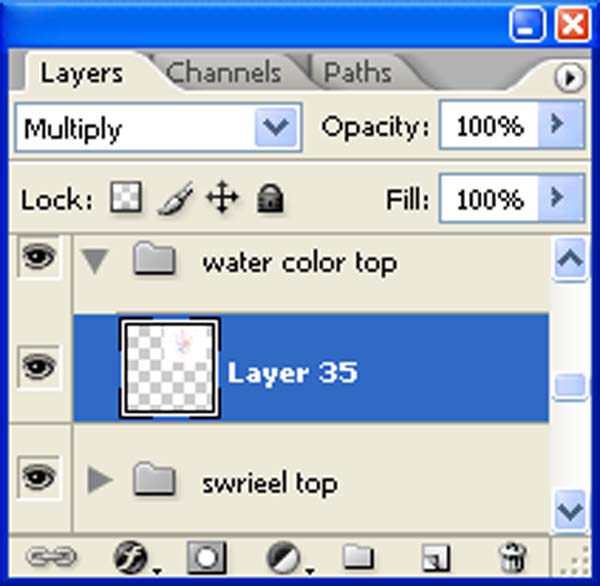
结果应该与此类似:

Step 16
我爱向量图,所以我决定为我做的,所以我要画一个蜂鸟。首先,我们需要参考图像,所以我用这个。然后激活画笔工具,并开始借鉴各地的鸟.
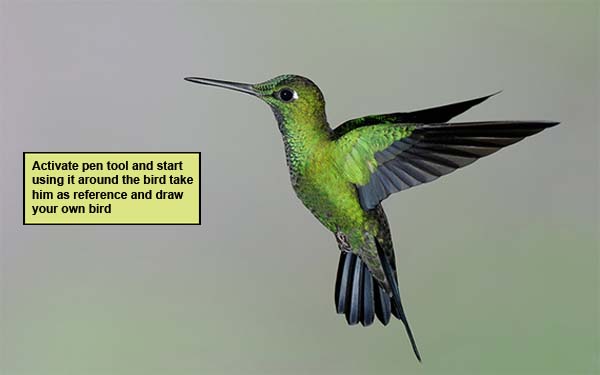
当你完成绘图选择一个大小为3硬刷,然后重新选择钢笔工具,使右击并选择“描边路径” .
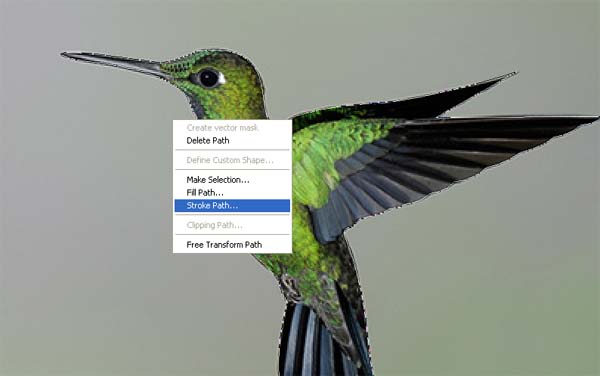
当打开“描边路径”框中,输入以下内容:
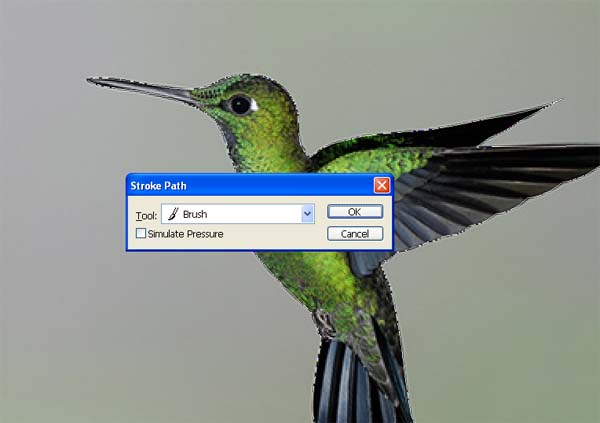
再次使一个右击钢笔工具,并选择“删除路径”
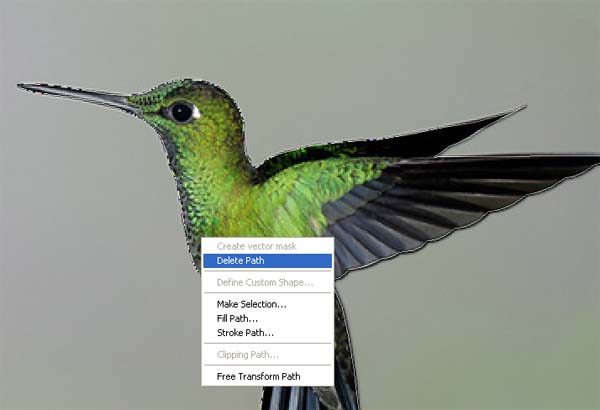
现在,中风层下添加一个新层,用白色填充它和合并两个层,然后拖动到主画布鸟.

Step 17
现在,让我们打开水彩套装| Photoshop中的第2卷。我们将使用水彩的质感,从这张图片,所以我们需要把它转移到我们的主画布.

点击水彩包|第2卷,按V激活移动工具。左键单击图像,图像拖动到主画布和改变图层名称以“水的颜色纹理3?.

改变图层模式“乘法”和激活画笔工具,并添加矢量蒙版擦除不需要的面积.
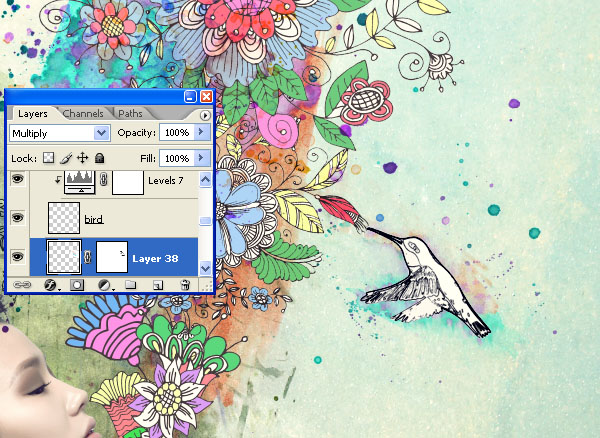
回到鸟层和改变它的图层模式为 "multiply" .
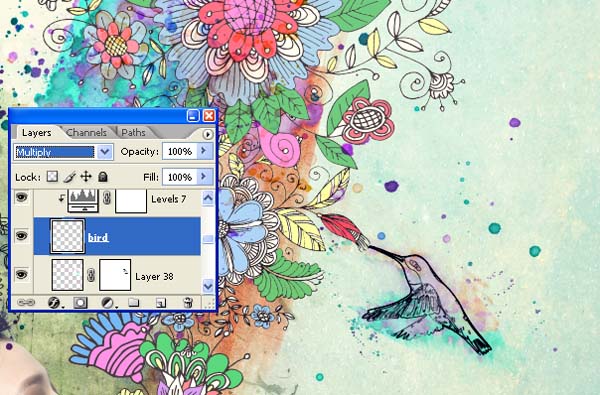
结果如下:

Step 18
现在激活钢笔工具,使附近面对右键,选择描边路径 : .
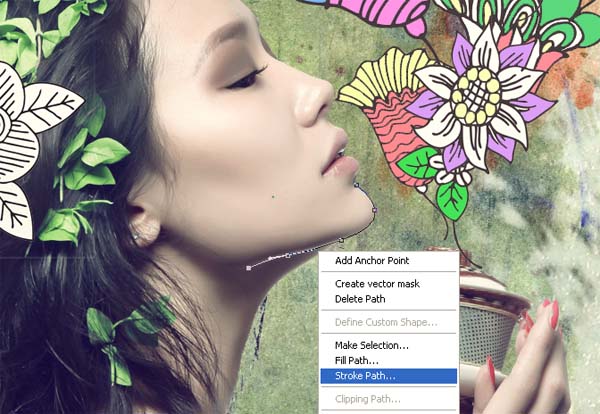
当打开“描边路径”框中,输入以下内容:.
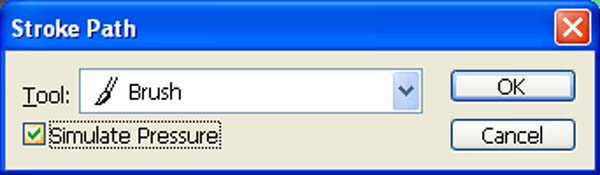
现在再次右击并选择“删除路径 :.
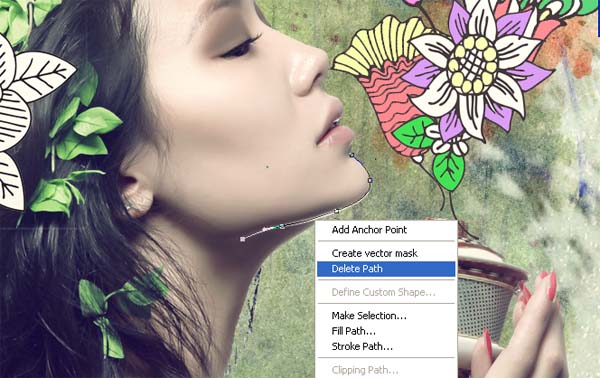
结果如下..

添加一些更多的 .

Step 19
在这一步,我们将学习如何创建一个小插曲,这将有助于提高我们的主题上的焦点。
首先制作一个新的图层并命名为“暗角”。
现在转到滤镜> Distrot>镜头校正。
然后设置以下设置:
金额:-100
中点:50%
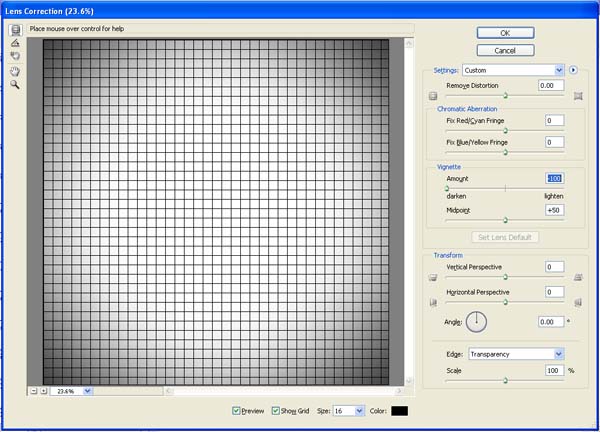
现在只是改变图层模式为“乘以”和改变opecity 50%.
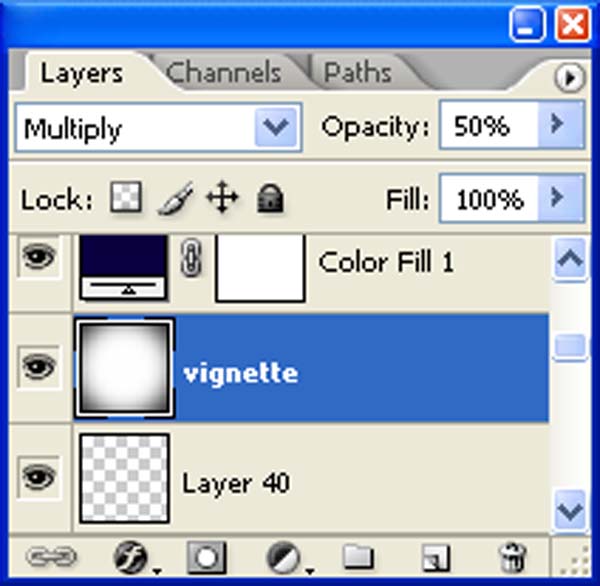
如下效果:

Step 20
现在创建一个新图层面板的底部纯色调整层。
纯色调整图层对话框打开时,输入以下内容
:
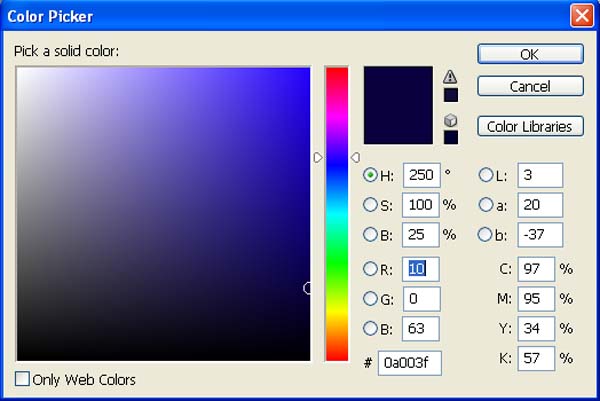
改变图层模式为“排除”和减少“25%的不透明度 :

现在创建一个新的色彩平衡调整图层,图层面板的底部。
当色彩平衡调整图层对话框打开,输入以下内容
:
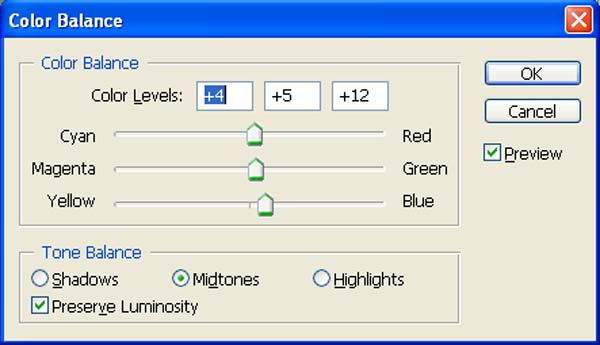
The result should be similar to this:.

现在创建一个新的色彩平衡调整图层,图层面板的底部。
当色彩平衡调整图层对话框打开,输入以下内容
:
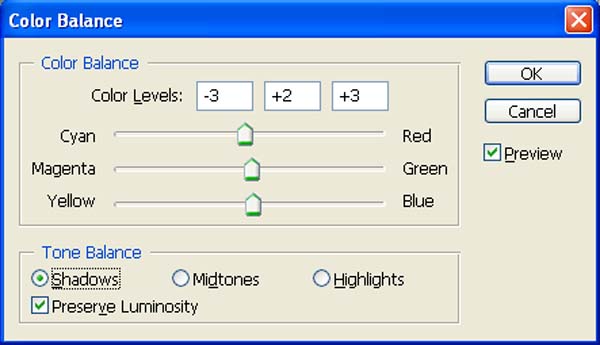
The result should be similar to this:.

现在创建一个新的色彩平衡调整图层,图层面板的底部。
当色彩平衡调整图层对话框打开,输入以下内容
:
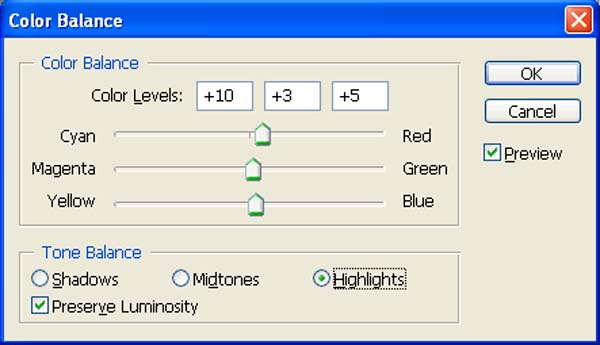
The result should be similar to this:.

No现在创建一个新的渐变映射调整图层,图层面板的底部。
当渐变映射调整图层对话框打开,输入以下内容
:
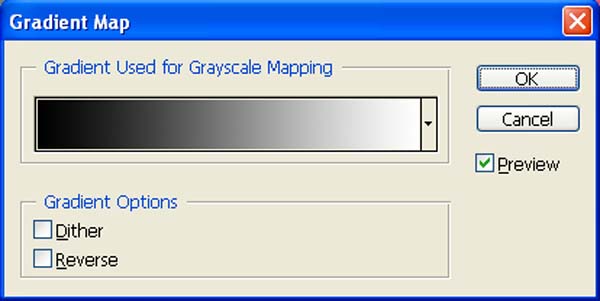
最终效果:.

VIA: http://www.webdesign.org/photoshop/photo-editing/learn-how-to-design-a-charming-collage-composition.21838.html#ixzz22Lt1aRJb
加载全部内容