Photoshop打造柔美的红光潮流人物海报
杨合峰 人气:0一幅很普通的人物图片,如果合理装饰的话,可以做成非常唯美的效果。这里的装饰范围比较广,可以给人物跟换背景、增加装饰、美化、调色、合成等。一切有利于美化的方法,我们都可以尝试一下。
最终效果

1、创建新的文件大小:1440* 900像素,分辨率:300。搜索一张照片。将女孩照片拖到你的新文件。


2、选择“矩形选框工具”,在背景上选择一块区域,来填满画布,在此操作中你可以使用“自由变换工具”。选择的背景和原背景颜色不相符,可以使用“图章”工具,使整个背景浑然一体。
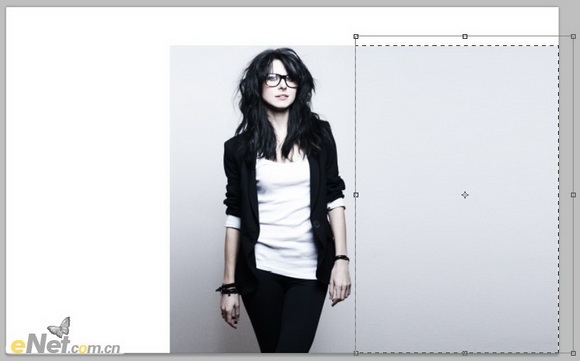


3、选择“套索工具”根据女孩的轮廓套取一个大概的区域。

4、反向选择(Ctrl+ i)。添加滤镜>模糊>高斯模糊,设置半径5-3像素。

5、创建一个新层,选择“渐变工具”,选“前景色道透明渐变”点击“径向渐变”。

6、设置渐变前景为红色#ea0011,以中心绘制。
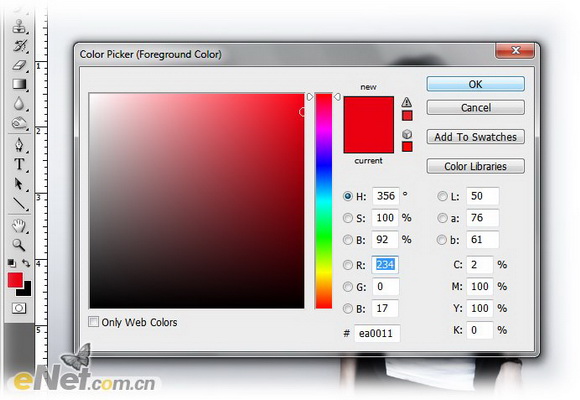
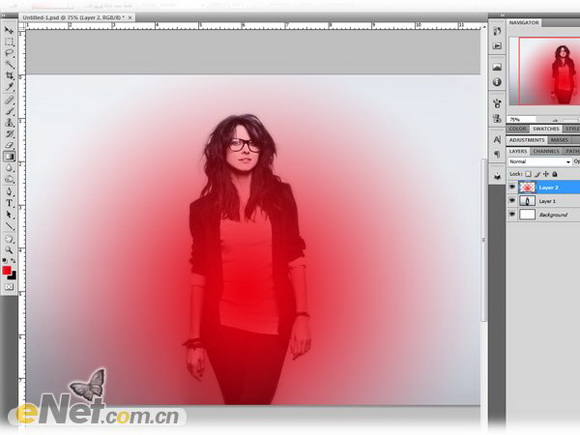
7、设置混合模式为“变亮”。
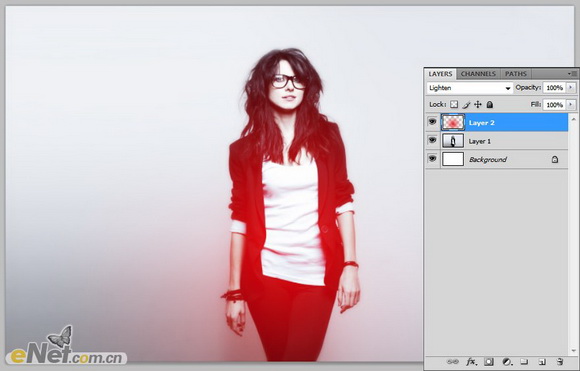
8、下面给人物添加破碎效果,选择如下画笔。
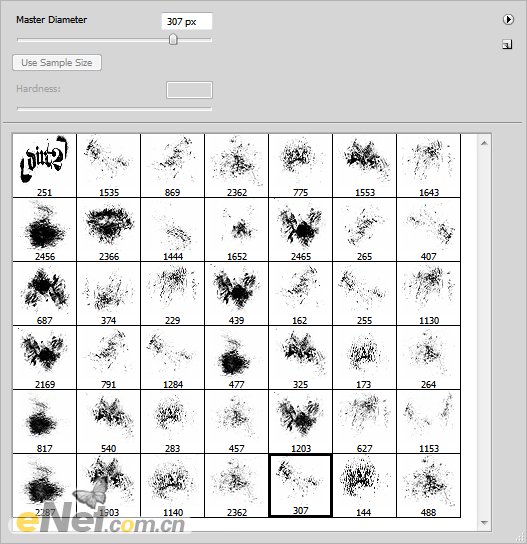
9、新建多个层,用选择好的画笔,如下图在女孩身上涂抹。

10、下面开始制作光线效果。建立一个新层,选择“矩形选框工具”,如图绘制矩形。
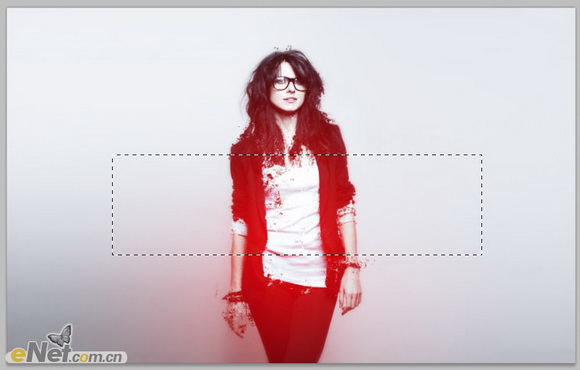
11、选择渐变工具,选择白色到透明渐变,径向渐变,从上到下绘制渐变。

12、新建一个层,添加滤镜>模糊>动感模糊,距离600。
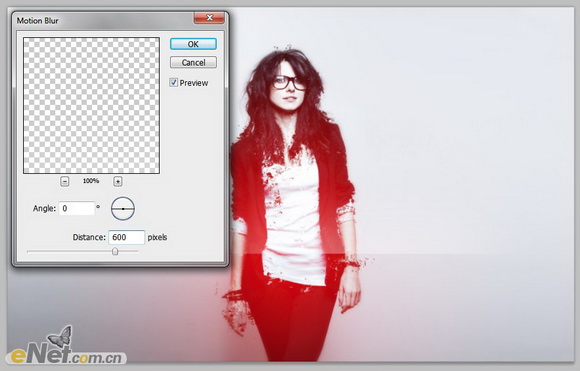
13、用“自由变换工具”调整光线大小,复制做个图层,放置于不同的位置,将光线图层编组。

14、下面添加油漆飞溅效果,用魔术棒工具选择油漆,剪贴到画布上。


15、点击菜单“选择>修改>扩展”,扩展量1像素。
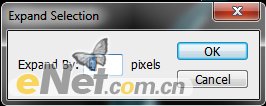
16、选择“色相/饱和度”降低饱和度,将油漆颜色去色。

17、下面在添加一些亮度,选择“亮度/对比度”,如下图设置。
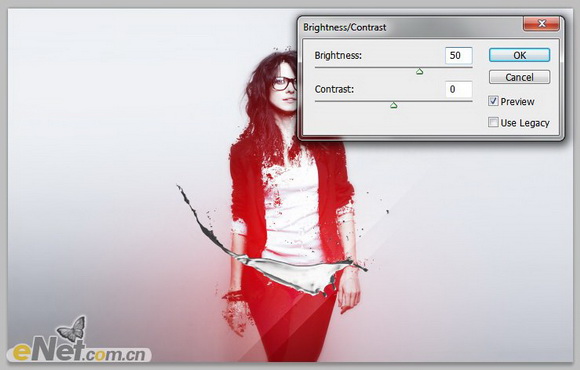
18、用橡皮擦去除多余部分。

19、为了更加自然,下面选择“编辑>变换>扭曲”如下图调整。

20、做好后,做一下“亮度/对比度”如下图设置。
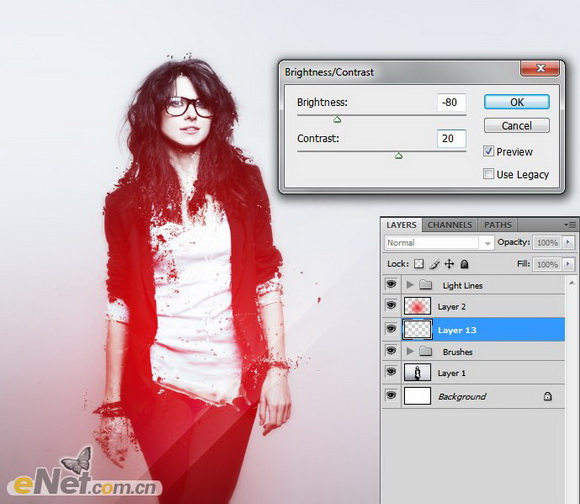
21、将所有图层合并,使用直线工具,制作下图类似线条。
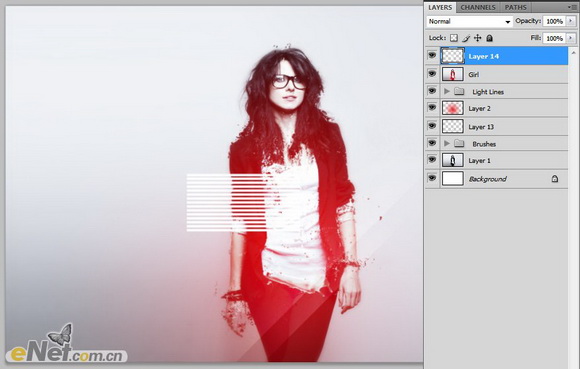
22、选转45度,放到女孩手的上方。
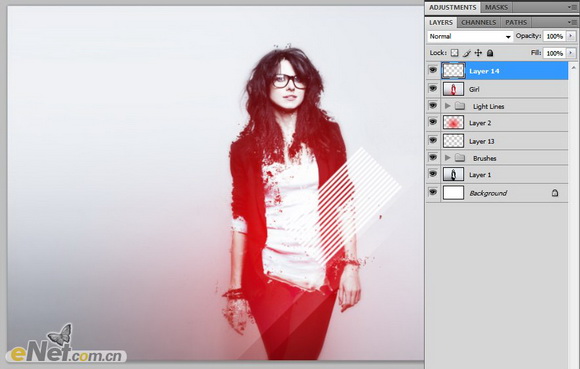
23、选择>载入选区,确定后用橡皮擦将多余的线条去除。

24、增加一些几何形状。使用矩形工具、多边形工具。色彩分别为# fbd500 e30014,不透明度为20%。然后分别绘制如下图所示几何形状。

25、在添加星空元素,将一张星空图放置与画布。

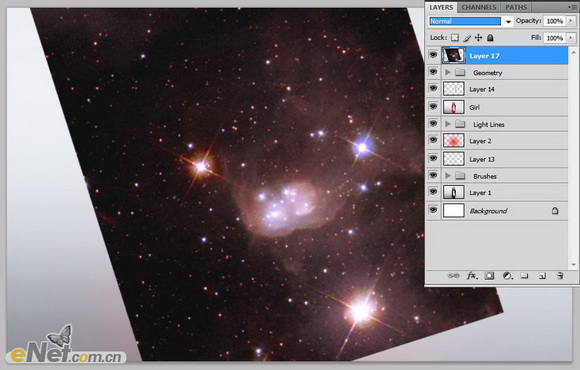
26、将混合模式设置为“滤色”。

27、将不能喝背景融合的边界用橡皮擦抹去。

28、用第7步同样的方法,创建三角形放在女孩的右手。

29、选择“曲线”如下图设置。
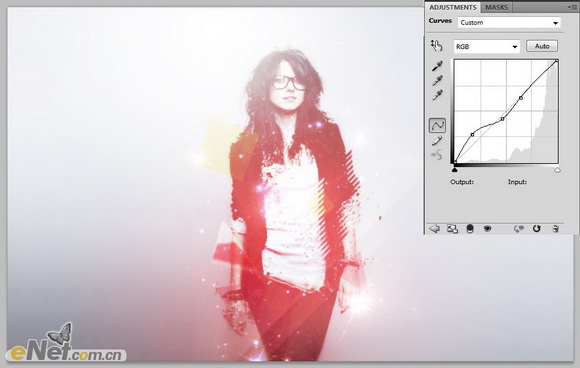
30、选择“图像>应用图像”。选择“滤镜>锐化>Usm锐化”如下图设置。
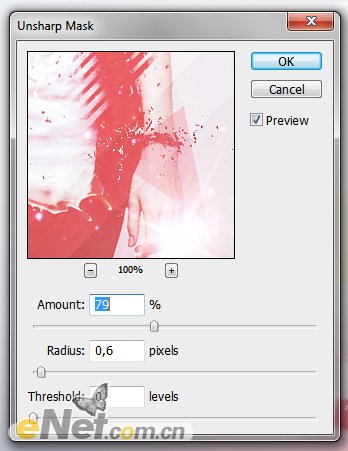
添加你喜欢的文字后,完成最终效果。

加载全部内容