Photoshop设计简单光盘封面效果
佚名 人气:0首先看一下最终效果

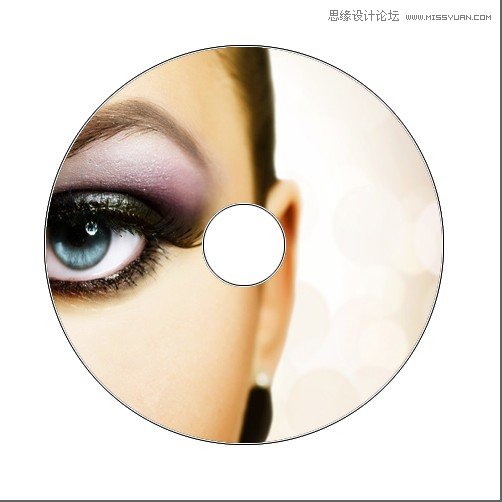
首先将前景色设为白色,背景色设为黑色。打开新建对话框,参数设置如图:
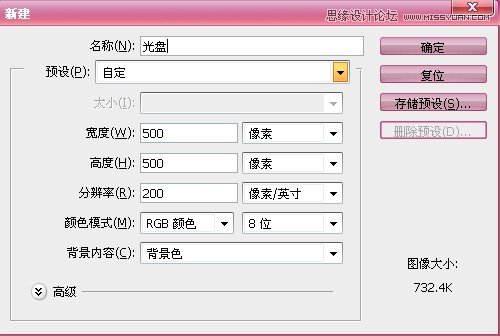
点击确定后新建一个图层,选择椭圆选框工具
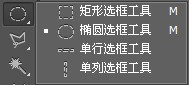
之后在其属性栏设置参数如下:

注意,一定要为固定大小(此处设置的是标准参数,光盘就这么大)
选择图层一,在工作区点击一下及出现一个400x400px的圆(如果不是圆,那么就是你没有将椭圆选框属性设置成固定大小,或者是你的电脑屏幕分辨率不对),将圆调节至工作区中央,按alt+delete填充前景色。
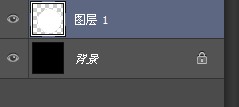
新建图层,出现图层二,
再次选择椭圆选框工具,将其属性设置为

选择图层二,在工作区点击一下,出现一个80x80px的圆,按ctrl+delete填充背景色,之后将图层1、2同时选中(摁住ctrl点击另一个)
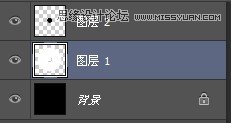
之后选择移动工具,在其属性栏中点击

中的水平居中对其和垂直居中对齐,这时,两个圆即成为同心圆。
之后在选择图层一的情况下,摁住键盘的ctrl键,鼠标左键点击一下图层二的缩略图,将图层二的选区载入到图层一中,摁下delete,即在图层一中删去一个同心圆(光盘中的小圆),这时可将图层二删除。
再次新建图层,出现图层二(注意,这个图层二与刚才的图层二不同),在选择图层二的情况下,摁住键盘的ctrl键鼠标左键点击一下图层一的缩略图,将图层一的范围载入到图层二中。
之后点击标题栏中的选择——修改——收缩——2px,如图
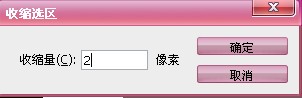
之后填充背景色(ctrl+delete)。
选择图层一,摁住ctrl点击图层一的缩略图,将图层一载入到选区,点击标题栏中的编辑——描边——参数颜色设置如下
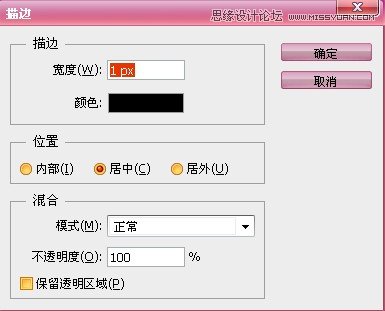
点击确定后,打开另一张图片(制作封面的素材)将图片拖拽到本面板且移动至顶层如图:
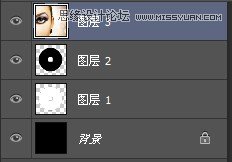
ctrl+t调节好图片大小后,选择图层三,摁住ctrl键点击图层二的缩略图,将图层二的选区载入到图层三中,之后点击标题栏中的图层——新建——通过拷贝的图层,出现图层四
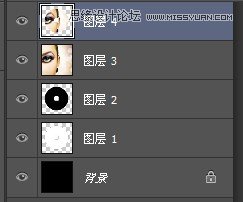
回到图层面板,将图层三隐藏即可。最后将背景层改为为白色
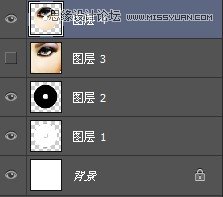
效果既凸显。完成。

加载全部内容