海报设计:直走一款圣诞主题的海报
PS制作小教程 人气:0一款主题鲜明的圣诞主题海报,同学们可以通过教程来跟着学习制作一下,圣诞类型的海报制作起来还是比较好上手的,通过各种圣诞元素放在一起,到PS里进行调色,把整个画面调的色彩统一,同学们也可以根据实际情况进行设计,融入一些自己想要的素材,把整个海报设计的更有创意,具体通过教程来学习一下吧。
效果图:

素材:



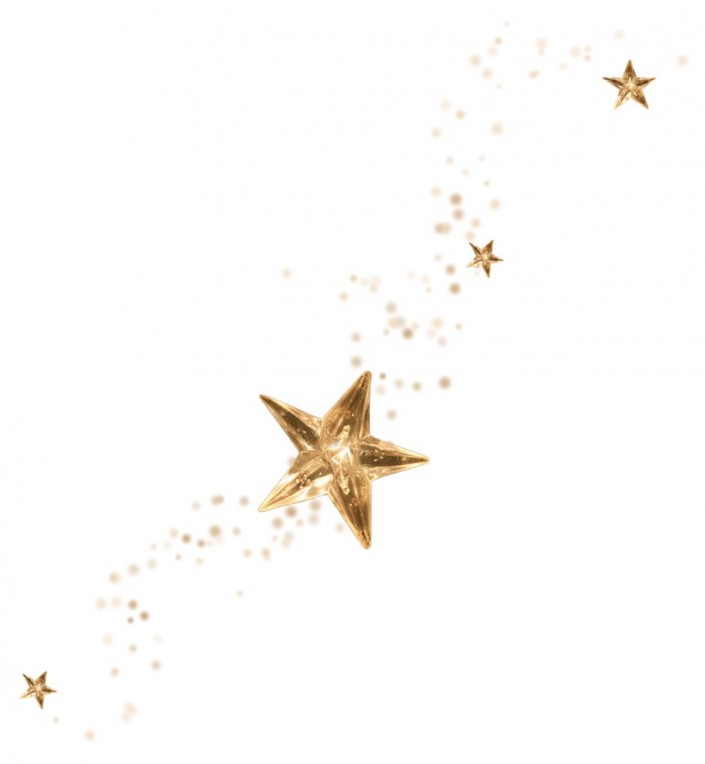




操作步骤:
1.打开【PS】,新建【1080*660】像素画布大小,置入背景素材,【ctrl+t】自由变换大小,调整位置。

2.给背景添加【色彩平和】和【曲线】调整图层并创建剪贴图层。



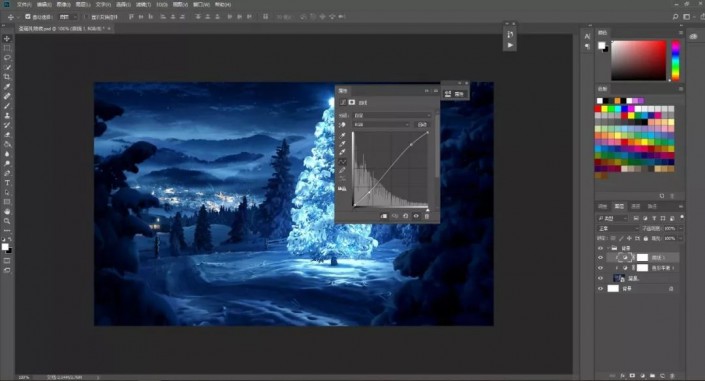
3.新建图层,创建剪贴蒙版,使用【吸管工具】吸取画面的深蓝色,选择【画笔工具】涂暗画面两侧和下面,图层模式改为【正片叠底】。

4.置入月亮素材,调整位置。添加蒙版,使用黑色画笔将素材融合在一起,添加剪切【黑白】调整图层。

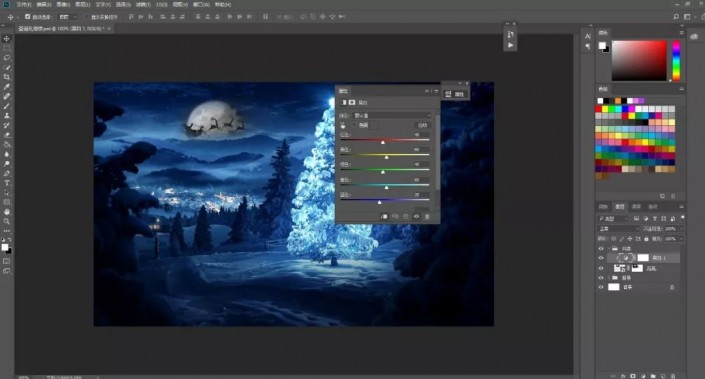
5.给月亮添加【色相/饱和度】剪切调整图层,勾选【着色】,调整色调。
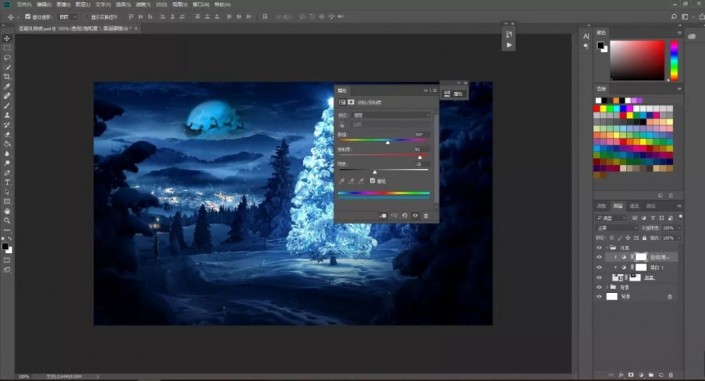
6.新建图层,使用【云朵笔刷】,降低不透明度,绘制云朵。

7.置入圣诞老人和麋鹿素材,调整位置,隐藏圣诞老人,鹿上方新建图层,图层模式为【叠加】,使用【黑白绘制】绘制麋鹿的光影。


8.再新建一个图层,创建剪贴图层,图层模式为【正片叠底】,使用黑色画笔,调整画笔的不透明度,涂抹鹿蹄。

9.显示圣诞老人,给圣诞老人添加【曲线】调整图层,加强明暗对比。添加【色彩平衡】调整图层,具体如图示。




10.新建剪贴图层,模式为【叠加】,吸取树的颜色,使用画笔再圣诞老人的身上涂抹。再新建剪切图层,模式为【滤色】,使用白色画笔涂抹人物边缘。


11.在鹿的下方新建图层,图层模式为【正片叠底】,吸取地面的深色,使用画笔绘制麋鹿的影子,使用【模糊工具】模糊下边缘,然后复制几个,调整位置。


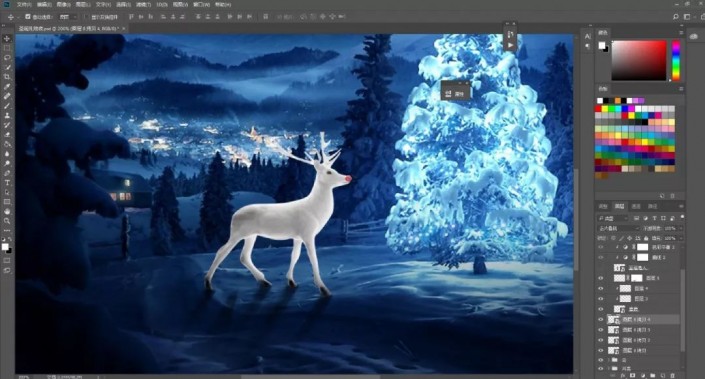
12.编组命名,添加蒙版,使用画笔过度一下边缘,擦淡一些。

13.使用同样的方法绘制圣诞老人的阴影部分。置入星星礼物素材,复制几个星星,调整好大小和位置。给礼物素材添加蒙版,使用画笔将素材融合。

14.在下方新建图层,图层模式为【正片叠底】,使用画笔绘制礼物的阴影部分。

15.给礼物添加【色相/饱和度】调整图层,降低饱和度,再添加【色彩平衡】调整图层,调整色调偏青蓝色。



16.新建图层,图层模式为【正片叠底】,吸取画面的深色,使用画笔涂抹礼物下面。

17.置入雪花素材,模式为【滤色】,添加蒙版,【ctrl+i】反向蒙版,使用白色画笔擦出需要的雪。
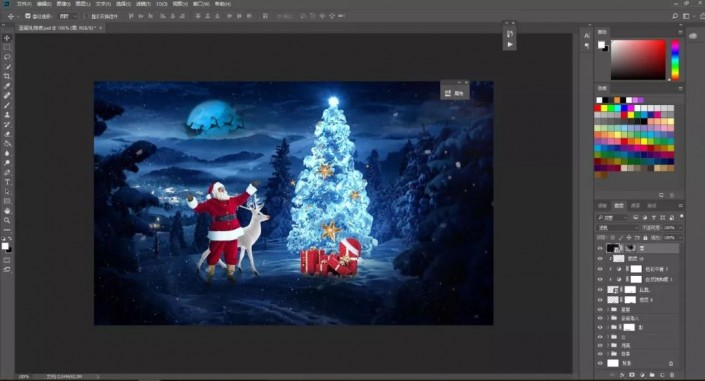
18.盖印图层。点击【滤镜】-【其它】-【高反差保留】,像素为2,图层模式为【叠加】。
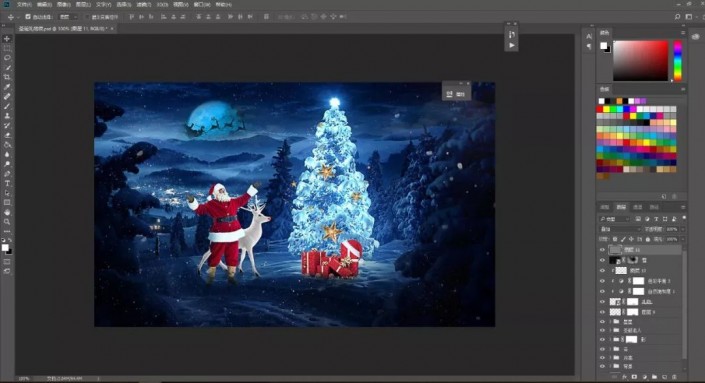
19.新建图层,图层模式为【叠加】,使用黑色画笔加强画面的明暗对比。

20.再次盖印图层,点击【滤镜】-【杂色】-【添加杂色】,勾选【单色】,数量为2,再新建图层,吸取画面的深色,使用画笔绘制画面的暗角,图层模式为【正片叠底】。

21.添加【曲线】调整图层,加强对比度,置入文字素材,调整好大小与位置。
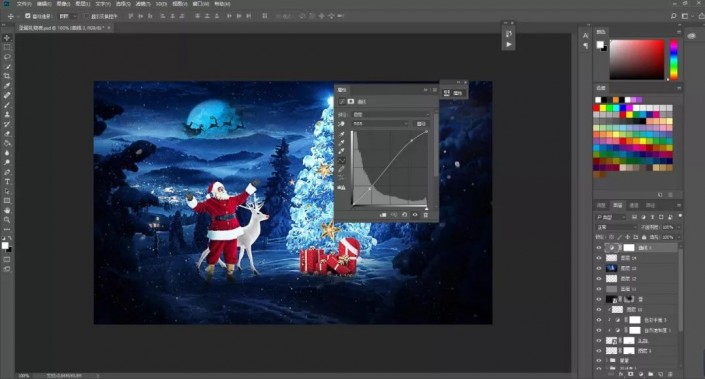
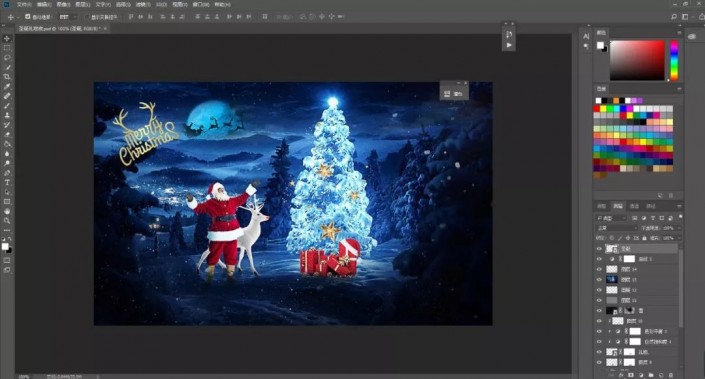
完成:
 学习PS请到www.softyun.net/it/
海报制作就完成了,同学们可以通过教程来学习一下,制作起来还是比较有趣味的,也相信同学们可以做的更好。
学习PS请到www.softyun.net/it/
海报制作就完成了,同学们可以通过教程来学习一下,制作起来还是比较有趣味的,也相信同学们可以做的更好。
加载全部内容