海报制作:在Photoshop中制作一种逃离题材的炫酷电影海报
猫铭 人气:0本篇教程是参考电影海报来进行制作,整个感觉是一种逃离的风格,在落日的余晖下,逃离这个城市,奔跑,奔跑,不停的奔跑,整个海报比较具有画面感,同学们可以跟着教程来练习制作一下,也可以把自己想要的素材放进去,相信是另外一幅炫酷的场景,有创想不如赶快行动,通过教程来学习一下吧,经常有同学问,学习PS的窍门是什么,学习所有知识的窍门,都是不停的去练习。
效果图:

素材:

本练习参考了类似电影海报,它们的相同之处就是,都有人在画面中狂奔。
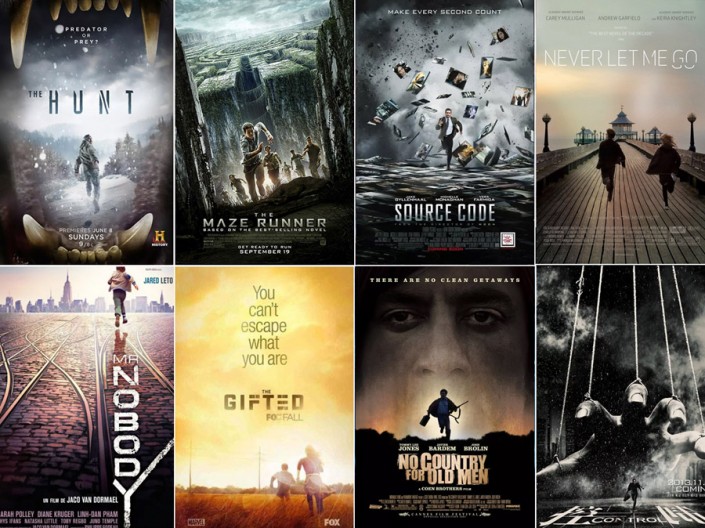
操作步骤:
1、新建文件,填充背景色为灰色,置入地面素材。
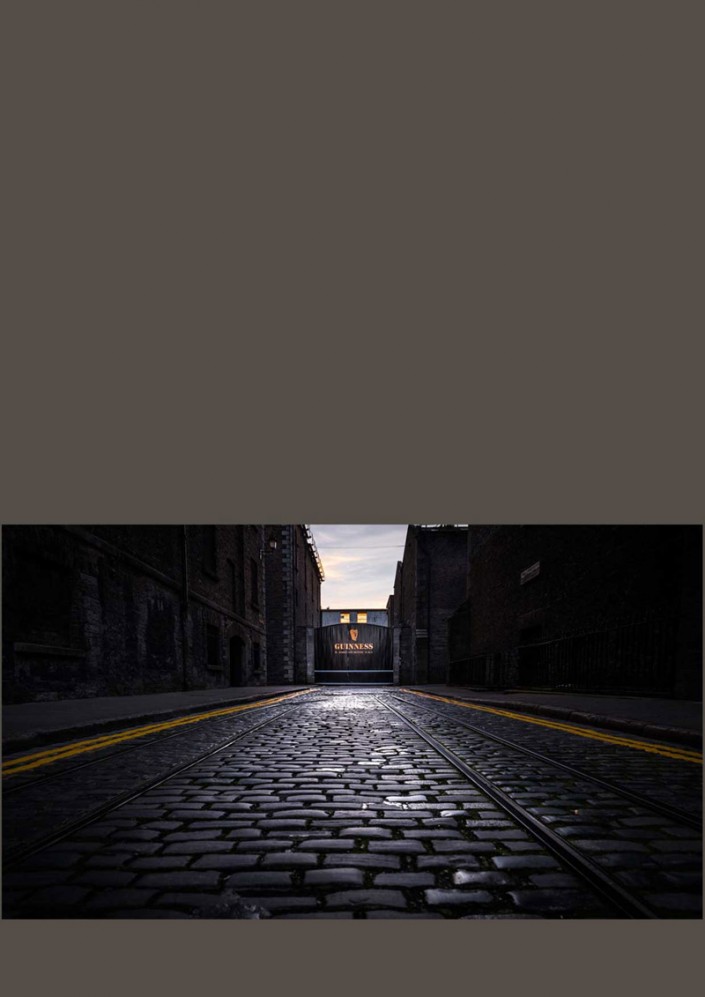
2、把路面倾斜变形。
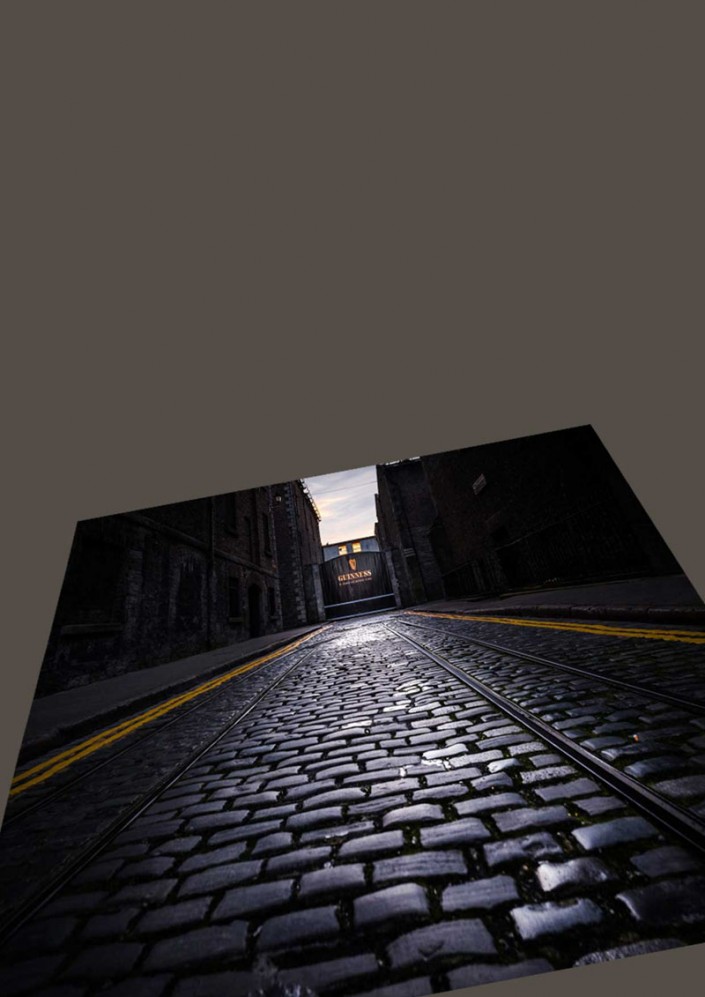
3、置入建筑物素材,将它倾斜。

4、将其抠出,用色阶调整,压暗处理。

5、复制一个建筑物,水平翻转,放置右边调整好位置。

6、置入城市图片到画布中间,并将其倾斜。

7、用色阶调整色调,参数如上图所示。

8、调整好之后,会变成夕阳红的色调。

9、用蒙版擦拭该图的边界,让其融合画面。画面底部间隙也涂抹黑色。

10、在画面顶部新建“曲线”层调整,是画面变亮些。
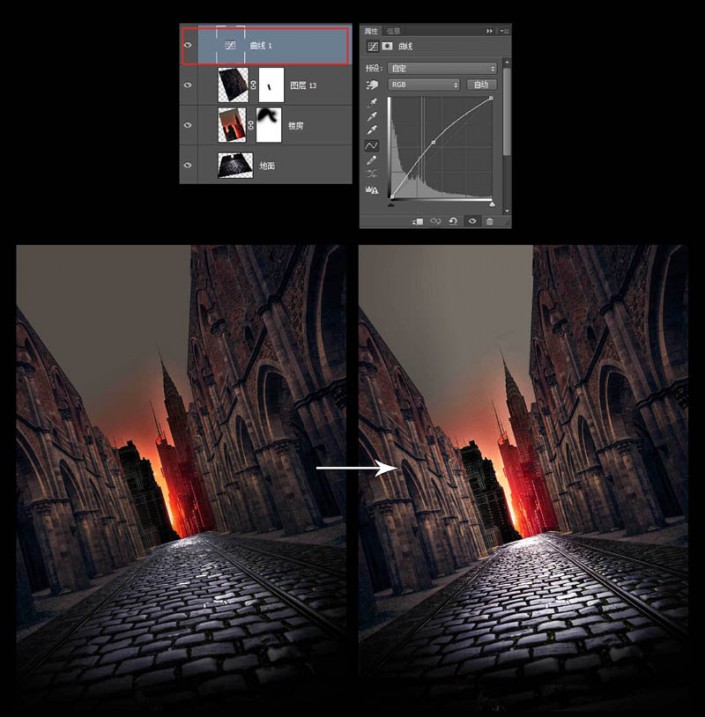
11、置入亮光素材,图层混合模式选择“滤色”,制作阳光效果。
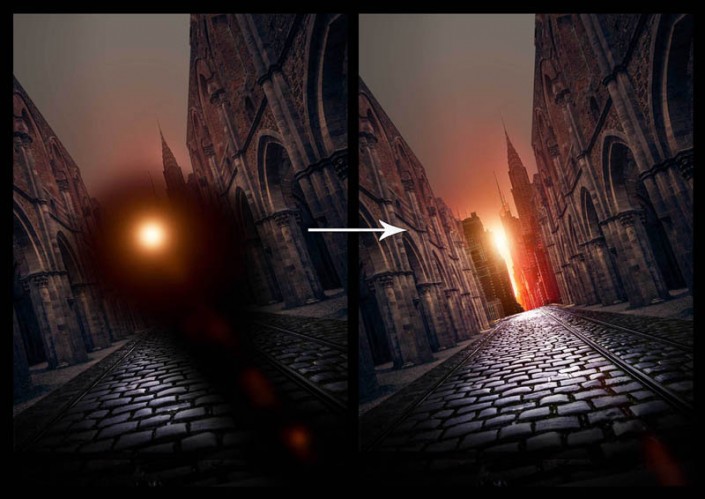
12、置入人像剪影。

13、复制一层人像剪影,垂直翻转并透视拉伸。

14、进行动感模糊。图层混合模式为“正片叠底”。不透明度95%。
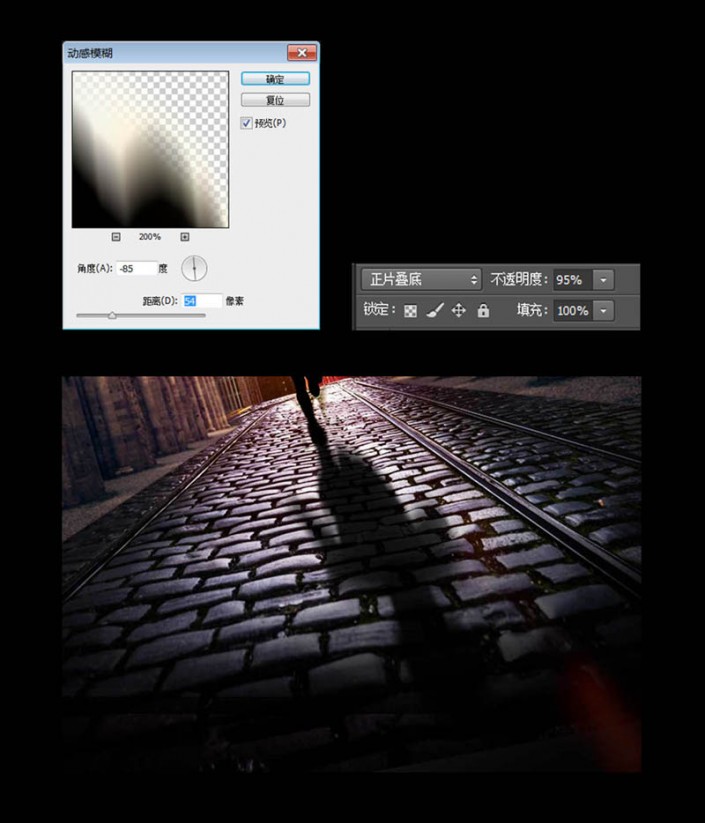
15、同样方法,添加翅膀阴影。

16、复制一层“步骤10”的太阳光,移动至人物图层的上一层。让阳光有种通透的感觉。

17、点击最顶层,按快捷键Shift+Ctrl+Alt+e,盖印图层。“滤镜”--“模糊”--“径向模糊”进行调整。
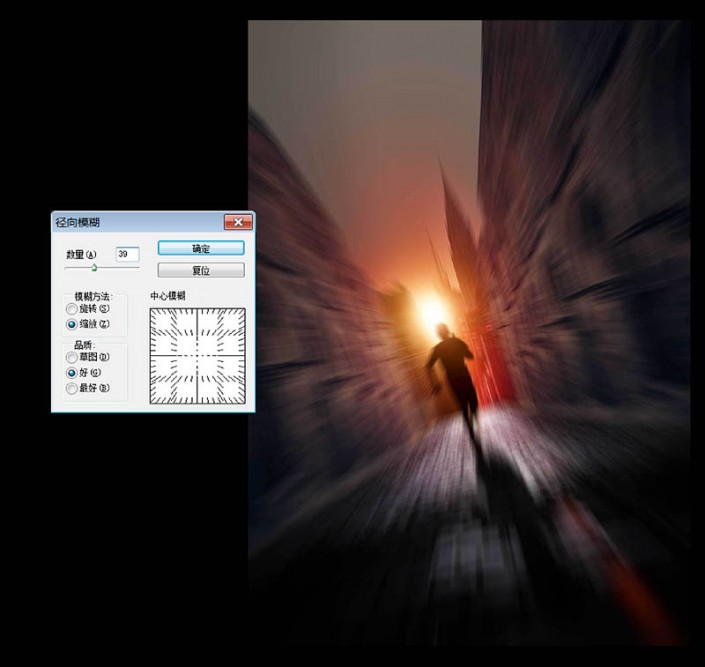
18、再选择“滤镜”--“锐化”--“USM锐化”调整。
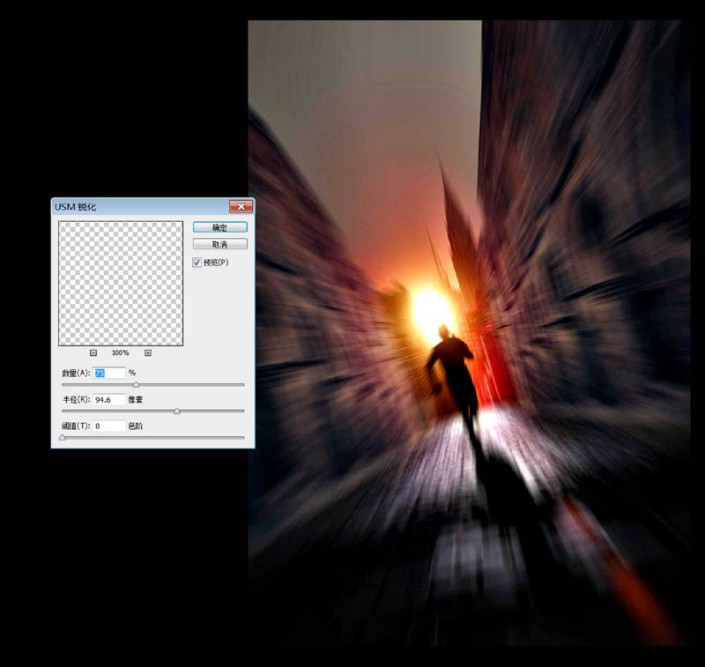
19、对该图层进行蒙版操作,涂抹出主体,让画面稍微有点动感即可。

20、置入乌鸦素材,和羽毛素材。

21、输入文字标题。

22、双击标题图层,进入“图层样式”进行逐个参数调整。
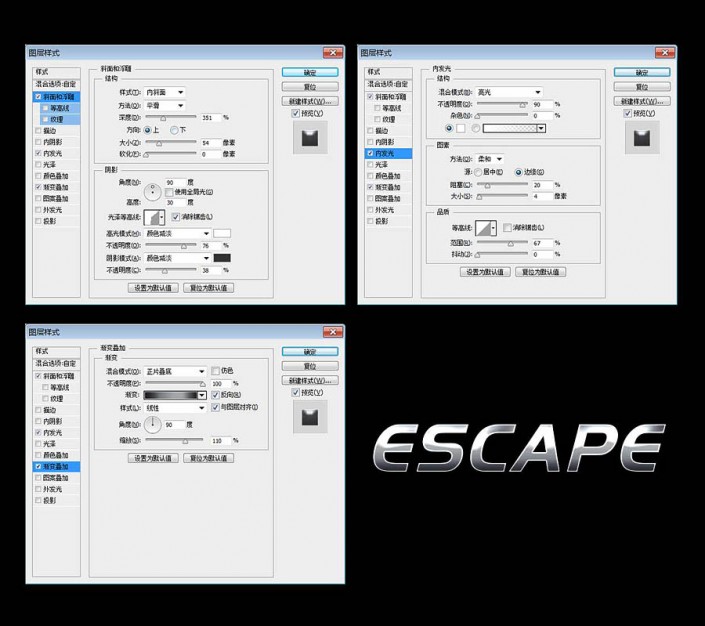
23、排上其他文字,样式效果和上一个步骤一样。
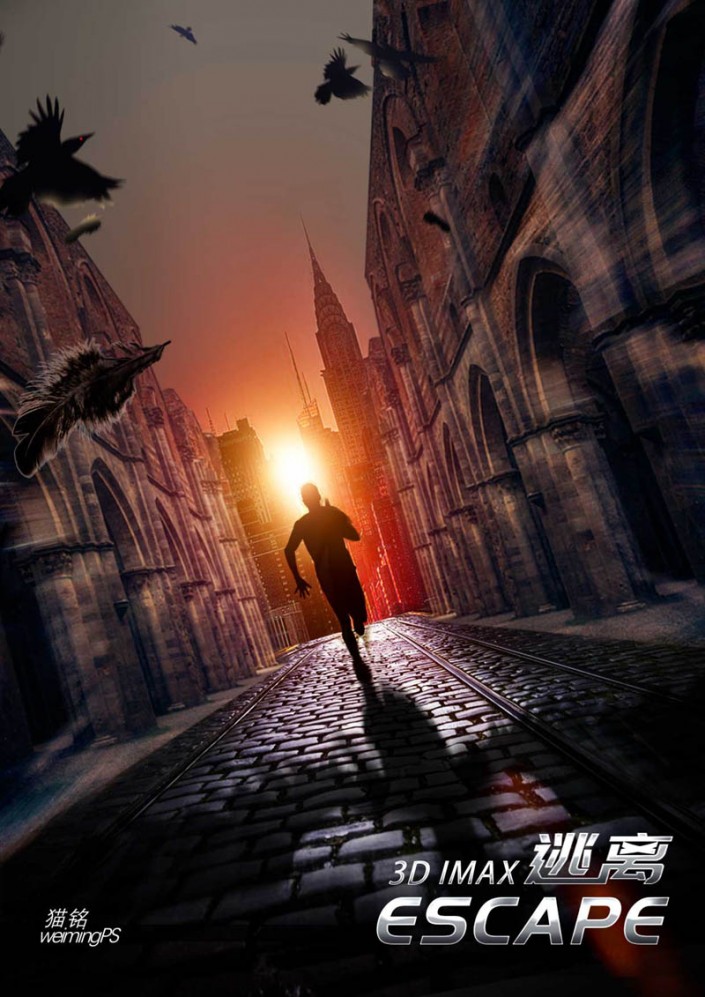
24、在最顶层新建图层,拉一道灰色渐变在左上角天空位置,起压暗作用。完成制作。

完成:

比较炫酷的电影海报合成教程,可以借鉴教程的思路来进行制作,相信可以通过教程有一些灵感,一起来练习一下吧。
加载全部内容