创意海报:在Photoshop中制作超有型的红蓝人物海报
PS设计师西瓜 人气:0这种海报相信很多同学们都见到过,超级有型,也跟人物选择有关系,通过红蓝渐变的色调给人物制作一种看起来很炫酷的感觉,制作起来也比较简单,很好上手来制作,类似的教程www.softyun.net/it/站内也有许多,同学们可以找自己干感兴趣的教程去练习制作,像素材比较好找的,同学们顺手就有的,可以直接拿来练习,那样你会更有创作的兴趣,一起来学习一下吧。
效果图:

1.新建一个850X1280宽高的文档,分辨率设置为150,如下图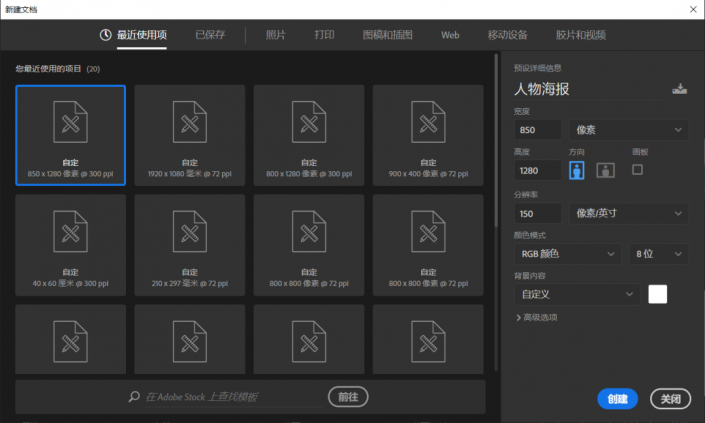
2.菜单栏-文件-置入嵌入文件,将人物素材导入进来,调整大小和位置,如下图
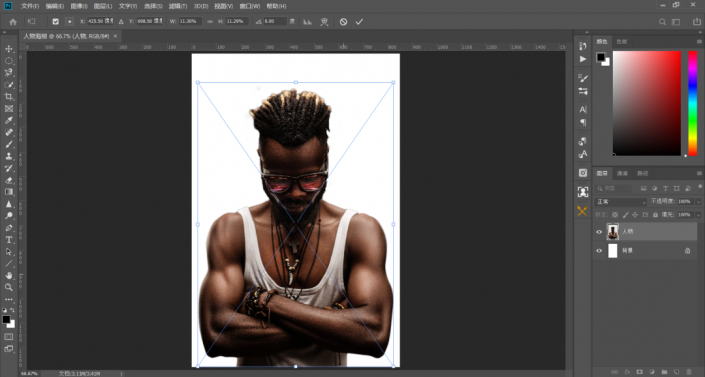
3.在下方图层面板底部栏,新建一个渐变填充的调整图层
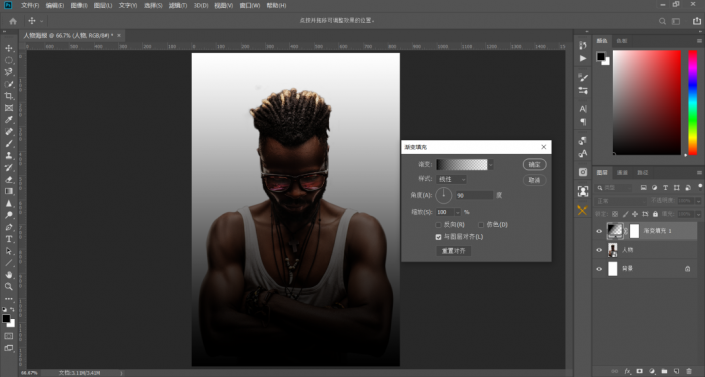
4.编辑渐变填充,设置一个由黑色到深蓝色的一个径向渐变,具体的设置如下图所示
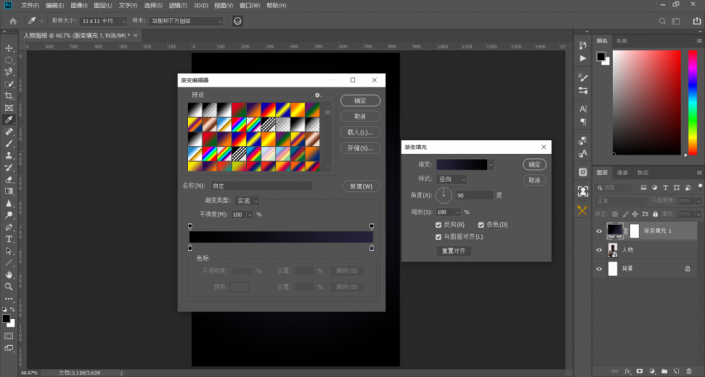
5.调整图层顺序
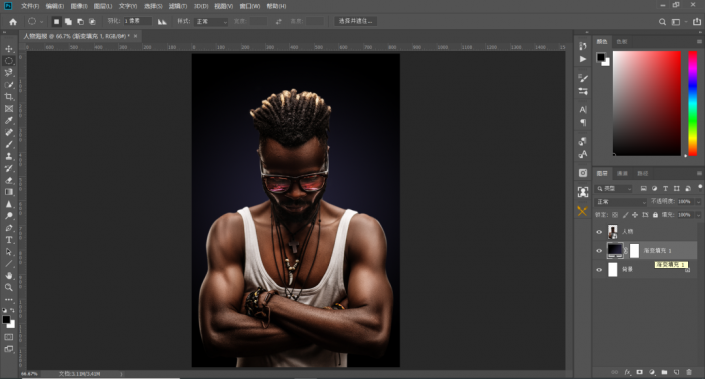
6.新建一个纯色调整图层,设置一个红色系的颜色,像下面这样,一会颜色不合适,我们可以随时调节

7.将混合模式由正常改为叠加
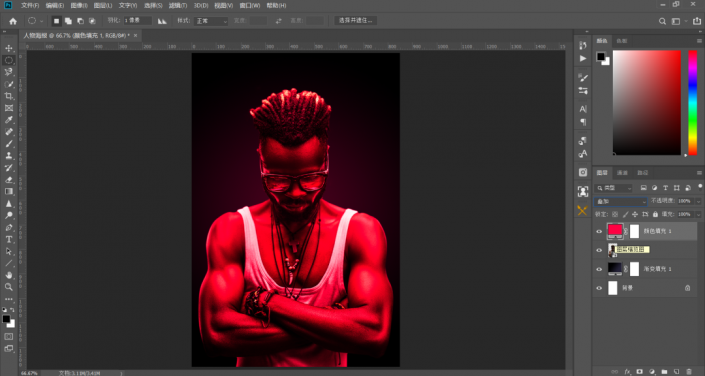
8.Ctrl+J复制一层这个纯色调整图层,然后将颜色设置为一个青蓝色,混合模式改为叠加,如下图
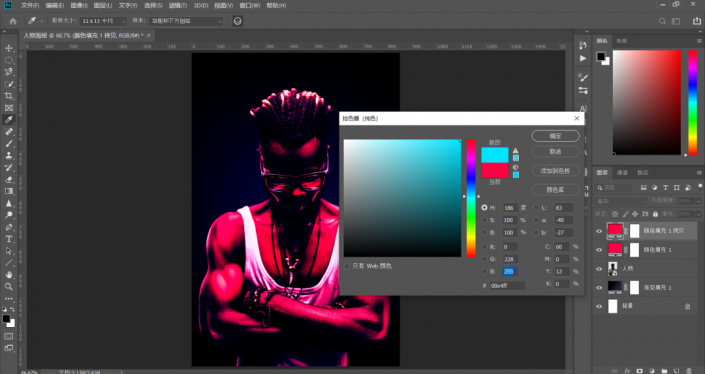
9.关闭青色图层可见性,选择红色纯色图层蒙版,使用黑白渐变,拉出如下图所示的黑白渐变
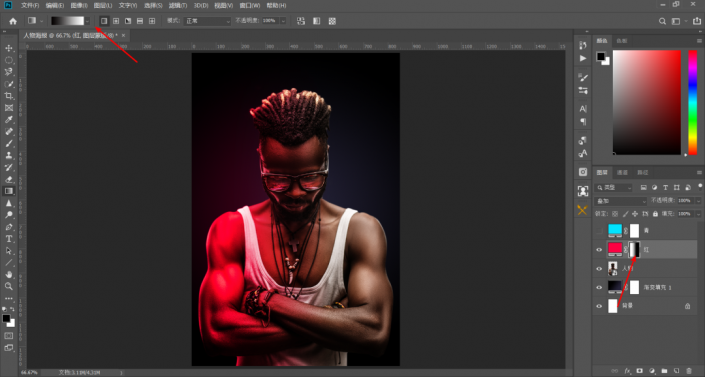
10.关闭红色图层可见性,选择青图层蒙版,使用黑白渐变,拉出如下图所示的黑白渐变
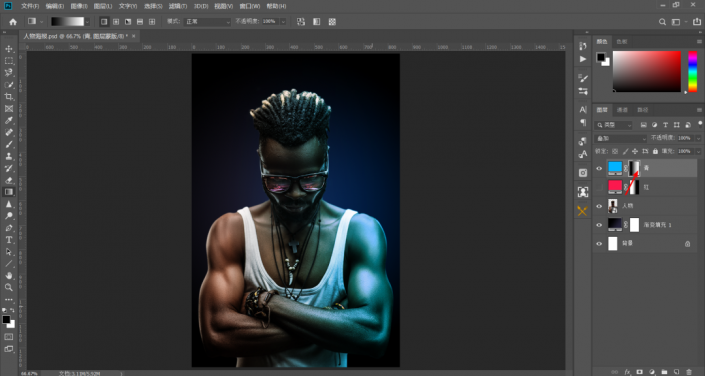
12.这里我又更改了一下纯色调整图层的颜色,你们也可以随便更改,只要是符合海报主题的配色都可以
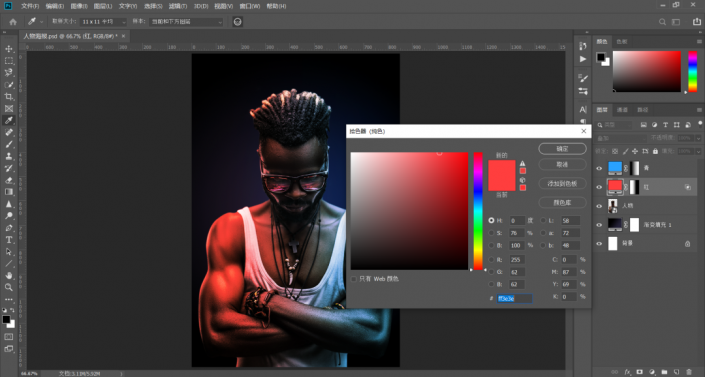
13.回到菜单栏文件-置入嵌入对象,将烟雾素材导入进来,调整位置和大小,如下图
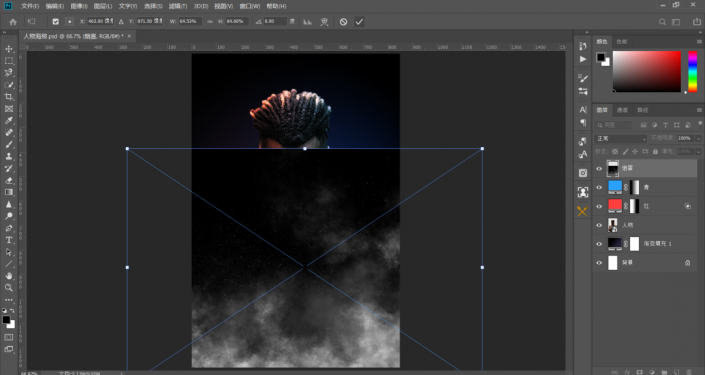
14.将图层混合模式改为滤色,将烟雾图层放到调整图层下方,如下图
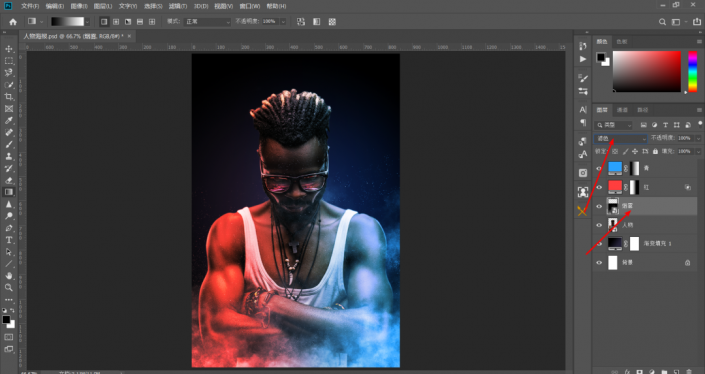
15.将烟雾复制一层,Ctrl+T执行自由变换,然后再右键水平翻转
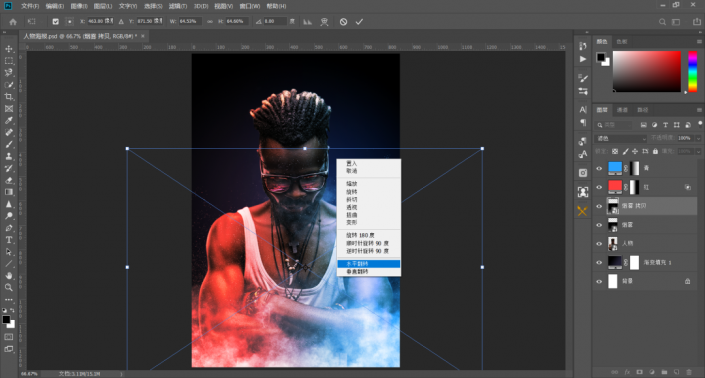
16.调整位置和大小,并将这个图层放到人物图层下方,如下所示
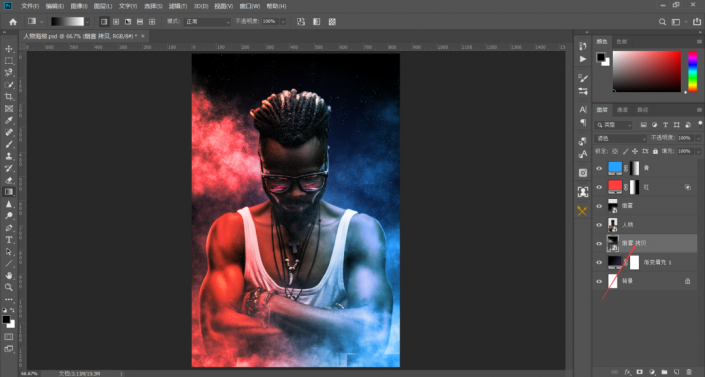
17.给这两个烟雾分别添加一个图层蒙版,用黑色画笔进行涂抹,因为我们用不到这么多,太多就有点喧宾夺主的意思了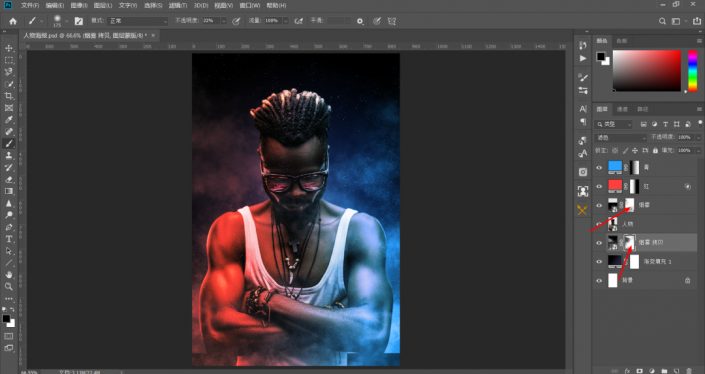
18.使用文字工具,输入一些文字,这款字体我放在练习素材里面了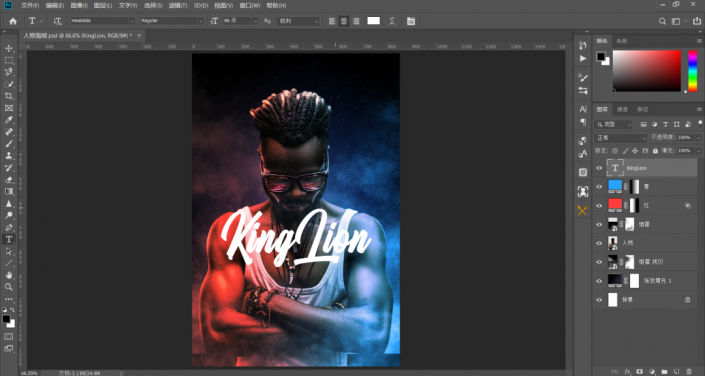
19.输入一个文字,什么都可以,然后回到菜单栏-窗口-字形,选择下面这个横线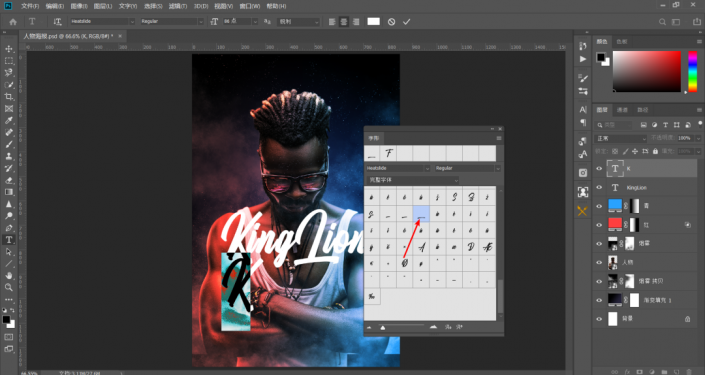
20.Ctrl+T调整大小和位置,如下图
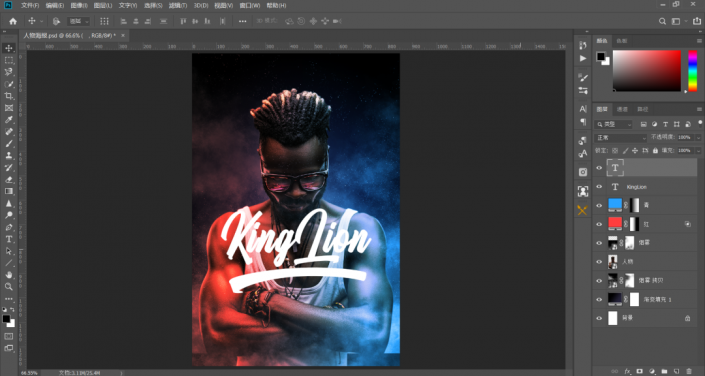
21.选中图层右键转化为智能对象,菜单栏编辑-变换-变形,让这个形状有一个由粗到浅的一个变化
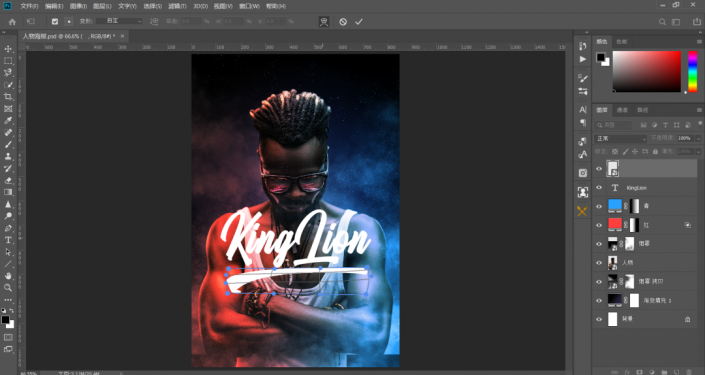
22.将这两个图层选择添加链接,然后自由变换调整位置和角度
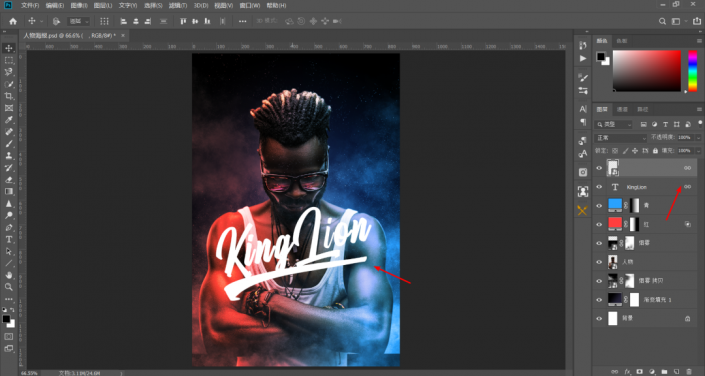
23.新建一个图层,选择由黑到透明的渐变,像下面这样拖拽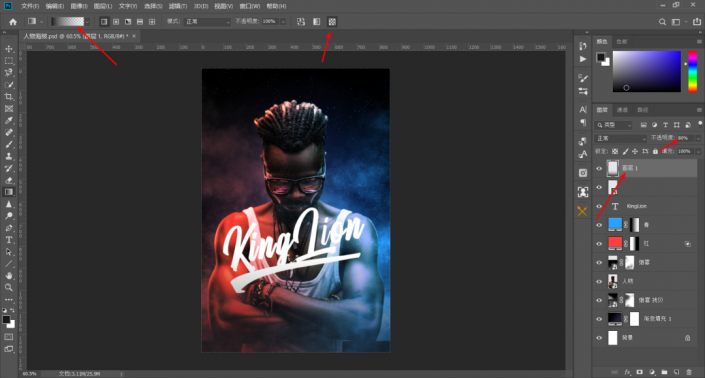
24.再输入一些文字,调整大小和间距,如下图
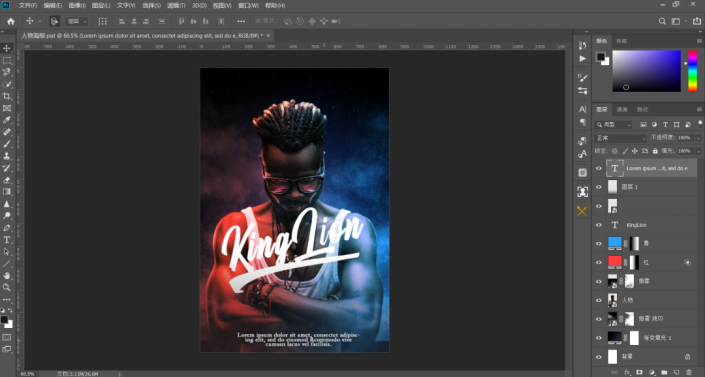
25.Ctrl+A全选,然后对齐文字图层,选择居中对齐
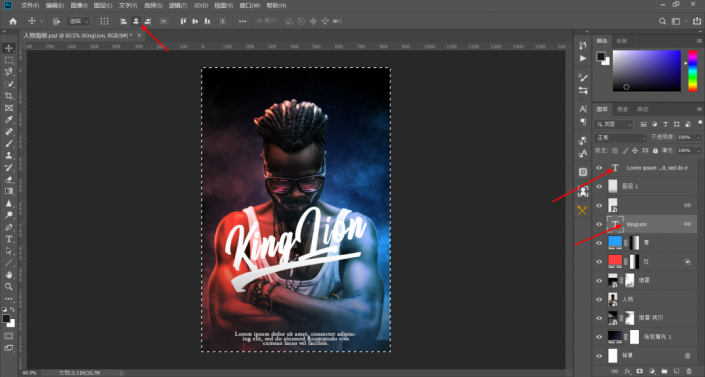
26.使用椭圆选框工具,羽化50个像素,然后选中人物主体,然后新建一个曲线调整图层调亮
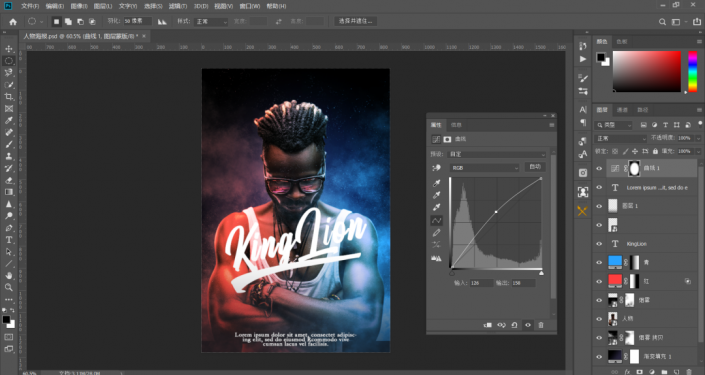
完成:

导入样机看看效果
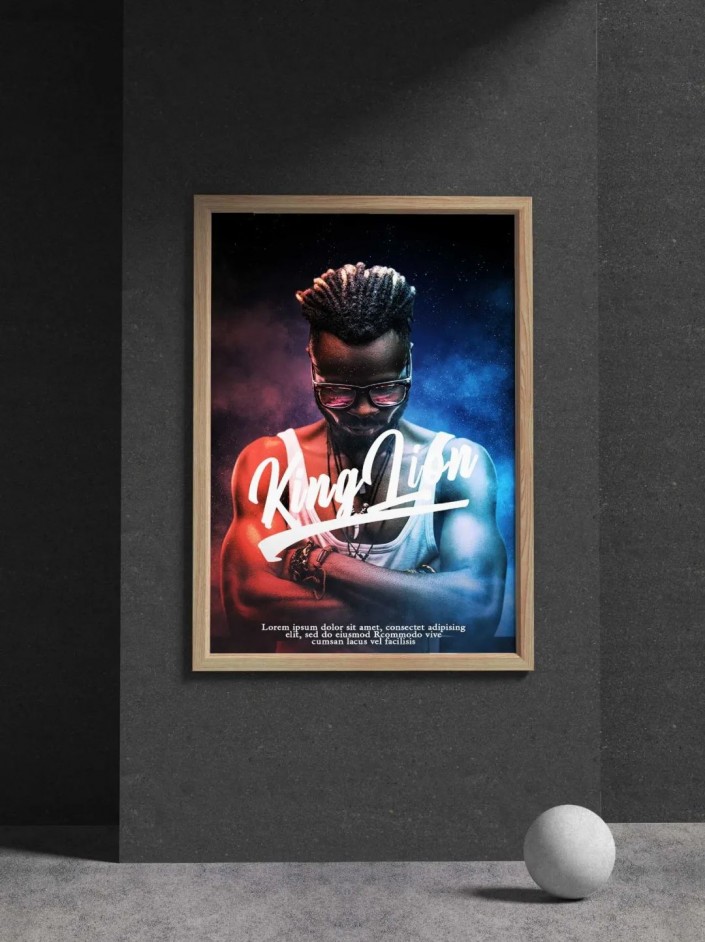

这样整个效果就更加有设计感,同学们可以通过教程来具体练习一下,相信你会创作更有创意的海报。
加载全部内容