利用“镜头校正”调整人物比例
阿杜 人气:0在日常的人像拍摄中,有时会因为拍摄角度和镜头焦段的原因导致照片中的人物变形,对此在后期调整时,就可以使用“镜头校正”工具轻松解决这样的问题,使一张看似报废的照片重新焕发生命力。这里我们将介绍调整变形的方法,希望能对大家日后的调修有所帮助。

前后对比图 图片分析
原片为棚内拍摄,想表现出人物回身转动时裙摆的动感瞬间,但由于机位过高,且快门速度过快,最终定格的瞬间未能表现出拍摄的本意,美感不足。
调修思路 针对原片存在的问题,在后期调整时首先应用“镜头校正”与“自由变换”工具改变拍摄角度,由俯拍调整为平视角度;再使用“液化”与“仿制图章”工具改变人物体型,修饰人物肌肤;然后应用“动感模糊”工具调整画面中的裙摆,使其动感十足;最后使用“黑白”工具调整照片色彩。
一、镜头校正 该工具一般使用在建筑拍摄的后期调修上,它能够很好调整建筑物的畸变,对于我们日常的人像照片调整,它也可以算得上是一把“利器”。
1.打开图片后复制背景层,应用快捷键“Ctrl+J”,然后点击 “滤镜”,选择下拉菜单中的“镜头校正”工具。

2.在打开的镜头校正面板中选择“自定”,这样就可以根据个人的需要对照片进行变形调整了。调整“变换”中的“垂直透视”,向右拖拽滑动块,改变人物的透视关系,注意这时图片会成比例变化。透视调整后,拖拽“比例”选项的滑动块,将图片缩小即可。通过调整,降低机位角度,拉长人物身形。
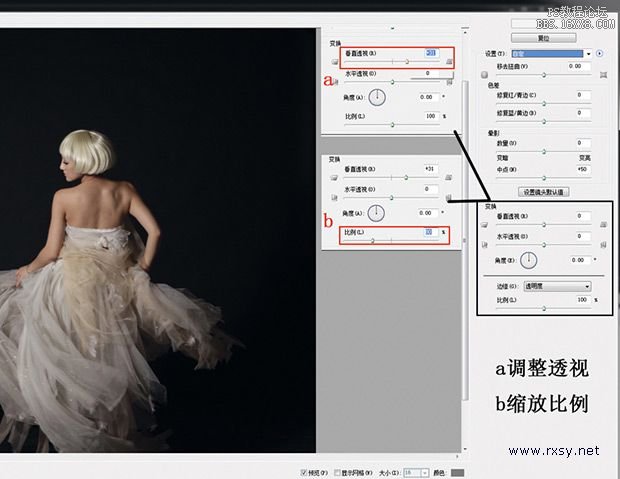
提示:
Photoshop滤镜里的“镜头校正”工具可以用来处理照片的透视、角度,还可以用来处理暗角和修复色边。
很多后期人员会选择比较简单快捷的方法,直接拉长腿部,使画面中的人物感觉高挑。但实际上直接利用选区拉长腿部会导致透视关系的错误,看起来也会非常别扭,所以在拉长腿部前要先调整好图片的透视关系,这样的效果就会自然很多。 
3.在调整透视的基础上,再稍微拉长模特的腿部。先把图片往上移动一些,让图片下方多留出一些空白位置,然后用“矩形”工具做选区,注意选区不要选到人物的手。 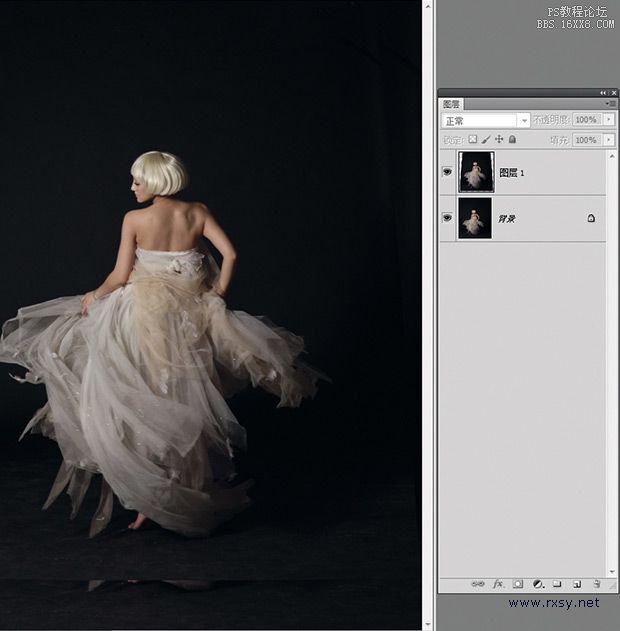
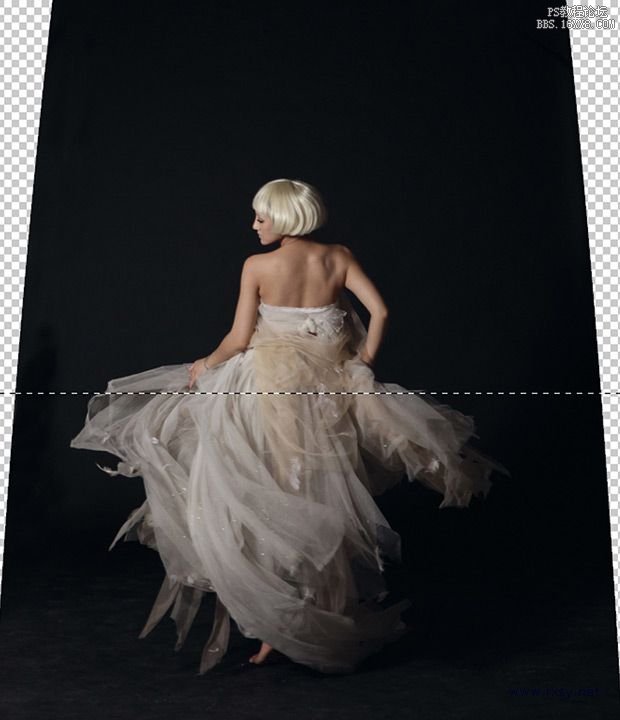
4.选区转换为图层。使用快捷键“Ctrl+J”将选区转换成图层,再使用“自由变换”工具将人物的裙摆稍稍拉长。
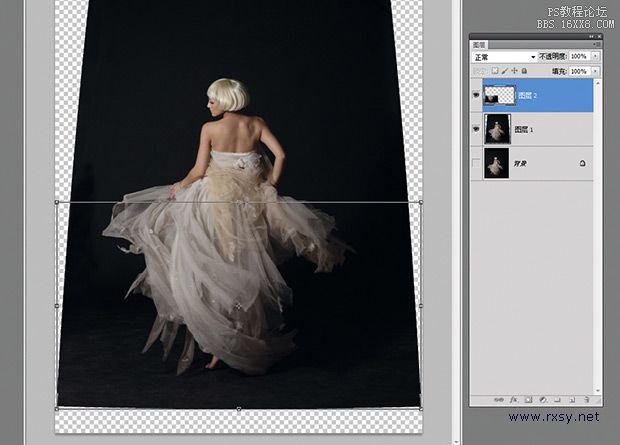
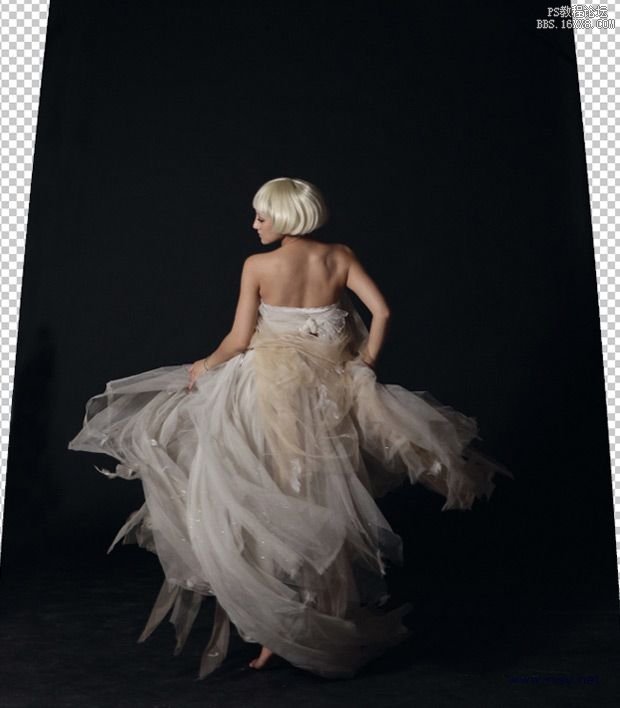
5.重新构图。对画面进行裁剪,并将背景中的空白区域用黑色补匀。
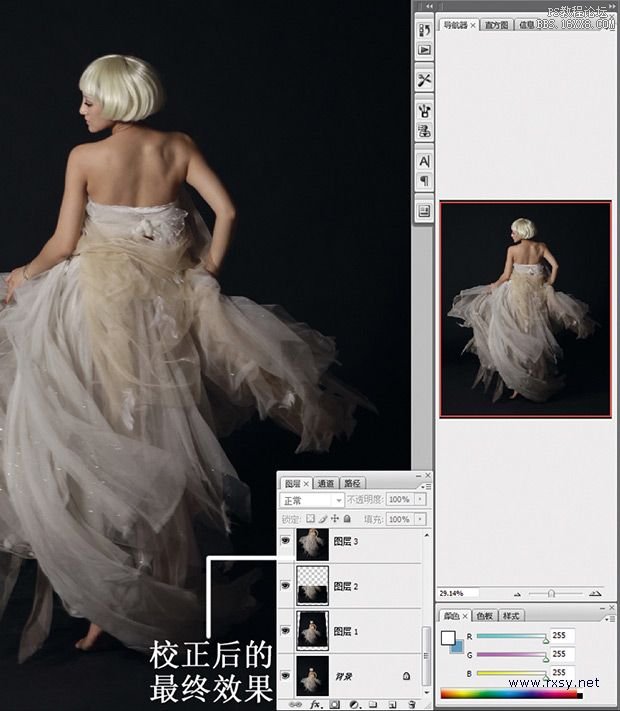
二、液化与修饰 对人物的肢体进行液化,对皮肤的瑕疵进行掩盖,调整的方法相对基础。
1.用“仿制图章”工具修饰人物的肌肤,掩盖瑕疵。修饰时,要注意画笔的大小和流量的控制。
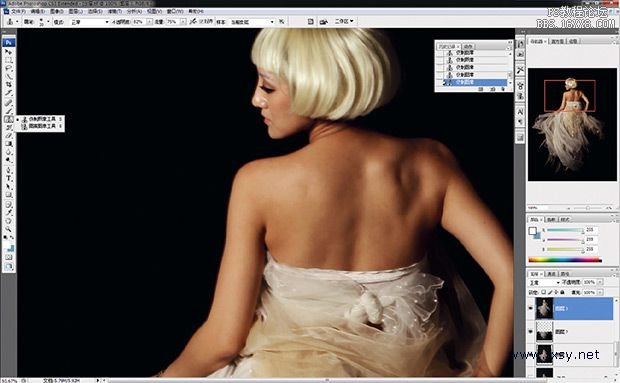
2.皮肤和衣服细节修好后,复制图层,应用“液化”工具调整人物的肩部与胳膊,调整后的人物身材更加苗条,比例更加舒服。

三、动感模糊 使用该工具制作裙摆的模糊效果。其实动感模糊的原理与高斯模糊有些类似,不同点是动感模糊是具有方向性的,一般在照片处理中通常用于表现速度感,使静态的画面产生运动的感觉。
1.使用“矩形”工具将画面中的裙子部分选出来,并复制图层。在选择时要注意人物手的部分不要框选太多。
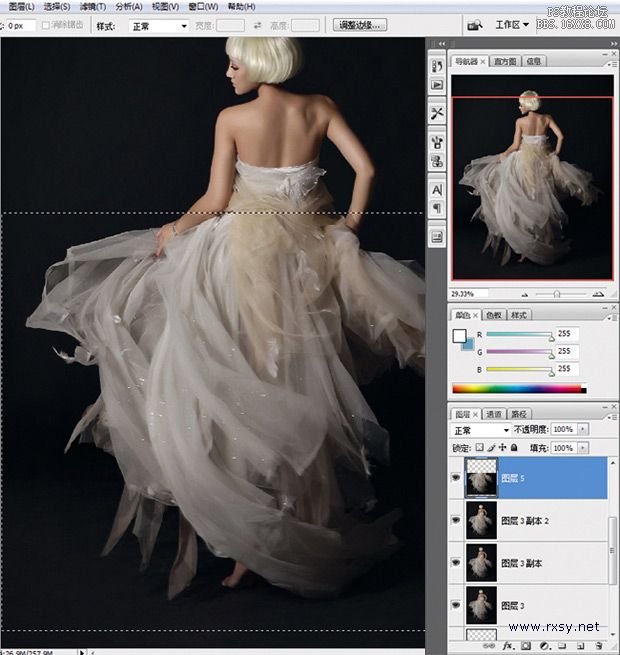
2.对裙摆部分进行动感模糊处理。在“动感模糊”对话框中设置模糊的角度与距离,并点击确定。
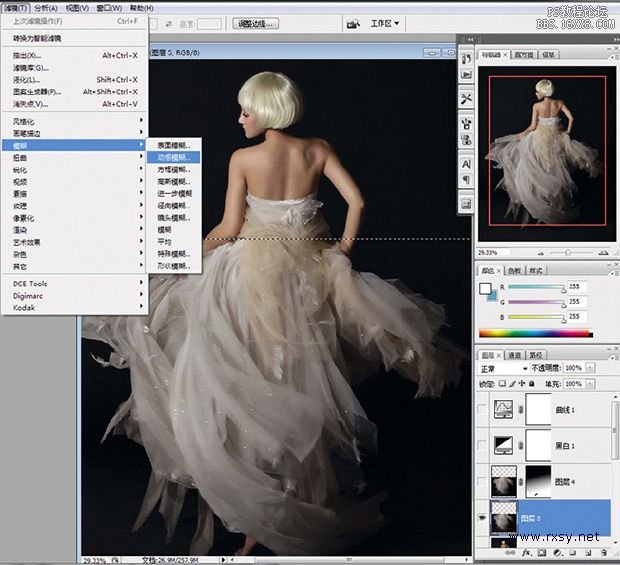
3.添加蒙板,擦出不需要模糊的画面。在被模糊的图层上添加蒙板,擦出人物的手部与部分裙摆,使模糊效果更加真实、自然。
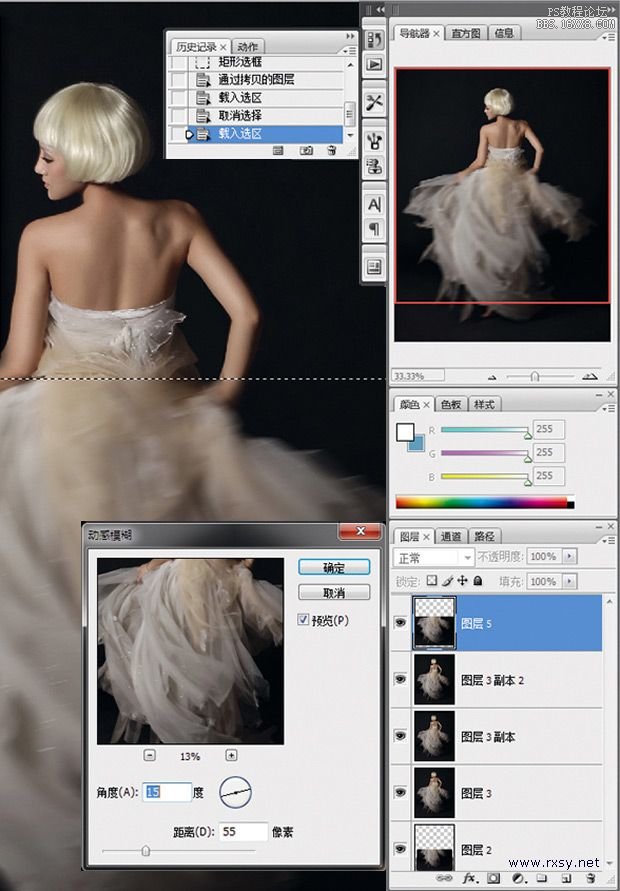
四、去色与上色 看似矛盾的调整却是必要的。首先对照片进行去色处理,再通过上色使照片整体偏色,达到统一颜色的目的。
1.使用“黑白”工具去除画面的色彩,使画面整体呈现为黑白效果,便于下一步的偏色处理。
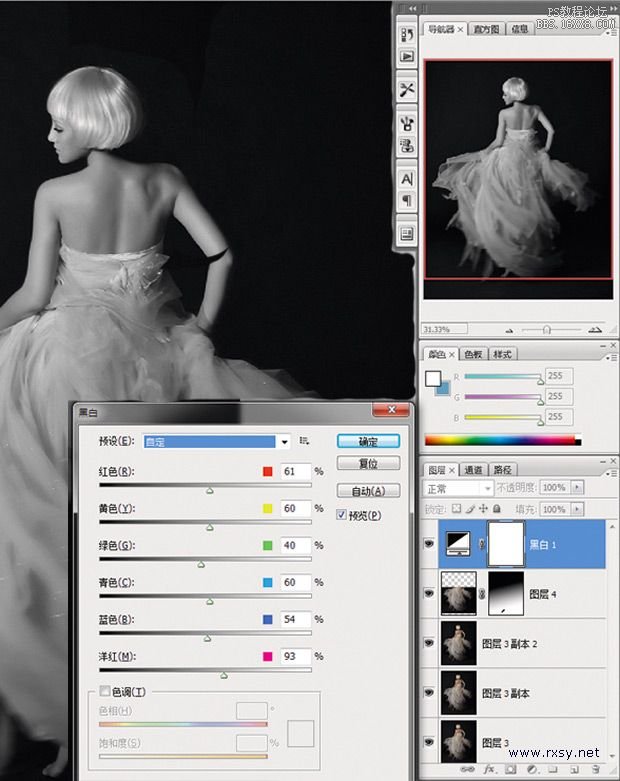
2.营造画面整体色调。应用“曲线”工具增加画面反差,并分别对红色和蓝色通道进行调整,稍稍增加一些红色,去除一些蓝色,使画面稍稍偏色。 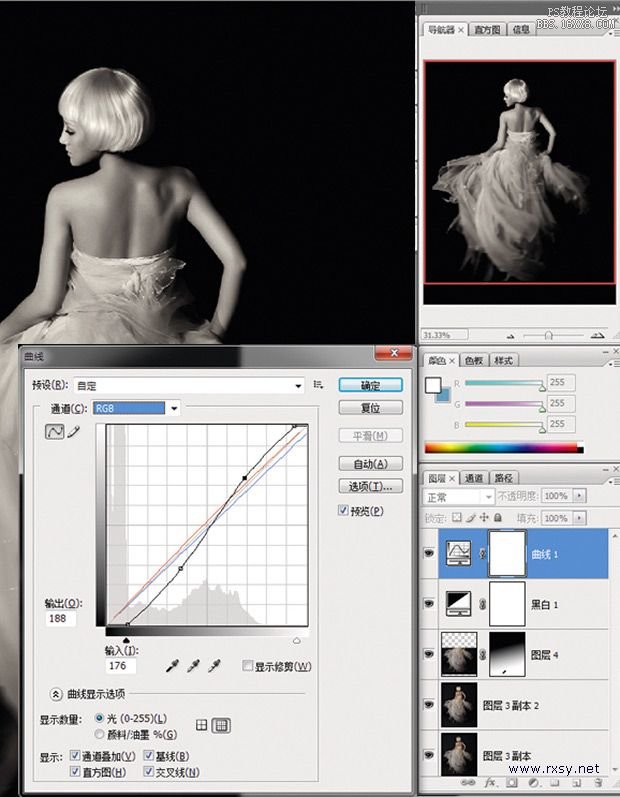
这次调整,总体上主要分为9个步骤,下面基于图层解析,将九个步骤总体解说一遍(请参考下边的配图):
1.原图背景层,未作任何调整。
2.进行镜头校正,改变透视关系,修正人物变形。
3.拉长人物腿部,使人物略显高挑,且在视觉上起到降低机位的作用。
4.图片剪裁,人物居中,为下一步操作做准备。
5.进行液化处理,调整人物胳膊及肩部,使人物更显苗条。
6.去除画面中的多余部分,如人物腋下的白纱等,使画面更干净。
7.为画面增加动感,对裙摆位置进行模糊处理。
8.将照片处理为黑白效果,便于统一颜色。
9.使用曲线工具为图片添加颜色,使画面整体偏色。
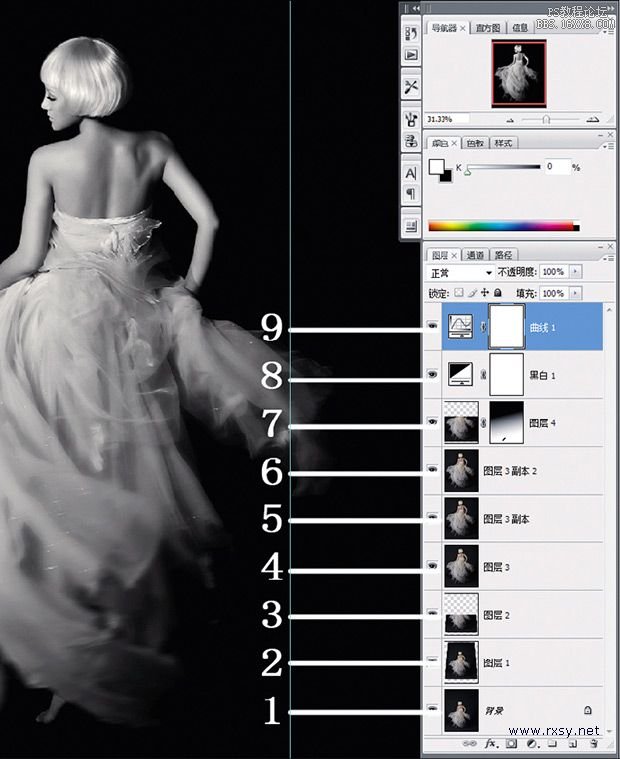
加载全部内容