Photoshop介绍几种人像锐化的方法
山鹰 人气:0在大多数的情况下,锐化男性皮肤很简单,因为清晰精细的皮肤纹理在男性照片上通常看起来效果很好。然而,在锐化女性皮肤时,我们则要尽可能多避免锐化现有皮肤纹理,而是让锐化只影响细节区域,如眼睛、眉毛、嘴巴等。这里介绍四种方法:第一种方法快捷效果好;第二种方法需要花费稍多一点时间和精力,但可以保证只锐化我们想要锐化的区域;第三种方法在CameraRaw 中实现;第四种方法为更加精准的方法。到底需要哪种方法自己根据照片和用途来选择吧。
新年前言:作者博文大多来自国外的翻译,但为保护作者的知识产权,不能写太多,请和我一样在学习的朋友们见谅。
第一种方法:红通道锐化法。
效果图:

原图:

1。打开我们要锐化的图像,这种方法中的目标只是红通道,之后在该通道上应用锐化,因为红通道的皮肤纹理很少。但是,首先让我们观察下其它通道,以便精确看到我们为什么选择红通道进行锐化。
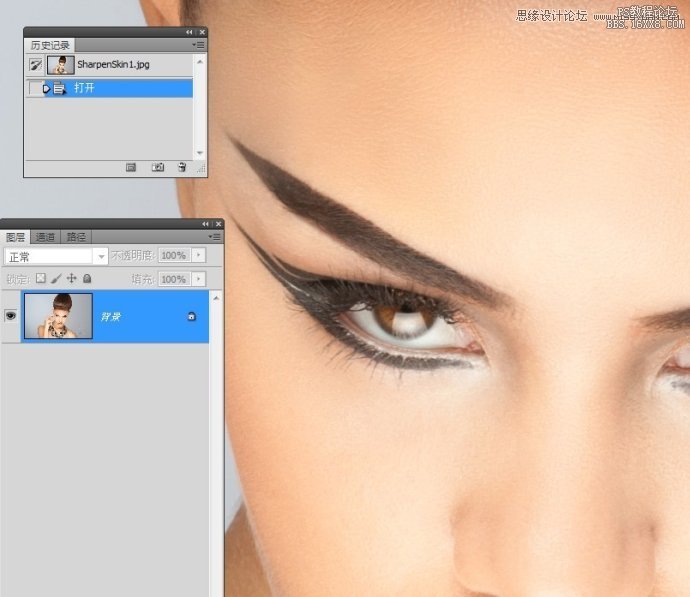
2。转到通道面板,单击蓝通道,这时我们最不愿意锐化的通道,因为这会大大锐化皮肤纹理。
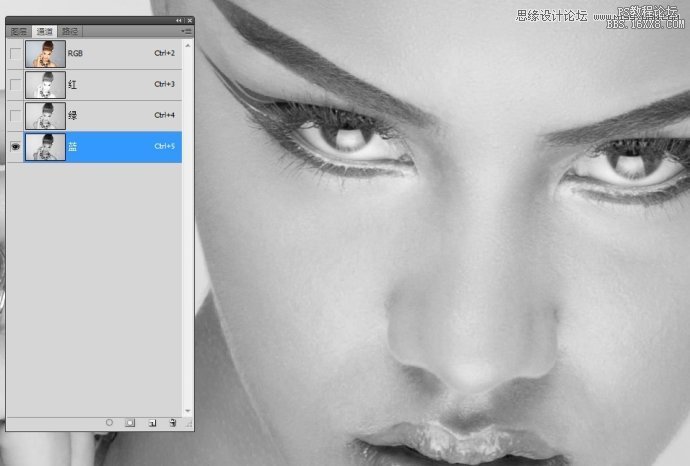
3。接下来,看下绿色通道,虽然该通道内的皮肤纹理较少,但仍有一定的数量。因为我们的目标是避开所有纹理,所以绿色通道不是好的选择。
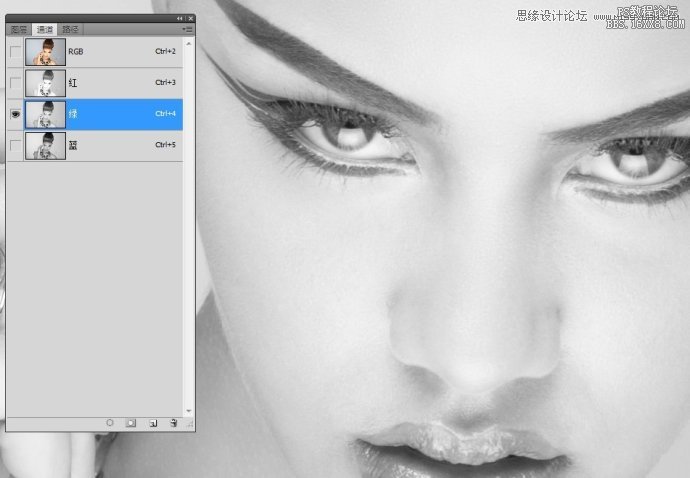
4。看下红通道,该通道内基本上全是细节区域,如她的眼睛、眉毛、嘴唇和头发,这些正我们想要锐化的。再看下她的皮肤,就会发现其中的纹理和细节非常少,这就是为什么红通道是锐化女性照片最佳的原因。
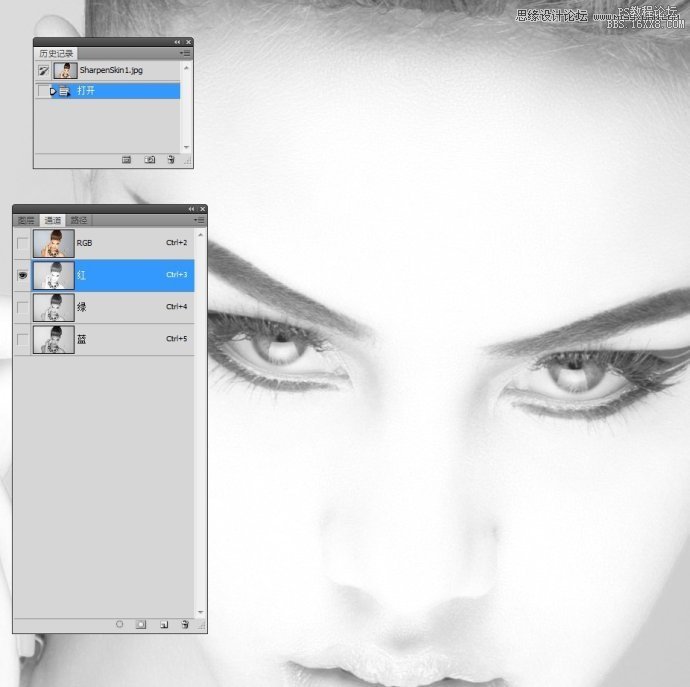
6。拷贝图层,养成好习惯。
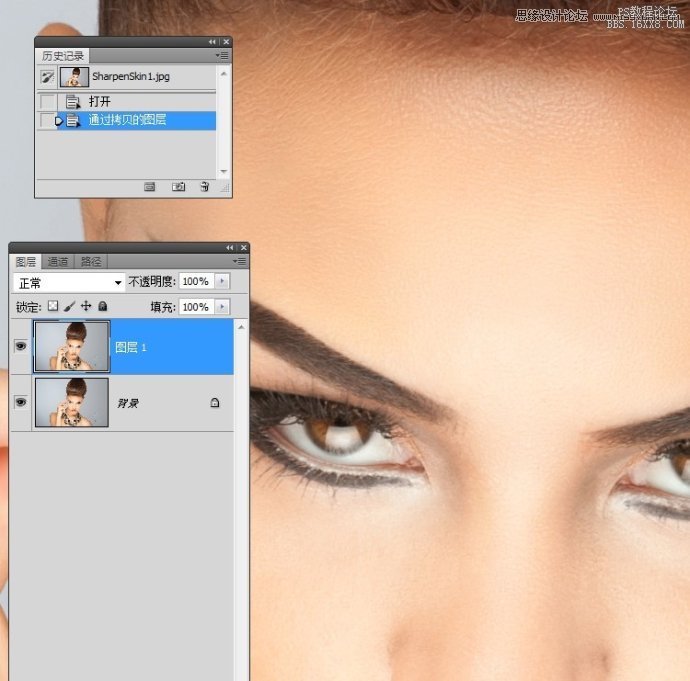
7。选择红通道执行USM锐化,打开对话框,输入喜爱的设置,作者常用的设置如下图:
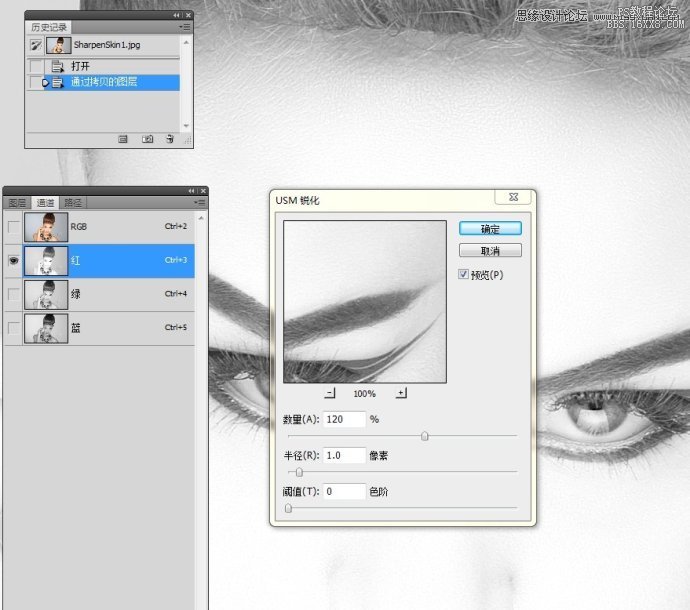
8。应用完USM锐化后,返回到全彩图像,看下眼睛、嘴唇、首饰和头发,它们显得更加锐化,而我们又避开向她的皮肤应用大量的锐化。
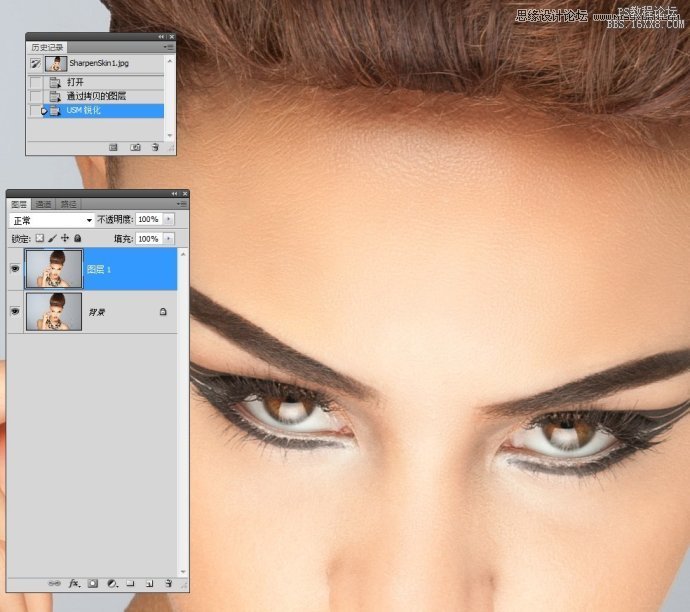
第二种方法:LAB模式明度通道锐化法。
1.这种方法需要我们付出更多的时间和精力,但获得的锐化区域更精确,只锐化我们想要锐化的区域。把这种方法的第一部分应用于锐化男性皮肤。先习惯性拷贝图层。
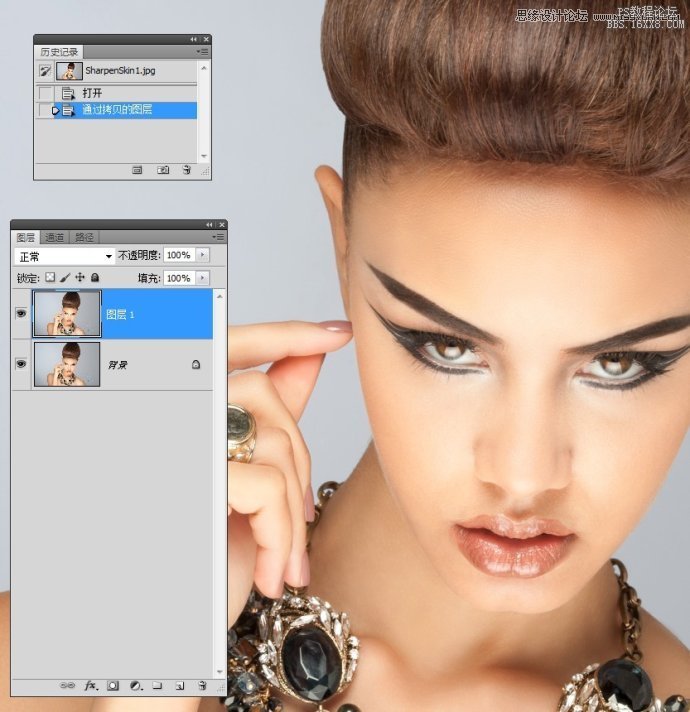
2。选择LAB模式。
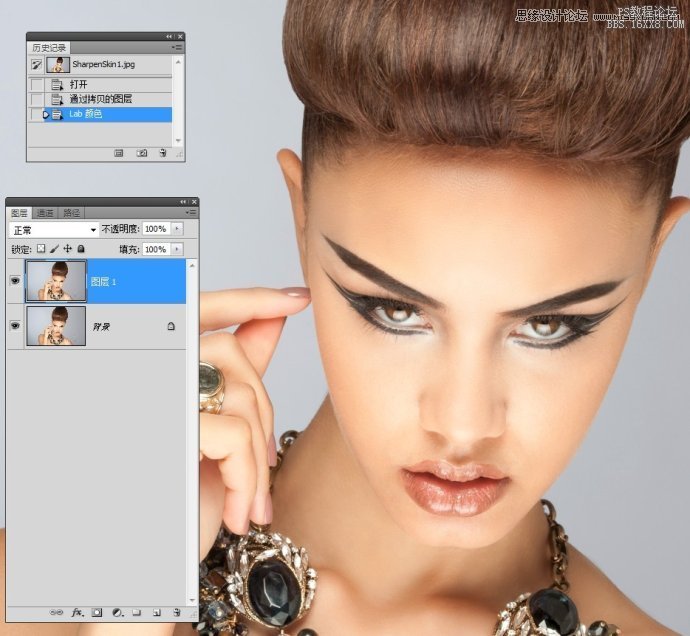
3。看下通道面板,它基本是把图像中的颜色与细节分隔开,把所有颜色放在“A”和“B”通道内,而把细节留在明度通道内。单击明度通道,再应用锐化。
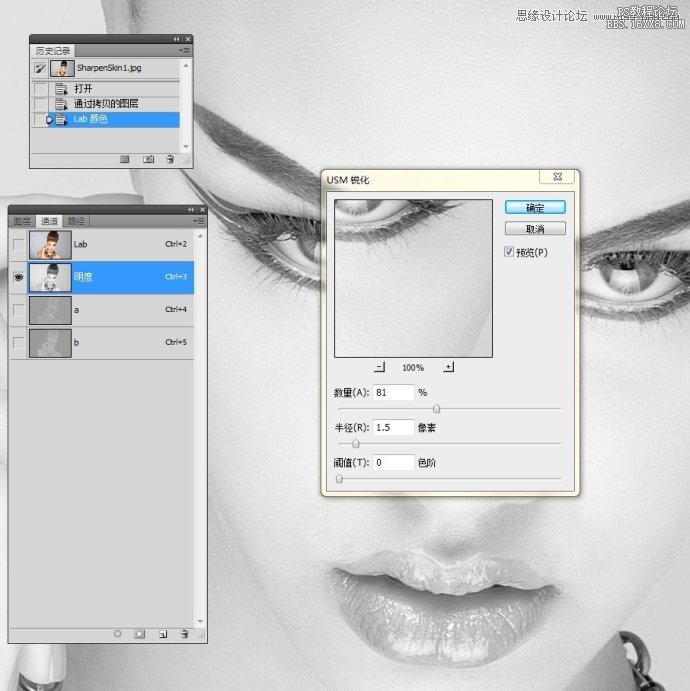
4。返回到RGB模式。添加图层蒙版。
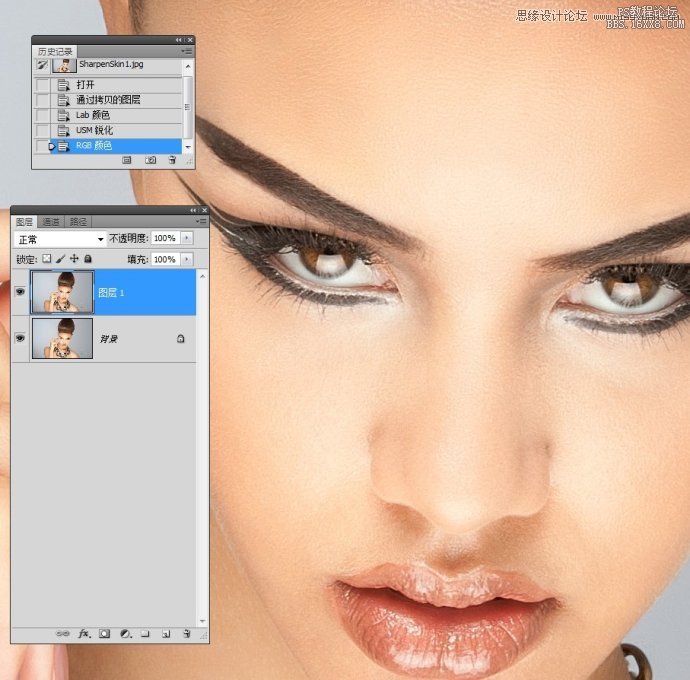
16xx8.com教程网
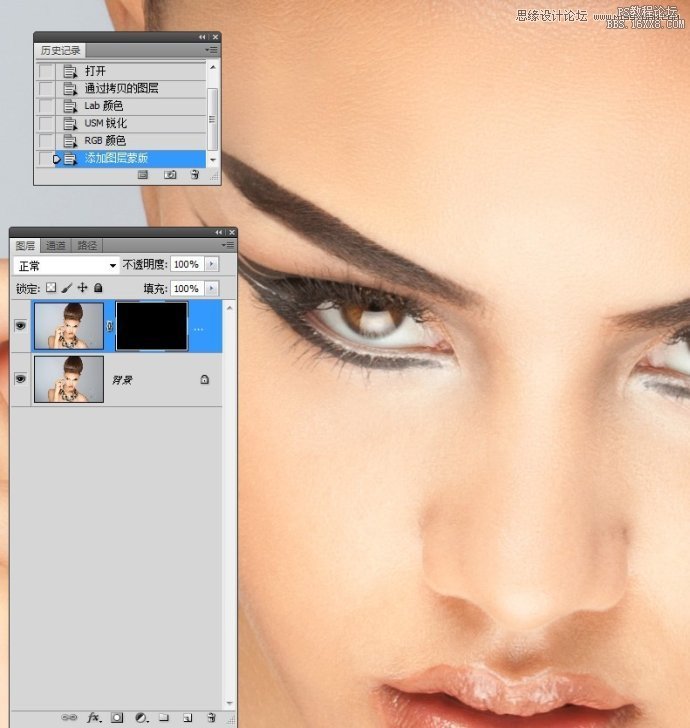
5。使用白色画笔涂抹出眼睛、眉毛、嘴巴、鼻孔的边缘、头发、首饰、指甲等。这种方法要花一些时间,但可以准确得到我们想要的锐化,能够完全避开皮肤。
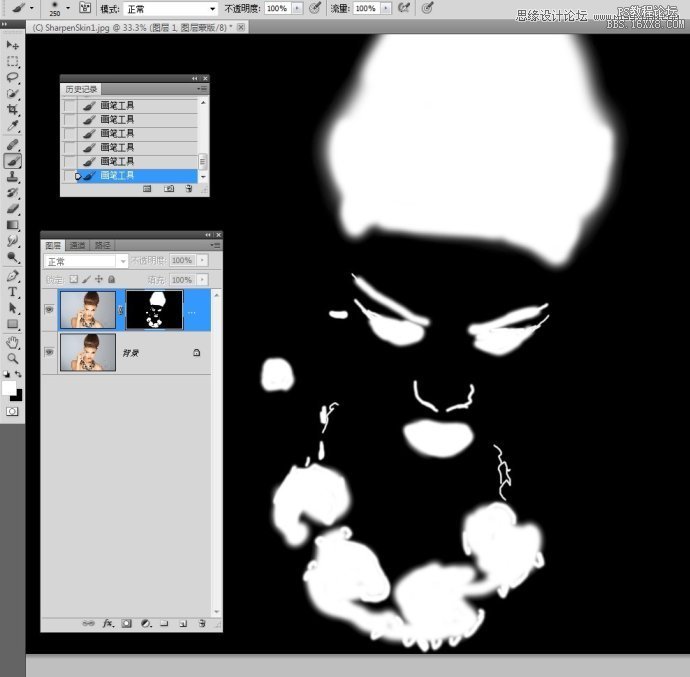
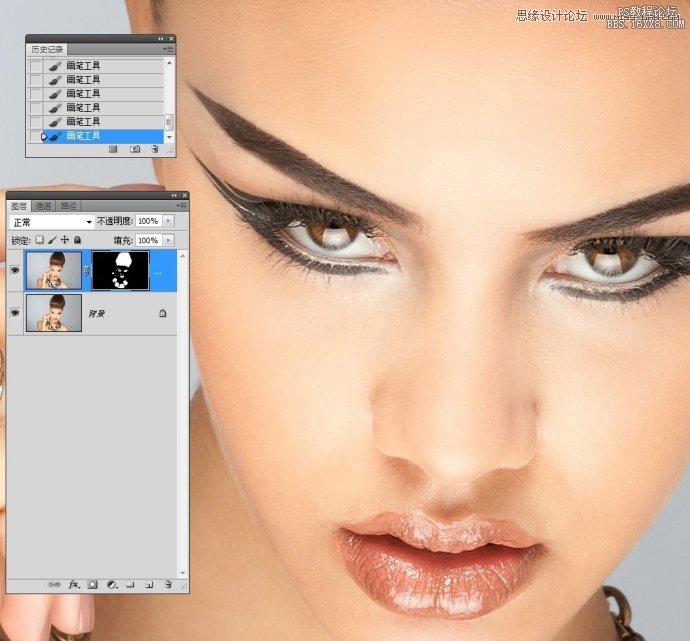
第三种方法:Camera Raw 细节锐化法。
1。这种方法是PS的Camera Raw 内打开图像,这里使用其出色的内置锐化蒙版功能。
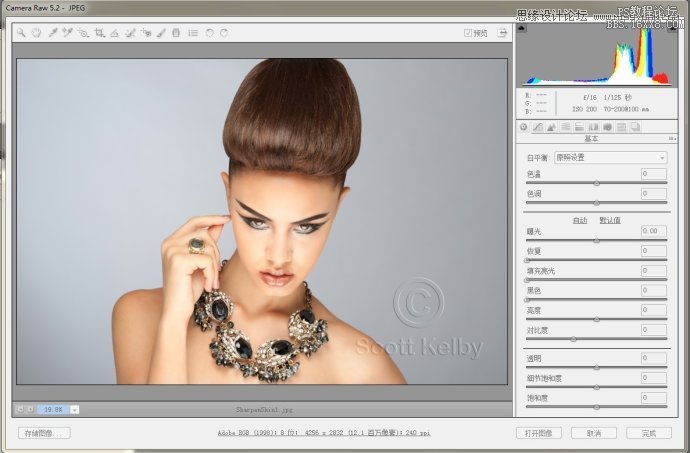
2。图像在CameraRaw打开后,单击细节图标,打开细节面板,可以看到其顶部的四个锐化滑块。数量和半径与USM锐化对话框内滑块相似,但锐化女性皮肤的技巧在于蒙版滑块。
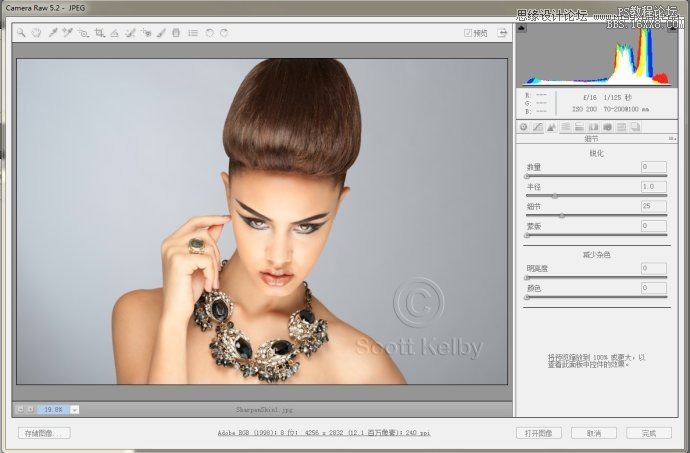
3。首先,请按住ALT键并保持,之后单击蒙版滑块并保持,这时预览区会变白色。这告诉我们整幅图像被同等程度地锐化。现在,开始向右拖动蒙版滑块。拖动时,部图像开始变为黑色。这些黑色区域现在不会被锐化,因为正如现在在预览区域内所看到的,她的皮肤全是黑色(不会被锐化)。显示白色的区域得到锐化,这些区域正是我们想要锐化的区域(眉毛、眼睛、头发、鼻孔边缘、嘴唇、首饰和面部边缘细节)。一个滑块就可以蒙版出这些区域,这让人觉得不可思议,但它做到了。因此,请向右拖动该滑块,直到这些细节区域显示为白色为止。这里把它拖动到来63,现在准备好要运用锐化了。
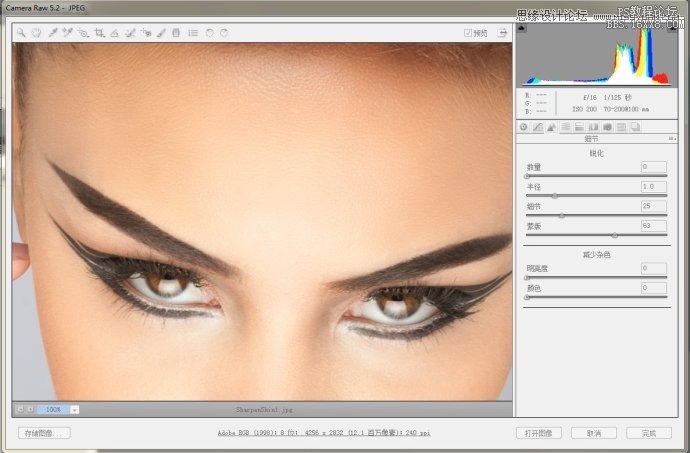
4。请向右拖动数量滑块,直到得到自已满意的锐化效果为止(通常保持半径为了1.0不变,把细节滑块设置为其默认值25,这个滑块更应该中做"避免色晕滑块",它使我们不会得到色晕或其他锐化副作用).对于这幅图像,把数量拖动到72.
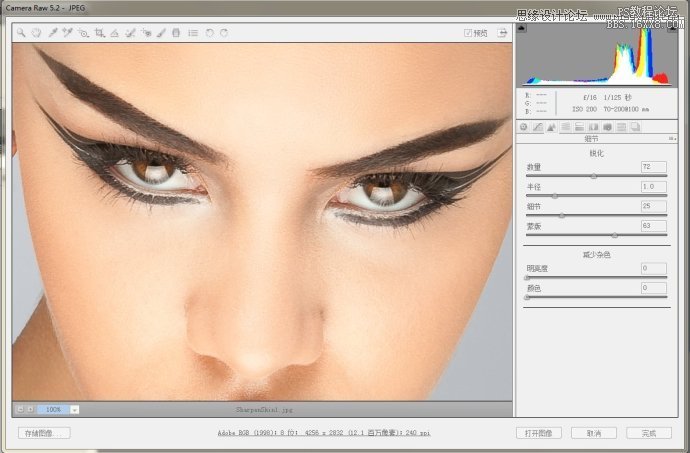
第四种方法:选择性锐化法:详见我前面的博文:http://blog.sina.com.cn/s/blog_400908ec0101ae4x.html
1.打开图像,拷贝图层.
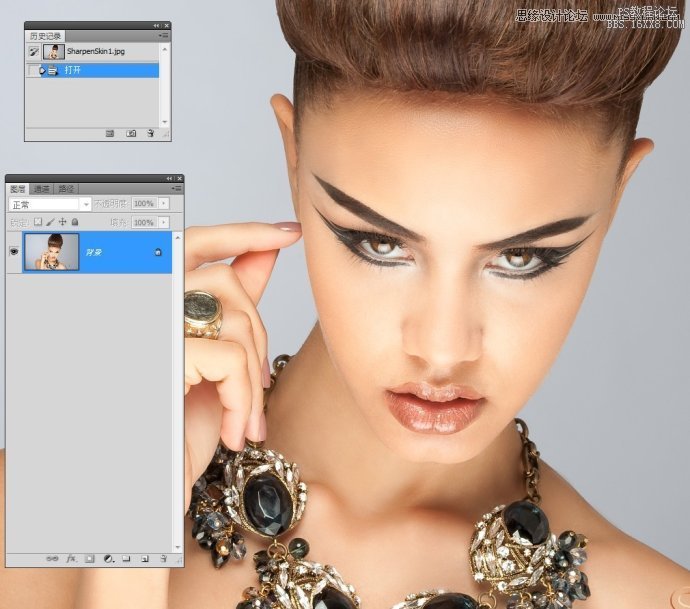
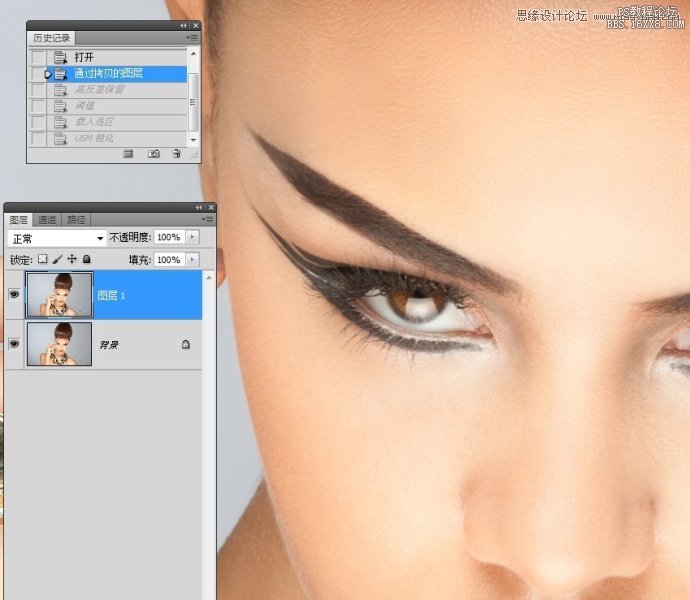
2.执行高反差保留命令.
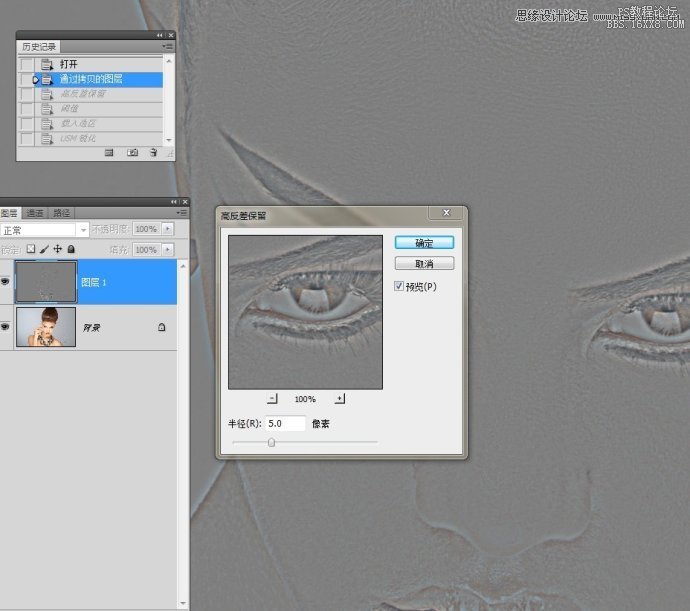
3.设置前景色为中性灰,使用画笔涂抹背景及皮肤,细节不要涂抹.
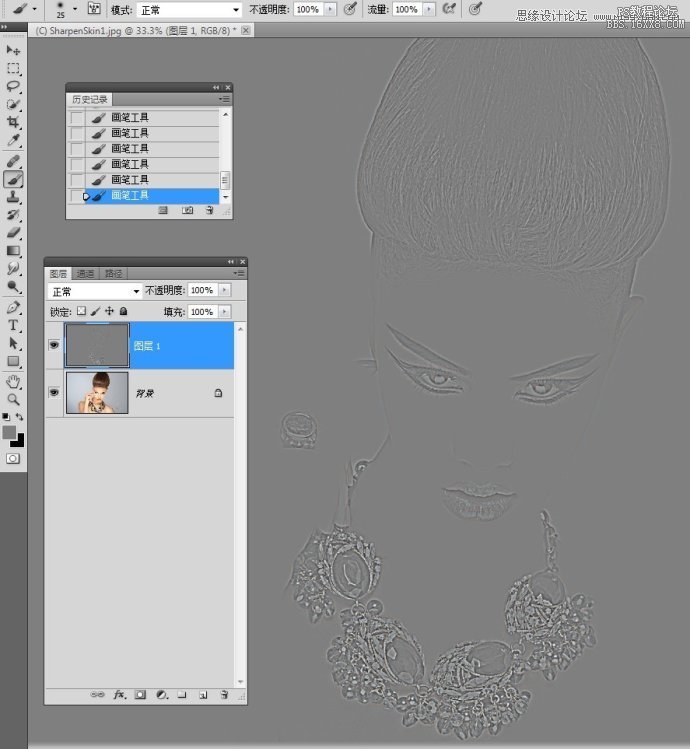
4.执行阈值命令,向左拖动滑块直致出现细节.
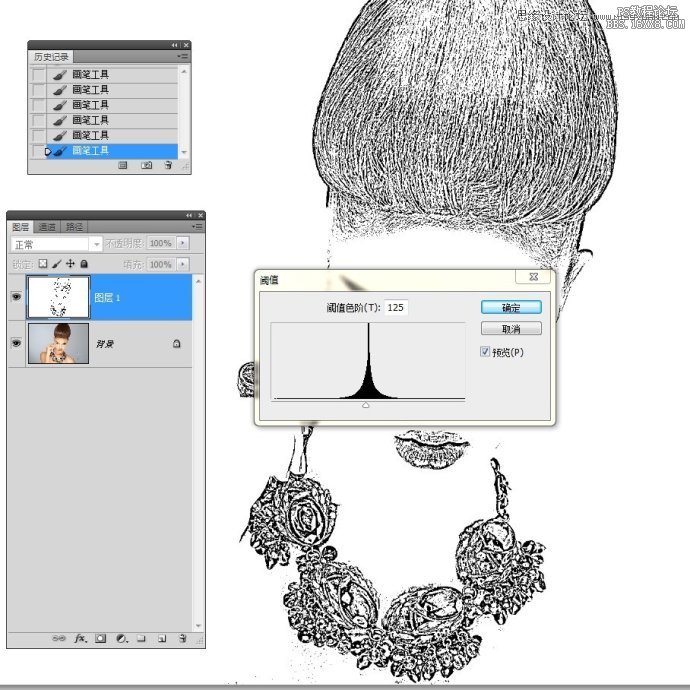
5.使用白色画笔涂抹干净的背景及其他不需要锐化的杂点.
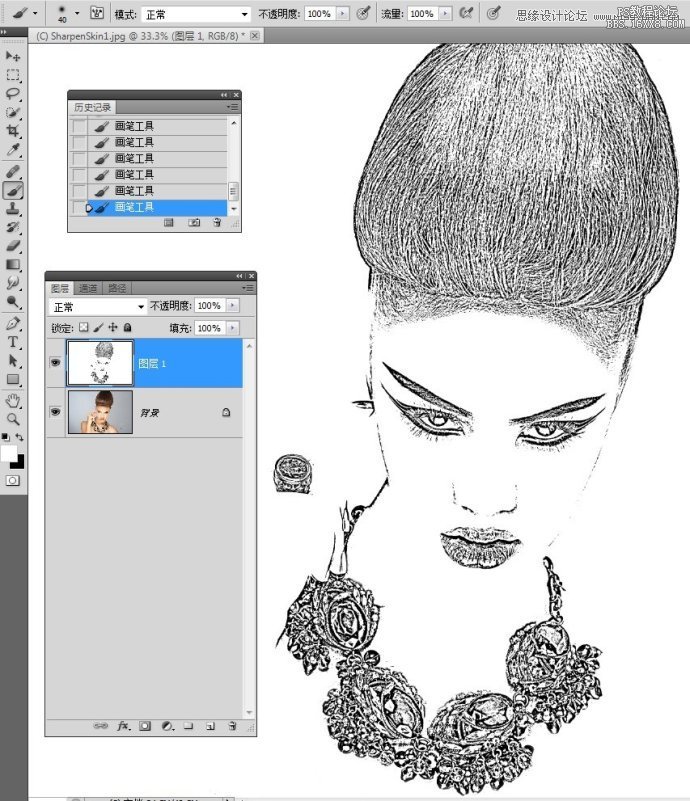
6.进入通道面板,点击载入RGB通道的选区.
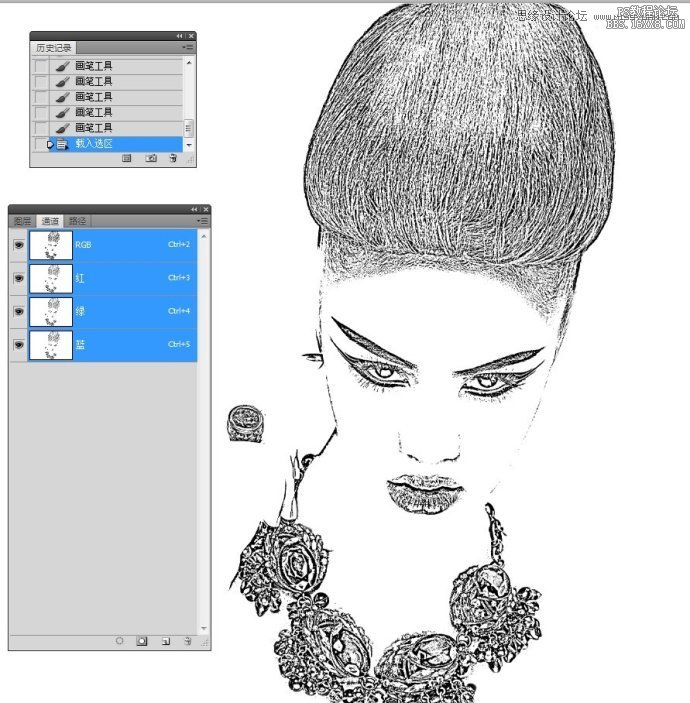
7.羽化选区。
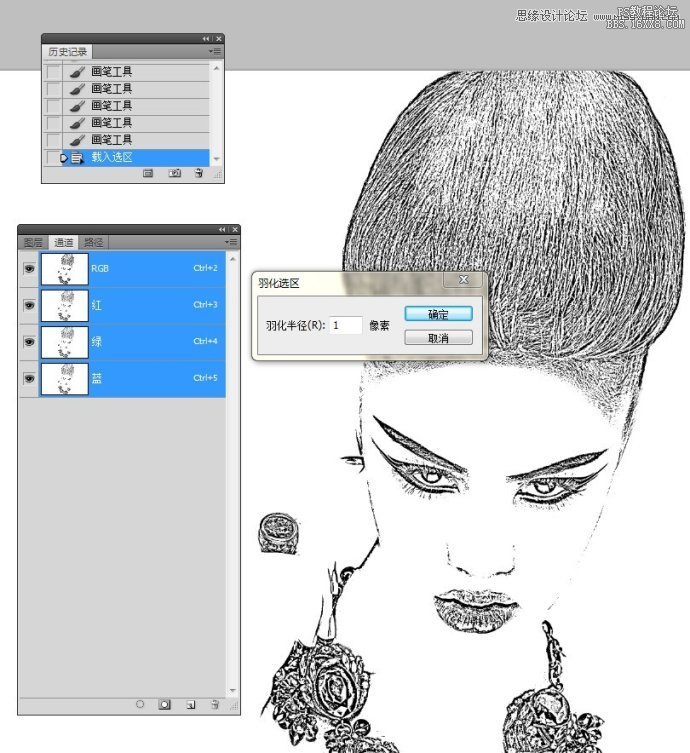
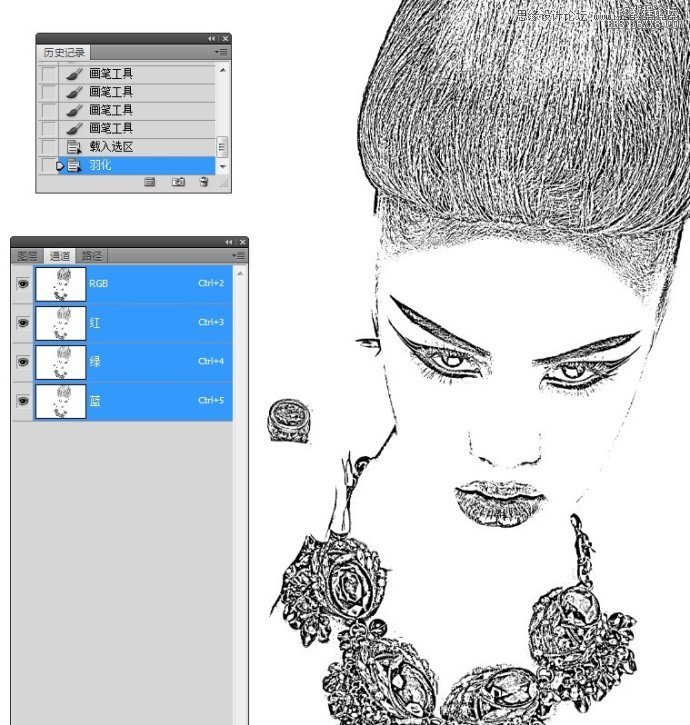
8。存储选区,取消选择。
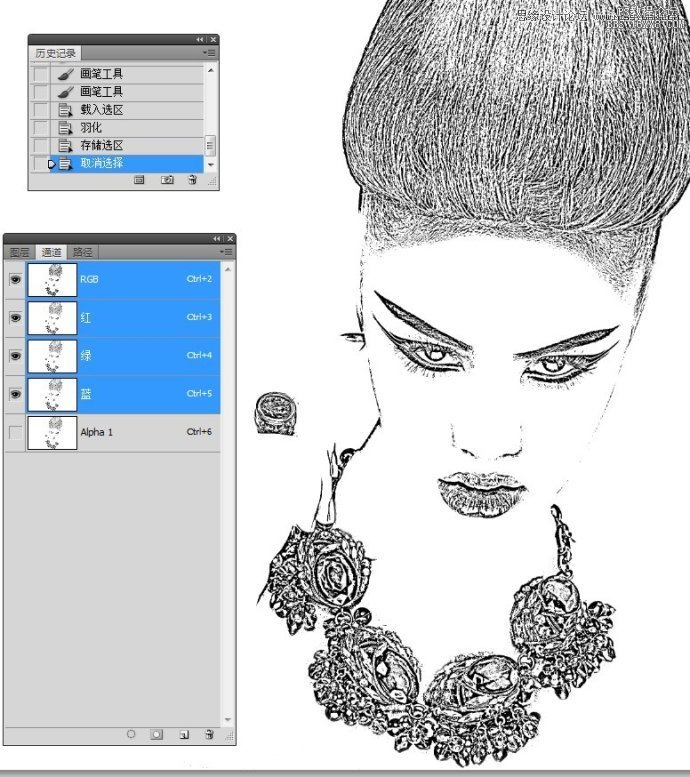
9,反相。
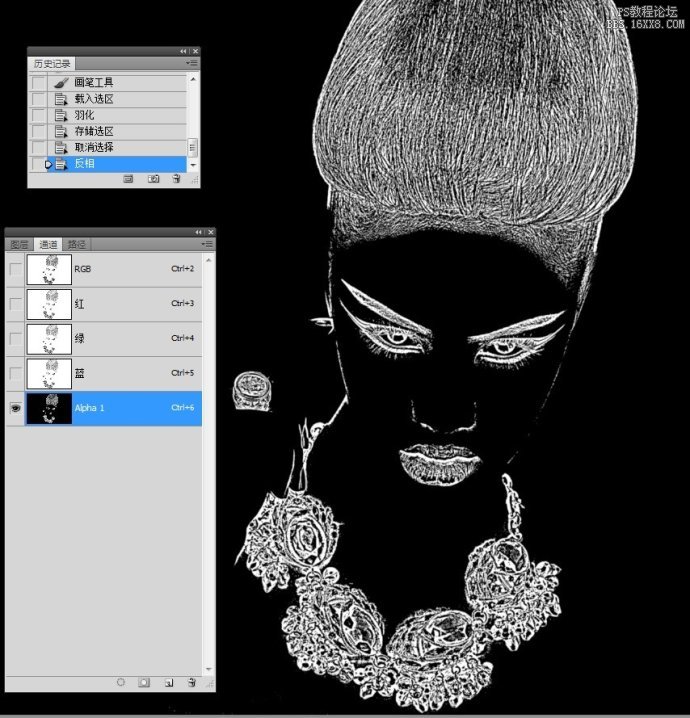
10。返回图层面板。关闭图层的眼睛,选择背景图层,拷贝图层。
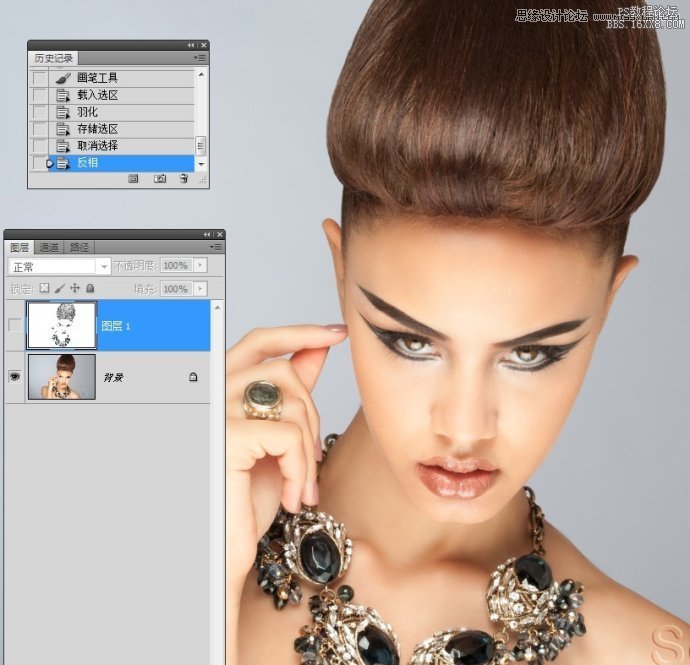
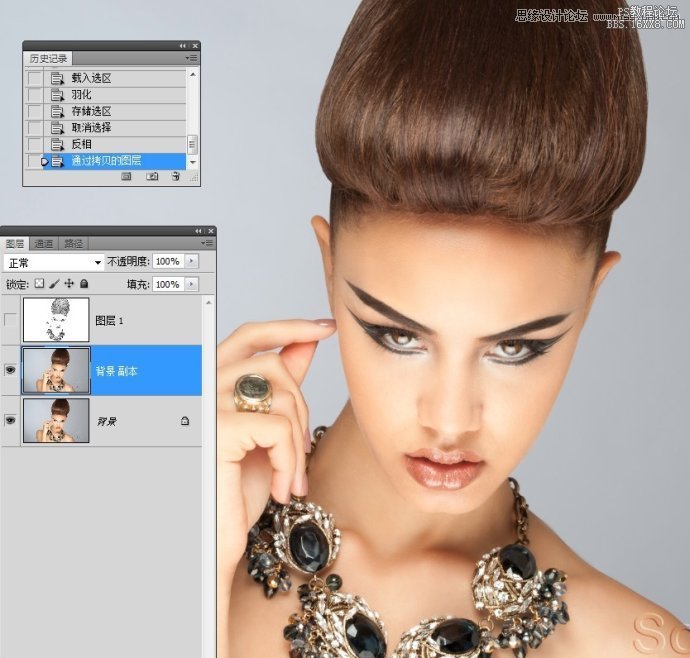
11。从通道中载入选区。
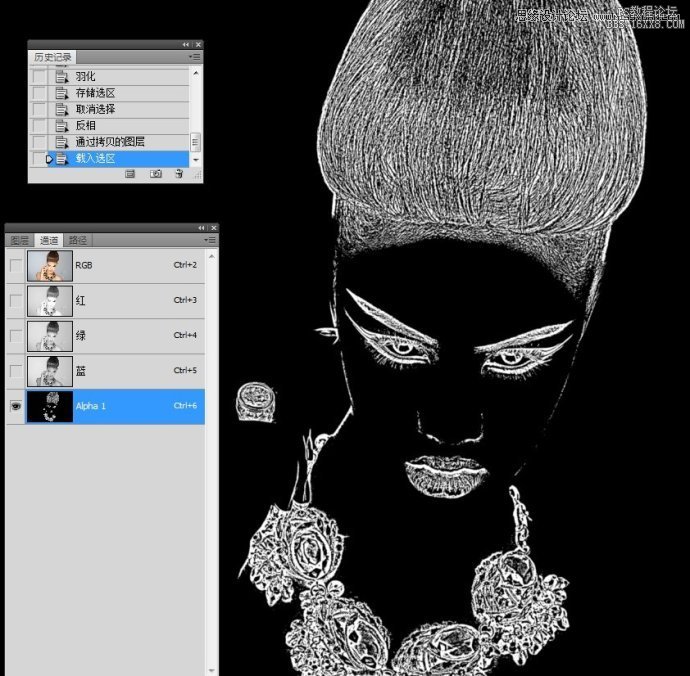
12。为图层2添加蒙版。

13。更改图层蒙版的 羽化值。
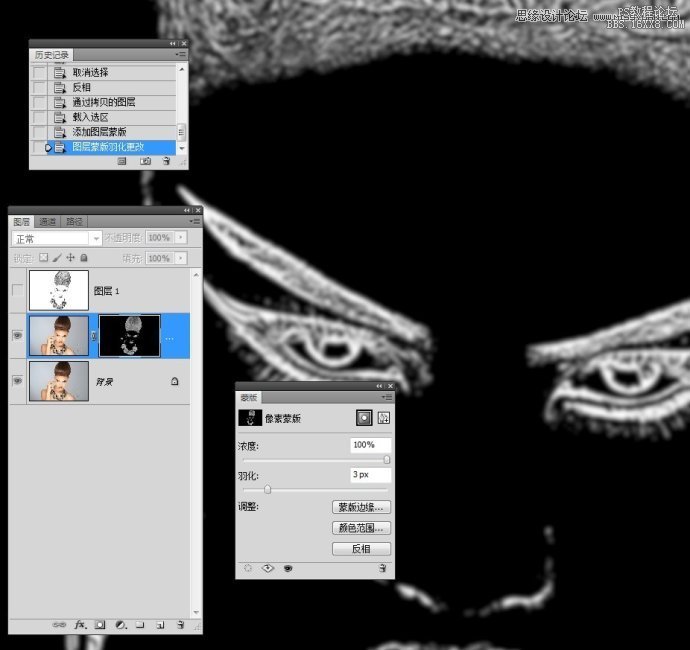
14。执行USM锐化。
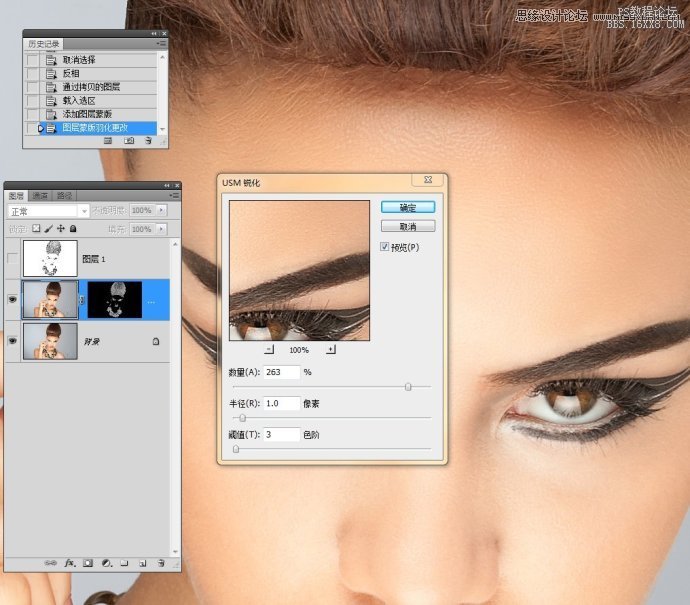
15。更改图层混合模式。
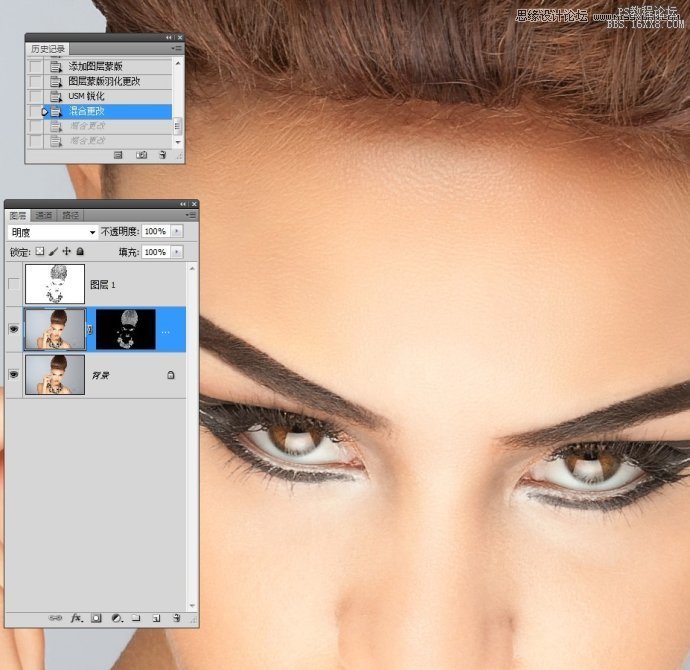
最终效果图:

加载全部内容