Photoshop纠正严重偏蓝色照片
山鹰 人气:0本教程主要使用Photoshop给严重偏蓝色美女照完美较色,造成图片偏色的原因有可能是色温没有控制好,或者是数码扫描的图像,像本案例所用到的图片就属于偏色非常严重。我们根据颜色的互补性质来对偏色的图片进行修整。在RGB模式下,我们用到的只有三种颜色,那就红、绿、蓝,它们对应的颜色,也就是它们的互补色分别是青色、洋红和黄色。只要灵活掌握互补的性质,调整类似的图片就很容易解决。
我纠色后的效果图:

稍做些调色调整后的效果图:

原图

步骤:
1。打开文件,并打开信息栏,使用颜色吸管取样工具在人物身上分别吸取高光、暗调和中间调。从整个色彩信息上我们不难看出,这个图片色彩偏蓝。
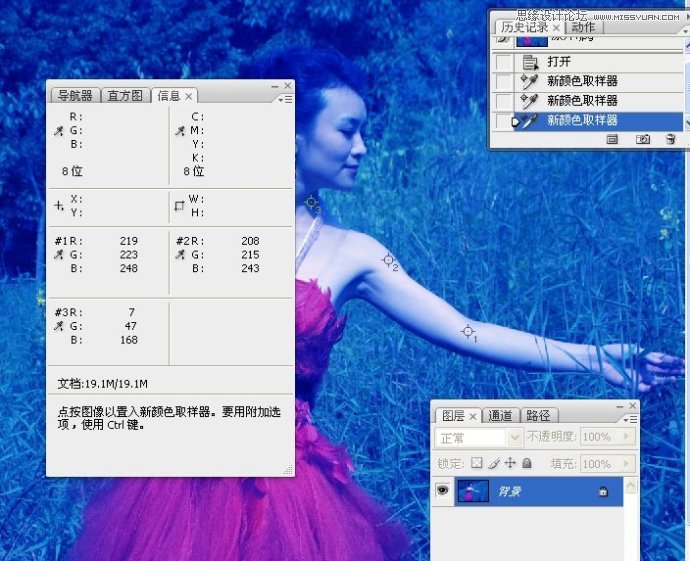
2。执行调整图层/色阶命令,通道“蓝”。根据颜色的互补性质进行调色,即然整体画面偏蓝,那就在蓝色的通道里减去蓝色,并同时将黄色补上来。适当调整色阶后,可以看到蓝色的成分慢慢消失,但是人物的肤色却又偏青了。那么根据互补色的原理,将红色补上来。
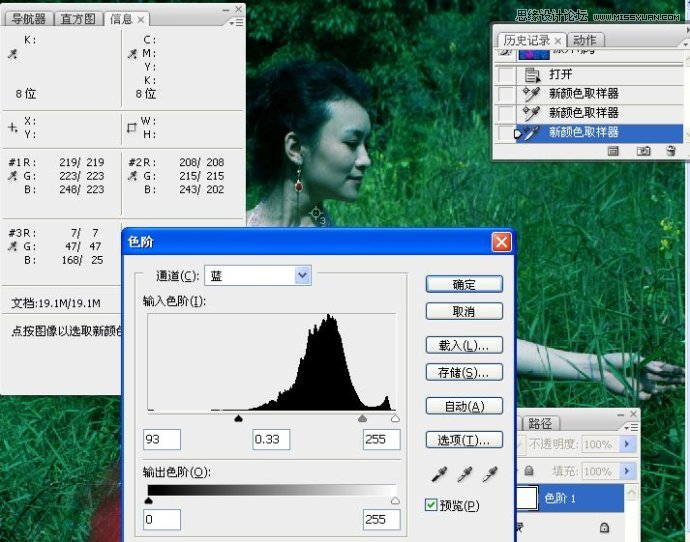
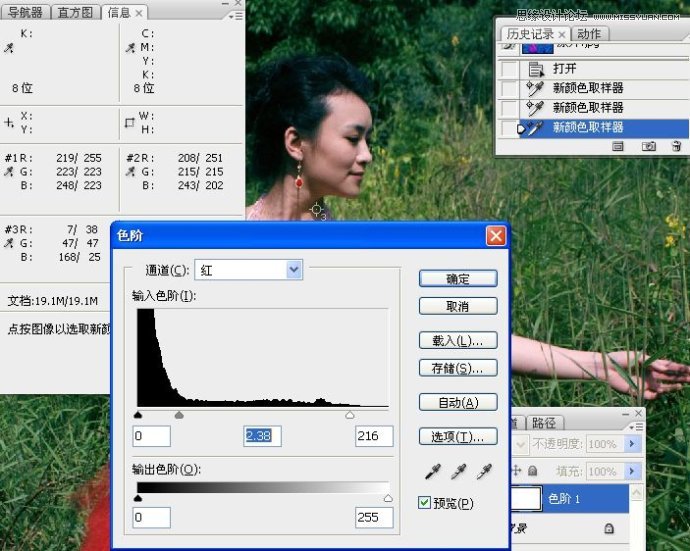
3。在色阶命令中,执行通道RGB,将整个图片适当提亮。
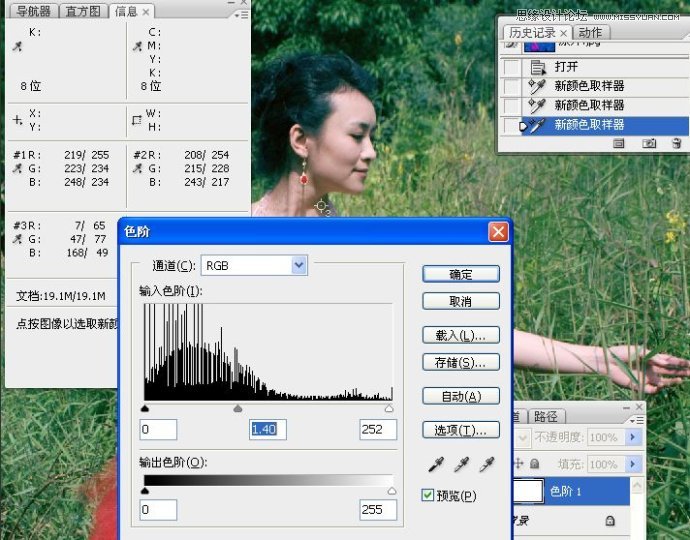

4。整体图像提亮后,人物的头发细节又偏绿了一些,执行色阶命令,通道“绿”。

5。将人物头发选出来,习习化30像素。

6。执行调整图层/色相饱和度命令,编辑“绿”和“蓝”通道,以此来还原人物头发正常的发色。
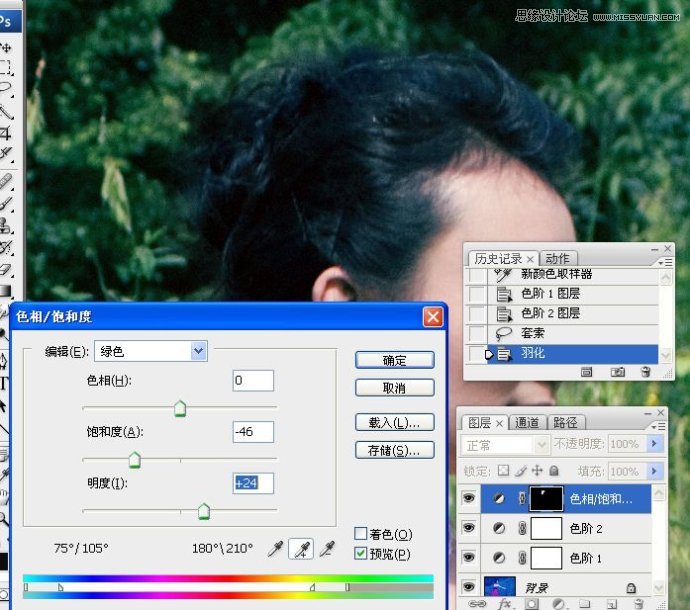
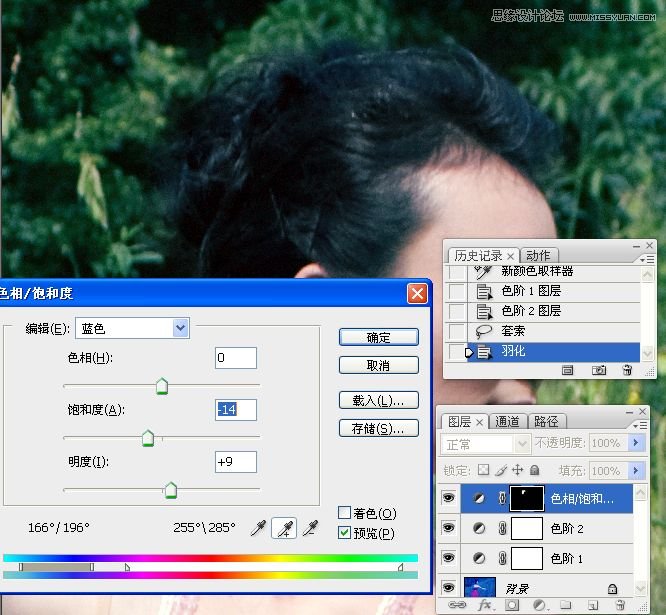
纠偏后的效果图:

细节调整后的效果:

加载全部内容