灰濛濛的天空變成晴朗天空
ps教程论坛 人气:0来源:梅学问教学网
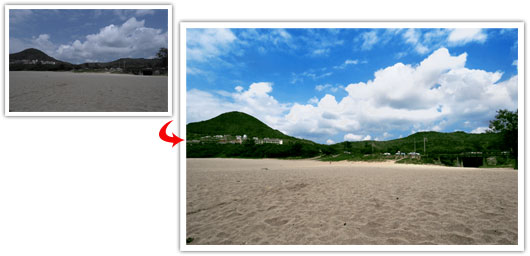
先前曾將陰天變成蔚藍的天空,其那天空藍到有點嚇死人,主要是為了讓梅干消除拍不到美景之痛,接下來作點正經的,當拍照時若氣候真的不佳,如何讓灰朦朦的天空,變成明朗的天空,因此待會將會利用先前所使用的三點校色法與顏色選取範圍,將照片的中間調與暗面分別調校,透過此方法便可更精準的作調整,所以從範例中可看到,在下方的沙灘那凹凸的地方,則會更加明顯,因此,此次的調色重點在於仿照實景的感覺。
調整整體色調:
Step1
首先,分別先新增【漸層對應】調整圖層,與新增一個新圖層,並填滿白色,再將圖層混合模式更改為【差異化】。
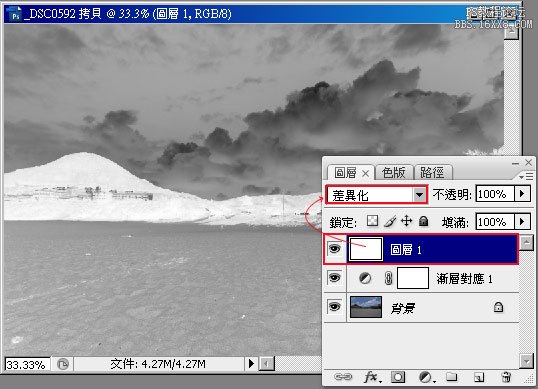
Step2
新增【臨界值】調整圖層,並由左向右拖曳,當畫面出現黑色塊,表示目前的區塊為亮面,此時將滑鼠游標移到黑色區塊上,按住Shift鍵,再單響滑鼠左鍵,建立一個標記點。
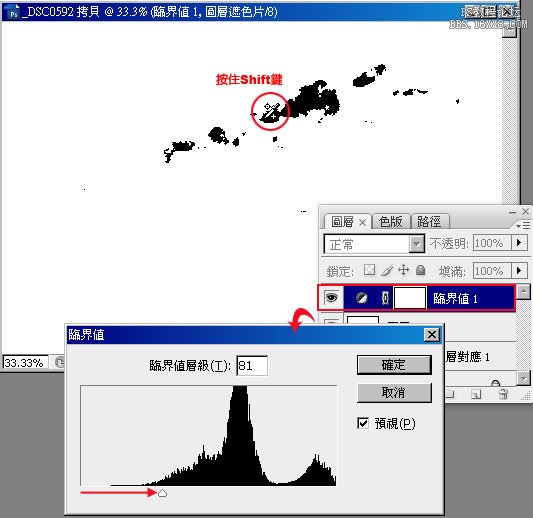
Step3
建立好後,畫面中會出現標記1,這時再按下取消鈕。
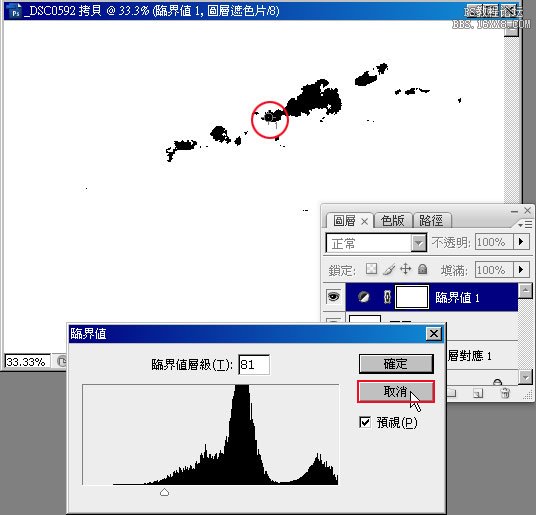
Step4
回到剛的圖層1,選取功能表 編輯/填滿,再將使用改成50%灰階,將中灰色填入剛的圖層1中。
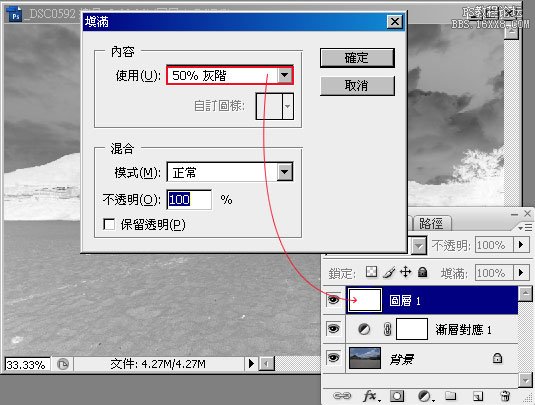
Step5
重覆步驟2~3找到中間色調,並再建立一個標記。
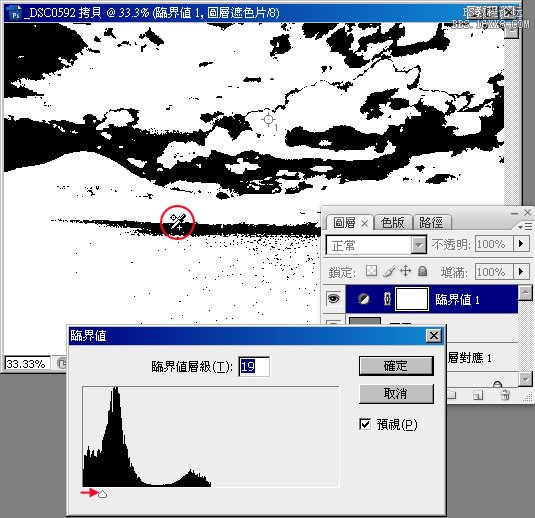
Step6
再回到剛的圖層1,將黑色填入剛的圖層1中,重覆步驟2~3找到暗面,並再建立一個標記,此時畫面中就會分別有亮、中間調、暗….等三點。
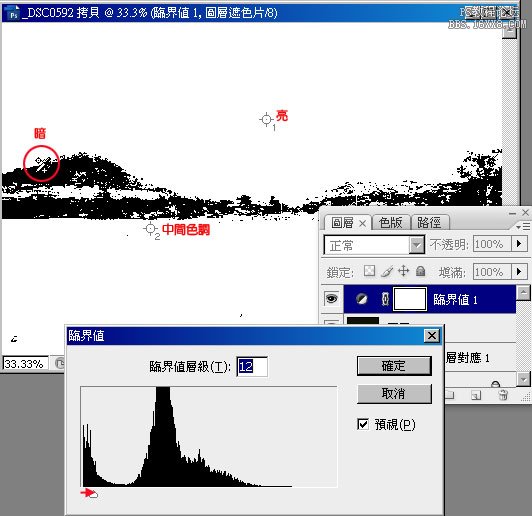
Step7
回到圖層,新增一個【曲線】調整圖層,先選擇下方中間的滴管,對著剛所建立的中間調標記點,按住Ctrl鍵再單響滑鼠左鍵,好了後重覆此動作分別將亮、暗面也作調校,完成後畫面的整體亮暗反差則會提高。
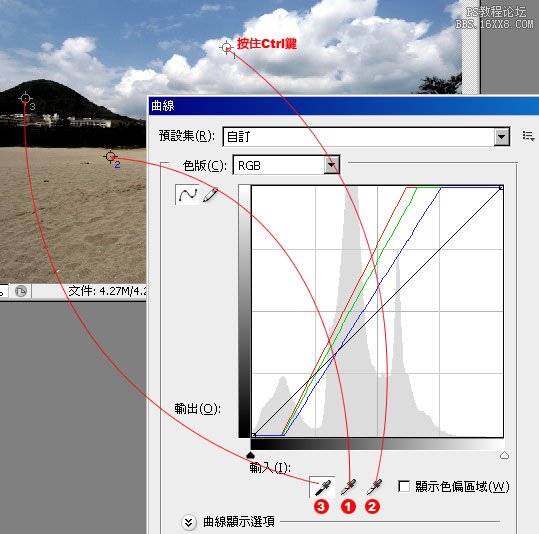
加载全部内容