处理明显偏色的图片--终极功略
不详 人气:0

我们来看一下处理前后的效果图
照片存在明显偏色问题
用“吸管工具”按住shift键,在碟子的上面和下面分别选择2个点,如图所示

打开windows->info,2个点的RGB值如下图所示

我们可以看到#2这里的RGB分别是RGB(130,153,195),从数字中看出蓝色偏多,红色偏少
首先用曲线工具初步减少蓝色的值
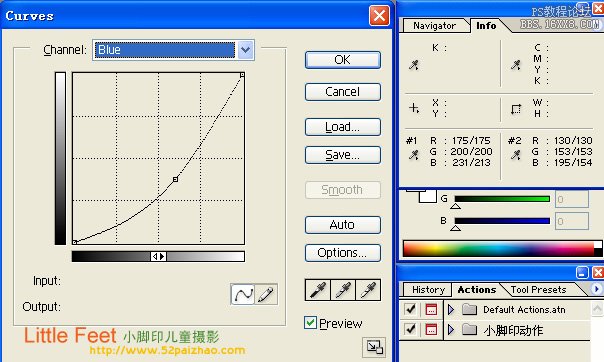
经过调整#2的值分别是RGB(130,153,154)
相比第一张图片,肉色已经显示出来了

启动levels工具,分别作如下调整
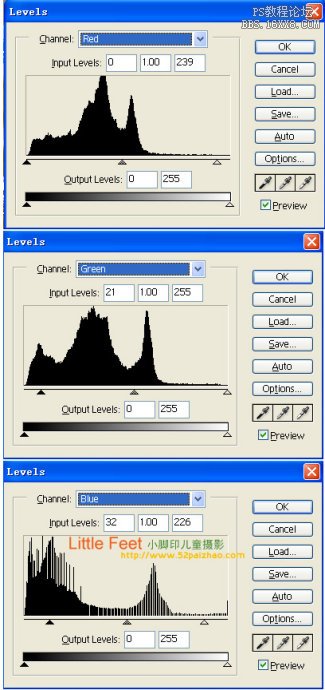
效果如图所示
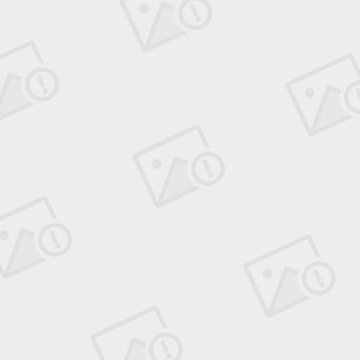
白平衡的工作基本上已经完成,接下去要给图片整体润色,首先整体提高亮度
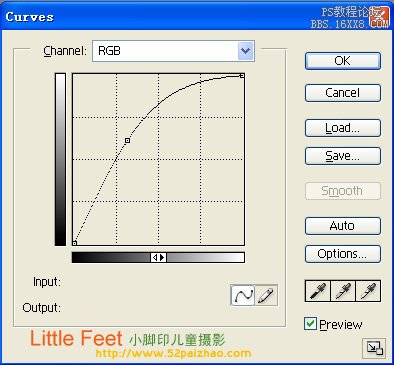
效果图

我们发现黄色偏多,用selective color去掉讨厌的黄色
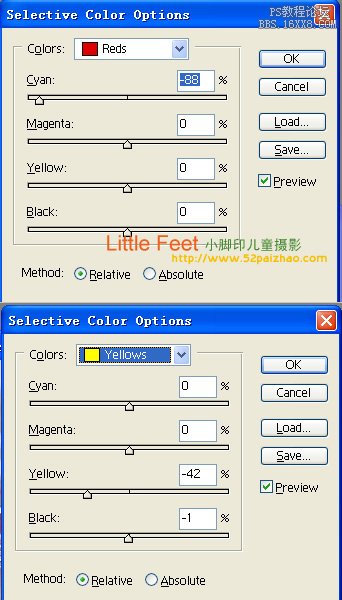
效果图

增加红色色泽

最终效果
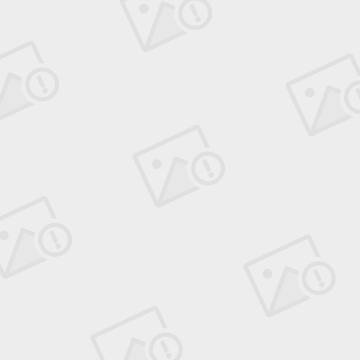
加载全部内容