科幻合成:通过Photoshop制作科幻感十足的人物迈向神秘之门
网络 人气:0教程属于英译教程,制作起来可能会有点不是那么好上手,对PS操作比较熟练的同学们可以跟着来学习一下,只有练习可以把教程做好,不管英文还是中文,关键是要练习,或者学一下创作者的思路,整个场景大气恢宏,一个人迈向一闪高大的神秘之门,不知道往里走会有什么,整个场景给人一种神秘且科幻的感觉,具体如何做一起来学习一下吧。
效果图:

首先,我们将创建一个新的图像文件,转到菜单栏,然后单击“文件”>“新建”,并在“新建”框出现时输入以下设置:
宽度:2000像素
高度:2000像素
分辨率:300 dpi
色彩模式:RGB色彩;8位
背景内容:透明
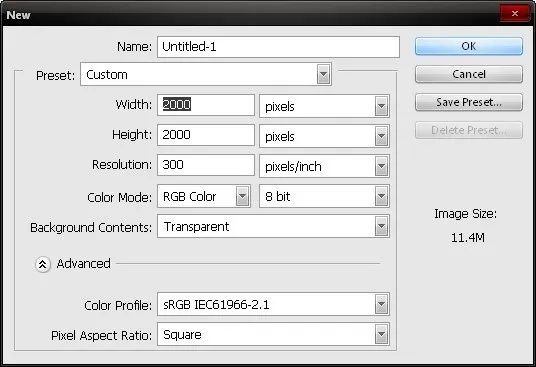
步骤2
创建墙壁和地板及其阴影,在这一步中,我们将创建背景的地板和墙壁。首先,我们打开石地图像。我们将需要激活“选框”工具(M)以选择我们需要的区域,那就是石地板。
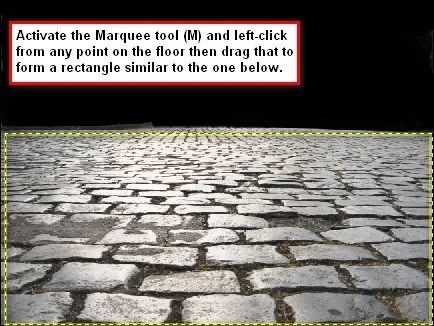
完成后,激活“移动”工具(V),该工具将向您的指针添加一个小箭头,然后将所选区域拖动到我们的2000×2000画布上。将图层重命名为“石地板”。要重命名图层,只需双击“ layer 1”(对于此图像),将出现一个文本框,您现在可以重命名该图层。您会注意到所选区域大于画布,因此我们需要减小其大小,为此,请激活“变换”工具(Ctrl / Cmd + T),然后向内拖动小框以缩小图像。见下图:
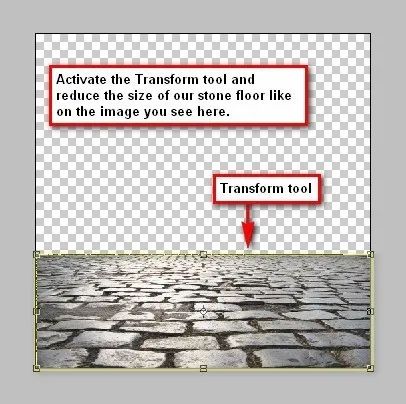
现在让我们添加墙壁;打开城墙图像(素材有些出入,灵活用起来)。我们将不完全使用此图像的门,而是要使用它的墙并将其移动到画布上。为此,请激活“多边形套索”工具(L)。
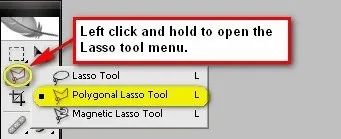
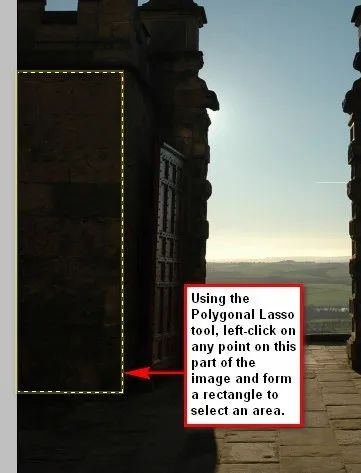
完成此操作后,使用“移动”工具(V)将所选区域移动到画布上,并将其重命名为“ Wall 1”。您会注意到,与石地板图像相比,您移动的选定区域很小,因此我们必须对其进行转换。激活变换工具(Ctrl + T)并调整图像大小。
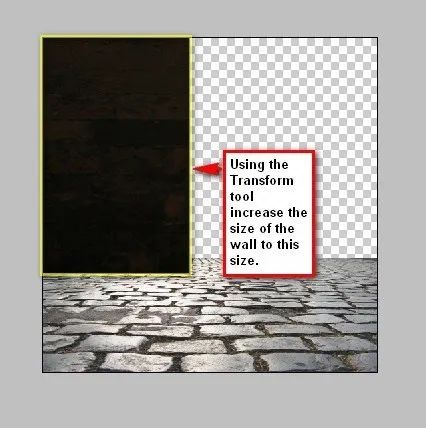
现在完成了,让我们创建第二面墙。单击“墙1”层,然后按Ctrl / Cmd + Shift + J复制图像。复制完成后,激活转换工具(Ctrl / Cmd + T),然后右键单击图像以显示转换工具的上下文菜单。菜单打开时,单击水平翻转。翻转“墙1”后,激活“移动”工具(V)并按方向键:向右将其向右移动,使其显示为另一面墙。将该新层重命名为“ wall 2”。
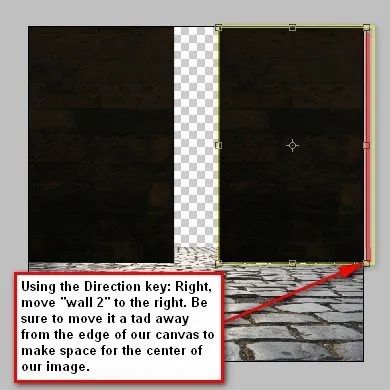
目前,该图片应类似于以下图片:
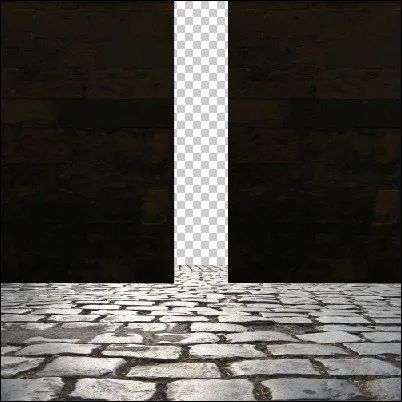
为了使墙壁唯一且彼此不相同,我们必须克隆图像的某些部分以使其看起来像不同的墙壁。单击“墙1”并激活“图章”工具(S),然后输入以下值:
画笔大小:175像素 硬度:0% 不透明度:15% 流量:100%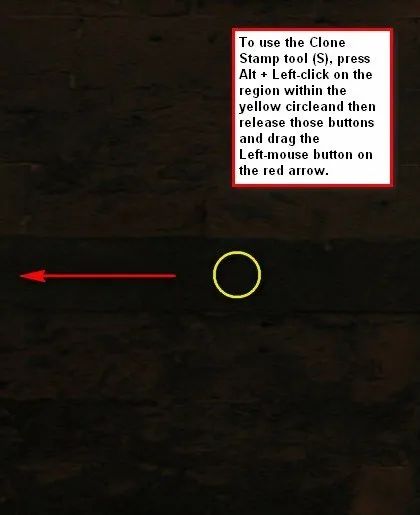
注意:要更改“硬度”设置,请单击“画笔大小”旁边的下拉菜单,然后会出现一个菜单,您会看到“画笔硬度”选项卡。您也可以按B,然后在图像上单击鼠标右键以打开“画笔”菜单。由于光线来自外部,因此我们需要添加阴影,而没有这些墙壁的阴影,因此不可能在图像上形成任何深度,结果将是平坦的图片。因此,我们将不得不在地板上添加阴影以使其显得逼真。通过按Ctrl / Cmd + Shift + N来创建新图层,或者您可以在“图层”窗口中的文件夹按钮(新建组)和垃圾箱按钮(删除图层)之间单击类似纸张的按钮。创建新层后,将该层重命名为“ shadow 1”。
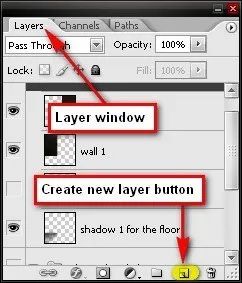
现在,激活“画笔”工具(B)并输入以下值:
笔刷大小:125像素 硬度:0% 不透明度:15% 流量:100%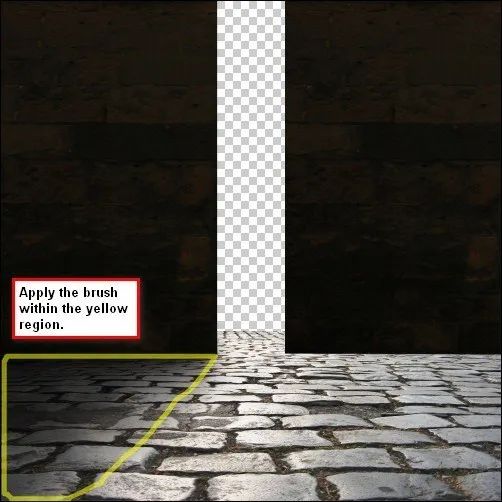
它应该类似于此图像:
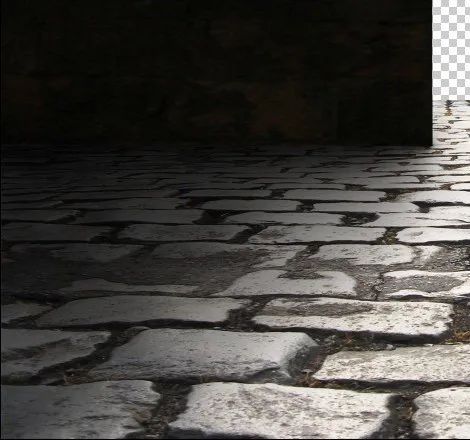
对于“墙2”的阴影,只需复制“阴影1”,然后激活“变换”工具(Ctrl + T),然后右键单击图像,然后从上下文菜单中选择“水平翻转”,然后将其放置在“墙”下2”(使用“移动”工具(V))。现在将此新层重命名为“ shadow 2”。现在,让我们在门上添加一些裂缝,使其具有古老的感觉。首先,单击“墙1”层并激活橡皮擦工具(E)并输入以下值:
笔刷大小:20像素 硬度:100% 不透明度:100% 流量:100%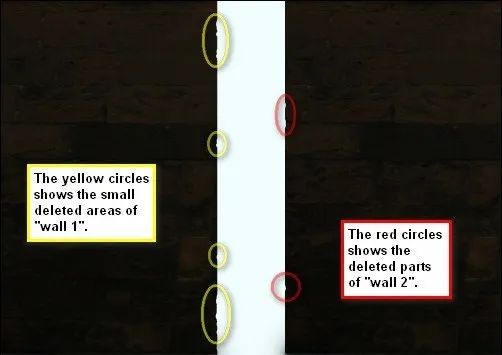
现在让我们在墙壁上添加一些阴影以增加深度。创建一个新层并将其放置在所有已创建层的上方,并将其重命名为“ wall shadow”,然后激活“画笔”工具(B)并输入以下值:
笔刷大小:150像素 硬度:0% 不透明度:15% 流量:100%既然我们已经完成了这一步,那么我们就需要将组下的层组织起来,以避免在后续步骤中造成混乱。在创建新组之前,选择“ wall 2”,“ wall 1”,“ shadow 2”和“ shadow 1”层,然后按Ctrl + G创建一个新组,现在所有选择的层将会自动包含在该新组中。将新组命名为“墙壁和地板及其阴影”。注意:执行此操作后,新组将隐藏其中的图层。要取消隐藏,只需按新组左侧的“播放”按钮,然后它将向下滚动图层。
步骤3
创造天空,现在,我们将在此步骤中执行的操作是添加大门口之外的史诗般的天空。让我们打开“天空”使用“移动”工具(V)将天空拖到画布上,一旦它进入画布,将图层重命名为“天空”,然后激活“变换”工具(Ctrl + T)以重新定位天空。确保将图层放置在“墙和地板”组下,这样天空只会出现在门口或大门的开口处。
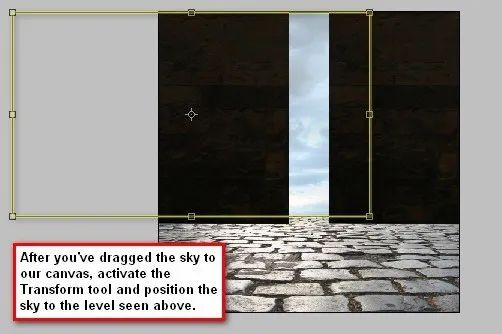
现在,让我们更改天空的颜色。在菜单栏中,转到图像>调整>色相/饱和度。打开“色相/饱和度”框后,分别输入以下值:
编辑:大师 色相:-25 饱和度:-50 亮度:-3 现在,我们将在天空上添加一个黑暗区域以赋予其深度。创建一个新层,然后将该层重命名为“ dark area:sky”。在该位置之后,在“天空”层上方的该层,然后激活“画笔”工具(B)。输入以下设置: 笔刷大小:300像素 硬度:0% 不透明度:15% 流量:100%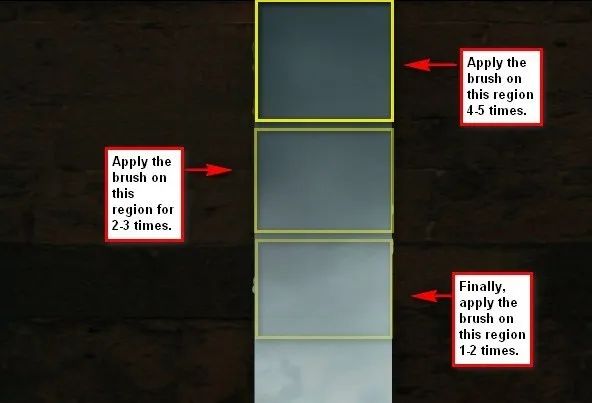
最后,让我们通过模糊天空给天空一种平静而阴森恐怖的感觉。选择“天空”层,然后从菜单栏中转到“滤镜”>“模糊”>“运动模糊”,然后输入以下设置:
角度:180' 距离:100像素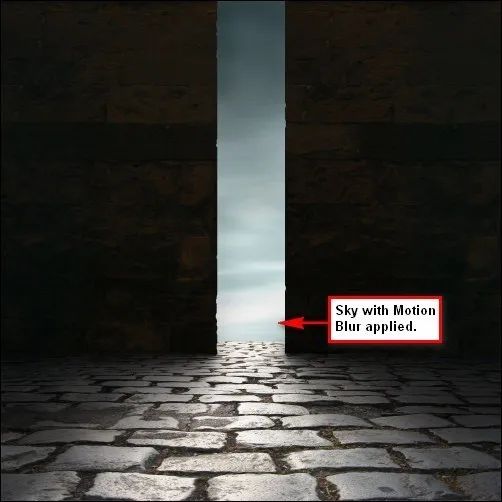
既然我们已经完成了这一步,那么我们就对已经完成的图层进行分组。将该组命名为“天空及其黑暗区域”。
步骤4
添加阴影,图在这一步中,我们将添加主题,即深色图形。打开“ Walking on ice 1”库存;我们将需要将该人从他的背景中删除,并将其移到我们的画布上。因此,激活多边形套索工具(L)或磁性套索工具(L)。注意:还可以通过左键单击并按住套索工具几秒钟来激活“磁性套索工具”,以在“工具”窗口中调出套索工具菜单。
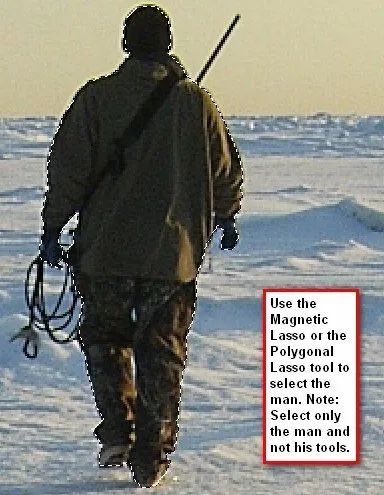
成功选择该人后,使用“移动”工具(V)将其拖到我们的画布中,然后将该层重命名为“ man”。确保将人员放置在所有图层和组的顶部。我们需要减小他的大小,因此激活“转换”工具并通过调出上下文菜单并选择“缩放”来将他缩小。
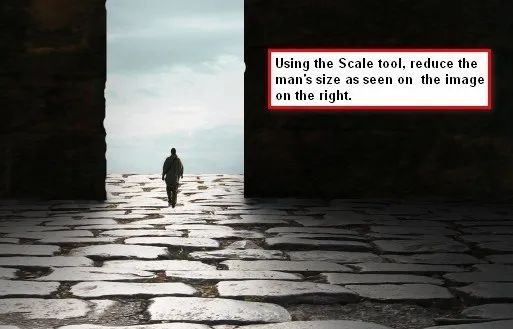
现在,我们将把他变成一个阴影人物。单击“ man”,然后从菜单栏中转到“滤镜”>“模糊”>“运动”>“模糊”,然后输入以下设置:
角度:90′ 距离:40像素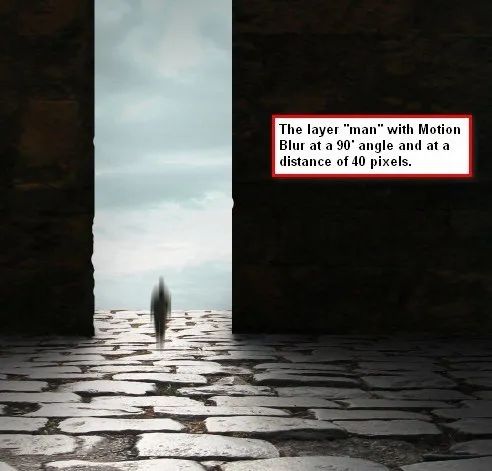
步骤5
我们要在这里做的是添加一个小插图,以强调图像中心到主题所处的位置。首先,转到菜单栏,然后单击“文件”>“新建”,并使用与创建画布相同的设置。(请参阅步骤1)。但请注意,背景内容应为:白色创建后,进入“滤镜”>“扭曲”>“镜头校正”。并使用以下设置:
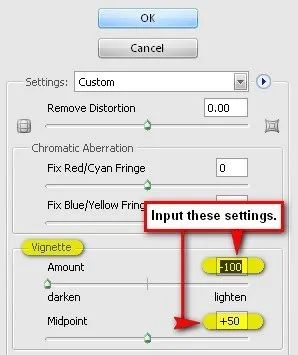
现在,使用“移动”工具(V)将小插图拖到画布上,并将其放置在我们创建的所有图层之上,然后将其“混合”模式设置为“正片叠底”,将“不透明度”设置为75%。注意:可以在“层”窗口中找到“混合”模式,“不透明度”选项卡就在其旁边。您也可以通过双击要更改混合模式的图层来访问混合模式。
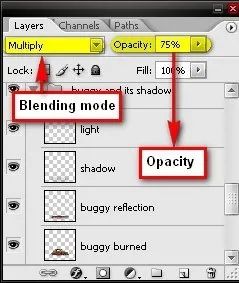
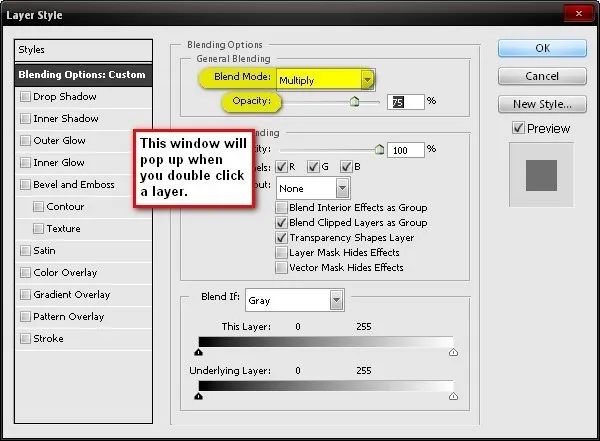
带有小插图的图像应类似于下图:

步骤6
修饰图像,在此步骤中,我们将更改图像的整体色调,校正亮度/对比度,调整墙的颜色以使其与图像的其余部分无缝融合。
推荐:PS基础核心功能(视频教程)
首先,让我们修饰墙壁,但是首先我们必须将它们合并。在“ wall 1”和“ wall 2”这两个图层上单击,然后右键单击它们中的任意一个,然后从上下文菜单中单击“合并图层”。两层合并后,我们现在可以更改其颜色。从菜单栏中,单击图像>调整>色彩平衡,然后分别输入以下设置:中间调:
颜色等级:19、0,-28 保留光度:已检查 阴影: 颜色等级:0、0,-3 保留光度:已检查接下来,让我们在所有图层之上创建一个调整图层。为此,请单击位于“创建新组”按钮左侧的“层”窗口中的“创建新的填充层/调整层”按钮。
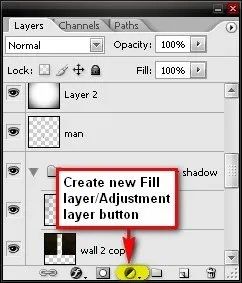
注意以下步骤不要凌乱分好图层
①现在让我们从“创建新的填充层/调整层”菜单中创建纯色调整层。当打开纯色(拾色器)框时,在“#”框上输入以下值:#:01414将其混合模式更改为排除,将不透明度更改为40%。
②之后,创建一个新的纯色调整图层,这次在“#”框中输入该值:#:61461f将此图层的“混合”模式设置为“叠加”,并将其“不透明度”设置为20%。
③接下来,仍然从“创建新的填充层/调整层”上下文菜单中创建“照片滤镜”调整层。当“照片滤镜”框打开时,使用以下值:
过滤器:冷却过滤器(82)
密度:25%
保留光度:已检查
按确定后,将混合模式更改为变暗,将不透明度更改为50%。
④接下来,让我们创建一个亮度/对比度调整层。框打开时输入以下值:
亮度:5
对比:5
⑤接下来,让我们创建一个“色彩平衡”调整图层,当该框打开时,我们输入以下值:
中间调:
-5,0,-7
保留明度
⑥现在,我们需要调整天空的颜色,因为它对于我们的图像来说太绿色了,看起来不太合适。要更改其颜色,我们将必须创建一个“可选颜色”调整层。从“创建新的填充层/调整层”按钮中选择“选择性颜色”并输入以下值:
颜色:青
青色:-40
洋红色:0
黄色:-10
黑色:+50
方法:绝对
⑦接下来,让我们添加另一个“照片滤镜”调整图层。打开框后,请使用以下命令:
过滤器:橙色
密度:25%
保留明度
⑧最后,让我们添加一个“曲线”调整层。现在,当“曲线”调整图层框打开时,输入以下内容:
通道:RGB
输入:125
输出:134
完成:

整体有一种神秘的感觉,同学们可以根据教程来学习制作一下,因为是翻译教程,有的同学们做起来可能有点不太习惯,所以有基础的的同学们可以试一下,关键是要练习。
加载全部内容