动图制作:制作坐在星空下的女孩的动态图片
卡乐筠 人气:0@卡乐筠: 比较神秘而又梦幻的照片,神秘是对坐着的人的面孔看不到而神秘,梦幻是因为此情此景特别梦幻,那么这种效果是如何制作出来的,我们会先把人物抠出来,用合适的素材放进去,整体操作还是比较好上手的,同学们可以根据教程来练习一下,只有练习才会知道会不会做,因为我们要做的是动图,这里的操作又会有点长,所以同学们要有耐心进行制作。
效果图:

教程素材:http://bbs.16xx8.com/thread-196382-1-1.html
视频:
操作步骤:
1.把背景图片打开,是一个女生坐在夜空中的场景。
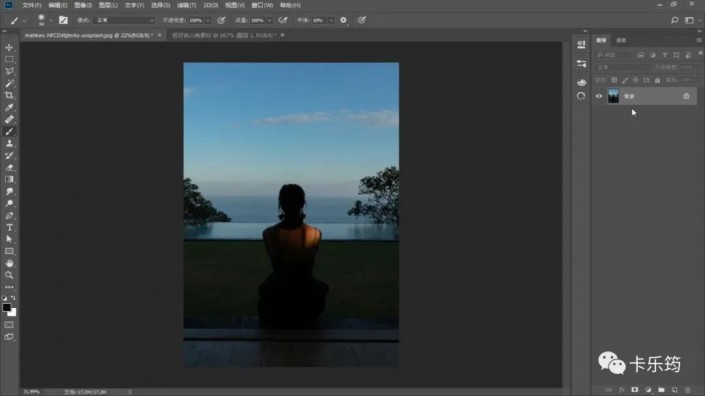
2.把人物部分抠出来,抠取的方式是用来比较精细的钢笔抠图。
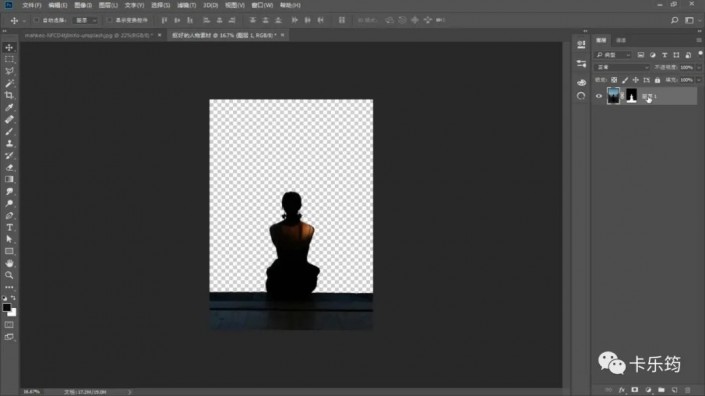
3.把她复制移动到主文档中,右键图层-选择复制图层,文档选择主文档即可。立刻就复制到了主文档之中了,这也是我们移动素材的一个方式。
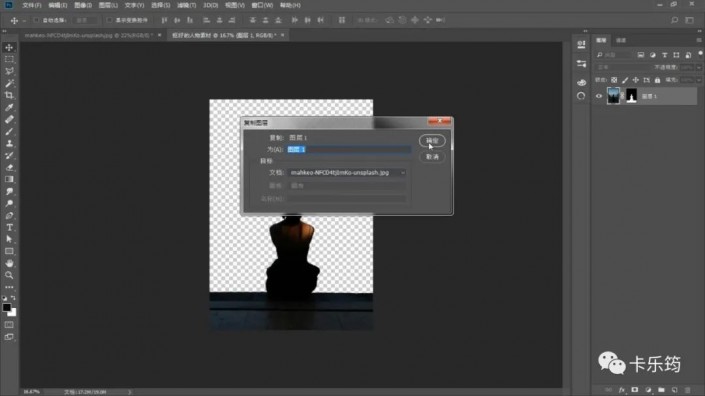
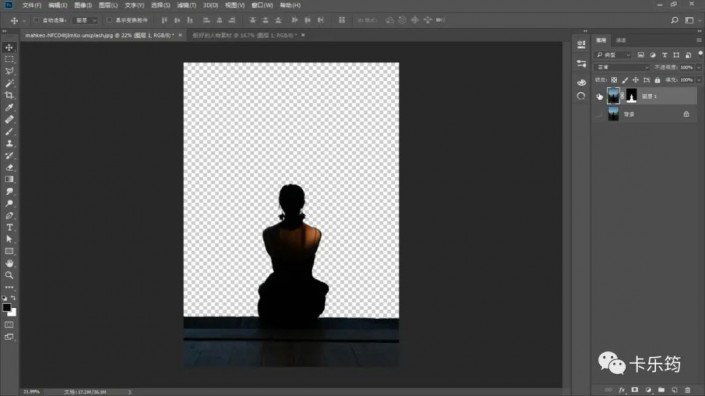
4.把星空素材移动进来,移动进来直接就是智能对象。调整一下星空素材的大小,放置在人物图层的下方,再微微调整一下位置。
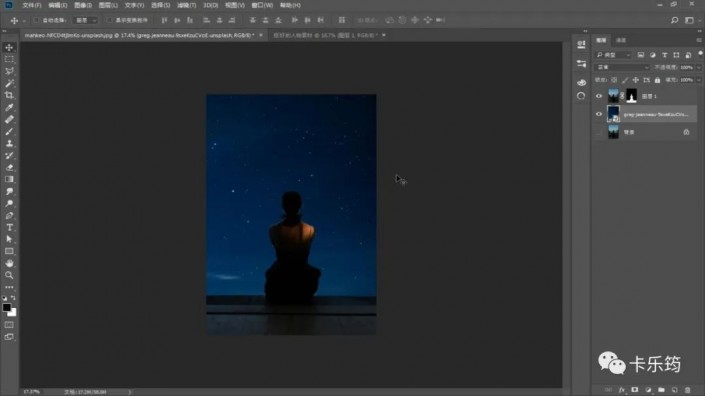
6.新建一个图层,创建剪贴蒙版。混合模式修改为颜色加深。放大画面,发现人物的头发的部分有些杂色。
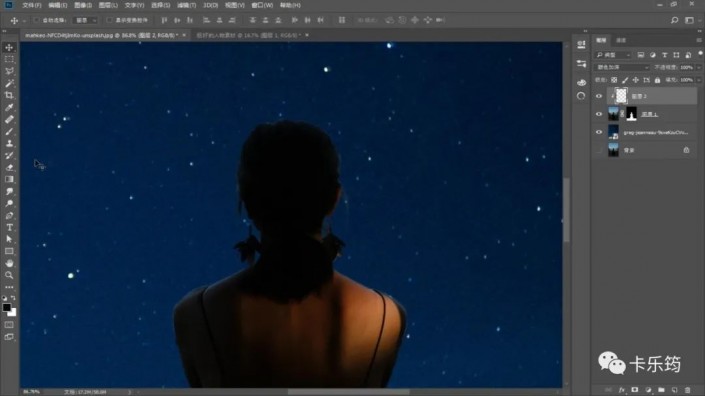
7.使用画笔工具,选择一个柔边的画笔,吸取头发的颜色,将头发的杂色区域盖一下。注意画笔的力度要稍微轻一些。
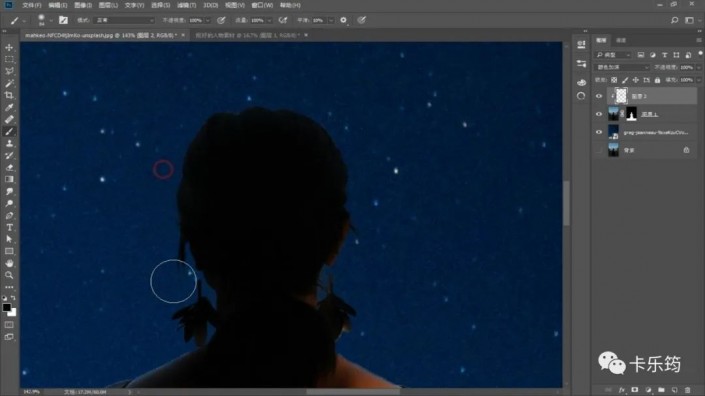
8.色相饱和度调整图层,创建剪贴蒙版。将人物的饱和度降低一些。
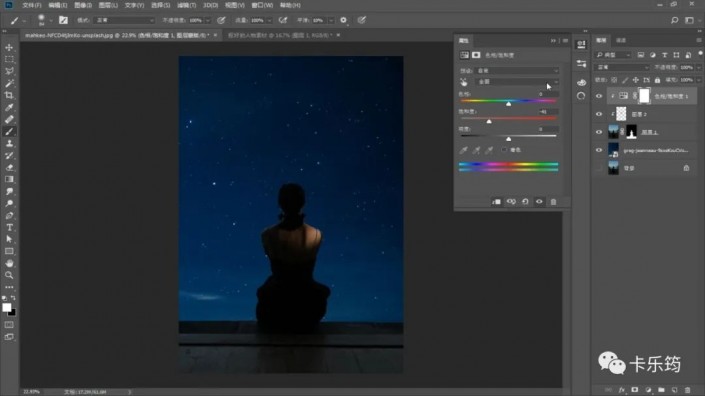
9.再新建一个图层,创建剪贴蒙版,吸取背景星空的蓝色,Alt+Delete填充前景色的蓝色。
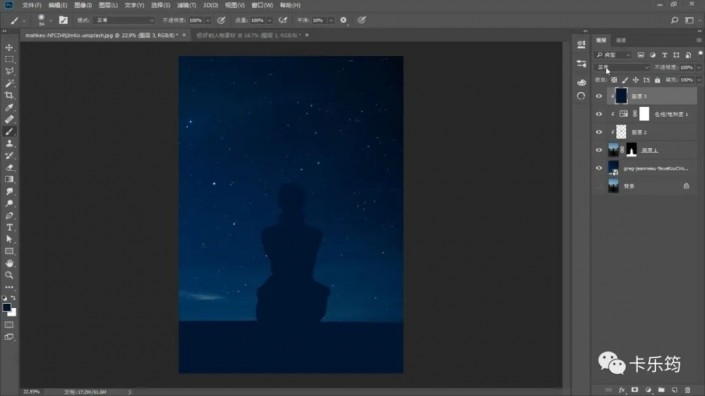
10.混合模式修改为颜色。快速的将人物与背景的环境色进行了融合,这也是快速匹配画面颜色的一个方法。
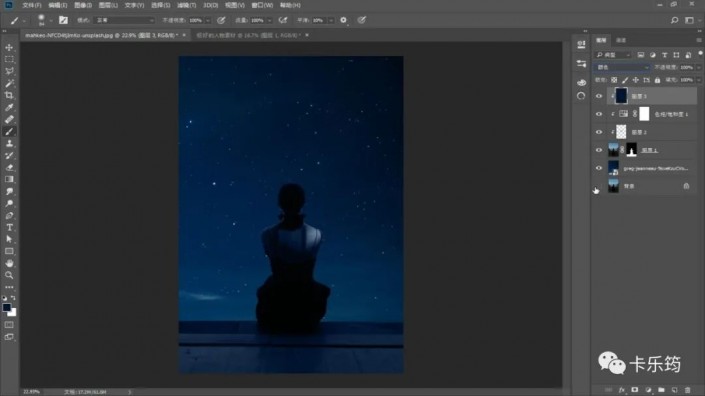
11.颜色有些太重了,将图层的不透明度降低一些。
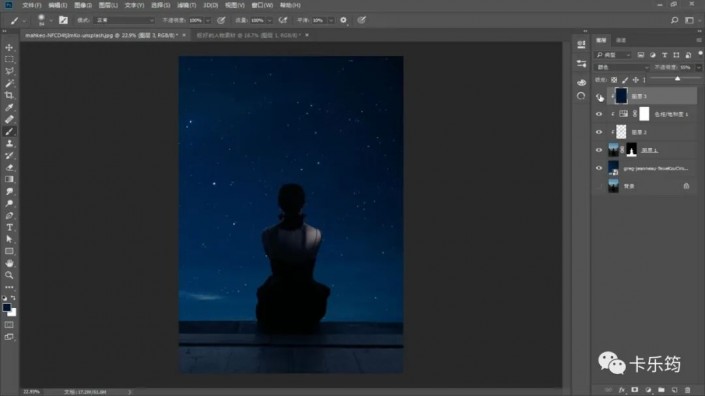
12.新建一个图层,混合模式修改为颜色减淡。吸取背景的颜色,将颜色稍稍提亮一点,由于人物处于逆光的状态,光源范围在镜头的前方,所以这里我们将人物的边缘稍微提亮一点。先轻轻提亮一层比较薄弱的效果,包括地面的边缘部分也稍稍提亮一些。
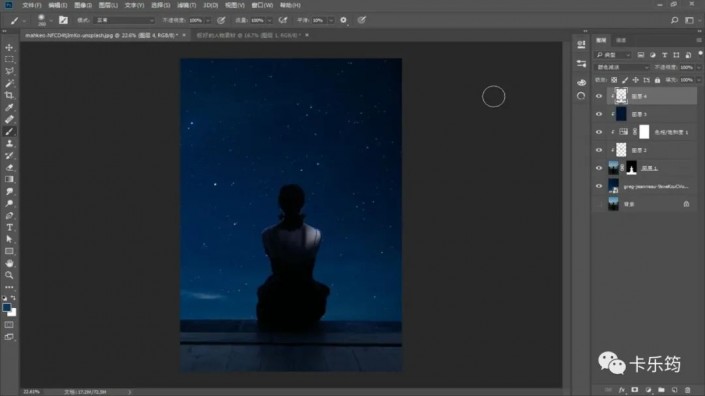
13.再新建一个图层,混合模式依然为颜色减淡。吸取背景比较亮的颜色,画笔缩小一些,将人物边缘的范围小一些的提亮的强一些。将第二层效果的不透明度稍微的降低一些。
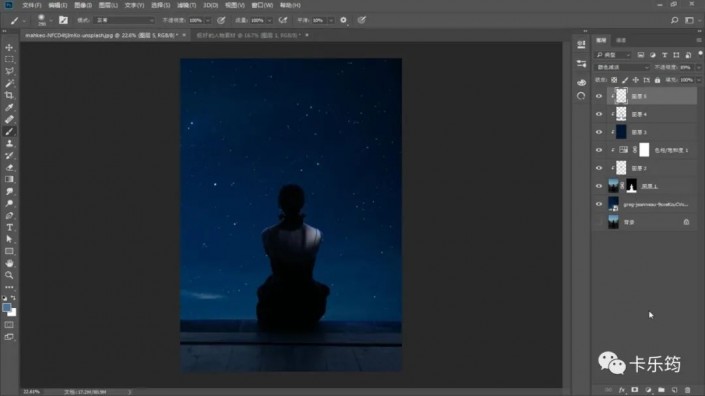
14.创建渐变填充调整图层,选择颜色-透明的渐变,吸取背景上方比较深的颜色。
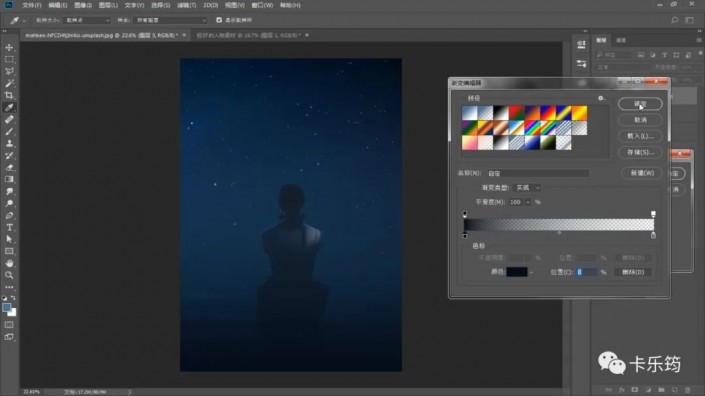
线性渐变。将画面的下方压暗一些,更加突出中心区域。
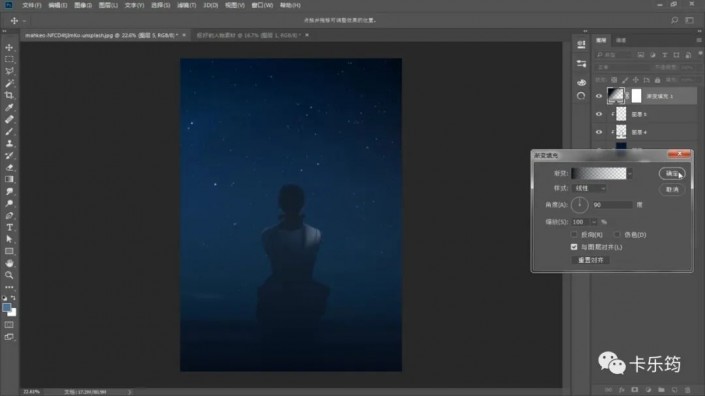
15.混合模式修改为叠加,降低一些不透明度。
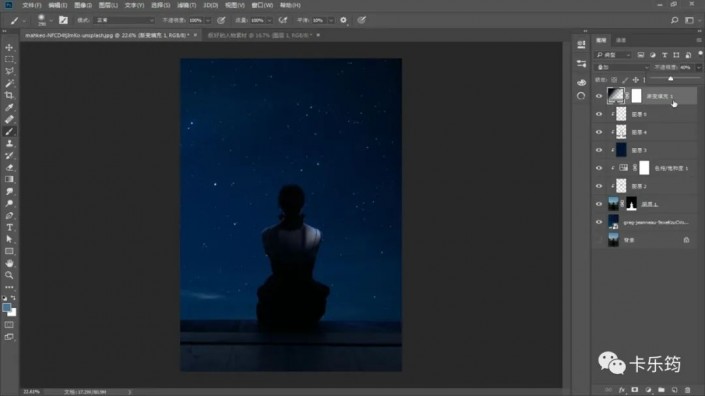
16.新建曲线调整图层,将画面的亮部区域再提亮一些。
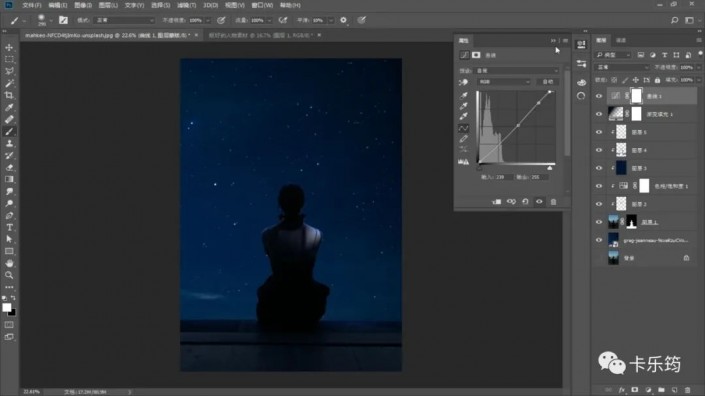
17.将月亮的素材移动进来,调整一下大小和位置。
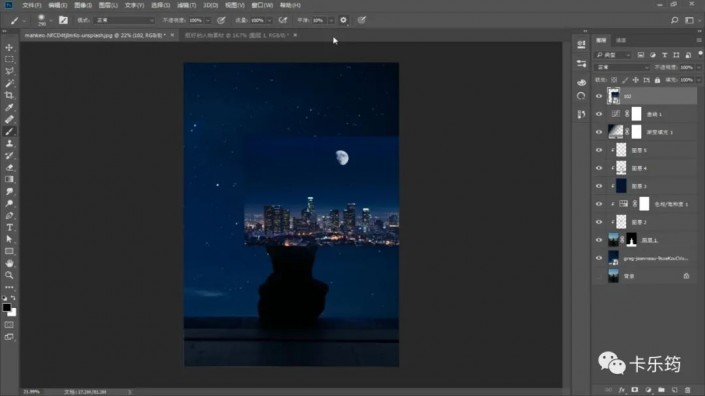
18.使用选框工具,只将月亮的部分框选出来,添加蒙版。
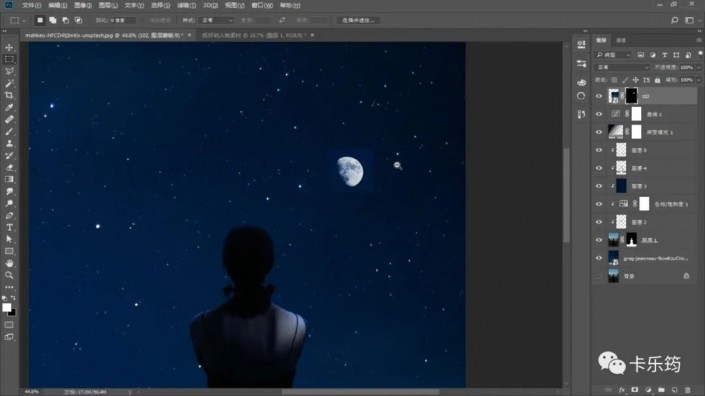
19.Ctrl+T再调整一下大小和位置,混合模式修改为滤色。
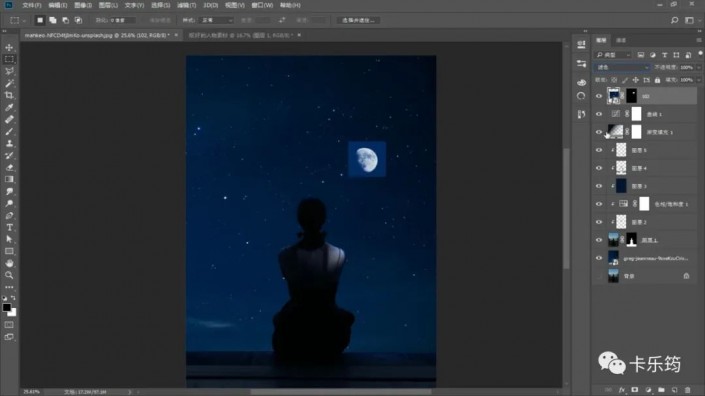
20.边缘有不干净的区域不要紧。使用色阶调整图层,创建剪贴蒙版。将暗部区域再压暗。结合滤色的作用下,压暗的区域会消失。
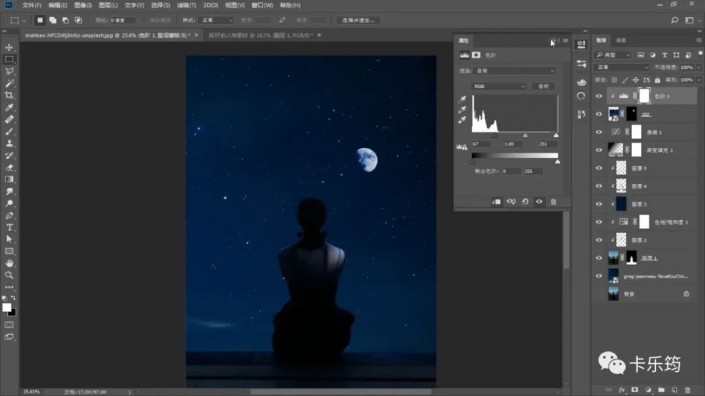
21.添加色相饱和度调整图层,创建剪贴蒙版。将月亮部分的饱和度降低一些。
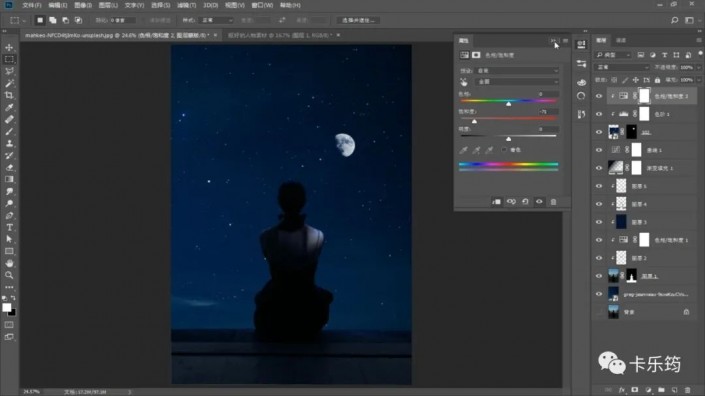
22.将月亮的不透明度再稍微降低一些。

给画面添加一些星星效果。教一下大家用PS自带的笔刷来制作出星光笔刷。23.选择画笔工具-选择硬边圆画笔。调出画笔选项。
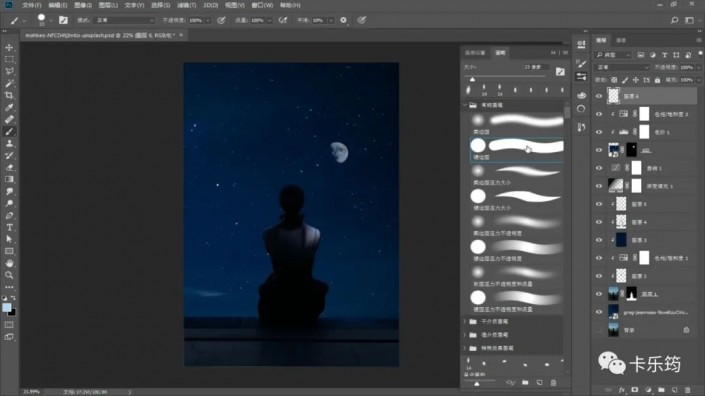
形状动态里面将大小抖动,角度抖动,圆度抖动进行调整一下。
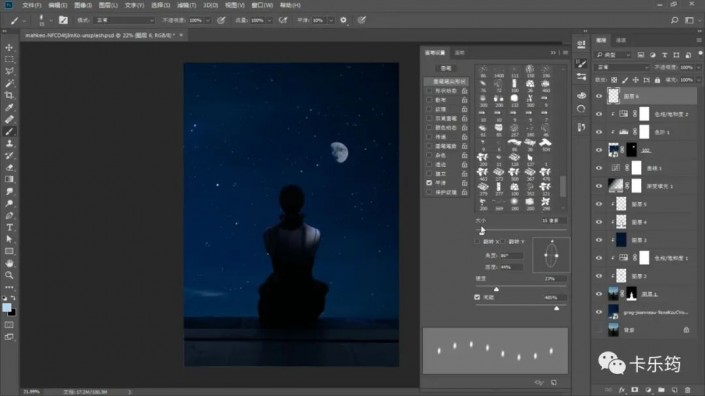
24.新建图层,选择画面上星星的颜色,在画面上点击一下。
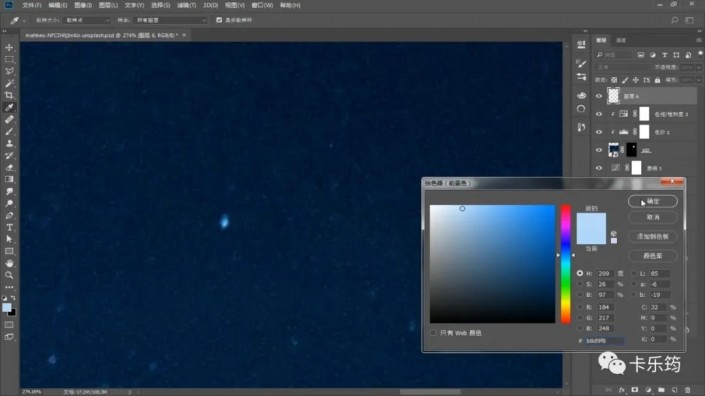
25.双击图层进入FX图层样式-选择外发光:调整一下外发光的数值,颜色,不透明度,大小等作为星光。
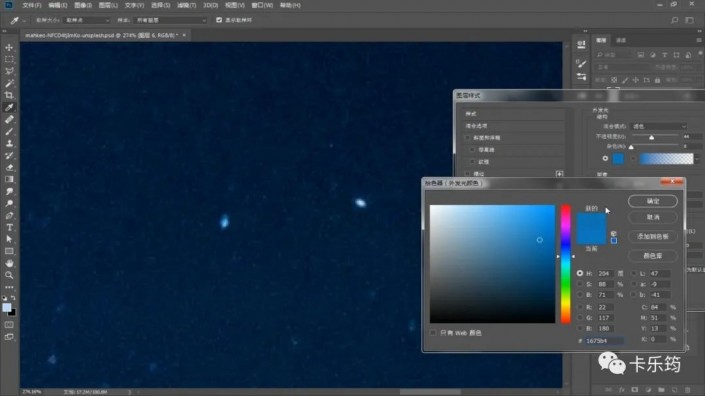
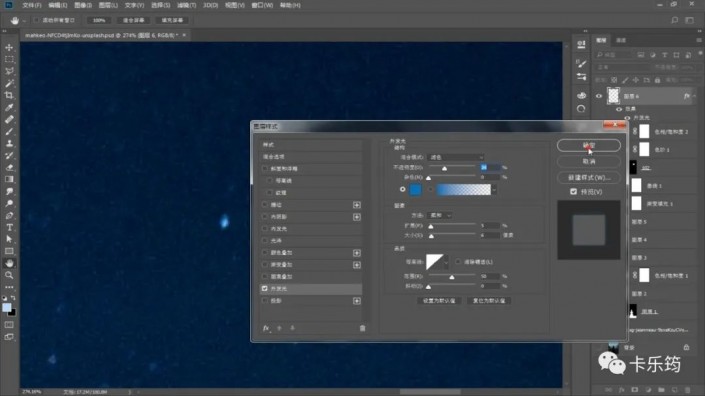
26.新建多个图层在画面上快速绘制星星,注意星星的大小变化。这里给大家一个简单的操作技巧:在绘制第二层和第三层星光的时候,直接将第一层的图层样式按住Alt键拖拽到第二层和第三层的位置上,则直接可以将图层样式的数值直接复制给二层和三层不用再次进行调整了。
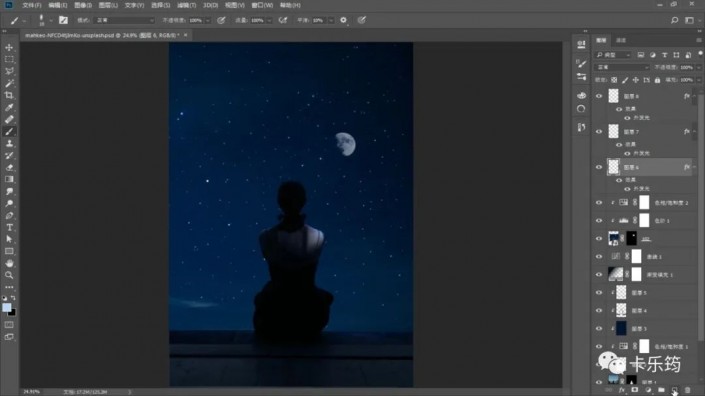
27.星星绘制完成之后,在所有星星的下方新建一个图层。Ctrl+Delete填充背景色黑色,好观察星星的位置。
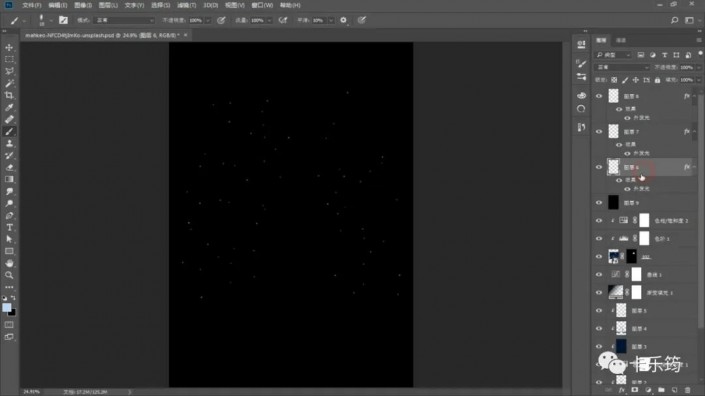
28.使用橡皮擦,选择柔边笔刷,将星星擦出一些明暗变化出来。不合适的地方也可以添加几笔。
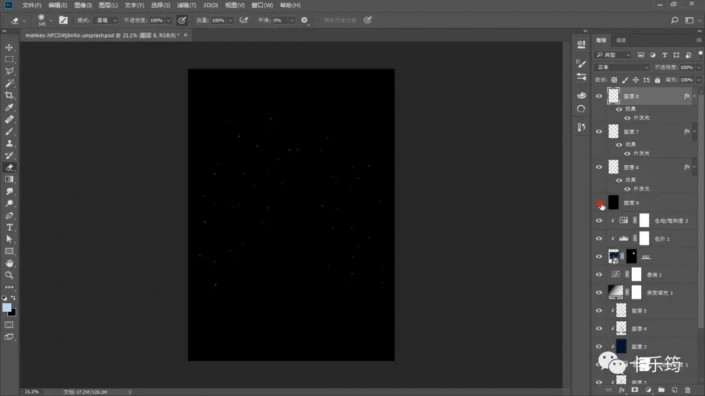
调整完成之后,将黑色的图层隐藏(或删除)
29.窗口菜单-调出时间轴面板,选择帧动画时间轴。
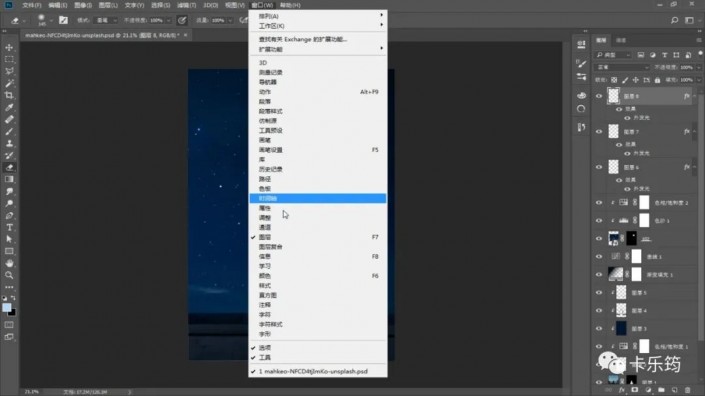
30.第一帧选择将第一层和第二层的星光打开。
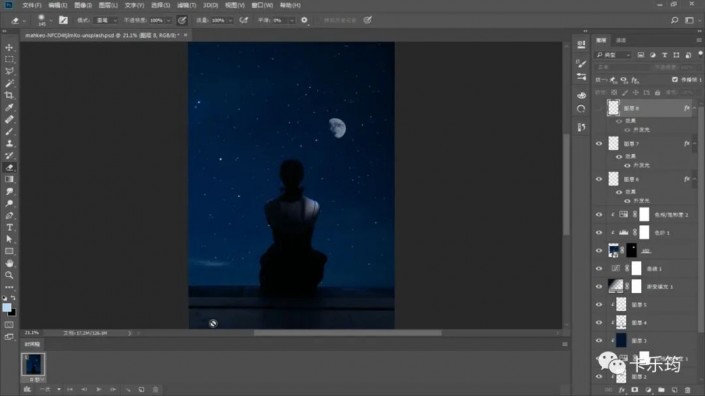
31.创建新帧,第二帧打开第二层和第三层的星光。
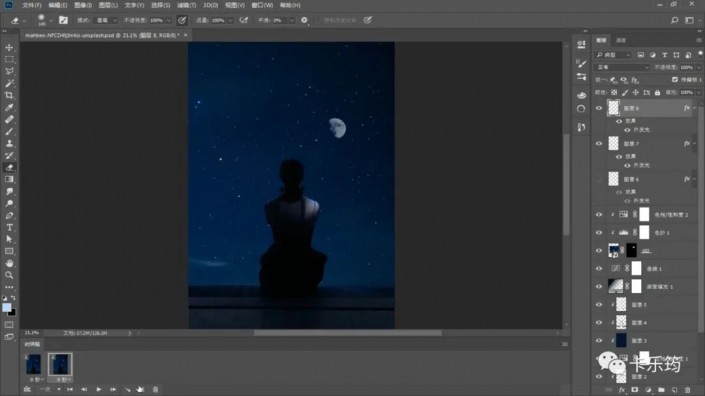
32.创建新帧,第三帧打开第三层和第一层的星光。
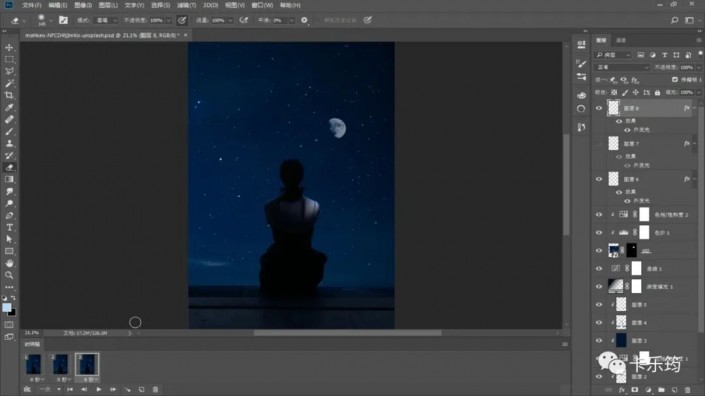
这样星光也有错开闪耀的效果。
33.按住Shfit将全部的帧选中,调整时间。如果没有合适的时间,选择其他-输入时间即可。
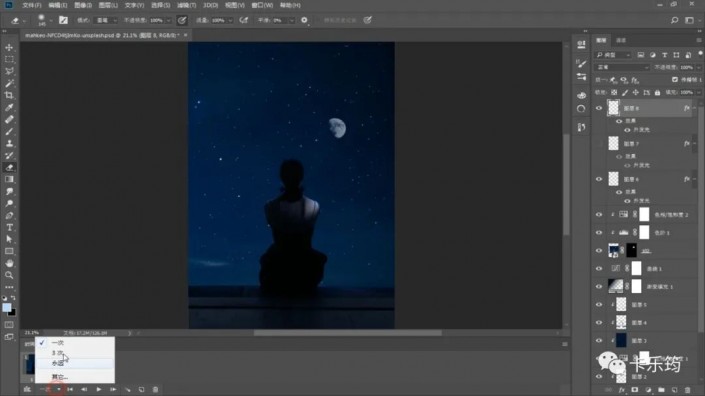
循环选项选择永远。
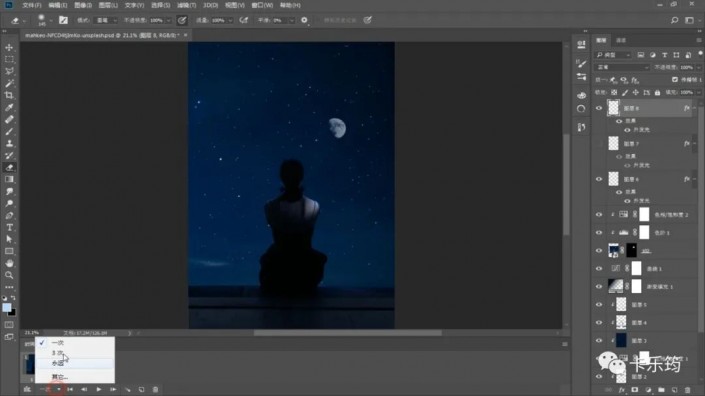
34.播放测试没有问题,选择文件菜单-导出-导出为Web所用格式。
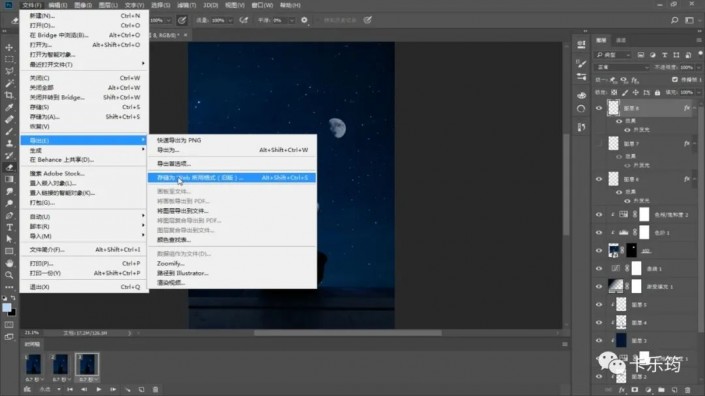
35.调整一下图像大小,格式选择Gif,循环选项选择永远,存储导出即可。

完成:

跟着教程学习一下吧,相信同学们可以通过教程制作的更好,PS技术也可以得到提升,动起手来吧。
加载全部内容