古风合成:在Photoshop中制作古风科幻同在的神秘刀客
太阳 人气:0教程通过PS合成一幅既有科技感有又有古风效果的合成照片,兼具这两种风格,给照片一种别样的感觉,斗笠和剑透露的神秘蓝光,一种神秘感扑面而来,本来是不会有的场景,在PS中得以呈现,同学们通过教程具体操作一下吧,相信你可以通过教程学到更多知识,也可以把作品完成的更好,一起来体会一下在PS中驰骋的感觉吧,只有创意就可以创作无限可能,同学们一定要练习,这样PS技术会越来越好。
效果图:

操作步骤:
1、新建文档。
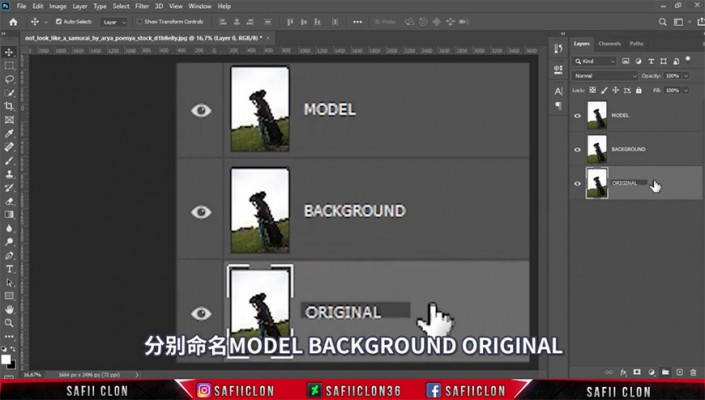
2、用快速选择工具及套索工具将人物部分抠出。
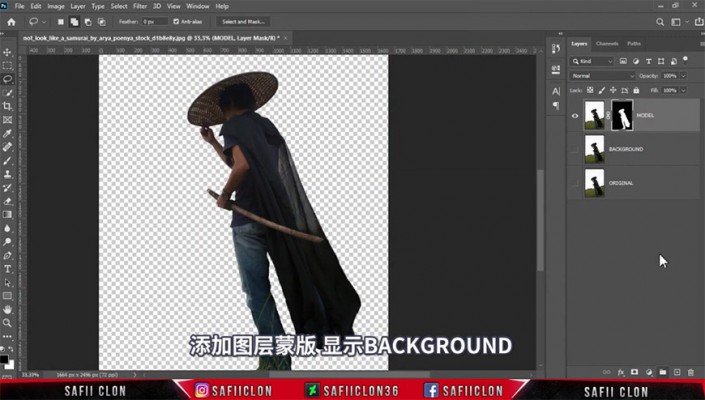
3、创建蒙版选区,选择背景图层,扩展选区后使用内容识别填充。
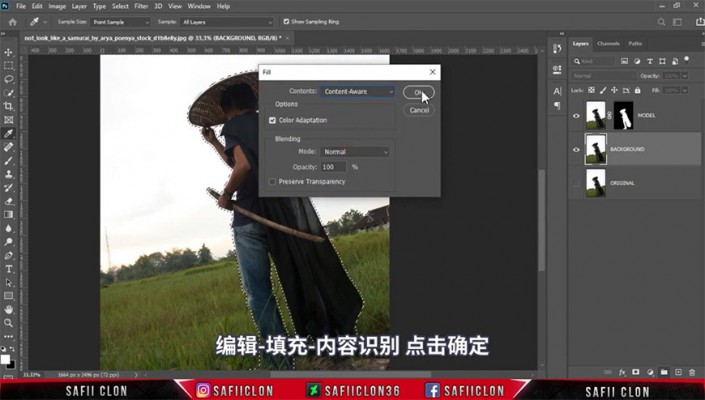
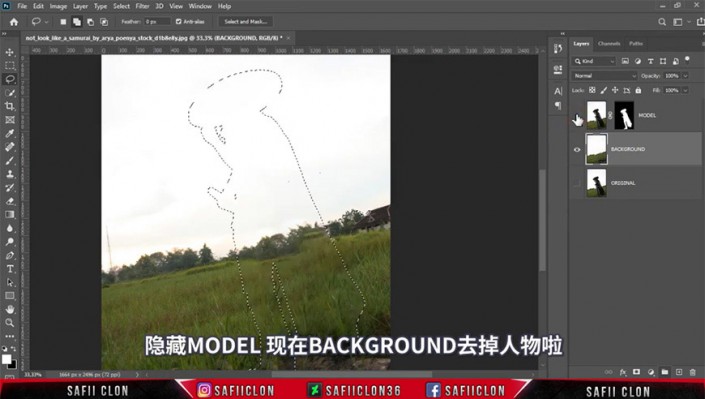
4、将背景及人物分别编组。
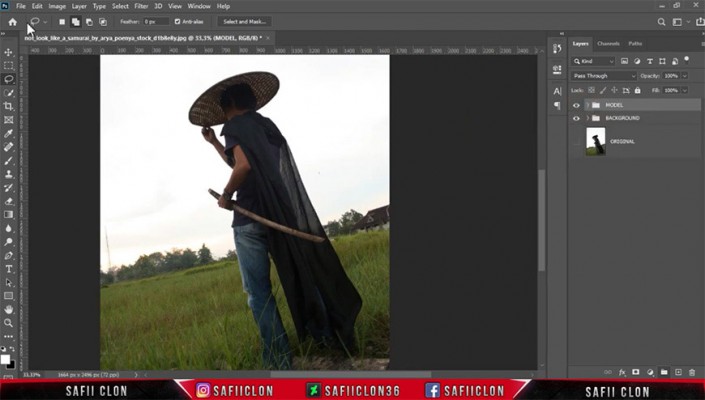
5、打开天空素材,框选需要的部分拖入到文档,调整大小位置等。
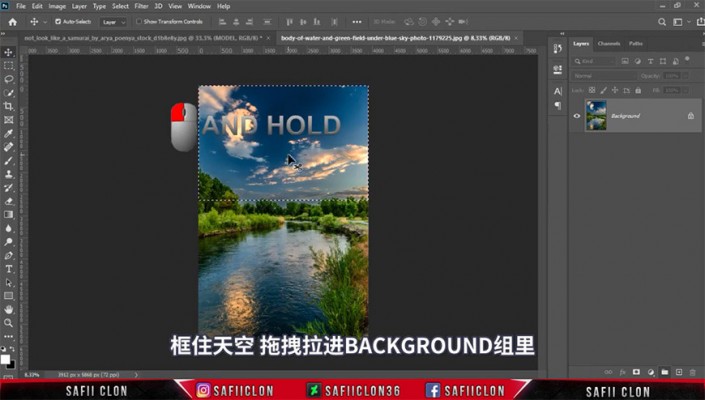
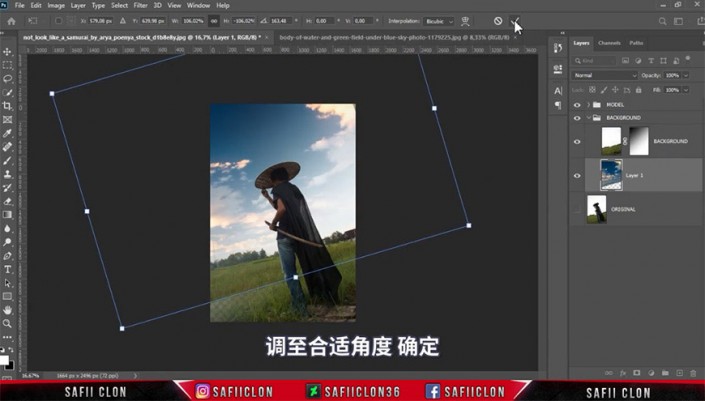
6、新建纯色层,裁剪图片。
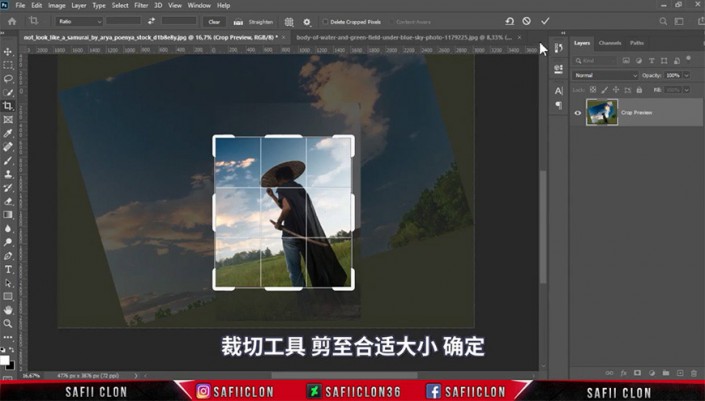
、新建可选颜色、色阶调整图层剪切至背景,在蒙版上进行调整。
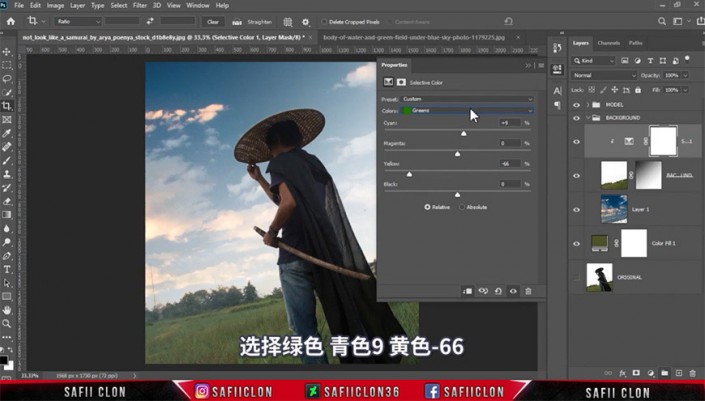
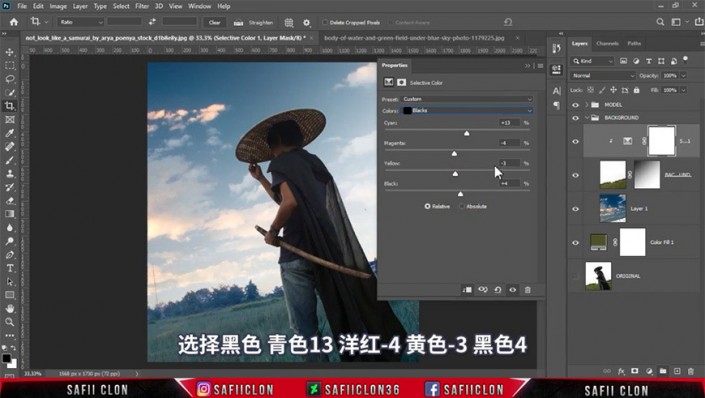
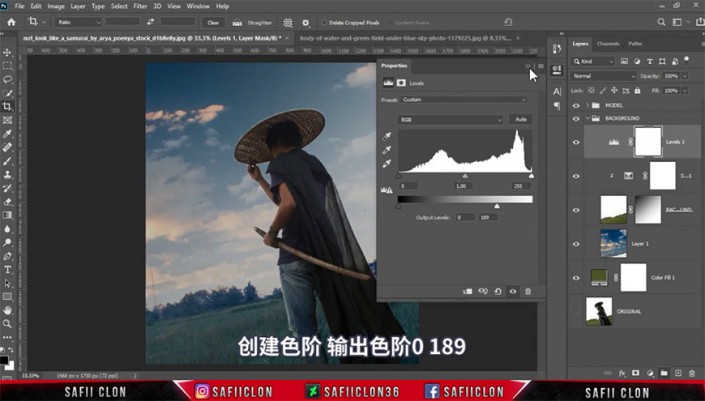
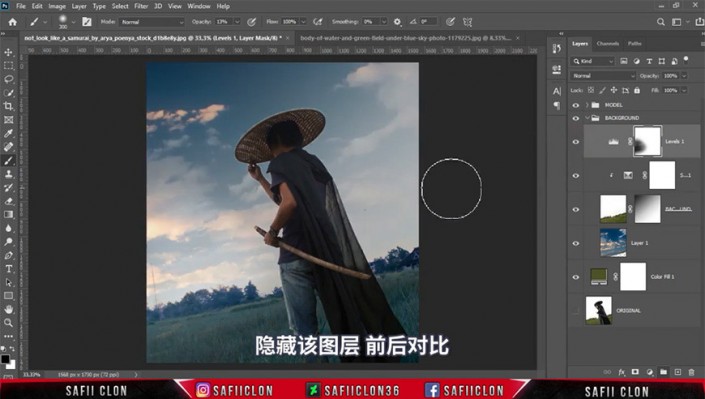
8、新建两个图层,分别调整图层模式,用画笔画出亮光。
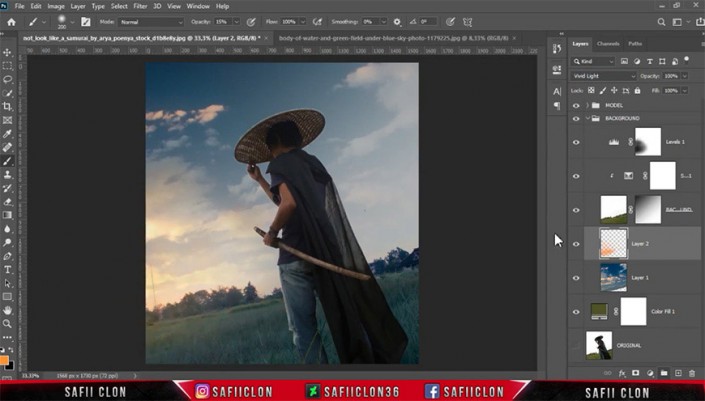
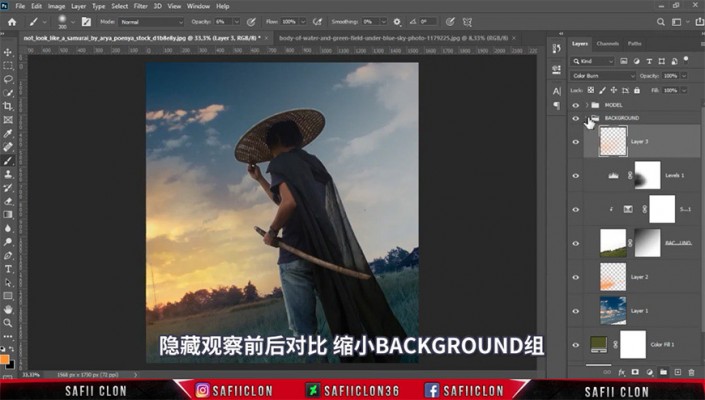
9、右键人物图层蒙版,用选择并遮住调整蒙版。
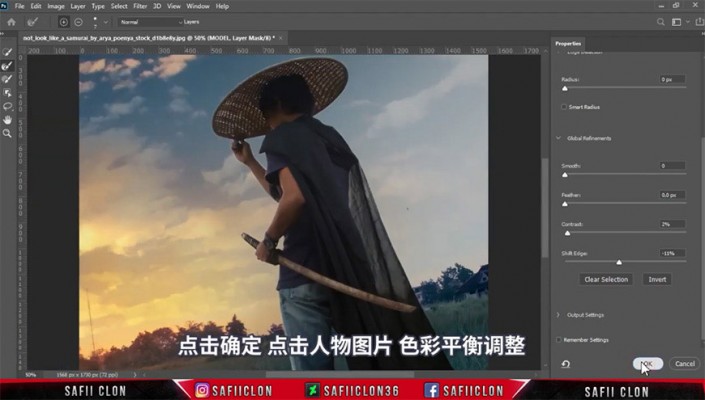
10、新建色彩平衡调整图层剪切至人物。
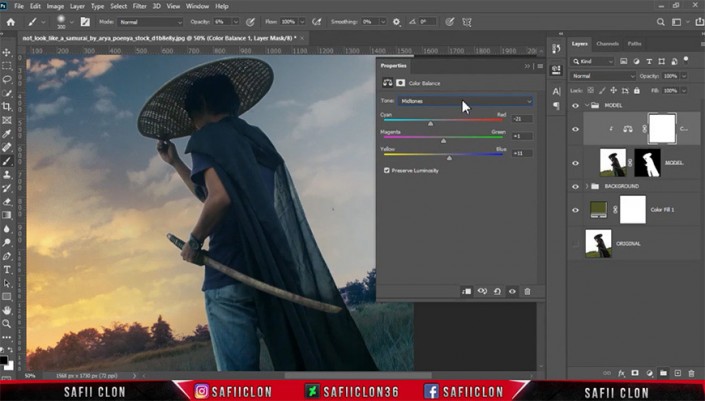
11、新建中性灰图层剪切至人物图层,模式改为柔光,用加深减淡工具给人物制作亮暗部。
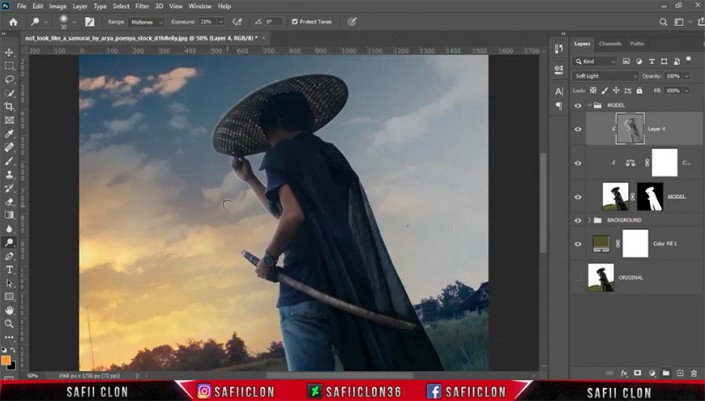
12、新建图层剪切至人物,调整图层模式,用画笔涂抹出环境色,复制一层修改图层模式及不透明度。
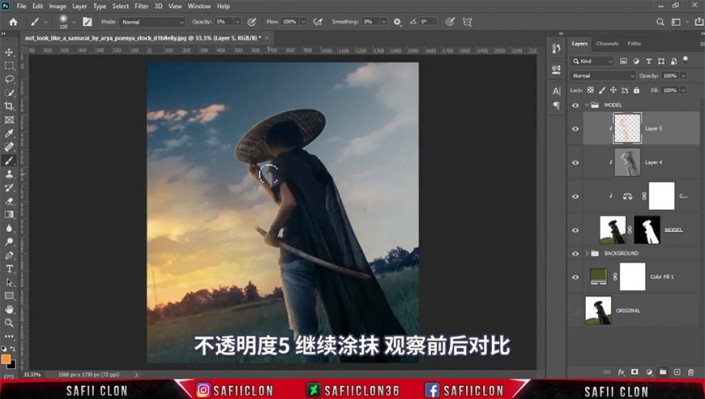
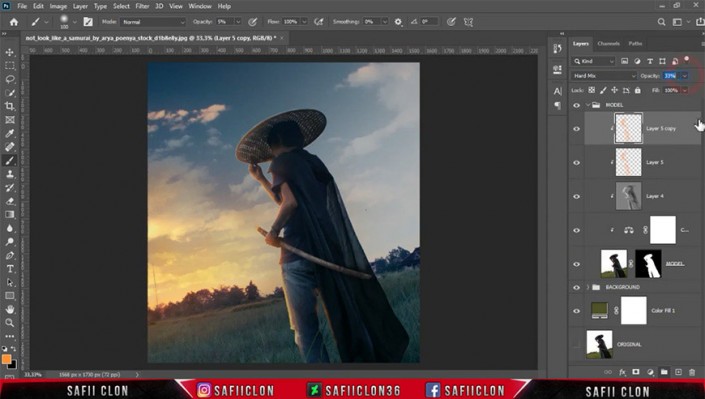
13、新建图层,用画笔涂抹背光部分,调整填充。
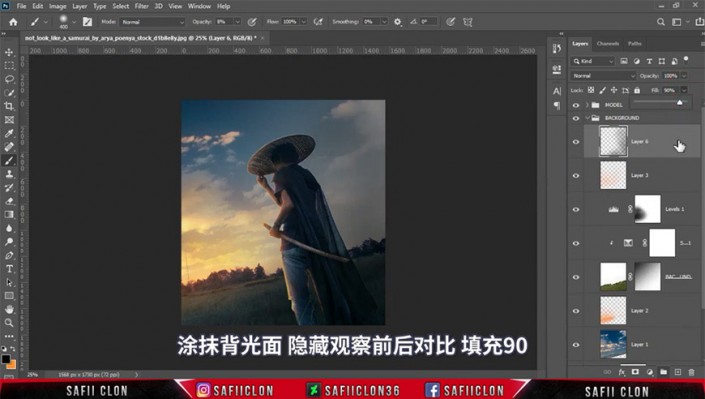
14、新建图层,用画笔涂抹人物周围。
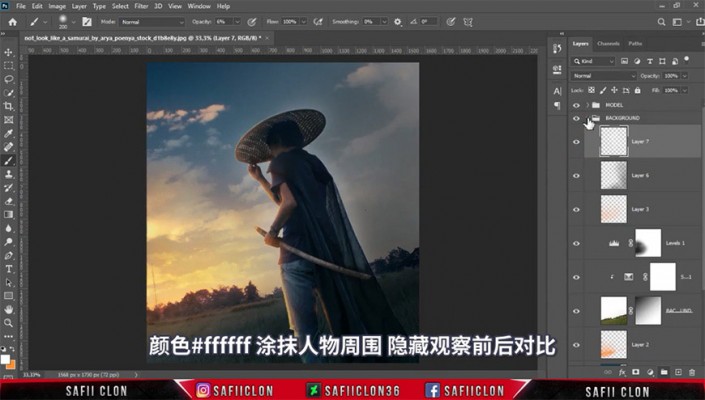
15、导入太阳素材,调整大小位置及图层模式。
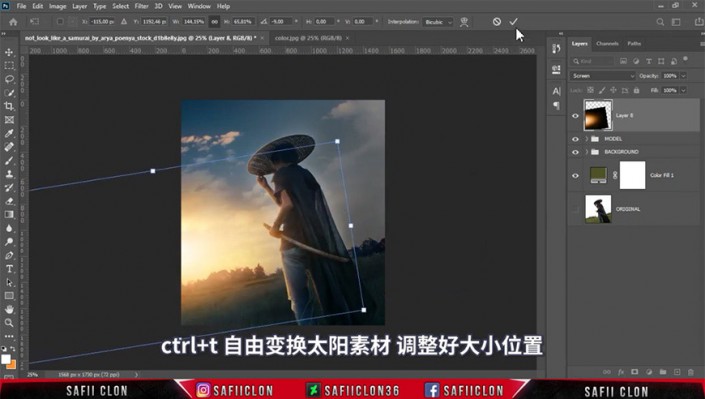
16、新建图层,用画笔拍出烟雾效果并调整不透明度。
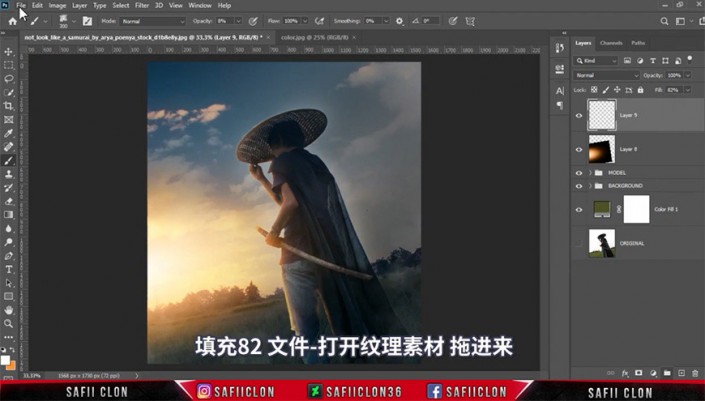
17、导入纹理素材,调整大小位置及图层模式,调整混合选项并添加蒙版进行涂抹。复制蓝色纹理层,删除蒙版调整大小位置,重新添加蒙版进行涂抹。
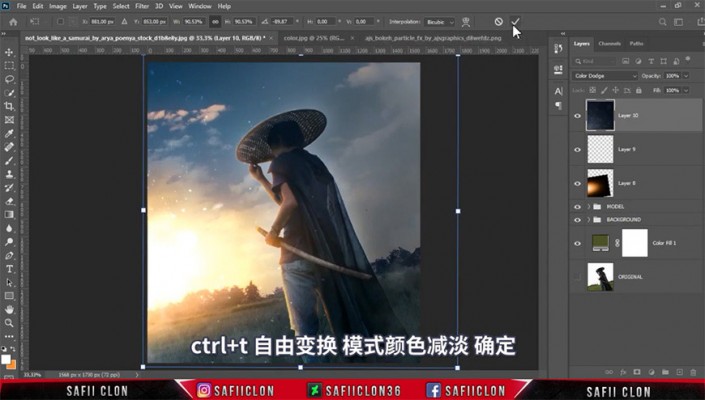
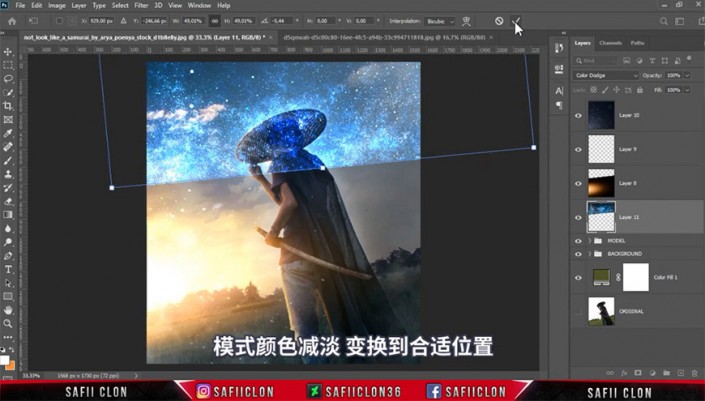
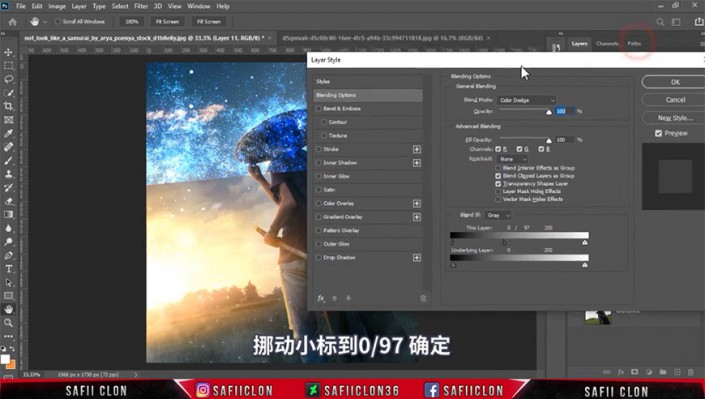
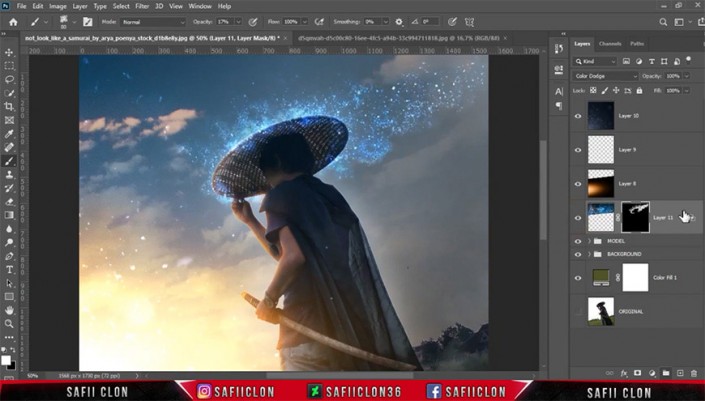
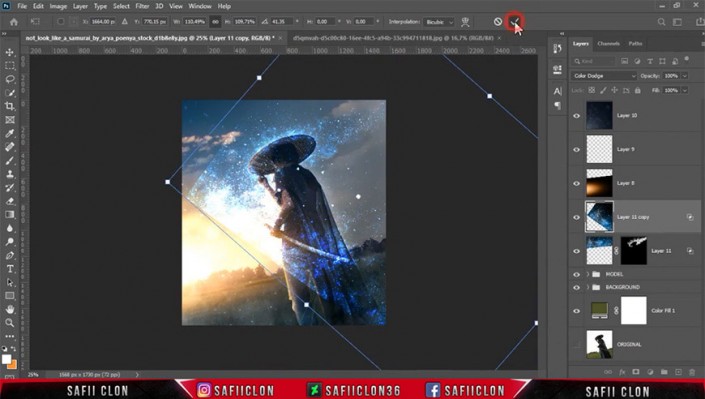
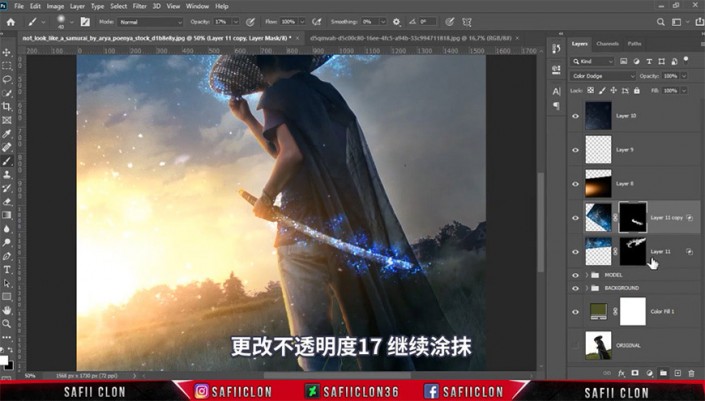
18、新建图层,调整图层模式,用画笔涂抹剑身及帽子部分。新建图层,调整图层模式,继续用画笔涂抹。
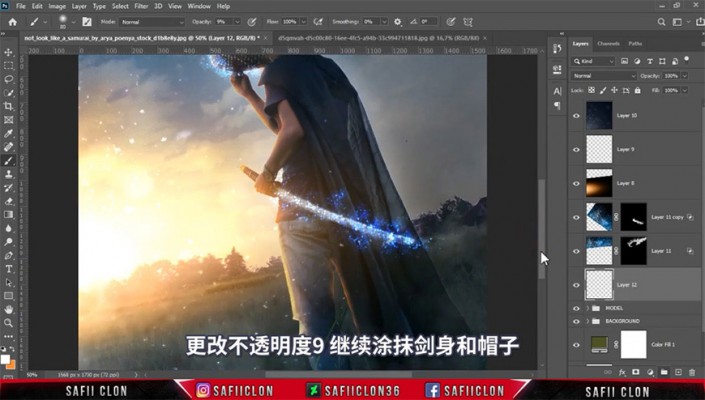
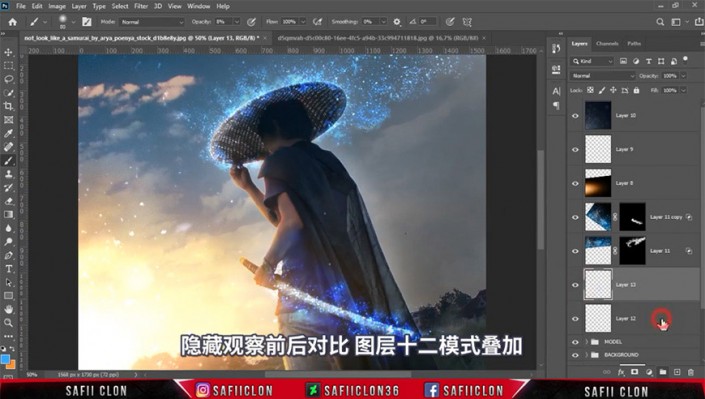
19、将所有调整层进行编组。
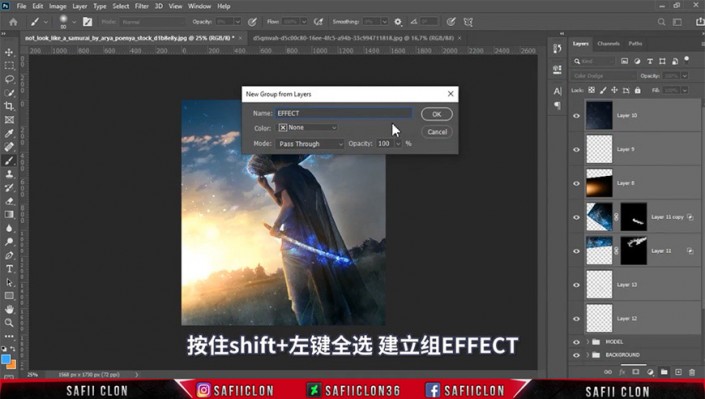
20、导入光斑素材 ,调整大小位置及图层模式,复制一层光斑进行调整。将两个光斑层编组,合并组,调整图层模式并添加动感模糊,创建蒙版进行涂抹。
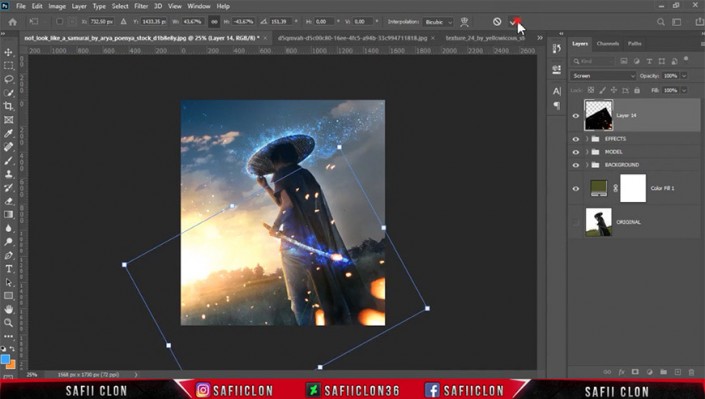
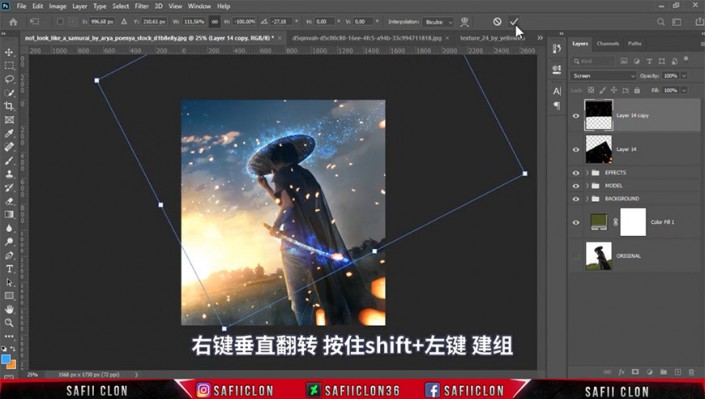
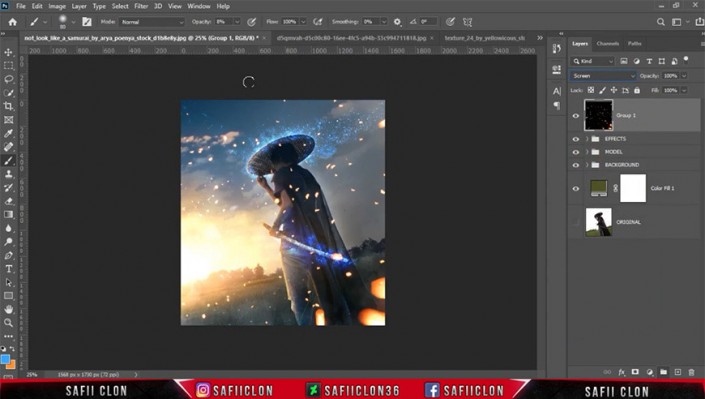
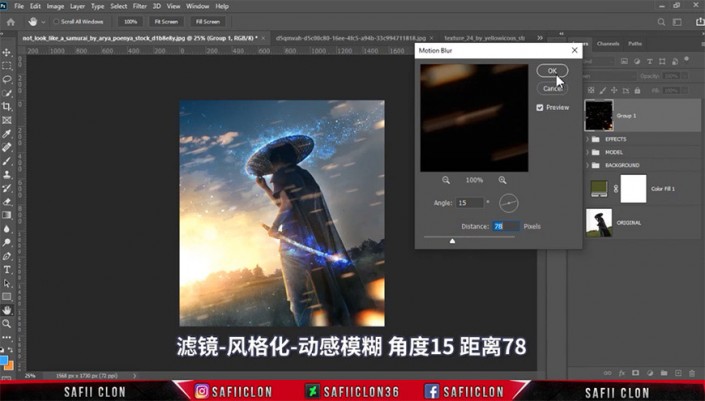
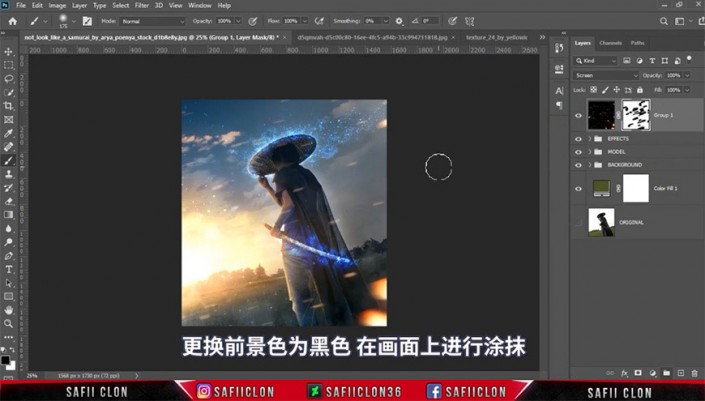
21、添加曲线、颜色查找调整图层,调整图层模式及填充。
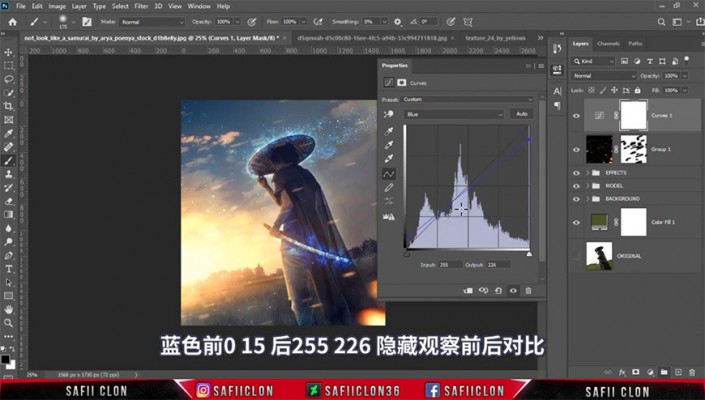
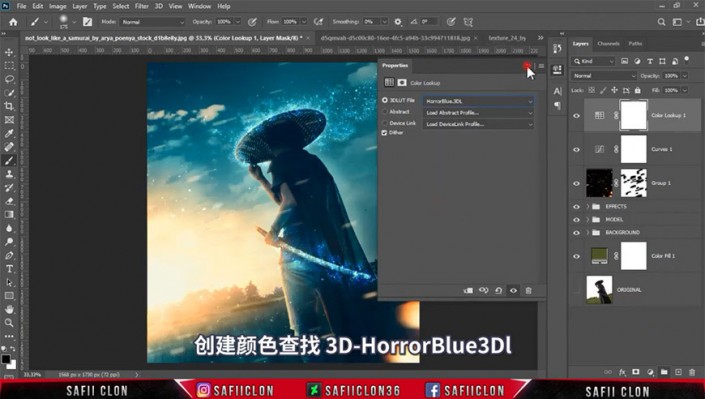
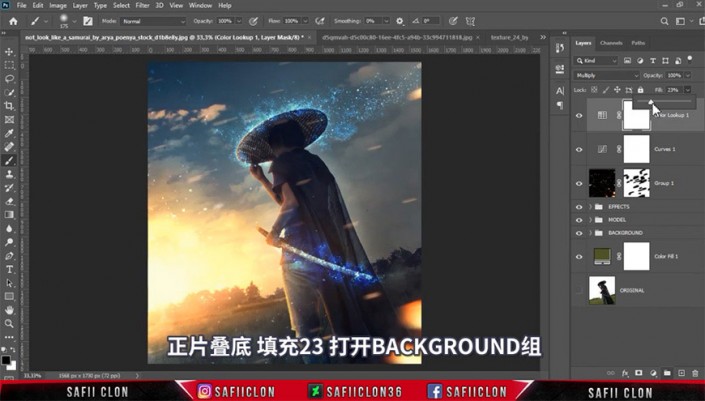
22、调整背景图层的蒙版。
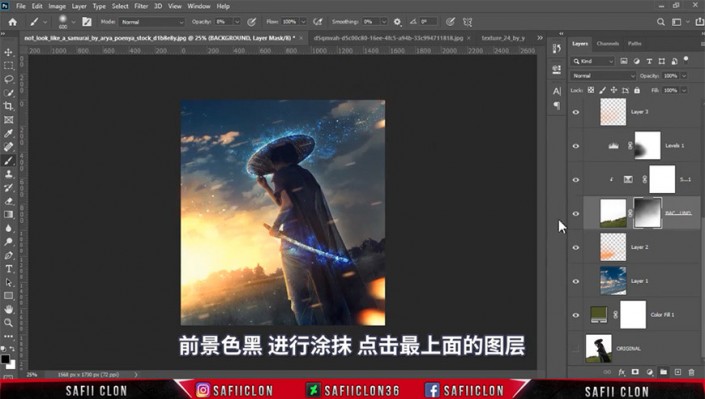
23、盖印所有图层并命名,添加camera raw滤镜。
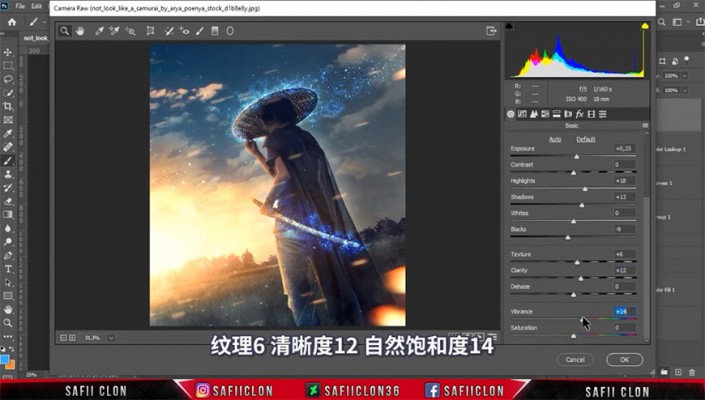
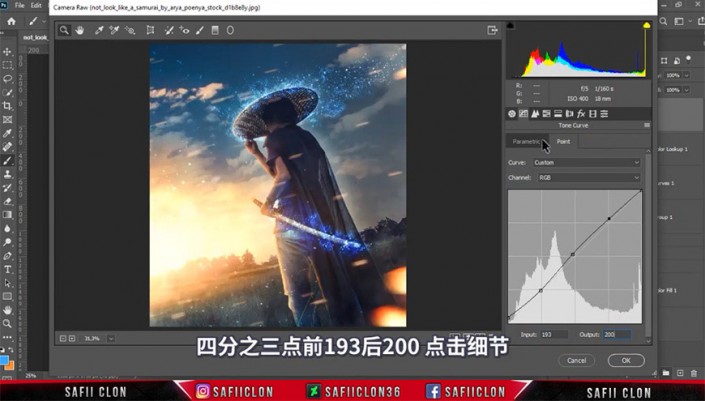
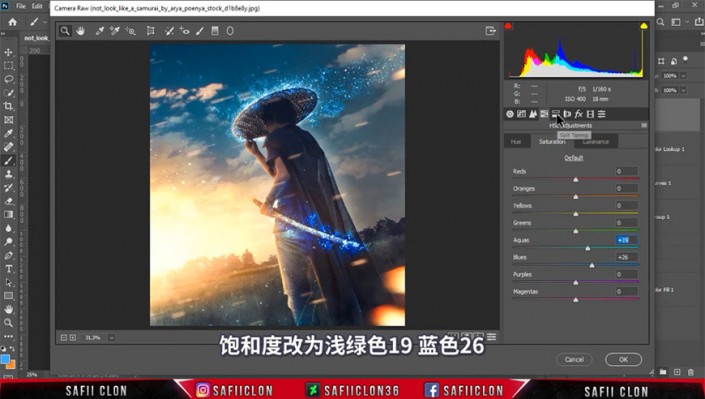
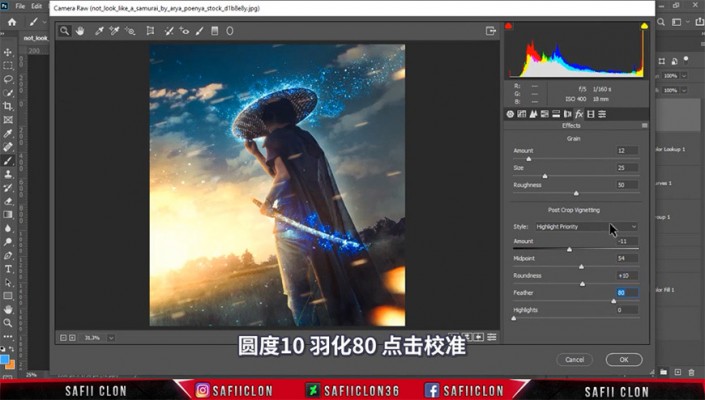
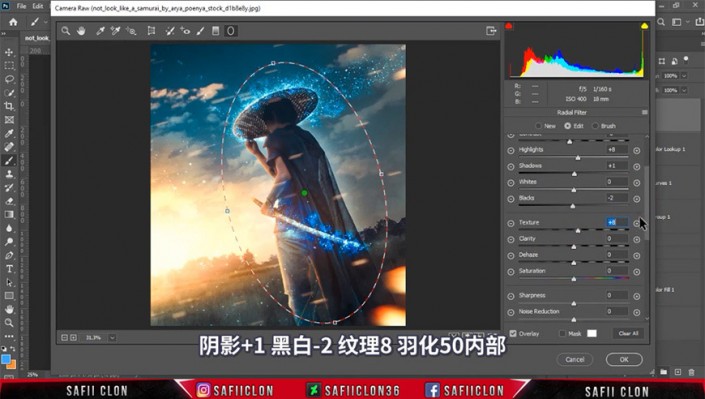
24、添加nik滤镜。
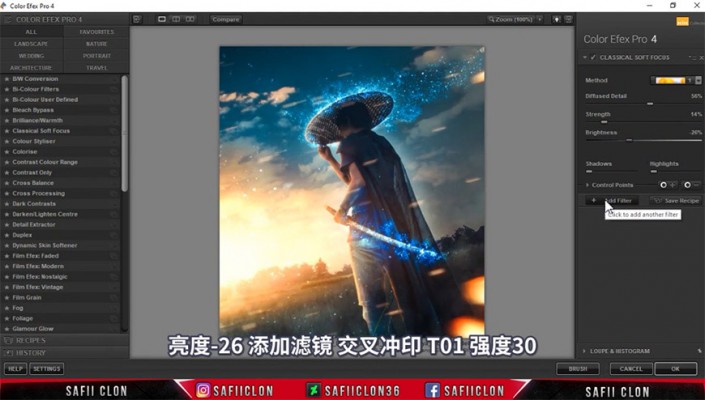
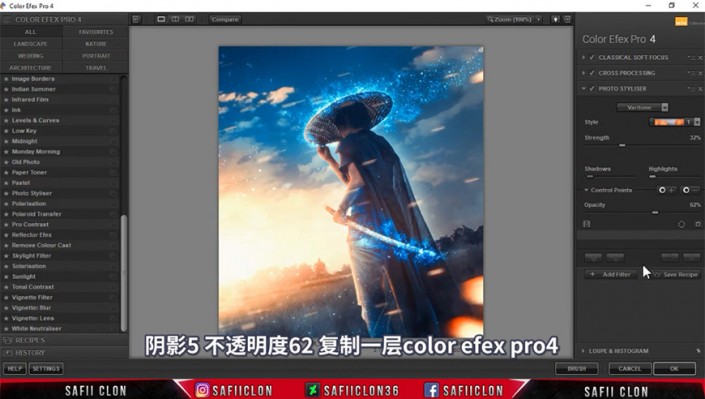
25、复制一层nik滤镜层,添加高斯模糊,添加蒙版进行调整。
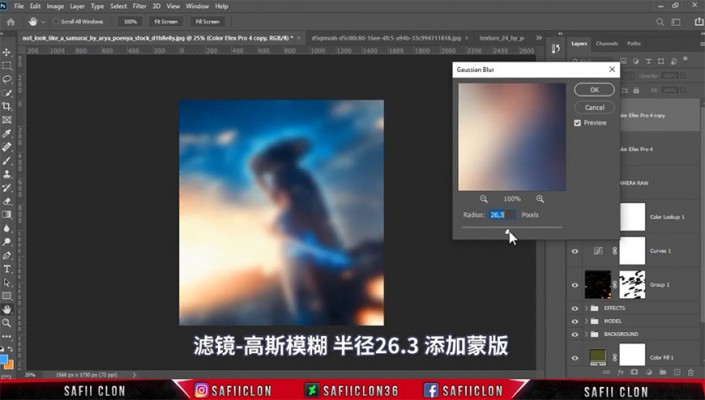
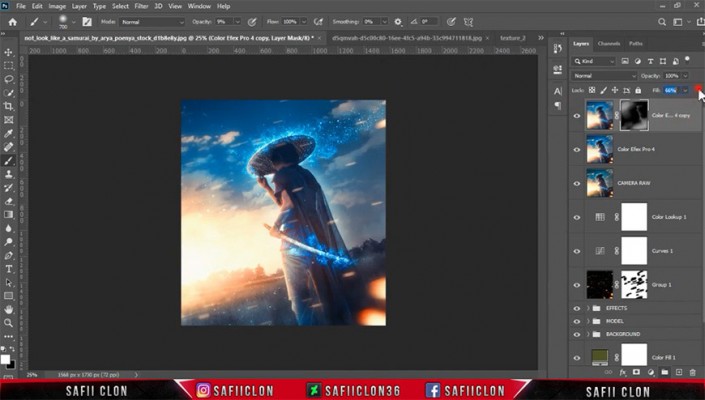
26、将所有调整层进行编组并盖印调整层,修改图层模式并添加高反差保留。
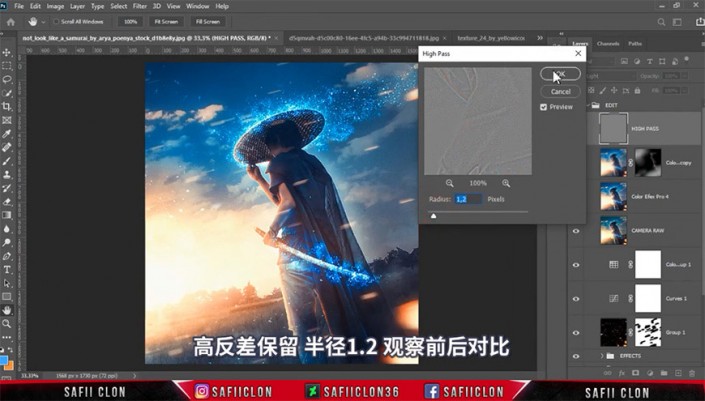

一起来学习一下吧,相信你可以通过教程直走的更好,比较具有科幻感,也可以通过教程制作更有创意的作品。
加载全部内容