场景合成:合成散发着蓝光下坠的男孩的奇幻场面
叁横壹竖_ 人气:0所有的合成教程其实都不受素材限制,可以随意的放置各种素材,只要你敢想,就可以放进去,大胆的想象,在PS里大胆的制作,就会有创意的画面,在教程里天空是向下的,不同于我们常规的天空是在上面,所以在PS里一切都可以制作,一起通过教程来学习一下吧,相信你会做的更好。
教程素材:http://bbs.16xx8.com/thread-196129-1-1.html
效果图:

素材已经打包下载地址:
http://pan.baidu.com/s/1hrYI01u
详细过程:
步骤一
新建文档,2500*1500px, 分辨率200
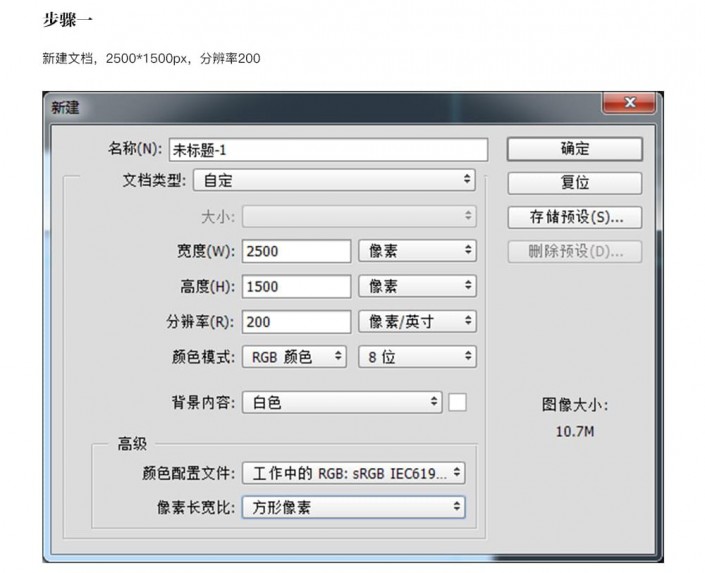
步骤二
打开背景素材并拉伸到合适大小,用多边形套索选中图示部位。选好后点击右下角添加图层蒙版。
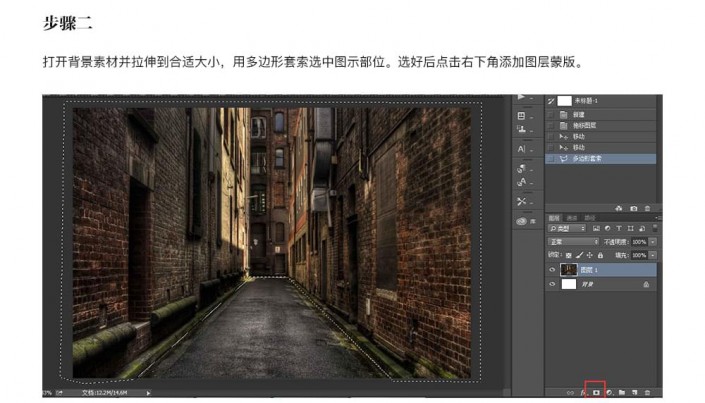
右键蒙板缩略图,应用模板。
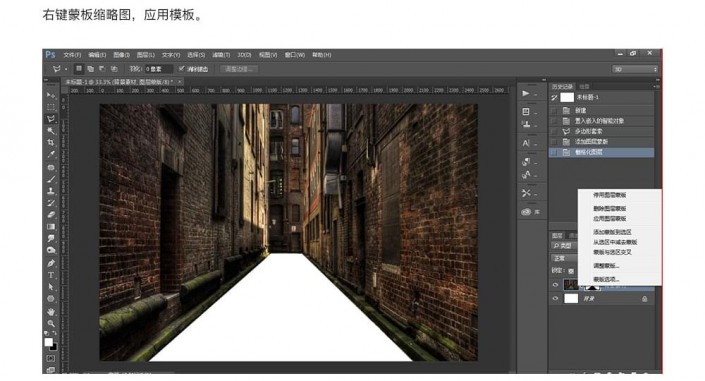
步骤三
快捷键ctrl U将色相饱和度调整如下
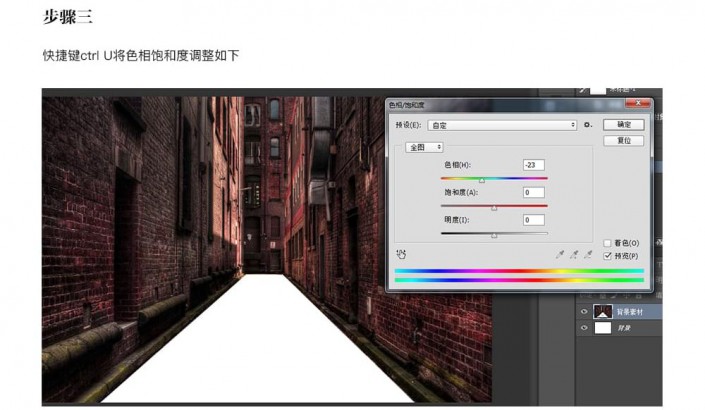
点击右下角的创建新的调整图层:色相饱和度,设置完毕后,右键创建剪切蒙板。
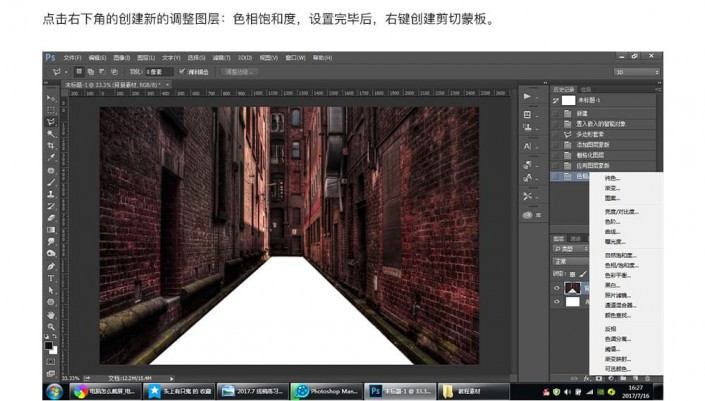
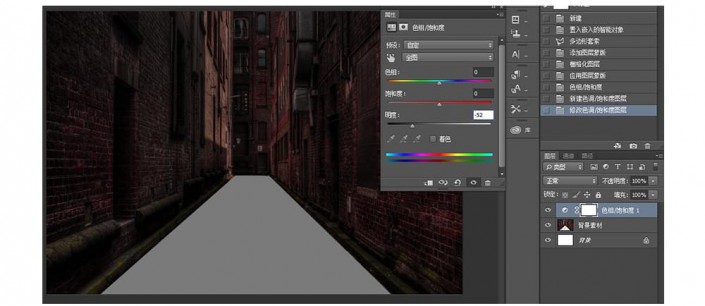
步骤四
使用渐变工具,在色相饱和度的图层模板上拖拽
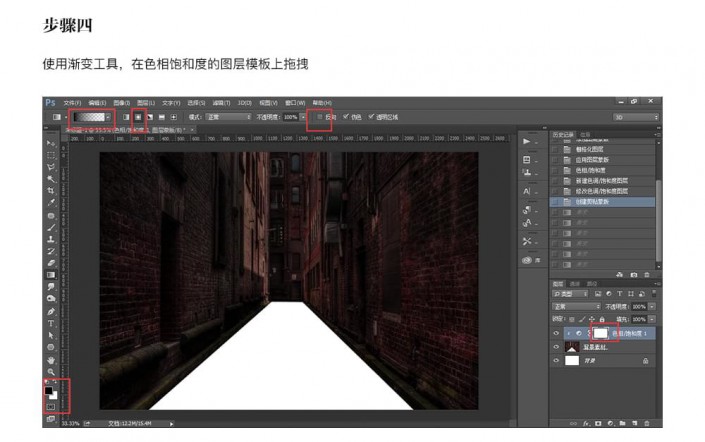
步骤五
新建图层创建剪切蒙板,设置柔边笔刷颜色#9a7bd7
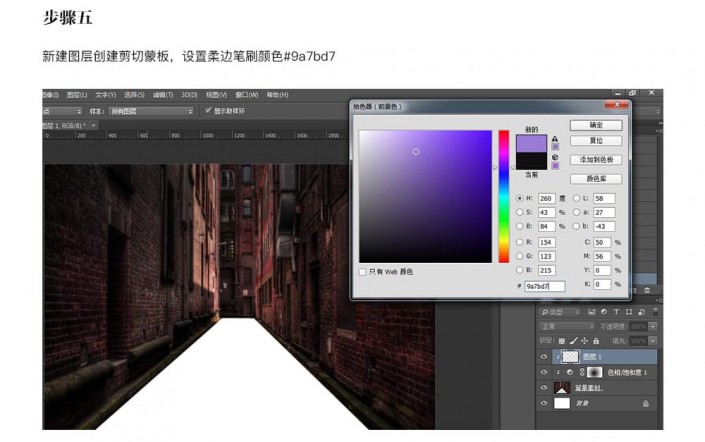
Photoshop合成散发蓝光的下坠男孩
ctrl T放大,并把图层透明度改为30%
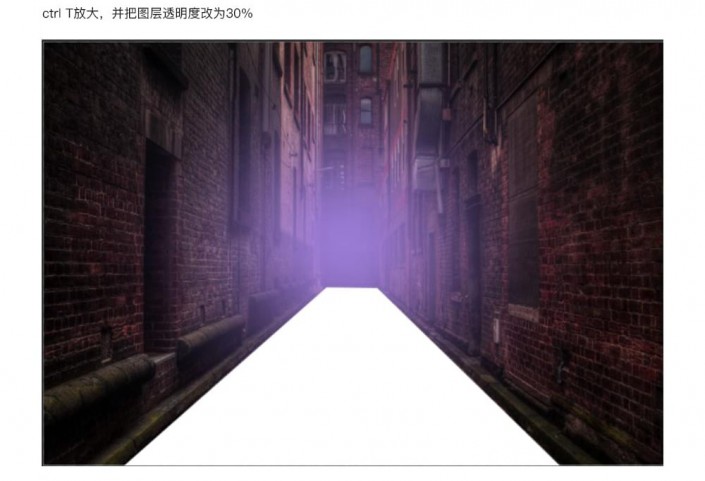
再次新建图层,剪切蒙板,用矩形选框工具选择图示位置,并用笔刷填充颜色
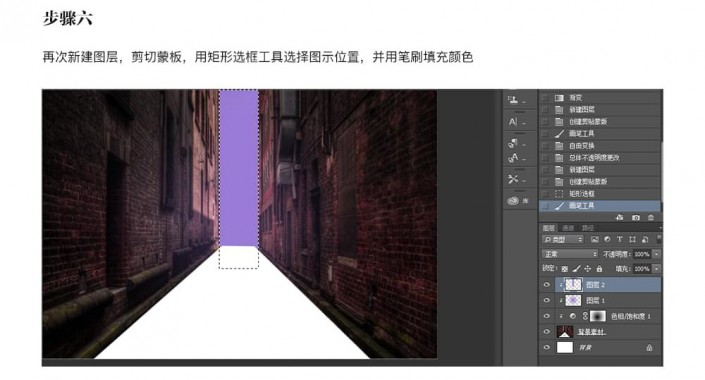
取消选择,滤镜>高斯模糊>100
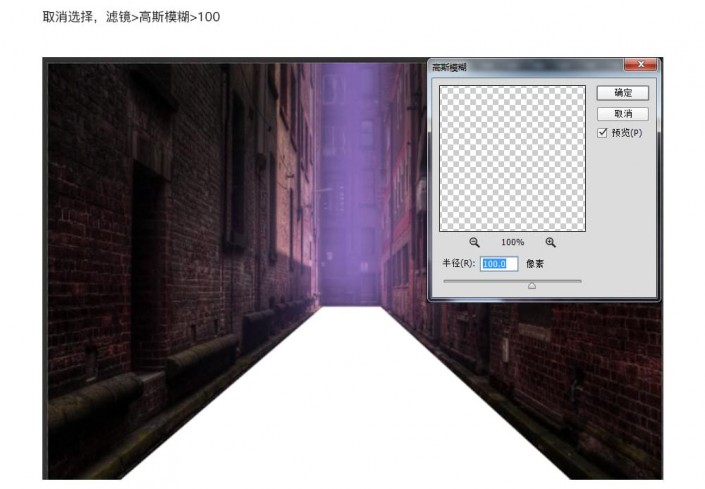
选中四个图层,建组
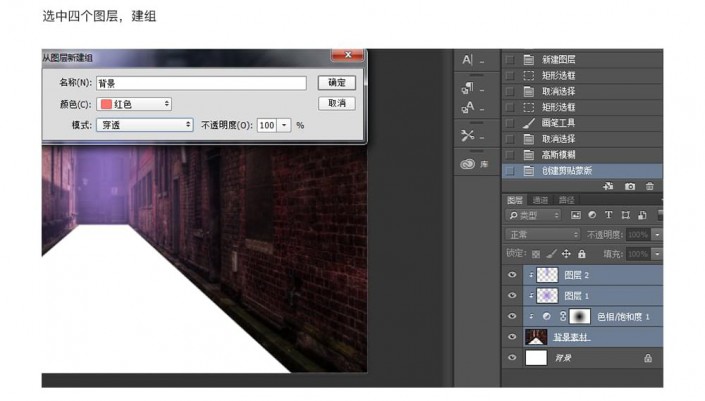
步骤七
打开云层素材,如下图一样拉伸,并栅格化图层.
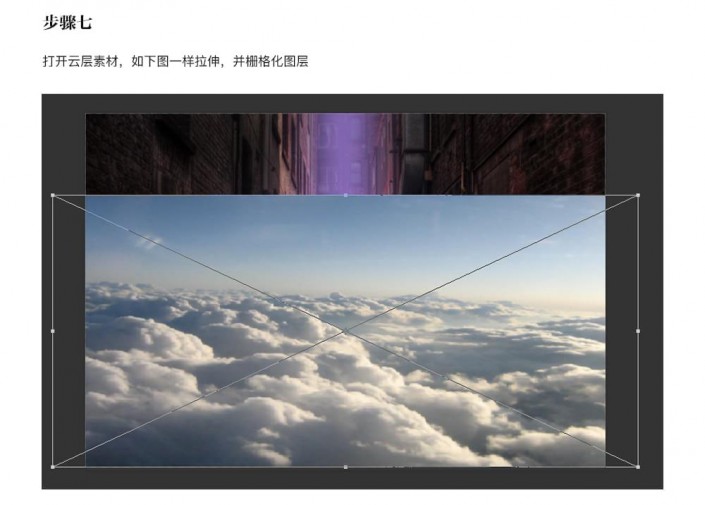
使用黑白柔边笔刷在云层素材的蒙板上涂抹,如下图(可通过调节透明度细化)
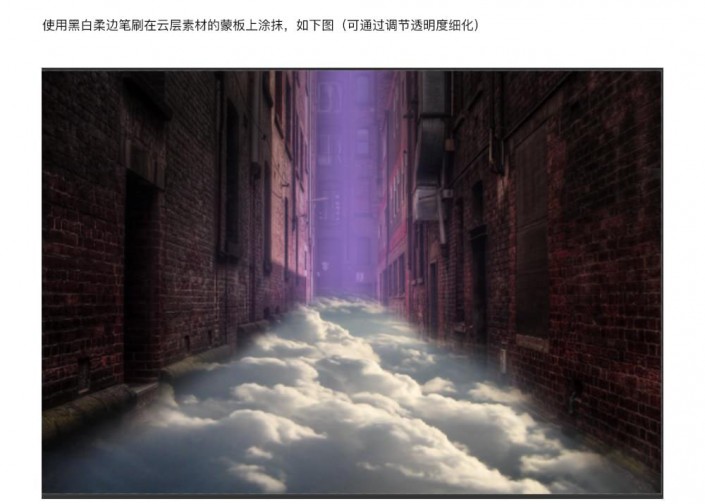
在图像-调整中调节亮度对比度
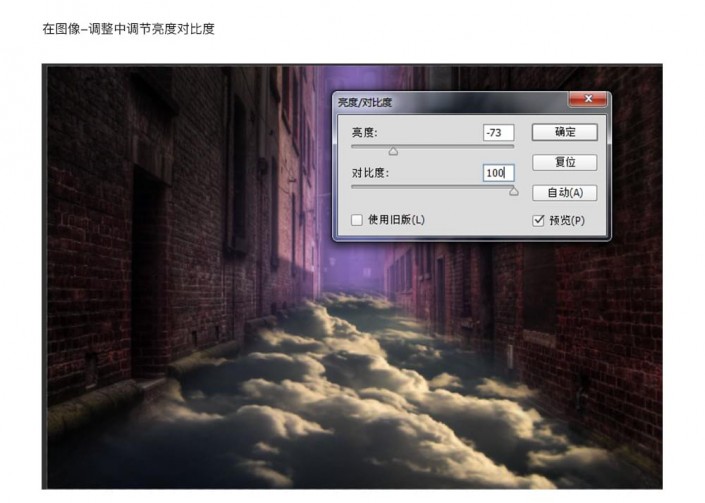
接着调整色阶
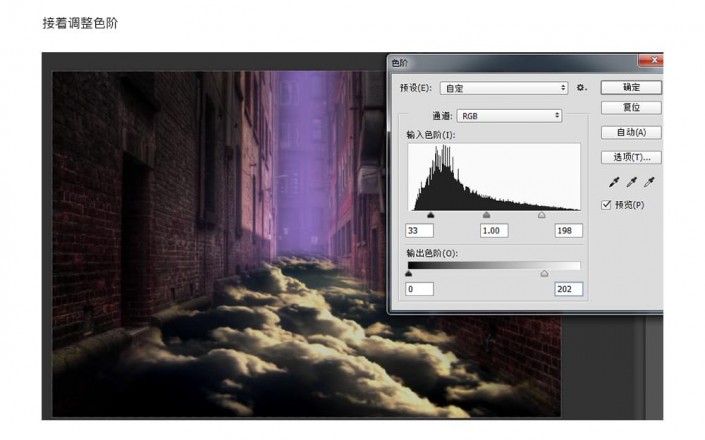
步骤八
新建图层,剪切蒙板,渐变工具,图层不透明度32%
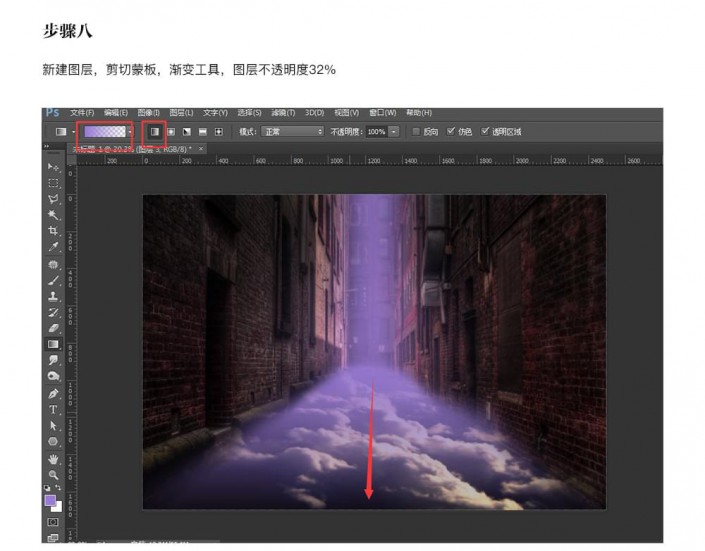
步骤九
打开模特素材,用快速选择工具选中,添加图层蒙板
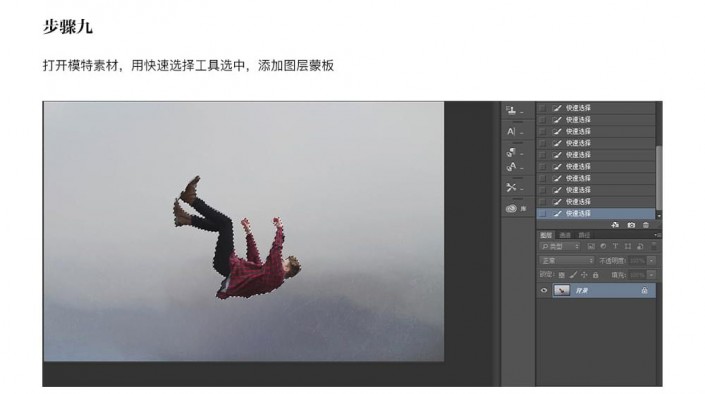
Photoshop合成散发蓝光的下坠男孩
应用模板,并缩放到合适大小
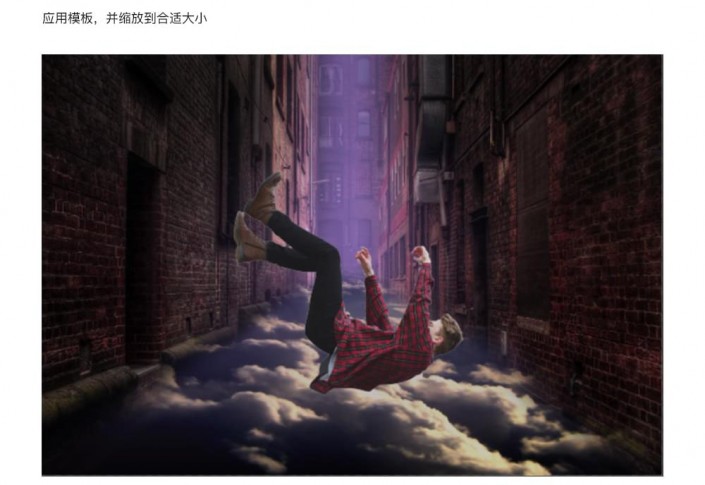
新建曲线调整图层,剪切模板,照图示所设置
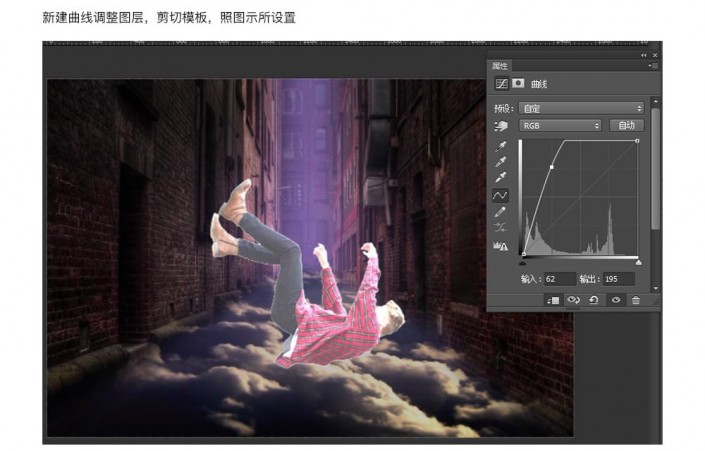
选中蒙板,图像调整反相,变成黑色
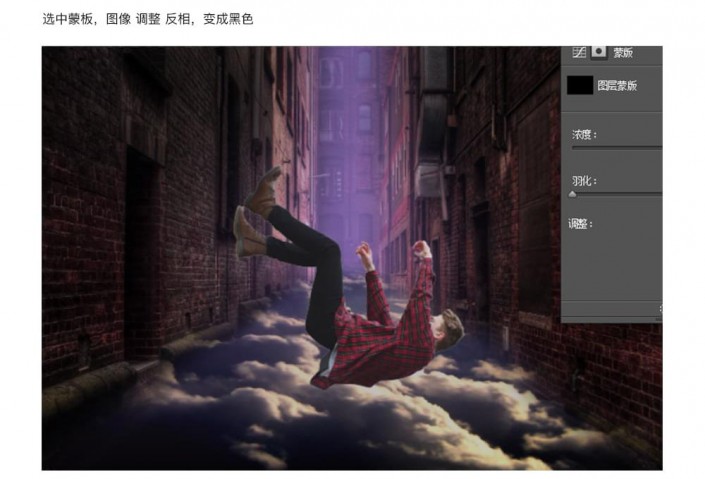
使用笔刷(调节大小和硬度)在身体相应位置上涂白色
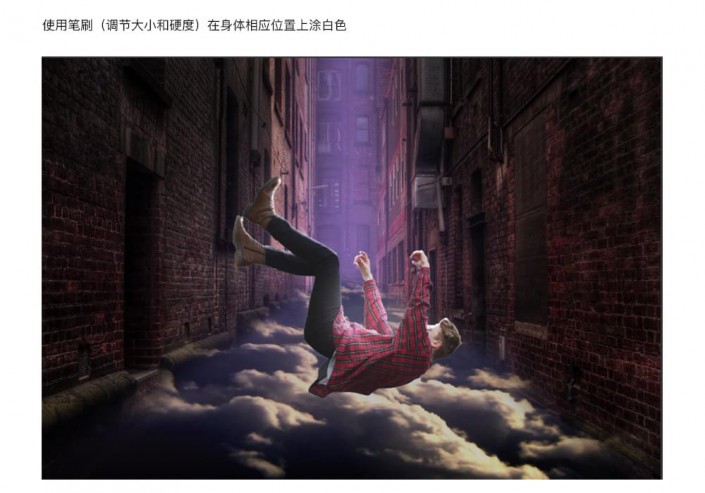
步骤十
打开星云素材,混合模式为滤色
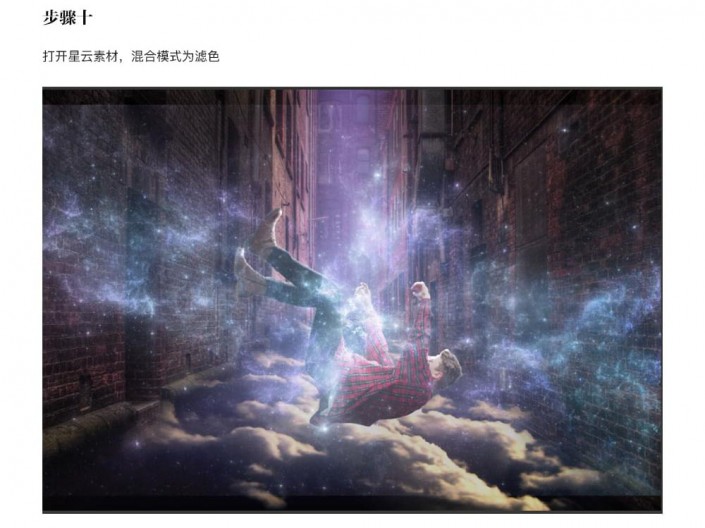
ctrl L,调整色阶
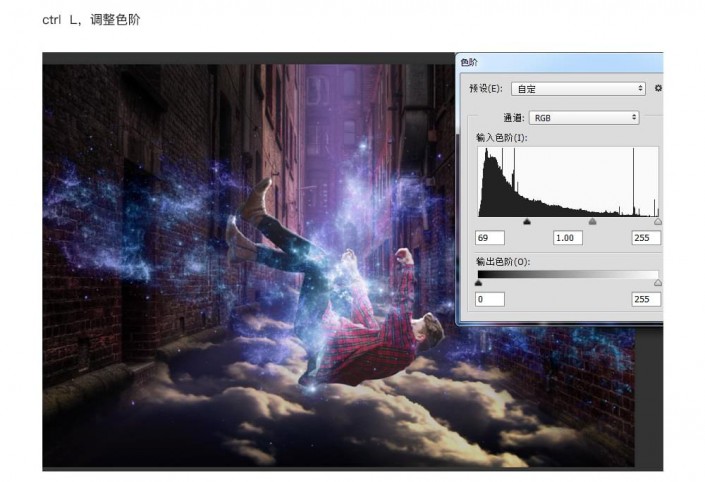
ctrl T顺时针旋转,再水平翻转,调整到合适位置
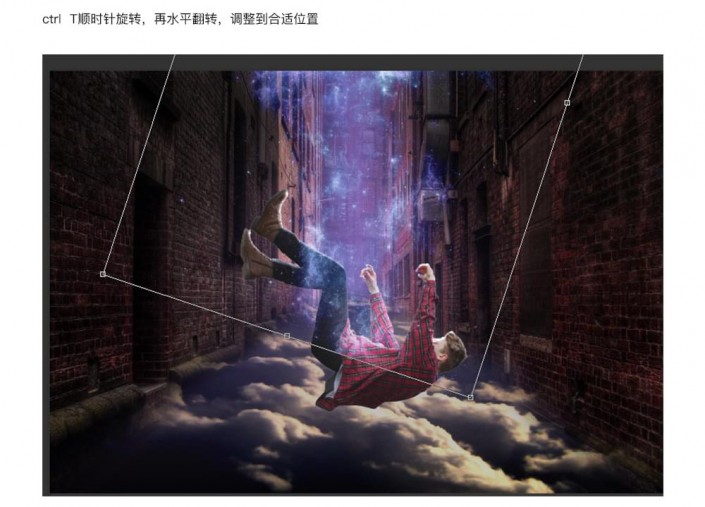
步骤十一
新建调整图层,亮度对比度
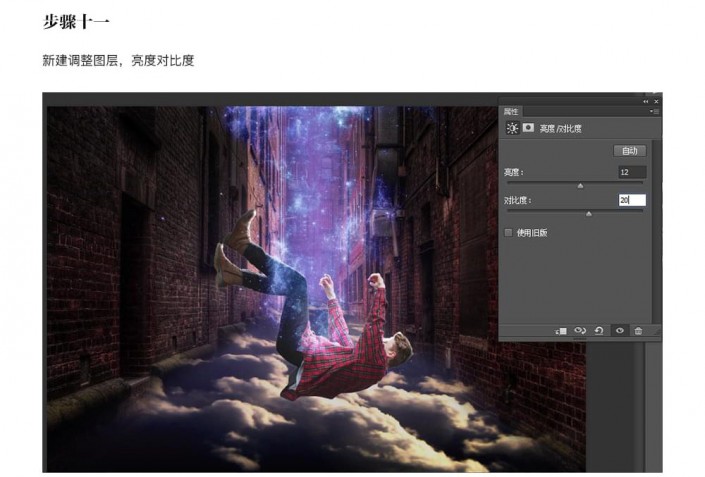
再添加一个自然饱和度的调整图层就完成了
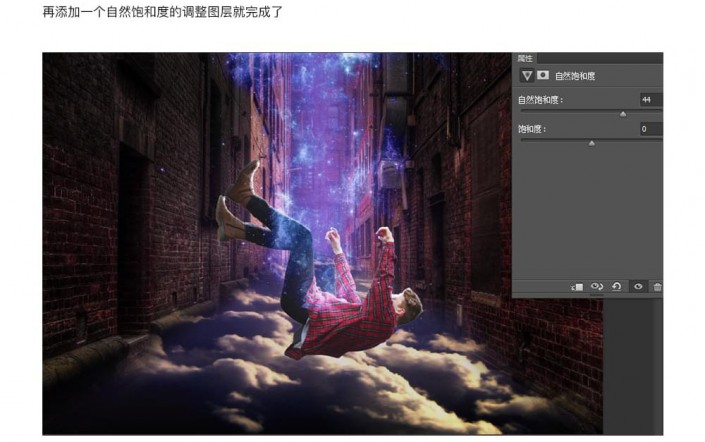
完成:

很有创意的画面,同学们可以根据教程创作一下,不是必须用本篇的素材,可以随意的想象,一起来学习一下吧。
加载全部内容